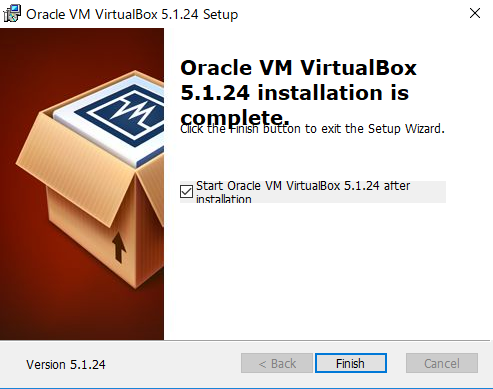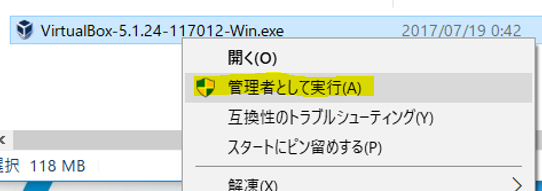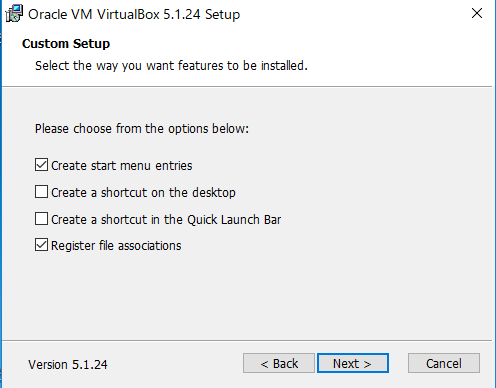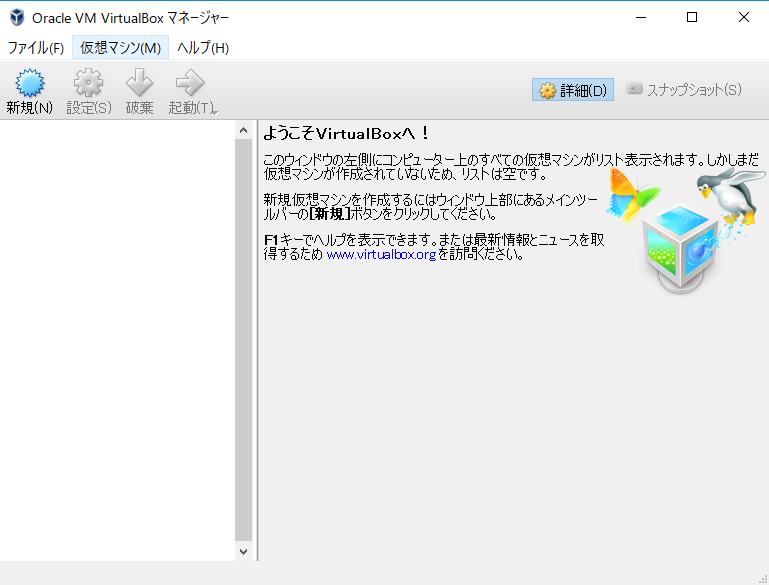Windows10にVirtualBoxをインストールします。
環境
PC環境は以下です。
ホスト名: xxxxxx
OS 名: Microsoft Windows 10 Pro
OS バージョン: 10.0.15063 N/A ビルド 15063
OS 製造元: Microsoft Corporation
OS 構成: メンバー ワークステーション
OS ビルドの種類: Multiprocessor Free
登録されている所有者: N/A
登録されている組織: N/A
プロダクト ID: xxxxx-xxxxx-xxxxx-xxxxx
最初のインストール日付: 2017/07/11, 11:42:02
システム起動時間: 2017/07/18, 10:06:12
システム製造元: Panasonic Corporation
システム モデル: CFSZ6-2
システムの種類: x64-based PC
プロセッサ: 1 プロセッサインストール済みです。
[01]: Intel64 Family 6 Model 142 Stepping 9 GenuineIntel ~2803 Mhz
BIOS バージョン: American Megatrends Inc. V2.00L15, 2017/04/28
Windows ディレクトリ: C:\WINDOWS
システム ディレクトリ: C:\WINDOWS\system32
起動デバイス: \Device\HarddiskVolume1
システム ロケール: ja;日本語
入力ロケール: ja;日本語
タイム ゾーン: (UTC+09:00) 大阪、札幌、東京
物理メモリの合計: 16,276 MB
利用できる物理メモリ: 13,079 MB
仮想メモリ: 最大サイズ: 19,220 MB
仮想メモリ: 利用可能: 15,901 MB
仮想メモリ: 使用中: 3,319 MB
ページ ファイルの場所: C:\pagefile.sys
ドメイン: xxxxx-xx.xxxx
ログオン サーバー: \\SRV03
ホットフィックス: 3 ホットフィックスがインストールされています。
[01]: KB4022405
[02]: KB4025376
[03]: KB4025342
VirtualBoxのダウンロード
最新の5.1.24をインストールします。ここのページからWindows hostsをクリックしてexeファイルをダウンロードします。
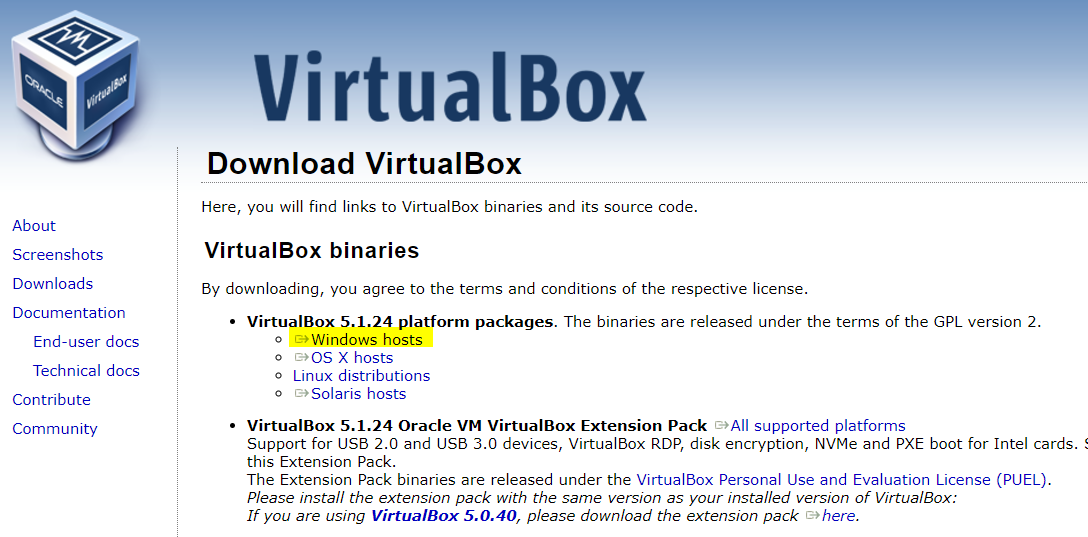
VirtualBoxのインストーラ起動
インストーラが起動するので案内に従い[Next >]をクリック
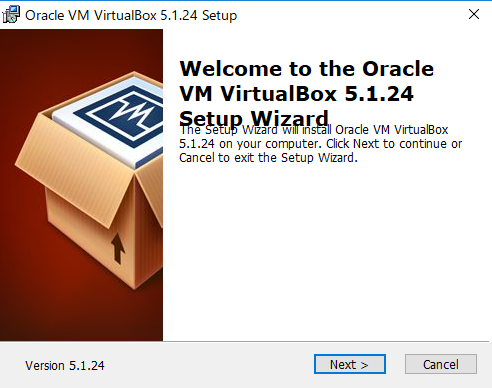
Custom Setup
特に特殊設定する要件がなければCustom Setup画面ではそのまま[Next >]をクリックでOkです。
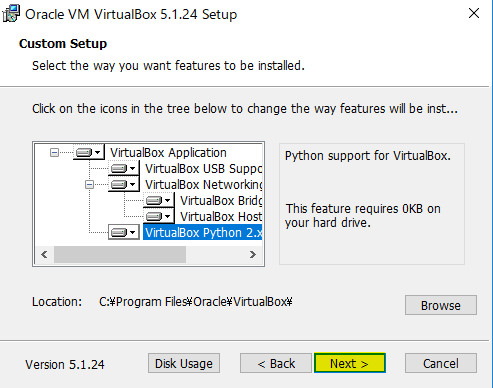
インストールオプションの選択
インストールオプションが選択できます.
- 「Create start menu entries」:スタートメニューに登録しますか?
- 「Create a shortcut on the desktop」:デスクトップにショートカットを作りますか?
- 「Create a shortcut in the Quick Launch Bar」:クイックラウンチバーにショートカットを作りますか?
- 「Register file associations」:ファイルの関連を登録しますか?
基本的に全てそのまま[チェック]でも良いです。(私はデスクトップとクイックラウンチバーにショートカットは作らないのでそのチェックは外しました。)問題がなければ「Next >」をクリックします。
いざインストール
Warningが表示されますので[Next >]をクリックします。
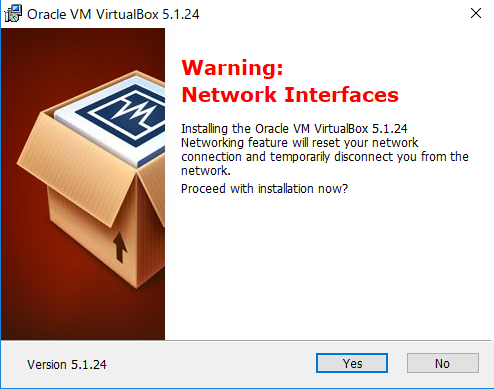
インストールの確認の画面になりますので[Install]をクリックします。
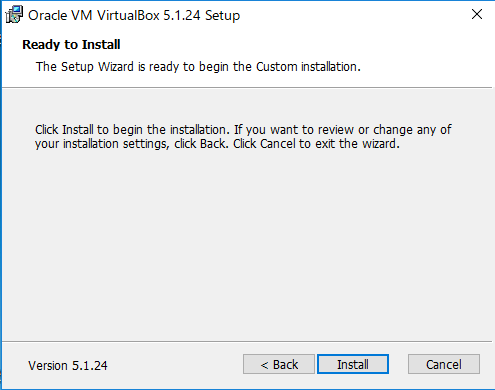
インストール時、Windowsによって「ソフトウェアのインストールを許可しますか?」などのユーザアカウント制御の表示が出る場合がありますが案内に従って許可を出します。
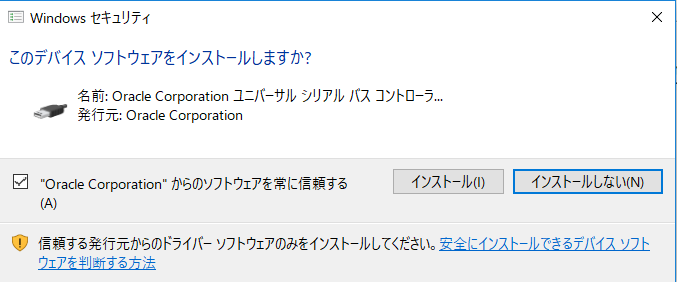
インストール完了
「Oracle VM VirtualBox 5.1.24 installation is complete.」という表示が出ます.
これでVirtualBoxのインストールは完了です! 「Finish」をクリックしてインストーラを終了します。