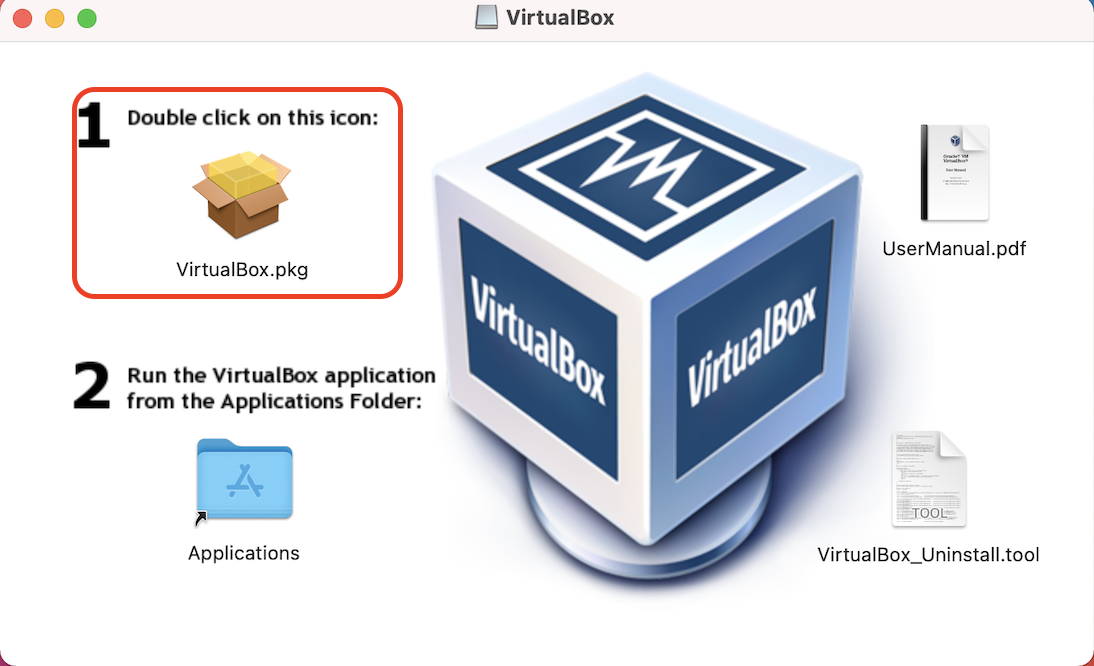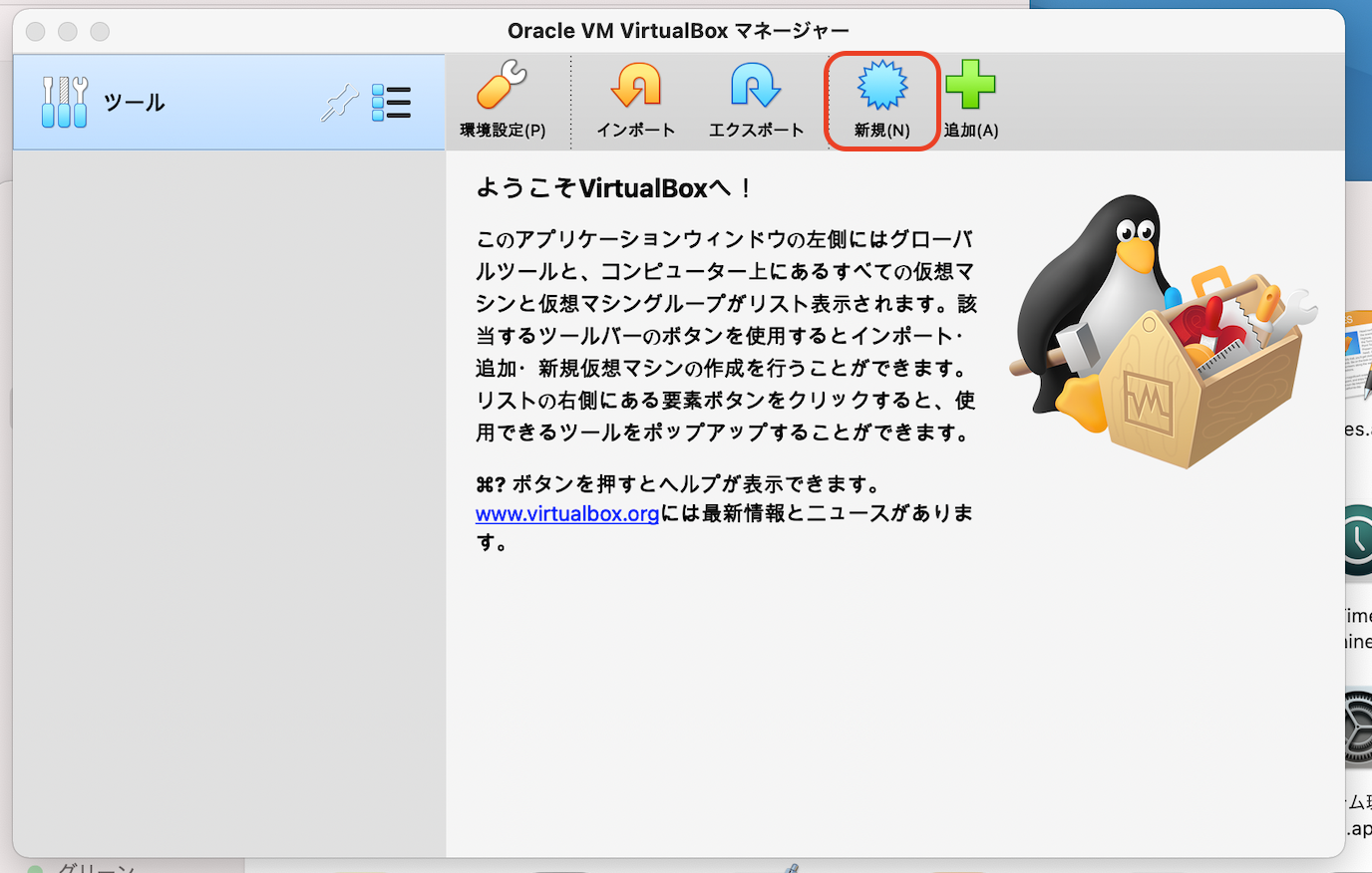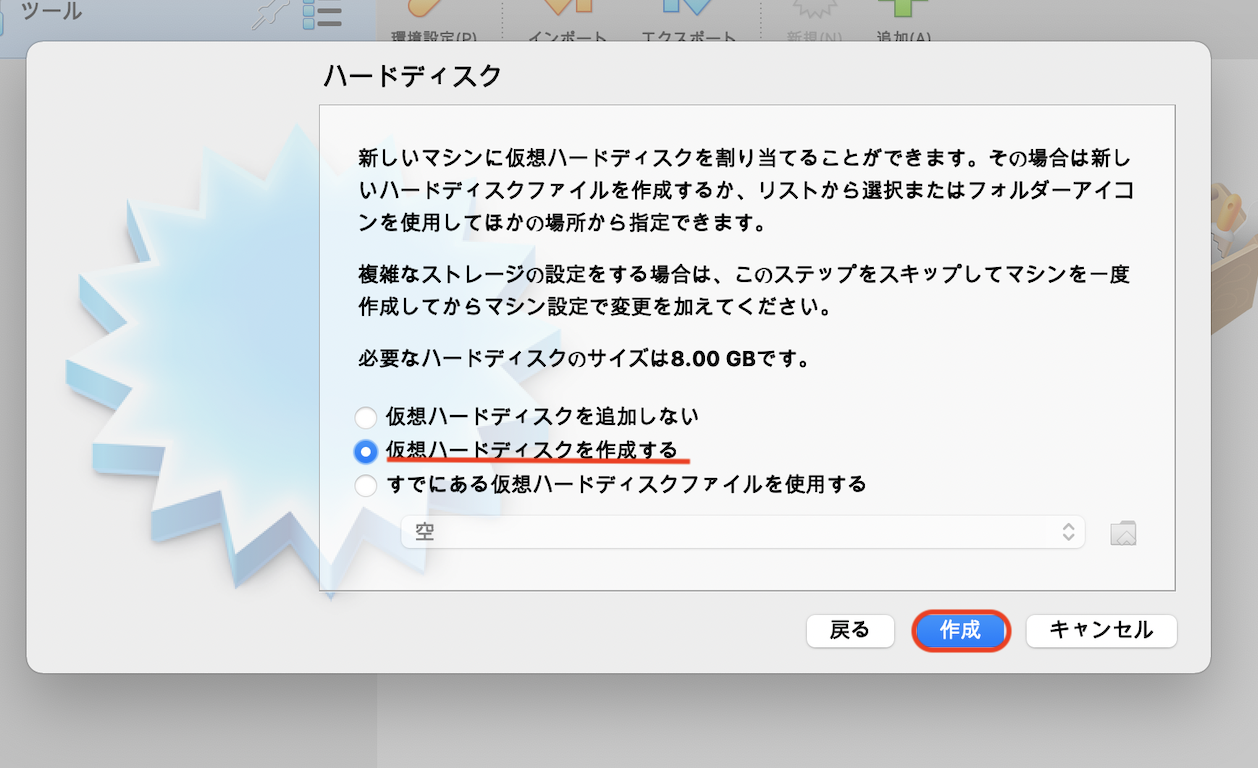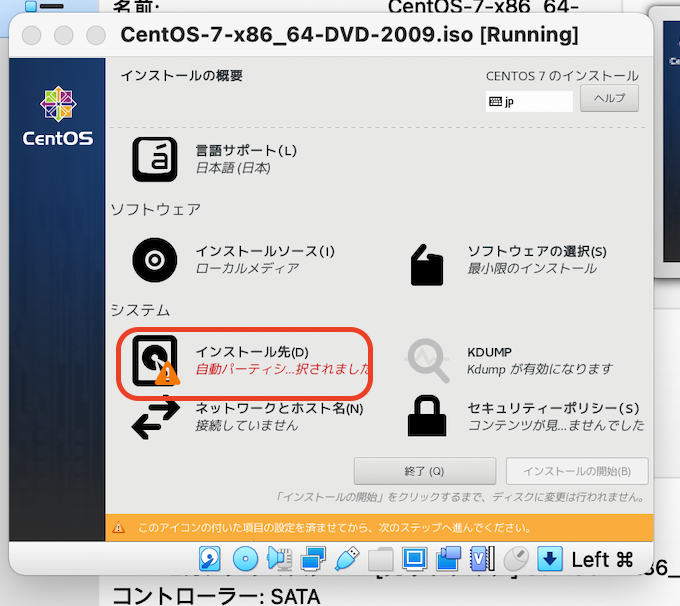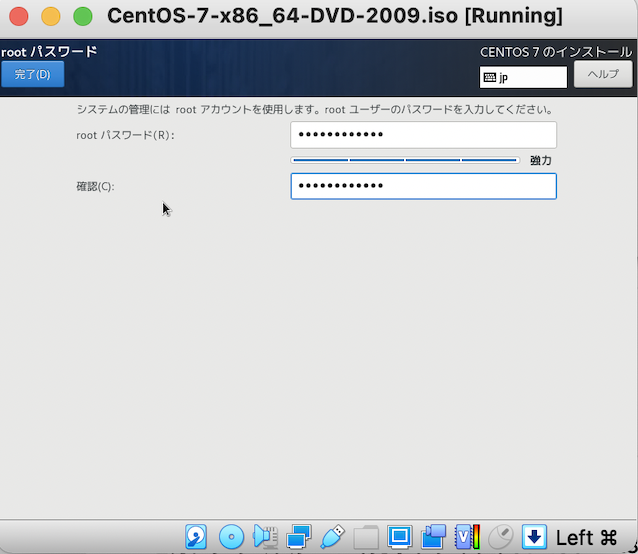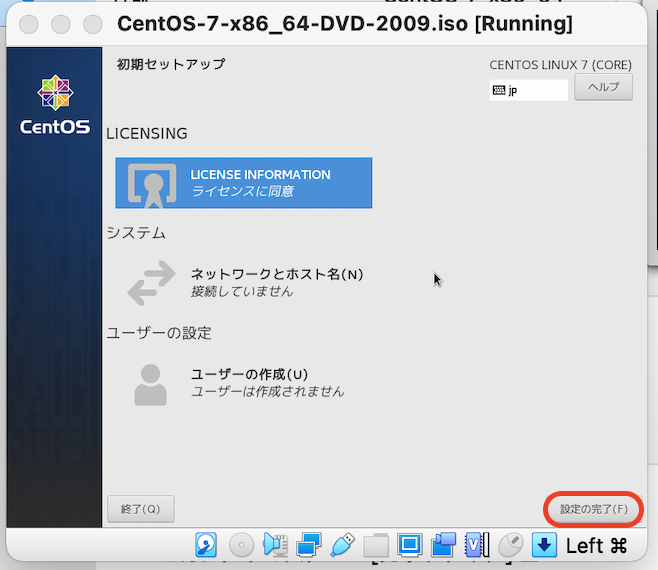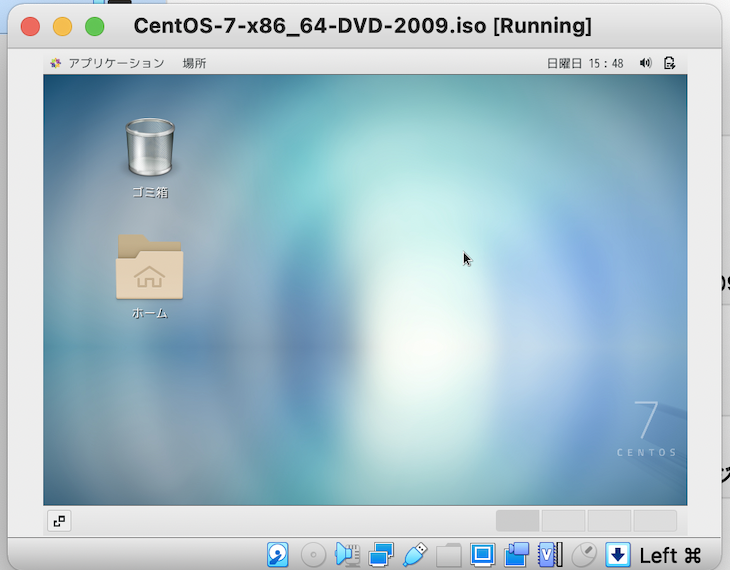はじめに
現在Web系エンジニアへの転職の為にLinux標準教科書(Ver 3.0.2)の学習をしていまして、
Linuxのインストールが必要となりました。
しかし、CentOSを導入する段階で自分でも信じられない程の苦戦強いられたので、
その備忘録としてのQiitaに記事となります。
僕と同じく環境構築で躓いた人の助けになればと思います!
なお、今回はこちらの記事を参考にさせていただきました。
@tamago3keranさんありがとうございました。
動作環境
- MacOS Big Sur 11.2
- VirtualBox 6.1.18
- CentOS-7-x86
何故VirtualBoxを使用したのか
ひとえにDVDを用意したOSのインストールが面倒だったのです。
僕のMacには光学ドライブ付いてないですし、
新しく外付けのDVDドライブを購入するのはもったいないですし、
どうにかしてこのまま導入できないかと考えVirtualBoxを使用することにしました。
(まあこの選択のせいで後々面倒になったわけですが)
VirtualBoxのインストール
こちらの公式サイトよりダウンロード可能です。
真ん中のボタンをクリックして
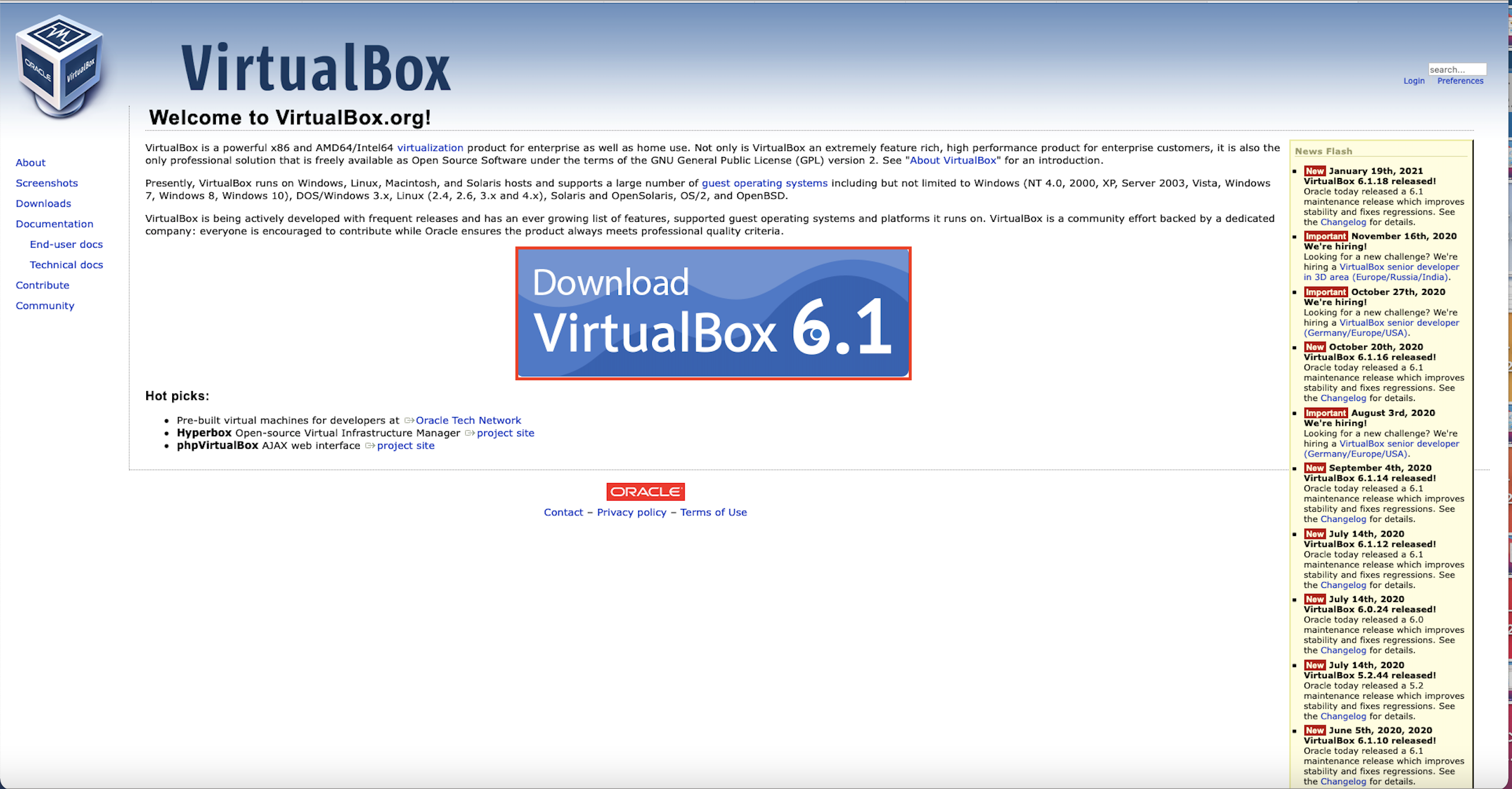
「OS X hosts」を選択します
ダウンロードが完了したらインストーラーを開きます。

あとはインストーラーに書いてある手順でインストールを進めてください
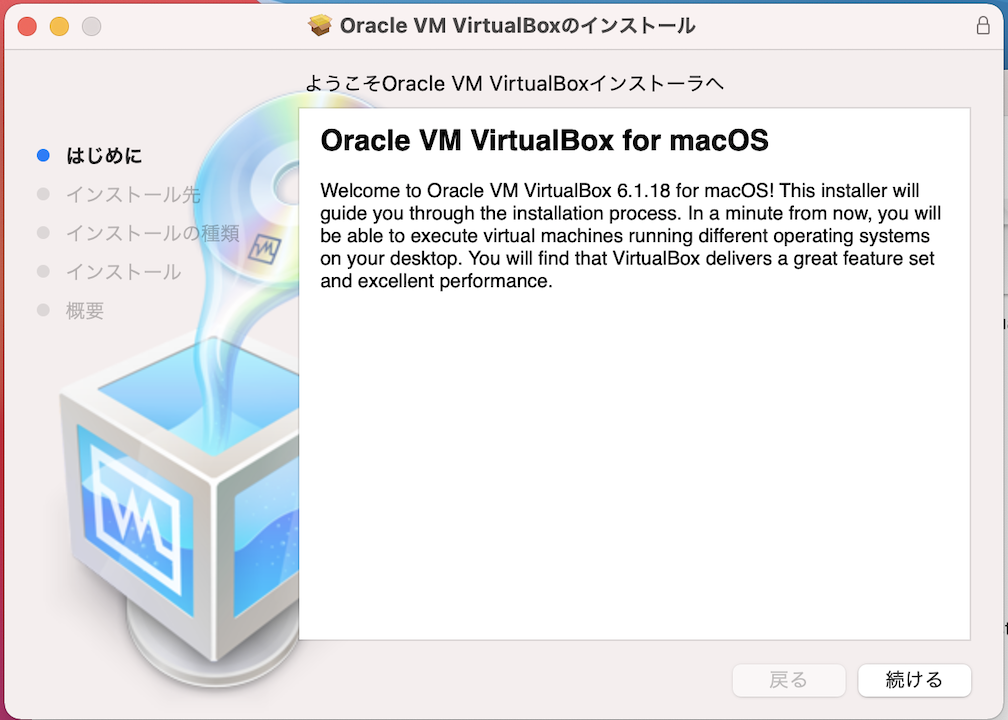
※なお、インストール完了時にアプリケーションの実行許可についてのポップアップが出た場合は設定のセキュリティとプライバシーより許可をしてください
CentOSの導入
ISOイメージのダウンロード
僕はCentOSの公式HPからだと上手くダウンロードできなかったので(サイトが新しくなってる?)
Linux標準教科書に載っていた理科研究所が提供しているミラーサイトからISOイメージをダウンロードしました。
今回は「CentOS-7-x86_64-DVD-2009.iso」をダウンロードしました。
(ファイルサイズが大きいので5分くらいかかると思います)
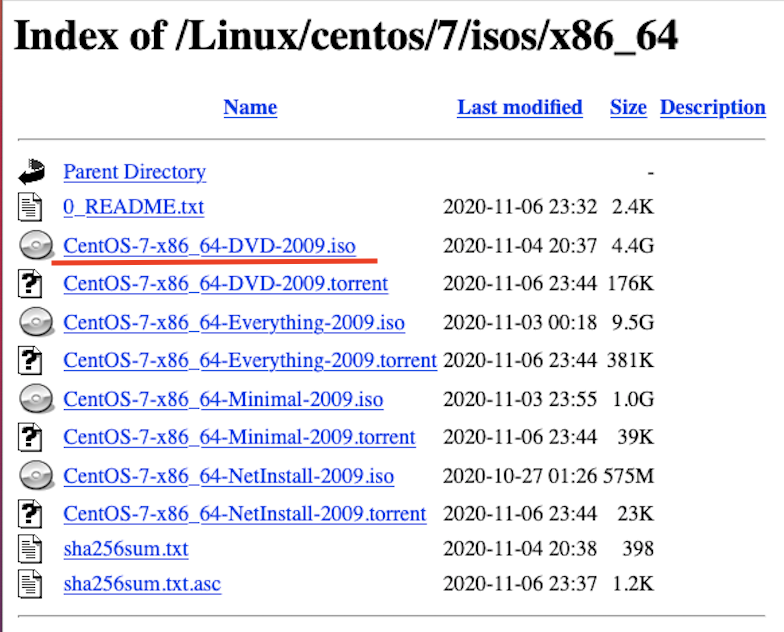
仮想マシンを作成する
新しい仮想マシンの名前と保存先を決めます。
今回は名前はISOイメージと同じ名前、保存先はデフォルトにしました。
タイプとバージョンは名前を決定したときに勝手に入力されました。
※スクショし忘れてましたが、この後にメモリのサイズを指定するのですが、デフォルトの1024MBにしました

ハードディスクのファイルタイプがVDIになっていることを確認して続きをクリック

仮想マシンの設定
一般→高度よりクリップボードの共有とドラッグ&ドロップを双方向に設定します。

ネットワークより割り当てがブリッジアダプター、名前が**en0: Wi-Fi(Wireless)**になっていることを確認

ストレージの空を選択し、右端のディスクの様なマークをクリック

CentOS-7-x86_64-DVD-2009.isoファイルを選択し開く
※画像では間違えてフォルダを選択していますがファイル形式で選択してください!

空だった部分が以下の様になっていれば起動前の設定は完了です!

VirtualBox内でCentOSをインストール
キーボードの上下でInstall CentOS 7にカーソルを合わせてEnterキーを押す

インストールが終わったら言語選択の画面になるので日本語を選択
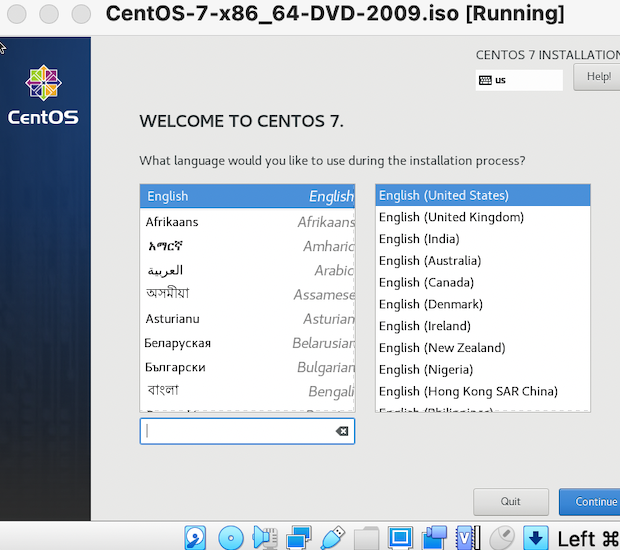
なお、仮想マシンのウインドウをクリックすると以下の様な画面が出ますが、とりあえずCaptureをクリックしておきましょう
(英語読めないのは環境構築においてかなりの弊害ですね・・・)
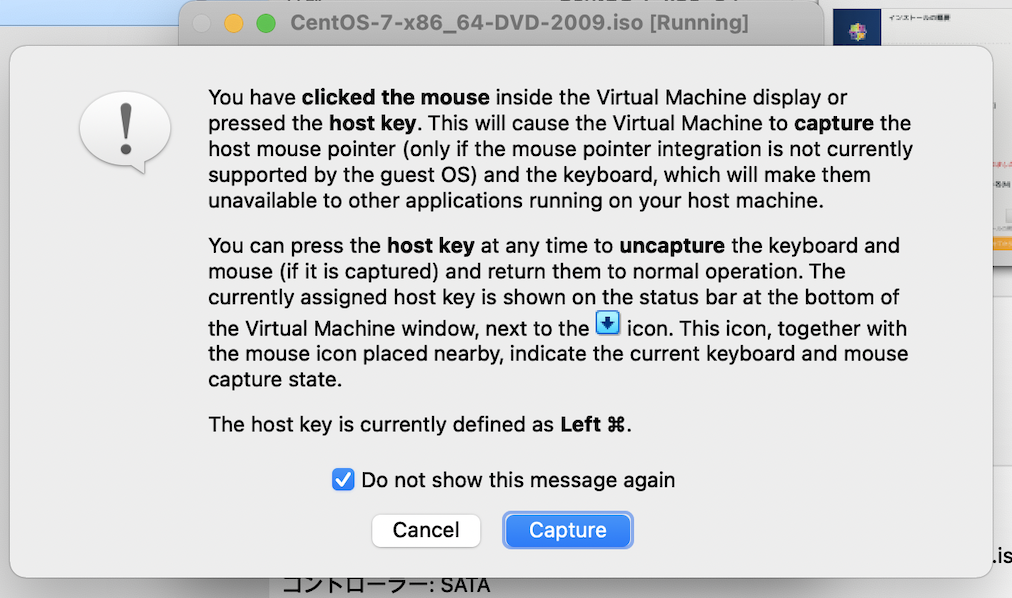
ベース環境をサーバー(GUI使用)に、選択した環境のアドオンを開発ツールにして完了をクリック

インストールの開始をクリックすると以下の画面になるので、
**ROOTパスワード(R)**をクリック

パスワードを設定し終わったら再起動と表示されるのでそれをクリック

再起動が終わったら以下の画面になるので、LICENSE INFORMATIONをクリック

ライセンス契約に同意しますのチェックボックスにチェックを入れて完了をクリック

その後、言語設定や位置情報などを入力すると、以下の画面になるのでCentOS Linuxを使い始めるをクリック

初めての起動時には以下のようなチュートリアルが出るので、必要に応じて確認しましょう。

環境構築難しスギィ!
この程度は現役のエンジニアの方からすれば大したことはないのかもしれませんが、僕にとっては非常に難しかったです・・・
普通にこなしてる人達すげぇなぁ(小並感)
最後に
他の方の投稿の焼き直しのような記事を最後までご覧いただきありがとうございました!
今回はいろんな記事を参考に環境構築をやりましたが、私の記事が今後誰かの役に立てば幸いです。
今後もエンジニア転職目指して学習を継続していきますので応援よろしくお願いします!