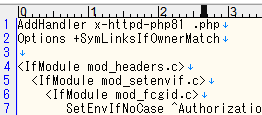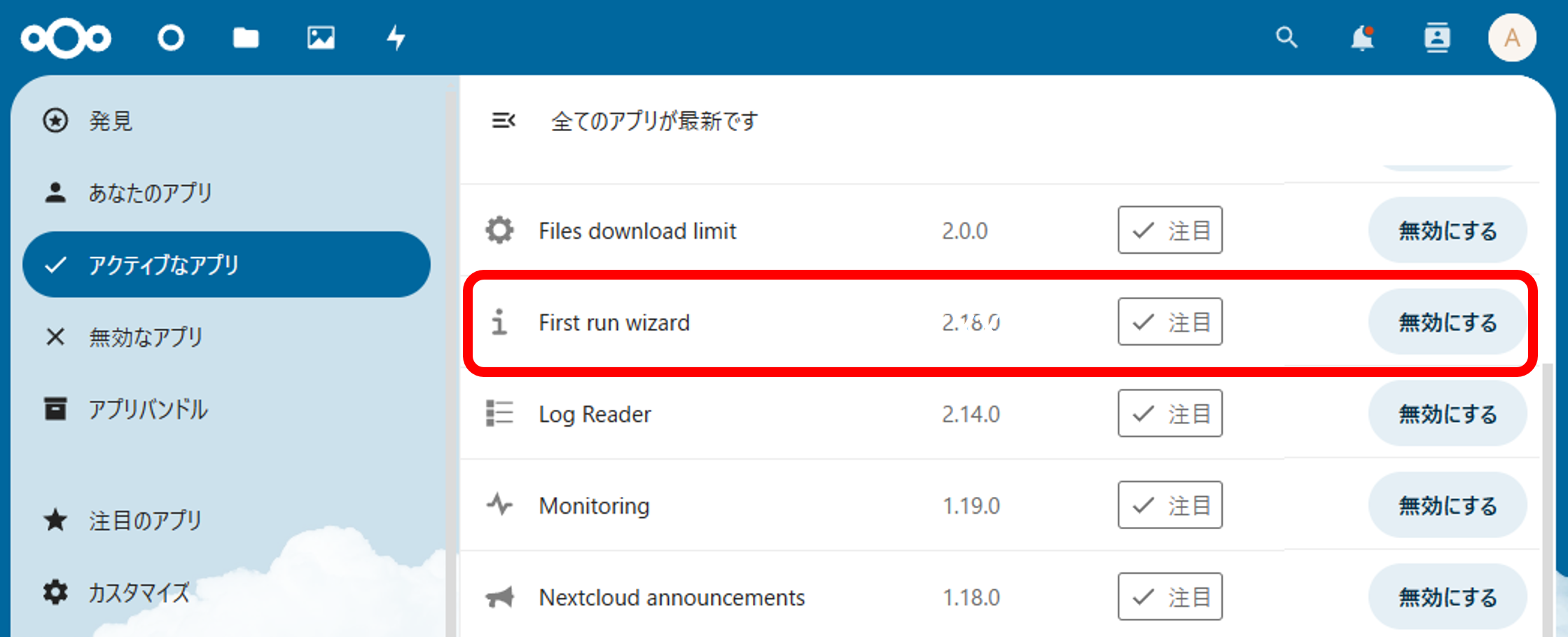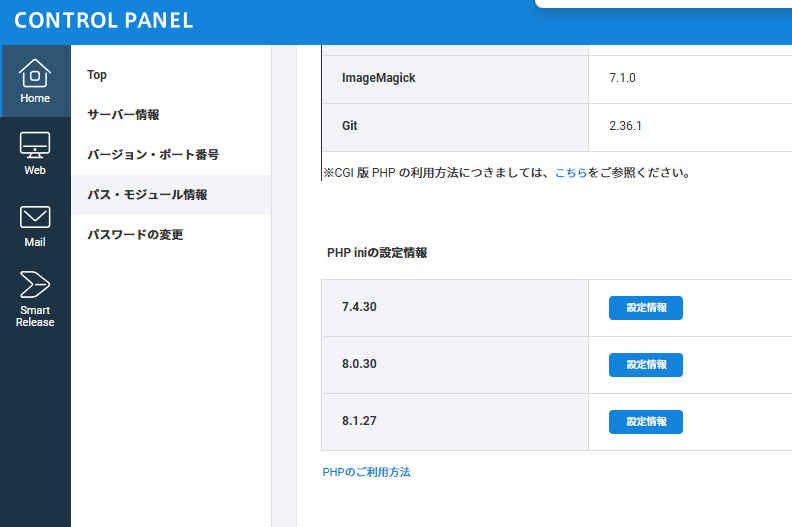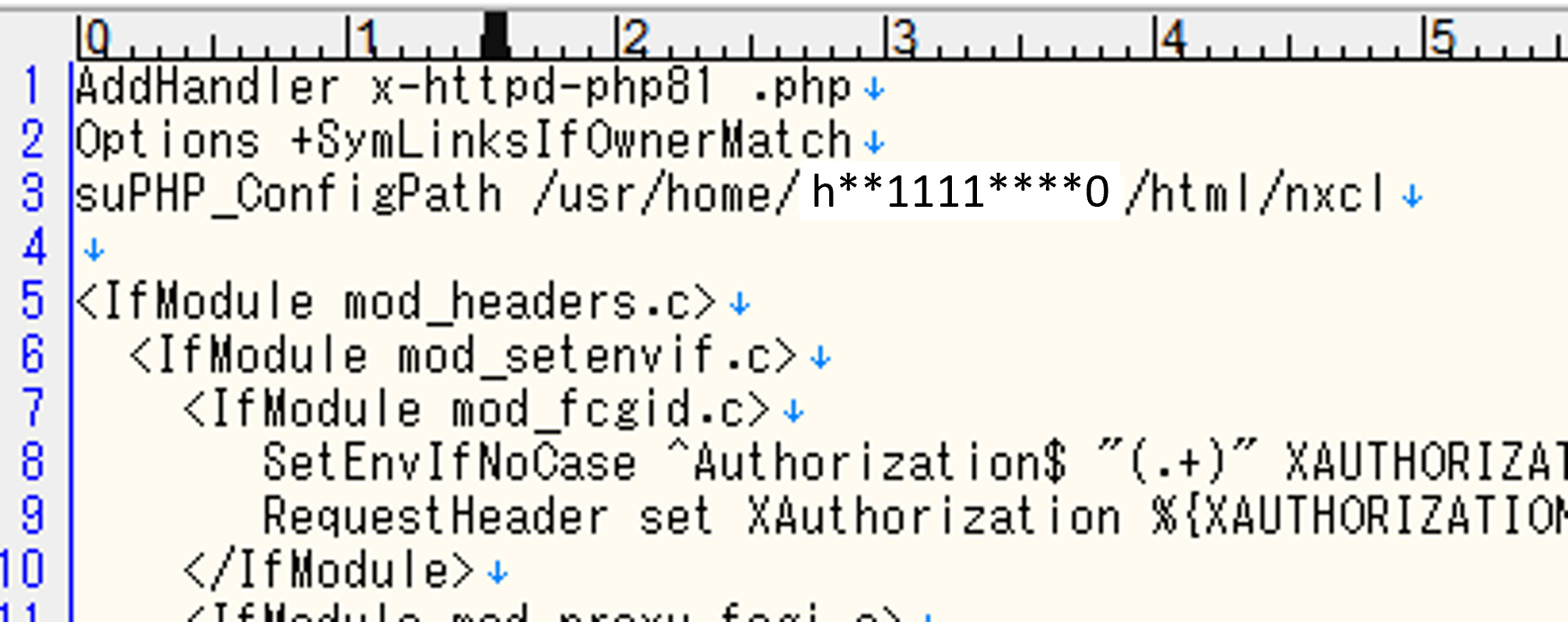セットアップファイル入手~インストール
下記サイトにアクセスします。
DOWNLOAD SERVER の項目にある、
COMMUNITY PROJECTS を開きます。
Web installer の本文中にある青地の「here」を右クリックして「名前を付けてリンク先を保存…」で、セットアップファイル(setup-nextcloud.php)を取得します。
セットアップファイルをFTPでサーバの下記のフォルダ(nxcl)の中にアップロードします。
nxclフォルダ(フォルダ名は任意)はNextCloud用として新規に作成します。
ブラウザでアップロードした setup-nextcloud.php にアクセスするとセットアップウィザードが表示されます。(nextボタンを押して進めると下記の画面になります)
nxclフォルダ直下にインストールしたいので、「.」を入力してNextボタンを押します。
しばらく待つ(1分程度)と、Success の画面が表示されますので、Nextボタンを押します。
CPIのサーバでは、ここでForbidden の画面が表示されてしまいます。
ここでFTPを使って再びサーバーにアクセスすると、nxclフォルダ直下にたくさんのファイルが生成されているかと思います。その中にある .htaccess ファイルを編集することでForbiddenを解消することができます。
(.htaccessファイルの先頭部分に、次の文字列を追加します)
AddHandler x-httpd-php81 .php
Options +SymLinksIfOwnerMatch
注)php81 と .php の間には半角スペースが必要です
ブラウザで
https://****(設定中のドメイン名)/nxcl/
にアクセスすると、下記画面が表示されることを確認します。
何も入力をせずに、ここで一旦CPIのコントロールパネルにアクセスします。
CPIのコントロールパネルでMySQL8の新規データベースを作成します。
新規データベース名(任意)を入力し「追加する」ボタンクリックで簡単に作成できます。
ついでにデータベースのパスワードも設定しておきます。
ブラウザで
https://****(設定中のドメイン名)/nxcl/
に再びアクセスします。
・データベースは「MySQL/MariaDB」を選択
・ログインとパスワードは任意のものを入力
・データベースアカウント・・・ウェブコントールパネルID
・データベースパスワード・・・さきほど設定したもの
・データベース名・・・ウェブコントールパネルID_先ほど設定した文字列
・データベースのホスト名・・・127.0.0.1:3307
【注意】データベースのホスト名を localhost:3307 に設定すると下記エラーがでます

エラー項目の解消
「あなたがコントロール可能なコラボレーション・プラットフォーム」が毎回表示されるので表示されないようにする
「+アプリ」をクリック
アクティブなアプリの中にある「First run wizard」を無効にします。
「PHPのメモリ制限が推奨値の512MB以下です」の解消
CPIのコントロールパネル
「パス・モジュール情報」
8.1.27の設定情報ボタンをクリック
下記設定情報が表示されるので、中身をコピーしてphp.iniを新規に作成します。
コピペで作成したphp.iniの下記部分を編集します。
(438行目付近にある memory_limit の設定値を512Mに書き換えます)
編集したphp.iniをサーバーのnxclフォルダの直下におきます。
さらにnxclフォルダ直下の.htaccessファイルに下記1行を追記します。
suPHP_ConfigPath /user/home/(ウェブコントロールパネルID)/html/nxcl
こうすることで、nxclフォルダの直下においたphp.iniファイルを認識してくれるようになり、エラー表示が解消されます。