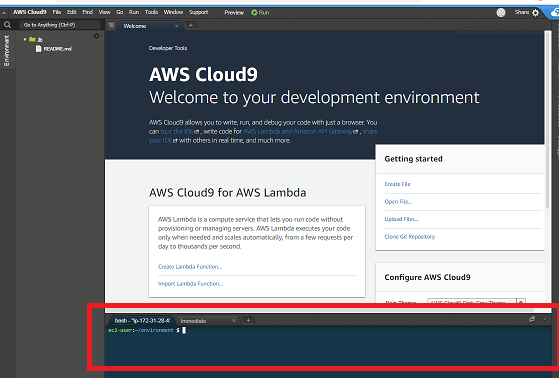これから4記事?に分けて、
AWS Cloud9でWordpressインストールから、接続してブラウザに移すまでを書いていこうと思います。
今回はインストールする前の準備&確認編ということで。。
前提条件
■ AWSのアカウントをつくった
■ AWS Cloud9の画面で環境を作った
 作り方はこちら!
作り方はこちら!
ここでの大まかな流れ
- 今のPHPバージョンを確認。
- PHPの最新バージョンをインストール
- 使用するバージョンの切り替え
- 切り替えできたかの確認
- MySQLdのインストール
- インストールできたかの確認をする
以上6点。
どこでやるの?
※ 操作はAWS Cloud9の下部にある**ターミナル(bash- “ip-XXX”)**でやていきます。
ここ↓
※ 操作を始める場所は、自分のいまつくってる環境の位置
(ec2-user:~/environment)のままで始めること
心配な人は$ pwdで位置を確認

/home/ec2-user/environmentってでればおk!
今のバージョンの確認。
(最初から最新版であれば、MYsqlを~まで飛ばしてください)
$ php --version
最新バージョンをroot権限でインストール
$ sudo yum install php72
 Is this ok [y/d/N]: て 聞かれたらyでEnter
Is this ok [y/d/N]: て 聞かれたらyでEnter
使うバージョンの切り替える
$ sudo alternatives --config php
 Enter to keep the current selection[+], or type selection number:ってきかれたら2を選択してEnter
Enter to keep the current selection[+], or type selection number:ってきかれたら2を選択してEnter
切り替えできたかの確認
$ php --version
(7.2になってればOK!)
mysql もバージョンを上げる(最初から最新のバージョンなら飛ばす)
入っているかの確認
$ yum list installed | grep php72-mysqlnd
(何も結果が返ってこない入ってないようだ)
インストールする
$ sudo yum install php72-mysqlnd
 Is this ok [y/d/N]:て聞かれたらEnterをおす
Is this ok [y/d/N]:て聞かれたらEnterをおす
入ったかの確認
$ yum list installed | grep php72-mysqlnd
(結果が表示されるようになったらok!)
ここの内容は以上です。お疲れさまでした。
次はこれ
 80番ポートを空ける
80番ポートを空ける