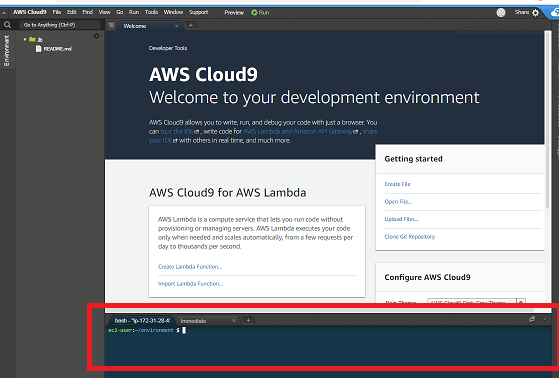お久しぶりです、だいぶ放置してました、すみませんw
今回は、コマンドとかエディタ使ってファイル変更とかしていきます。
前提条件
■ AWSのアカウントをつくった
■ AWS Cloud9の画面で環境を作った
 作り方はこちら!
作り方はこちら!
ここでの大まかな流れ
- 設定を色々書くためにコピーしてwp-config.phpを作る
- wp-config.phpの内容書き換える
- httpd.confのドキュメントルートの変更(元々なっていたら飛ばす)
- vatulhost を作る
以上 4点。
設定を色々書くためにコピーしてwp-config.phpを作る
前回使った
※ 操作はAWS Cloud9の下部にある**ターミナル(bash- “ip-XXX”)**でやていきます。
ここ↓
※ 操作を始める場所は、自分のいまつくってる環境の位置
(ec2-user:~/environment)のままで始めること
心配な人は$ pwdで位置を確認

/home/ec2-user/environmentってでればおk!
$ cp wordpress/wp-config-sample.php wordpress/wp-config.php
これで、コピーとれたので次へいきます
wp-config.phpの内容書き換えて、保存する
以下のどちらかのやり方でwordpress/wp-config.phpの記述編集をします
1.AWS cloud9の上のエディターで操作
前回
「環境つくると毎回、上のエディターに大きくAWS cloud9 WELCOM~~!!てでてくるやつですね。エディターのほうは右端の×押して閉じます。」をしたところです。
こちらでやる人は、
左のファイルのアイコン部分を開いて行って、wp-config.phpをクリックして開いてください。
2.vimで開く
前回コマンドを打ったところでやっていきます。
$ vim wordpress/wp-config.php
編集する場合はiをおして(インサートモード)になることを忘れずに。。。!
ひらけました?ではでは、
3(myqldとhttpdの設定をする) データベースでごにょごにょやるの内容をちょっと思い出してください。
以下の記述を変更
* 上のエディタだとCtrl + fで DB_NAME
* Vimだと/DB_NAMEとか打つと簡単にそこの記述を見つけれます
define('DB_NAME', 'wordpress-db');
define('DB_USER', 'wordpress-user');
define('DB_PASSWORD', 'データベース作成時に考えたパスワード');
セキュリティ的によろしくするために
define('AUTH_KEY', 'XXXXX');
define('SECURE_AUTH_KEY', 'XXXXX');
define('LOGGED_IN_KEY', 'XXXX');
define('NONCE_KEY', 'XXXX');
define('AUTH_SALT', 'XXXX');
define('SECURE_AUTH_SALT', 'XXXX');
define('LOGGED_IN_SALT', 'XXXX');
define('NONCE_SALT', 'XXXX');
を書き換えます。一回ここを消してもらいます
書き換え方
https://api.wordpress.org/secret-key/1.1/salt/ をクリックして、
ランダムに生成されるキーセット値をコピー(Ctrl+a からのCtrl+c)
キーセット値をコピー(Ctrl+a からのCtrl+c)消した部分ににペースト(Ctrl+v)
ここまで行ったらあと最後のところに追記
* IPv4パブリックIPはEC2のページで確認すること
/*site mysql option_name の urlvalue*/
$ip = 'http://IPv4パブリックIP';
define('WP_HOME', $ip);
define('WP_SITEURL', $ip);
で保存する
*上のエディターの場合はCtrl+s
* Vimだとvimの場合はEscでぬけて:wq
心配な人は下のコマンド打つところで内容を確認する
$ cat wordpress/wp-config.php
httpd.confのドキュメントルートの変更(元々なっていたら飛ばす)
コマンドのところで打ってみてください
$ sudo vim /etc/httpd/conf/httpd.conf
# Further relax access to the default document root:の記述の部分を探し
<Directory "/home/ec2-user/environment/wordpress/">にかえる
vimの人はiを押して書き換えてEscでぬけて:wq で閉じる
心配な人は編集内容を確認
$ cat /etc/httpd/conf/httpd.conf
vatulhost ファイルを作る
コマンドのところで、Vim使って作ります。
$ sudo vim /etc/httpd/conf.d/01-vhost.conf
iを押してから、以下をコピペー。
<VirtualHost *:80>
ServerName any
DocumentRoot /home/ec2-user/environment/wordpress/
CustomLog /var/log/httpd/vhost-access_log combined
ErrorLog /var/log/httpd/vhost-error_log
<Directory /home/ec2-user/environment/wordpress/>
Require all granted
Options FollowSymlinks
AllowOverride all
</Directory>
</VirtualHost>
Escボタンを押して:wq で閉じる
これでファイルの内容変更は終わりです、お疲れ様でした
次はこれ
 AWS Cloud9でWordpressを使ってみる~本編~ 6(権限の付与をしていく)
AWS Cloud9でWordpressを使ってみる~本編~ 6(権限の付与をしていく)