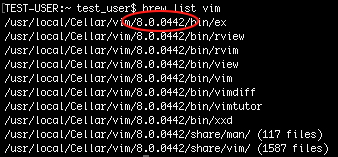概要
- Macに標準でインストールされているVimではクリップボード連携が出来ません。ヤンク(y)でコピーしても、メモ帳など他の場所にペーストが出来ないということです。
- クリップボード連携ができれば、ヤンクでコピーした内容を他の場所にもペーストすることができます。
手順
クリップボード連携の確認
- 以下のコマンドをターミナルで実行してください。
$ vim --version | grep clipboard
- 以下のように表示されます。
-
-clipboardと表示されている場合は、クリップボードが無効となっている状態です。
Homebrewを使って最新のVimをインストール
-
Homebrewを使ってインストールしますが、Homebrew自体をインストールしていない方は、以下を参考にしてください。
-
以下のコマンドをターミナルで実行してください。
$ brew update
$ brew install vim
- 終わりの方に以下のように表示されたらVimがインストールされました。
インストールしたVimの確認
- インストールしたVimのバージョンを確認します。
$ brew list vim
- 赤丸の部分がバージョンになります。
- このバージョンのVimがクリップボード連携ができるか確認します。
$ /usr/local/Cellar/vim/8.0.0442/bin/vim --version | grep clipboard
- 赤丸のように
+clipboardと表示されればクリップボード連携ができます。
Vimの置き換え
- 既存のVimからHomebrewでインストールしたVimに置き換えます。
- 以下のコマンドを実行します。
$ sudo mv /usr/bin/vim /usr/bin/old_vim
- ここで以下のエラーが表示されたら、設定を変更する必要があります。以下の記事の通りに設定を変更してください。
mv: rename /usr/bin/vim to /usr/bin/old_vim: Operation not permitted
- コマンドが通ったら、以下のコマンドを実行します。
- 数字の部分については上記で確認したバージョンを入力してください。
$ sudo ln /usr/local/Cellar/vim/8.0.0442/bin/vim /usr/bin/
- これでバージョンが変更されました。
クリップボード連携の確認
- 以下のコマンドをターミナルで実行してください。
$ vim --version | grep clipboard
- 以下のように表示されれば、クリップボードが使えるようになります。
vimrcの設定
- vimrcに開きます。
$ vim ~/.vimrc
- 以下の設定が記載されていなければ、追加します。
set clipboard+=unnamed
- 以上で設定が完了しました。
- これでヤンクがクリップボードに保持されます。