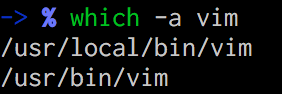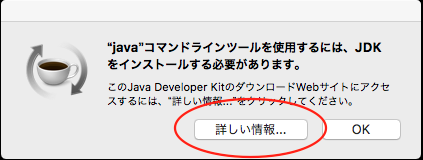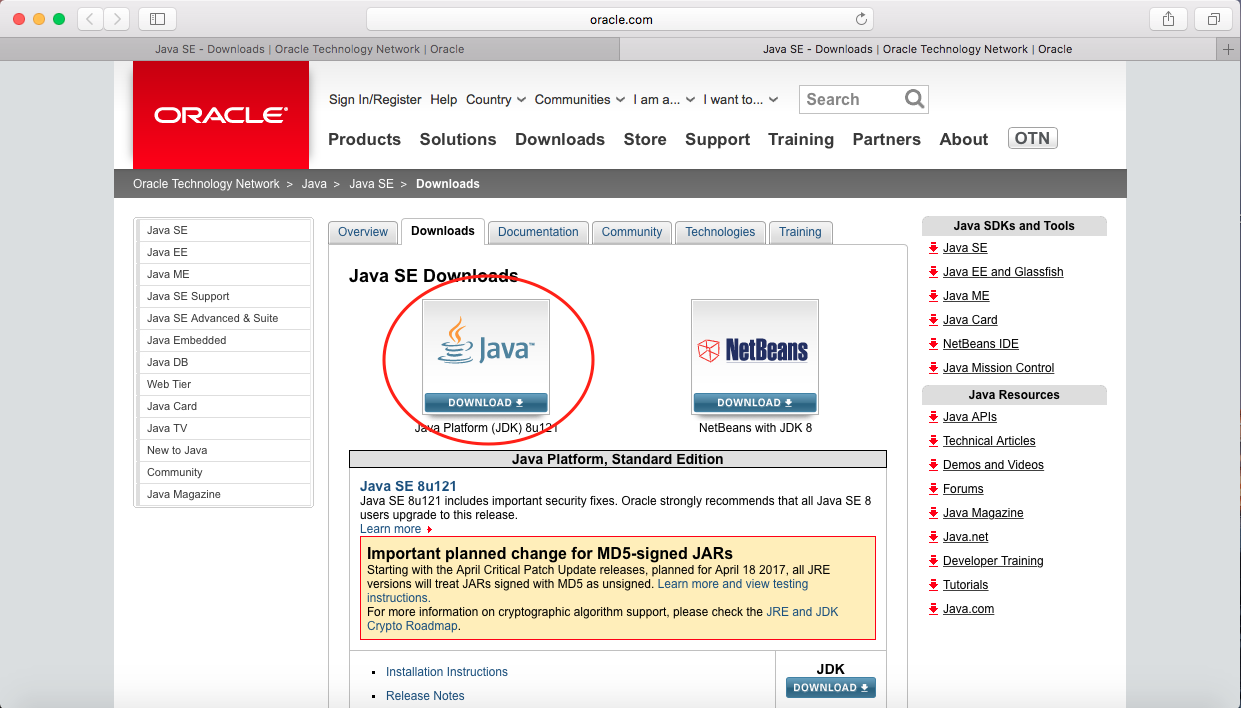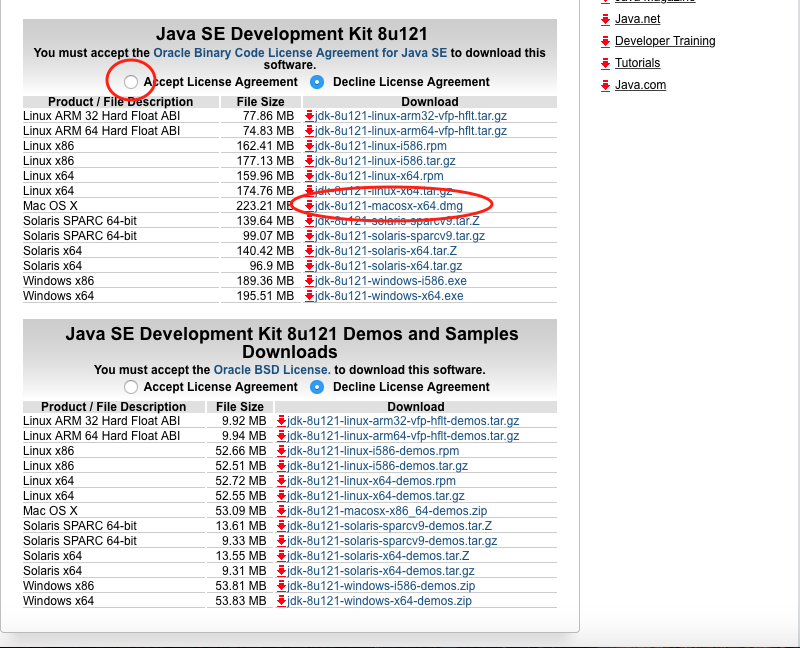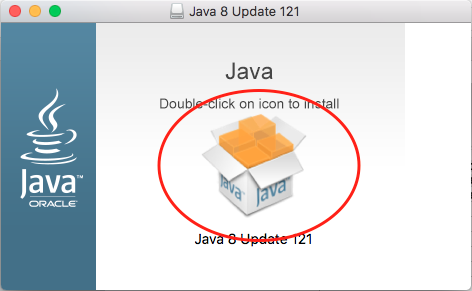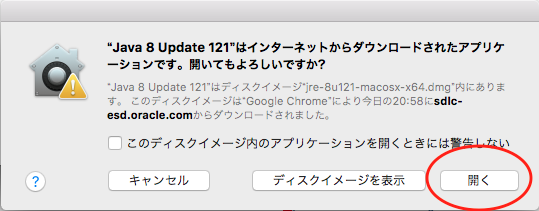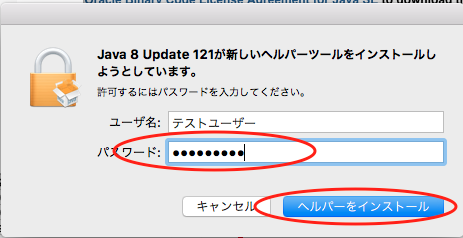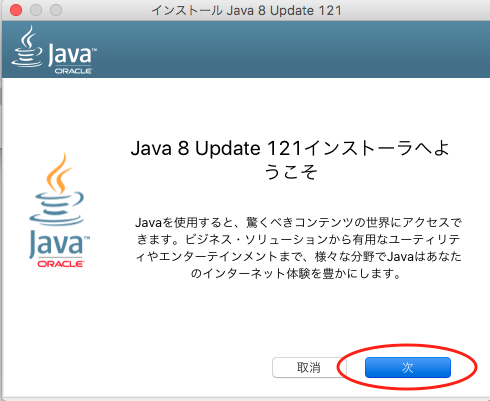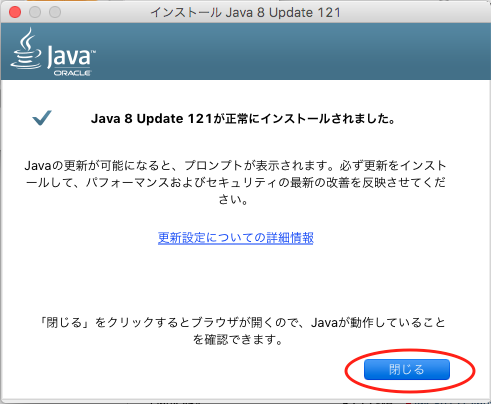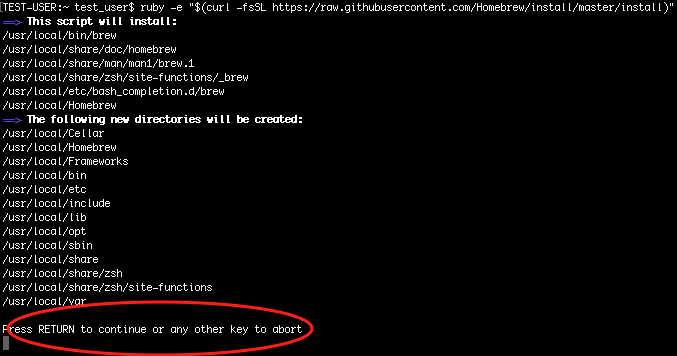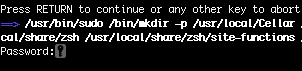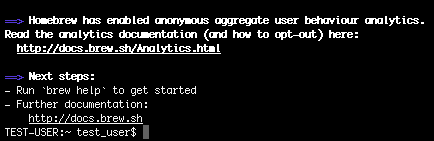概要
- Homebrewを使うことでシステムのソフトウェアとは別に、新たなパッケージを導入することができます。
- なので、現在(2017年3月時点)ではHomebrewを使ってパッケージを管理する方法が一般的です。
具体例
- 例えば、初期状態のmacにはシステムにvimがインストールされています。
- このvimのバージョンは、7.4です。
- ここにHomebrewで別バージョンのvimをインストールした場合、新たにHomebrewが管理するvimが使えるようになります。
- このvimのバージョンは、8.0です。
- このようにHomebrewはmac本体のシステムとは別に、新たなパッケージを導入できます。
インストール手順
- Javaをインストール
- Command Line Toolsをインストール
- Homebrewをインストール
1. Javaをインストール
- まずJavaがインストールされているか確認します。
- 以下のコマンドをターミナルから実行してください。
$ java -version
- もしインストールされていなければ、以下のように表示されます。
$ java -version
No Java runtime present, requesting install.
- 画面に以下が表示された場合、「詳しい情報...」を選択します。
- 以下の画面に遷移するので、「Downlode」を選択します。
- 以下の画面に遷移したら、「Accept Licence Agreement」を選択し、macos用のkitをダウンロードします。
- ダウンロードできたら、ファイルをダブルクリックします。
- 後は、以下の手順の通りに実行してください。
- 改めて、ターミナルでjavaのバージョンを確認すると表示されます。
2. Command Line Toolsをインストール
- まずHomebrewをインストールするためにCommand Line Toolsをインストールする必要があります。
- 以下の手順を参考にしてください。
- Xcodeをインストールせずに、Command Line Toolsをインストールする方法
3. Homebrewをインストール
- 以下のコマンドをターミナルで実行してください。
$ ruby -e "$(curl -fsSL https://raw.githubusercontent.com/Homebrew/install/master/install)"
- 以下のように止まっても、エンターを押して実行を続けてください。
- ここでパスワードを入力します。
- ここからインスールが始まり、以下のように表示されれば完了です。
- 以上で、無事にHomebrewのインストールが完了できました。