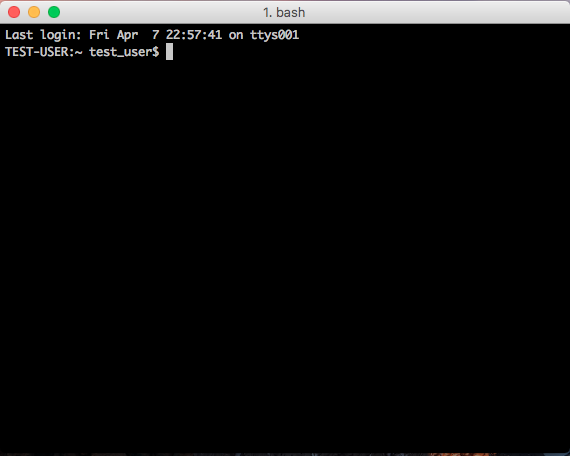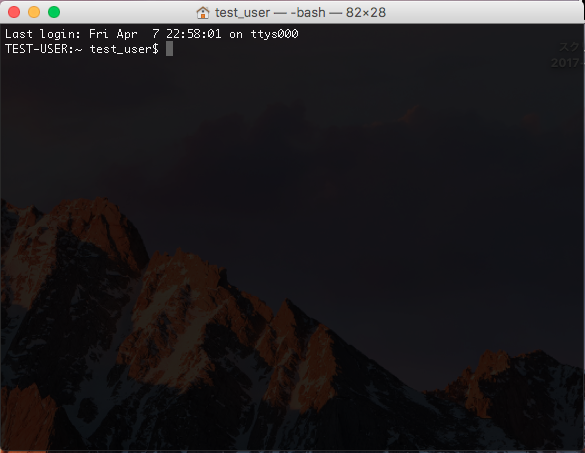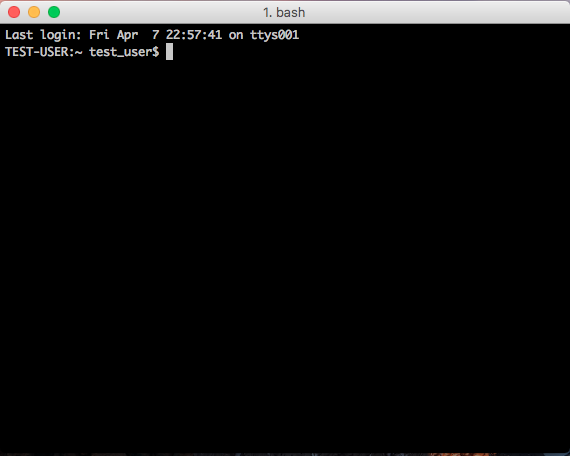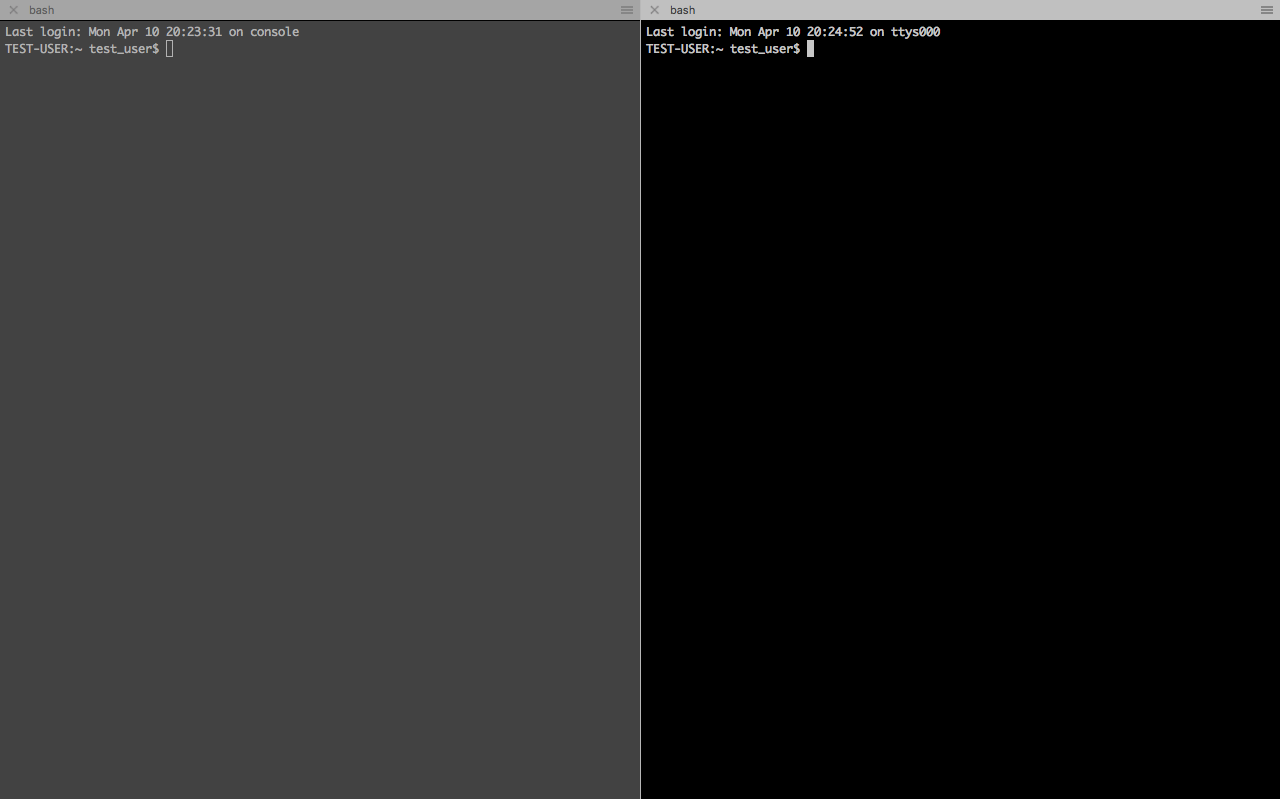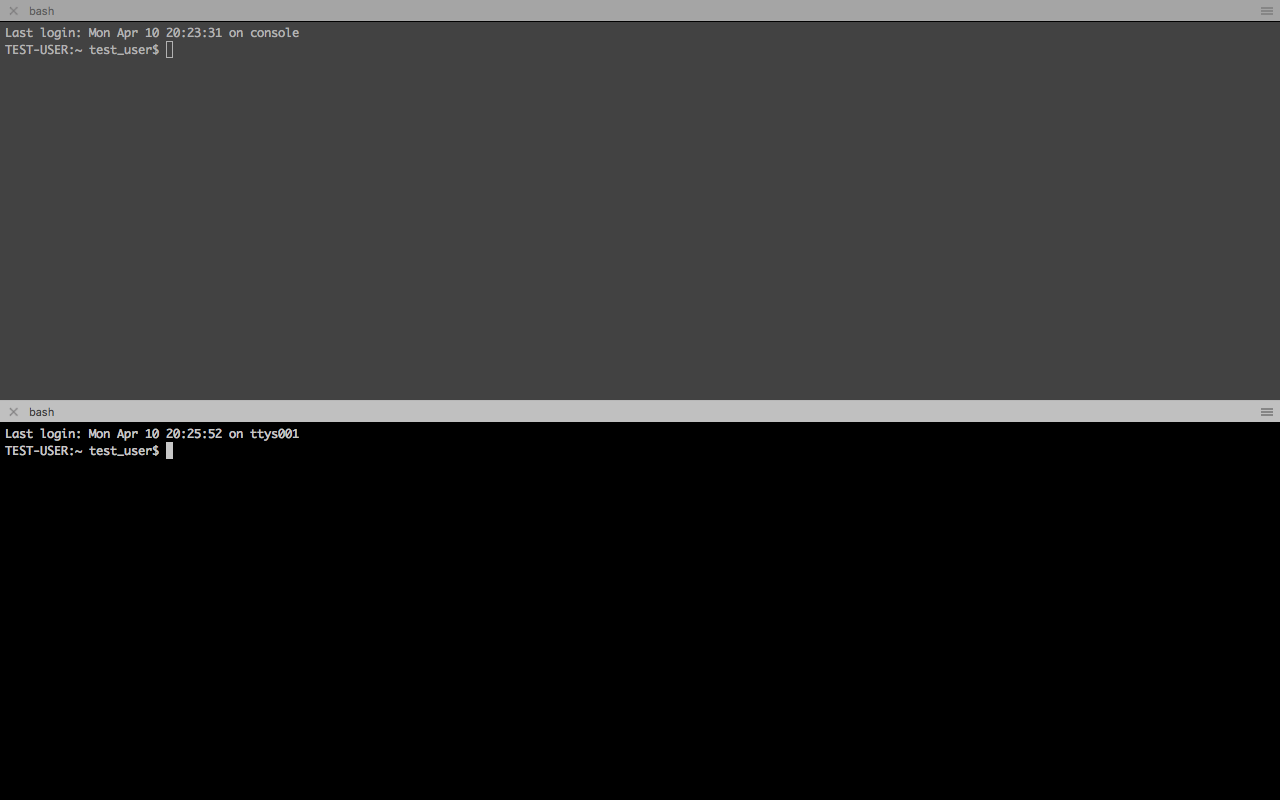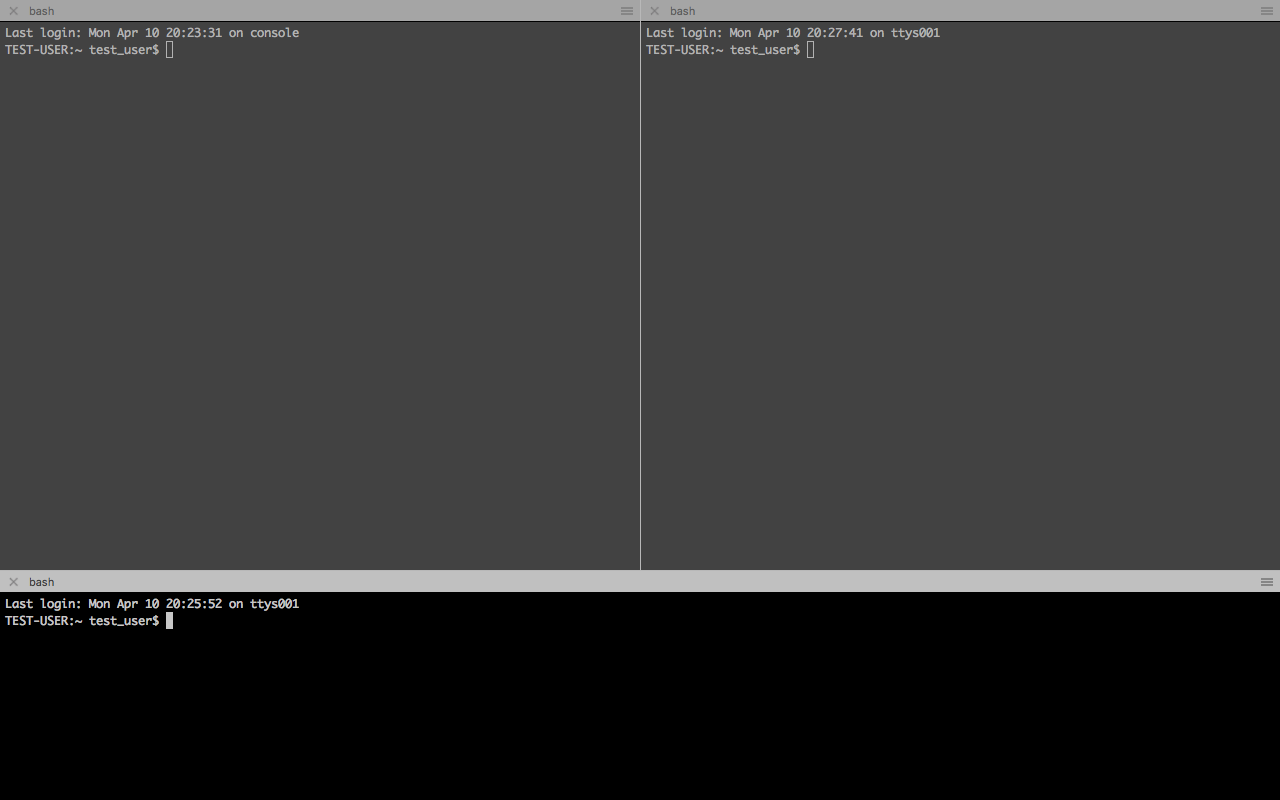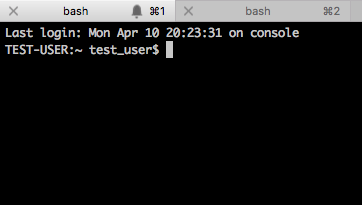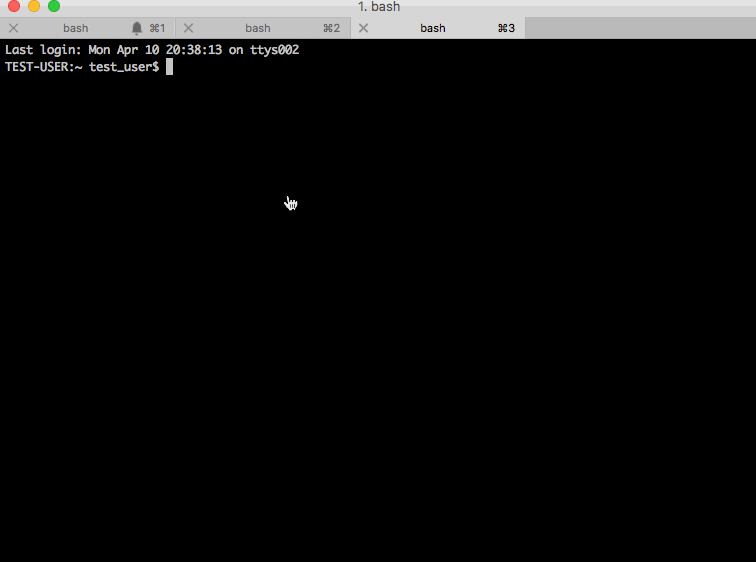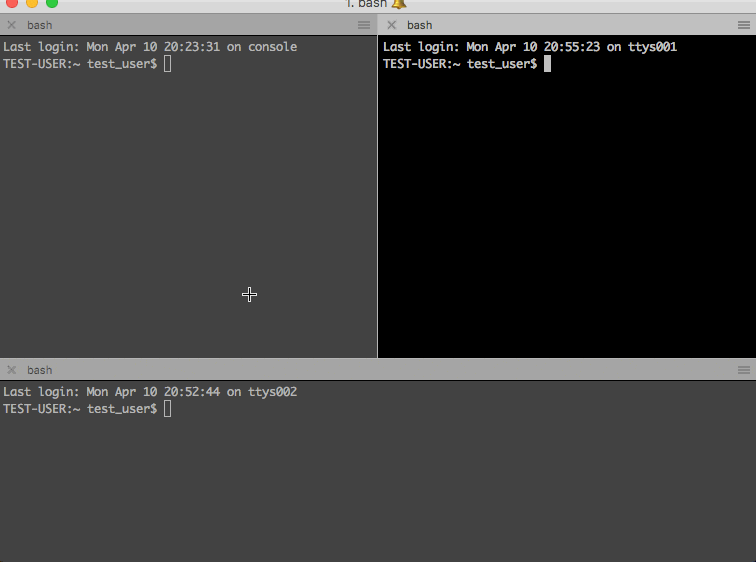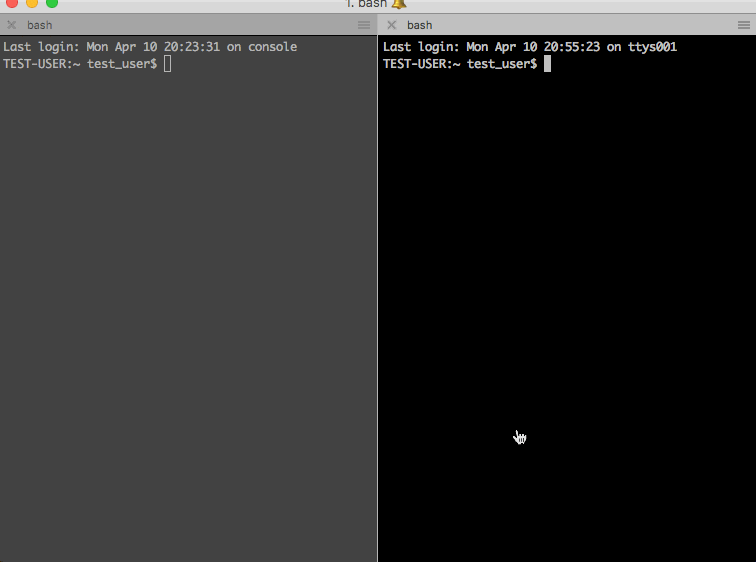概要
プログラミングを始めて使い始めるのが、ターミナルだと思います。
しかしながら、ターミナルよりも見た目的にも使いやすさ的にも優れたツールがあります。
それが、iTerm2 です。
ここでは、初心者向けにiTerm2の良さやインストール、設定方法を紹介します。
iTerm2の良い点
- 私としては、大きく2点になります。
(1) 見た目のキレイさ
(2) 使いやすさ
- 詳細は後で説明します。
- 現状、ターミナルに劣っている点は感じられないので、インストールして使ってみることをオススメします。
インストール方法
- 以下をご参考にしてください。
初心者向け iTerm2のインストール方法
- インストールが完了したら、以下の画面が表示されます。
正直、表示されているものは、ターミナルと全く変わりがありません。ターナルもiTerm2もターミナルエミュレーターなので基本的な機能は一緒です。
しかしながら、iTerm2の方がターミナルよりも以下の点で優れています。
(1) 見た目のキレイさ
- こちらがデフォルトのターミナルです。
- こちらがデフォルトのiTerm2です。
比べてみるとわかりますが、若干iTerm2の方がフォントがキレイで見やすいです。
少しの差ですが長時間使っていると、この若干の差が作業の効率に影響が出てきます。
やはり見た目がキレイな方が良いです。
さらに見やすくするには、フォントを変更することをオススメします。
iTerm2をプログラミングに最適なフォントに変更する方法
(2) 使いやすさ
- iTerm2の使いやすさは主に以下の2つになります。
① 画面分割
② ショートカットキー
- それぞれ順番に説明していきます。
① 画面分割
画面分割(縦)
command + d
画面分割(横)
command + shift + d
応用
- 画面分割は縦と横を組み合わせることができるので、以下のような画面構成も出来ます。
② ショートカットキー
新規タブ作成
command + t
タブ移動
command + 左右の矢印キー
画面分割の移動
command + option + 矢印キー
タブを閉じる
command + w
その他
iTerm2で外せないショートカットキー一覧
- こちらを参考にしてショートカットキーを覚えれば、さらに使いやすくなると思います。
総括
以上、簡単でしたが iTerm2 のインストールと設定方法について紹介しました。
これ以外にも色々な設定があるので調べてオリジナルにカスタマイズすれば、もっとプログラミングが楽しくなると思います。