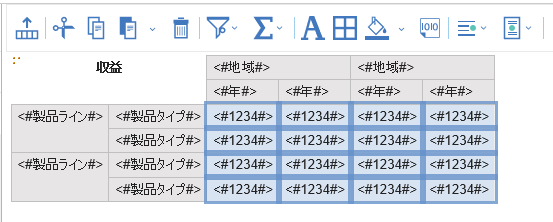レポートを見やすくするために、売り上げ目標を下回った数値は赤、達成した数値は青、といったように条件によって表示するスタイルも変えたい場合があります。
今回は、数値に条件を設定し、その条件によってレポートに表示される色などが変わるようにする方法を2つ紹介します。
方法① 変数(コンディションエクスプローラー)を使って設定
まず、サンプルのデータを使い、以下のようなクロス集計表を作ります。
次に、以下のようにしてコンディションエクスプローラーを開きます。

変数フィールドへ、ツールボックスから「文字列変数」をドラッグ&ドロップし、以下のようにレポート式を定義します。エラーチェックで問題なければOKボタンを押します。

次に値フィールドに「高」と「低」を追加して、変数のプロパティで任意の名前に変更(ここでは「収益高低」)します。

画面左上の"←"をクリックしてレポート編集画面に戻ります。
数値データに定義した条件を指定し、書式を設定していきます。数値データ(クロス集計の交点)のプロパティから「スタイル変数」の編集ボタンをクリックして、変数に先ほど作成した"収益高低"を選択しOKボタンを押します。

画面右上に"条件状態アイコン"が表示されるようになるので、クリックして"高"を選択します。
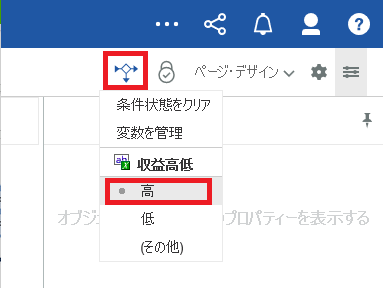
この状態で、収益セルのプロパティから前景色を水色指定する

同様に、条件状態アイコンで、"低"を選択した状態で、収益セルの前景色を赤色にします。

これで収益の値により色が変化するように設定できました。
レポートを実行して確認してみると、以下のように20000000より大きな値が赤、5000000より小さい値が青で表示されていることが確認できます。
方法② 条件付きスタイルを使って設定
今度は別の設定方法で、同じ結果のレポートを作成してみましょう。
先程と同じクロス集計表の数値データを選択し、プロパティーから「条件付きスタイル」の編集画面を開きます。
条件付きスタイルの追加ボタンから「条件付きスタイルを新規作成」を選択します。
「収益」データ・アイテムに基づいて条件を作成(OKボタン)します

数値の範囲設定画面より、新規の値を設定します

先程と同様に、閾値20000000より高い時の書式を設定します
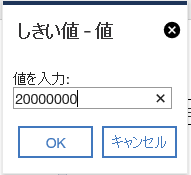


OKボタンを押すと数値の範囲が以下のようになります。
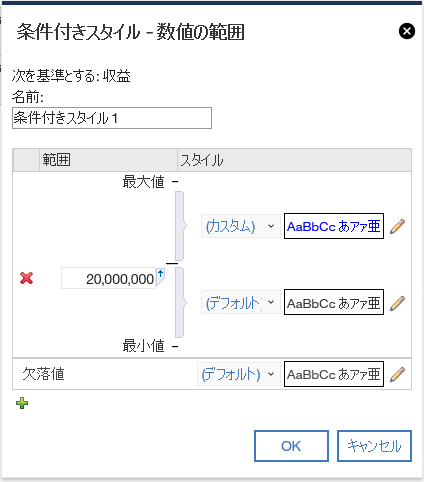
同様に、閾値5000000より低い時の書式を設定し、以下のようにします。
条件の名前も「収益高低」にします。

レポートを実行すると、先ほどと同じレポートが表示されることが確認できます。
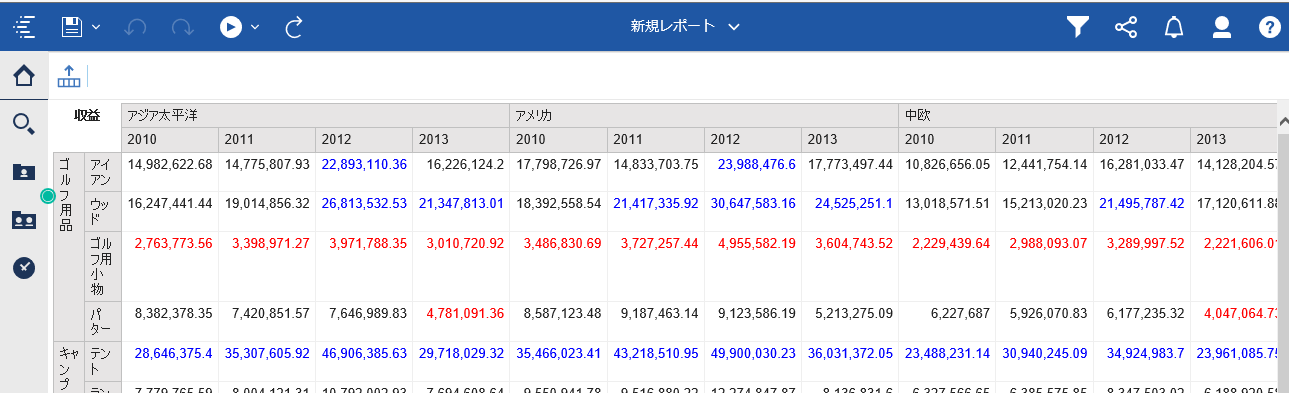
以上
自己学習記事一覧
Cognos Analytics をエンドユーザーの方に自己学習して頂くためのサイト
https://qiita.com/shinyama/items/95885c7246dc413b6448