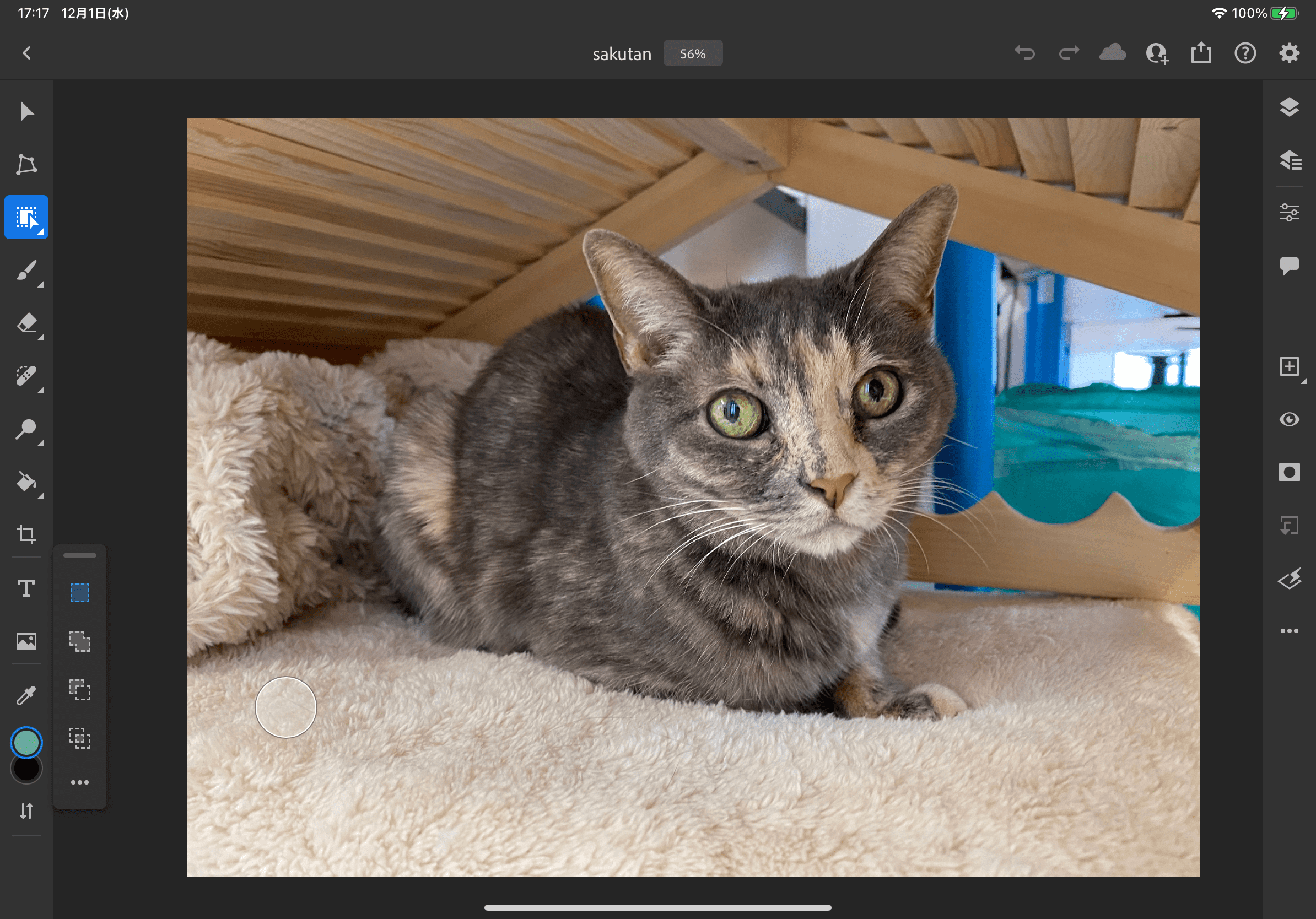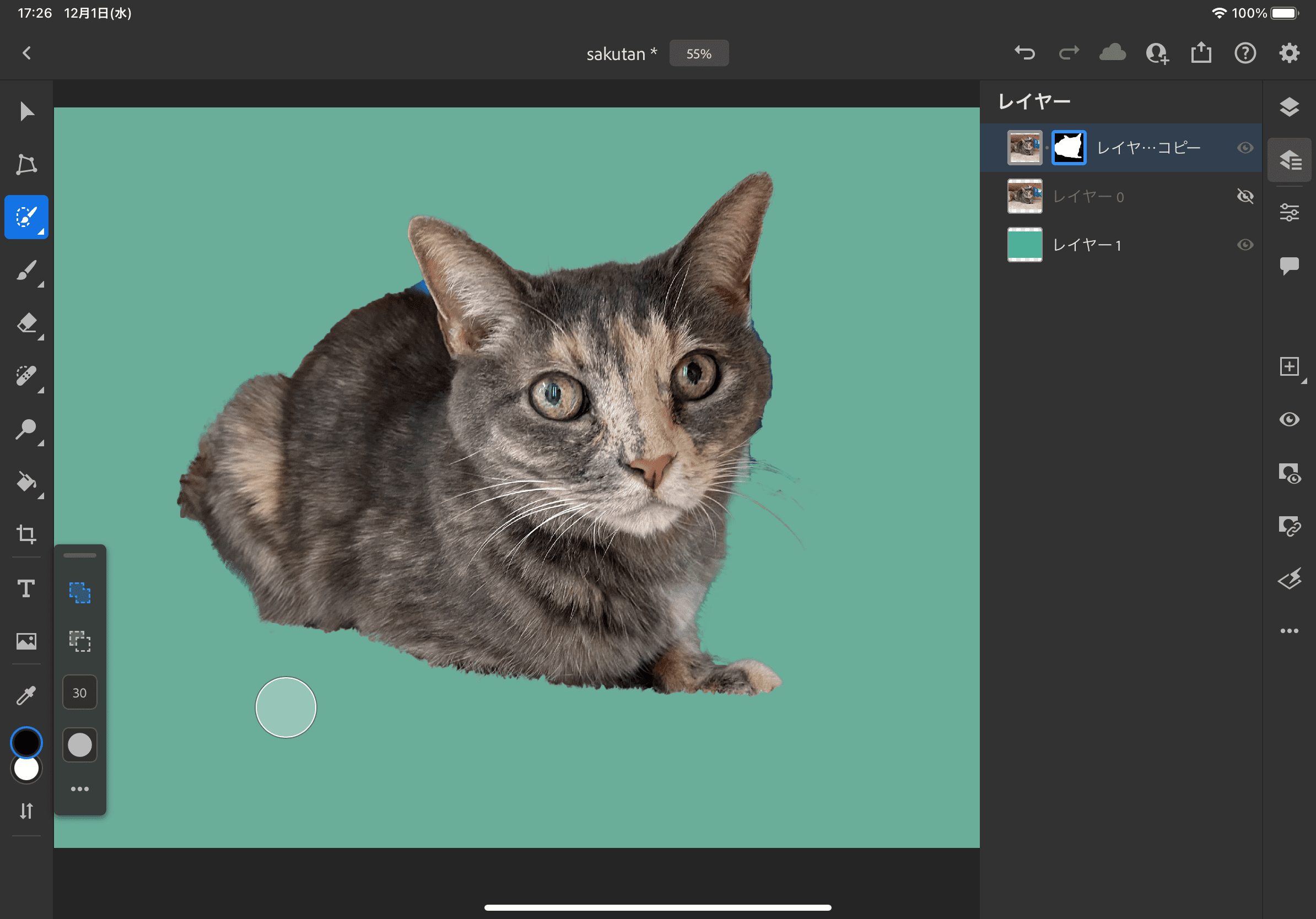はじめに
ipad版のphotoshopを使用して、ネコチャンを切り抜きます![]()
自動選択では、不要な部分まで選択されてしまうので、
マスクを使用し、ほぼ手動で切り抜く方法です。
Apple Pencillがあると便利です!!!
切り抜く
レイヤーの用意
マスクをかけた部分を分かりやすくする為に、緑のレイヤー(レイヤー1)を用意します。
画像レイヤー(レイヤー0)の下に作成しましょう。
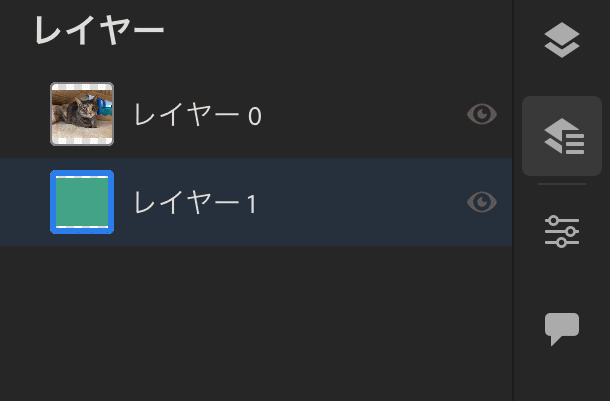
選択
ネコチャンを選択します。
今回は、「クイック選択」を使用して選択をしました。
ネコチャンが大体選択できていればOKです!
完了しましたら、「境界線を調整」を選択しましょう。
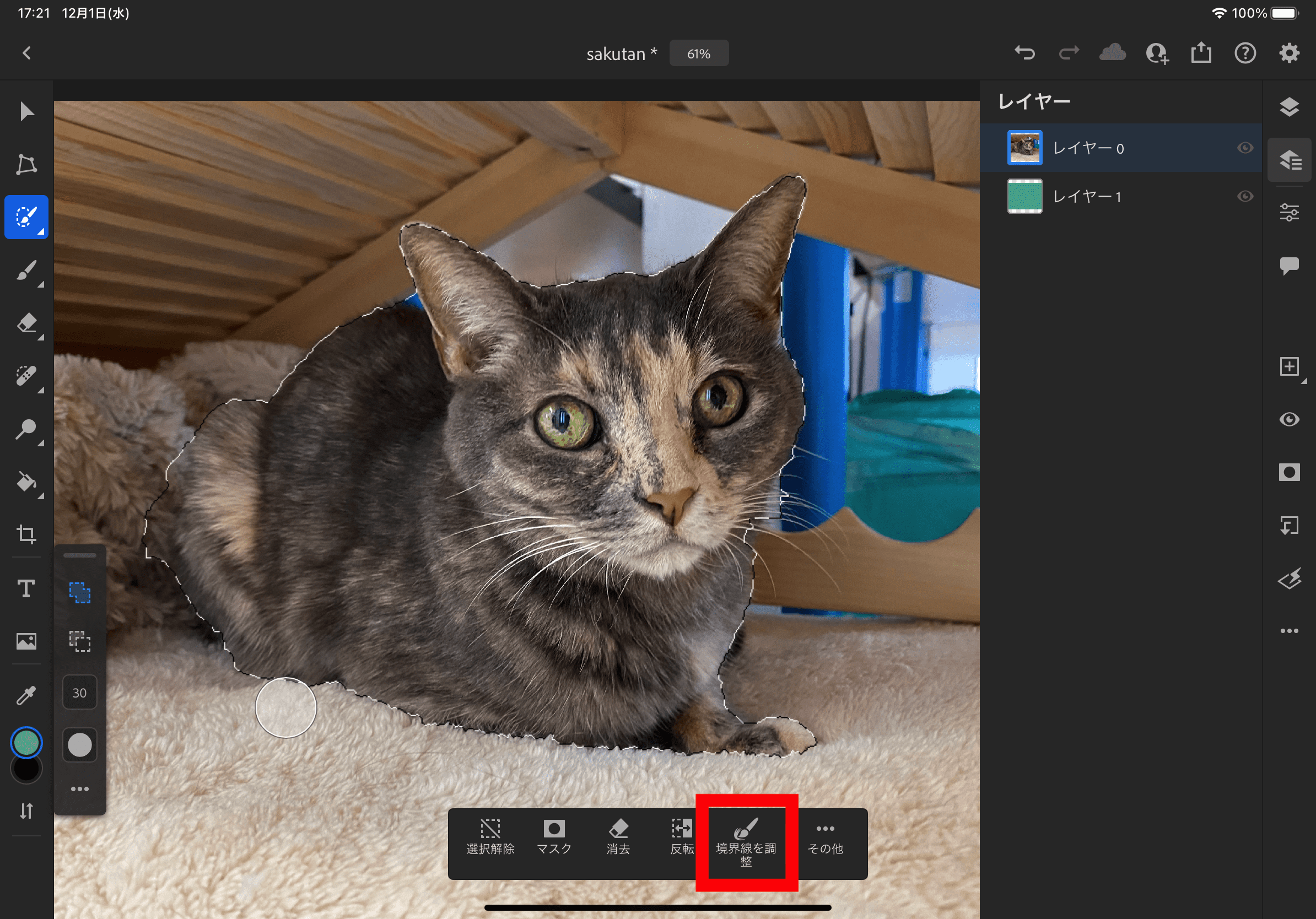
境界線を調整
細かい毛を選択していきます。
選択されている場所と、していない場所を分かりやすくする為に、
「表示モード」を「オーバーレイ」に変更します。
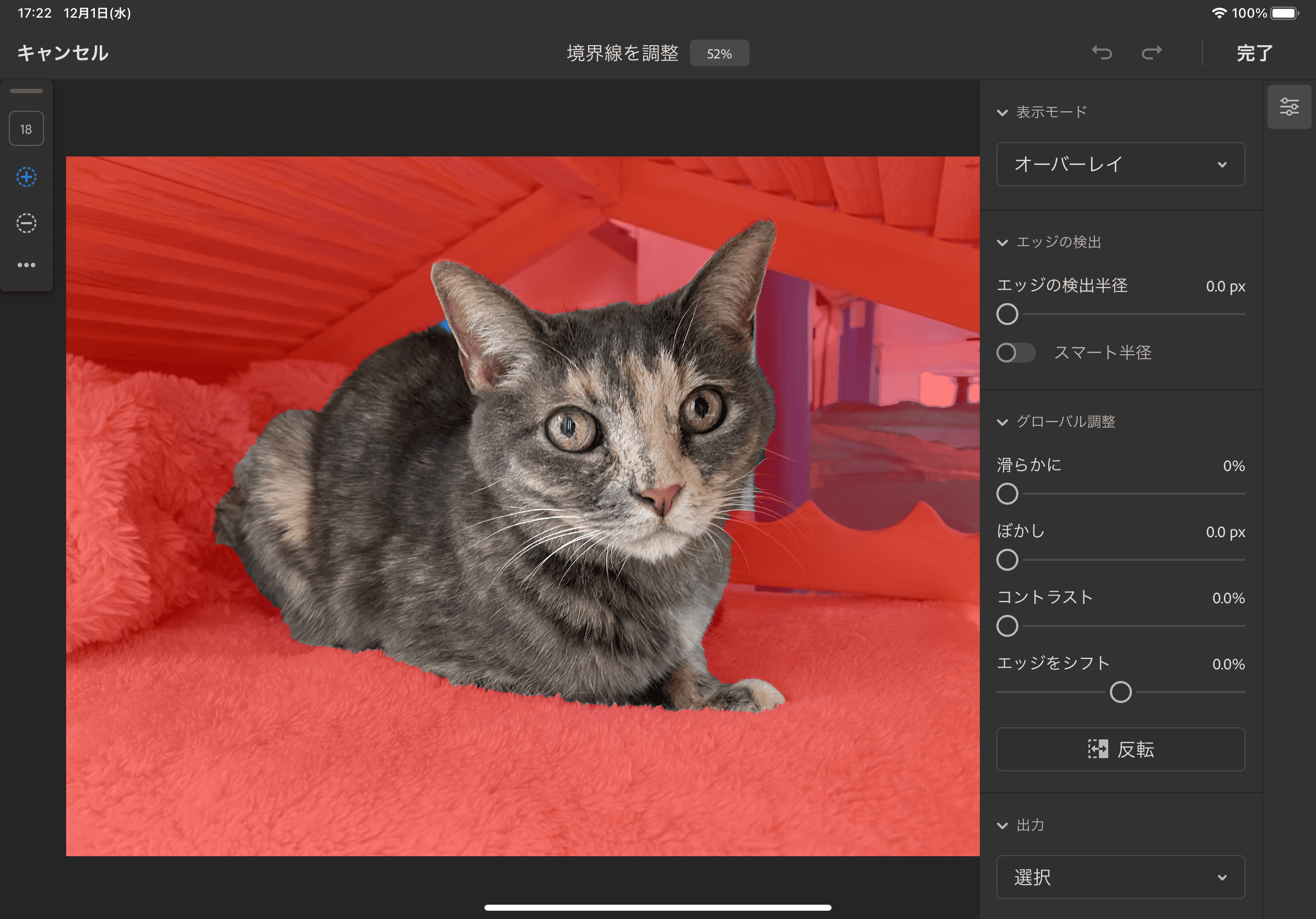
ここの時点では、最初から上手く切り抜かれているところだけ選択します。
左側の「➕」を選択し、細かい毛の部分をなぞります。
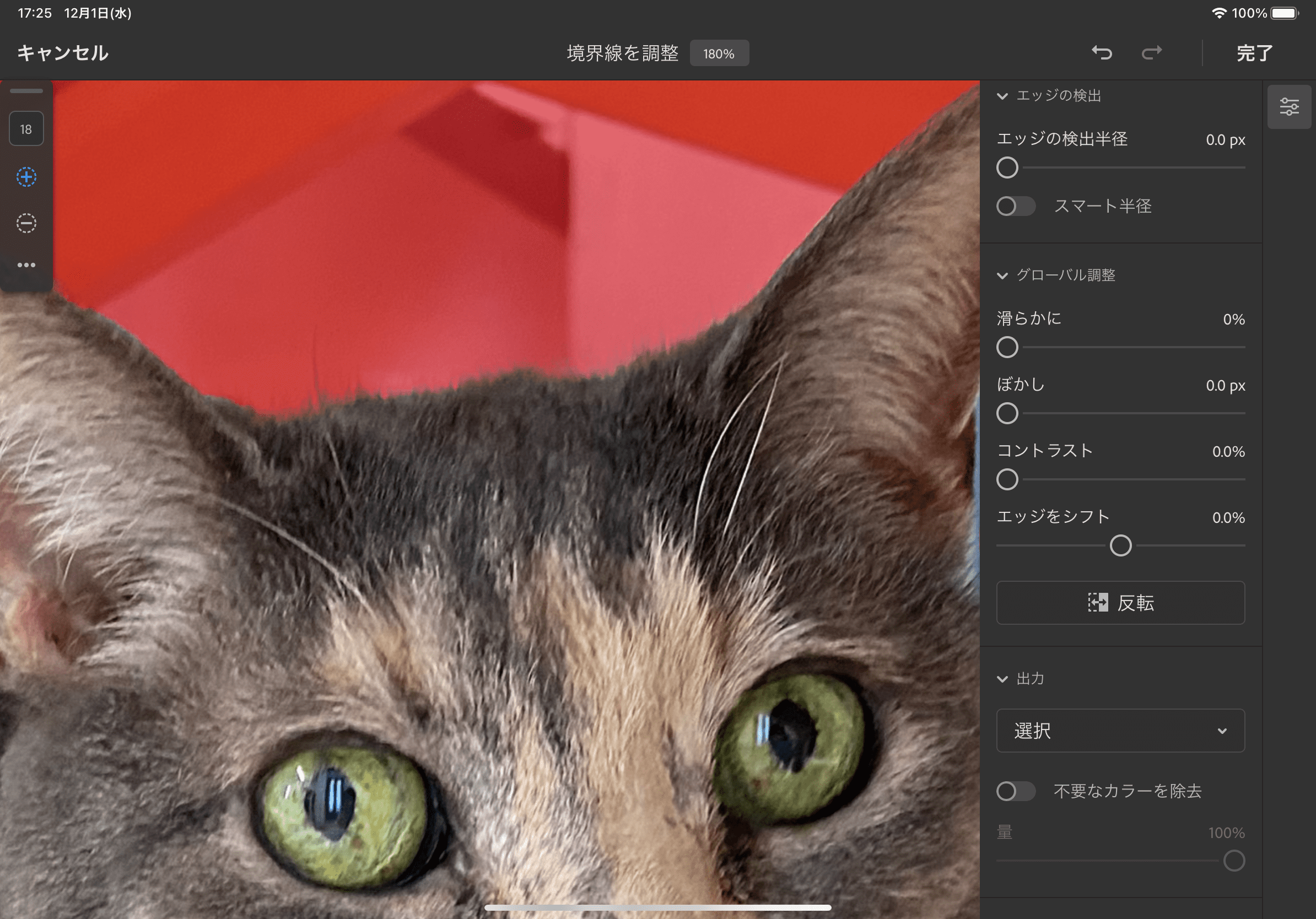
選択し終えたら、「出力」を「新規(マスク付き)」に変更し、
左上の「完了」を選択します。
マスクができた
マスクの微調整
クイック選択で「選択が上手くいかなかった箇所」の微調整をしていきます。
必ず、白と黒の__マスクレイヤー__を選択をします!
マスクについて
ペンツールで「緑ではない箇所」を黒で塗ると、塗った箇所が「緑」になり、マスクになります。
「緑の箇所」を消しゴムで消すとマスクが外れ、消した箇所の元の画像が見えます。
これを利用して、細かい部分が良い感じになるよう、塗ったり消したりしていきます。
この時使用したペンツールは「ハード円ブラシ」です。
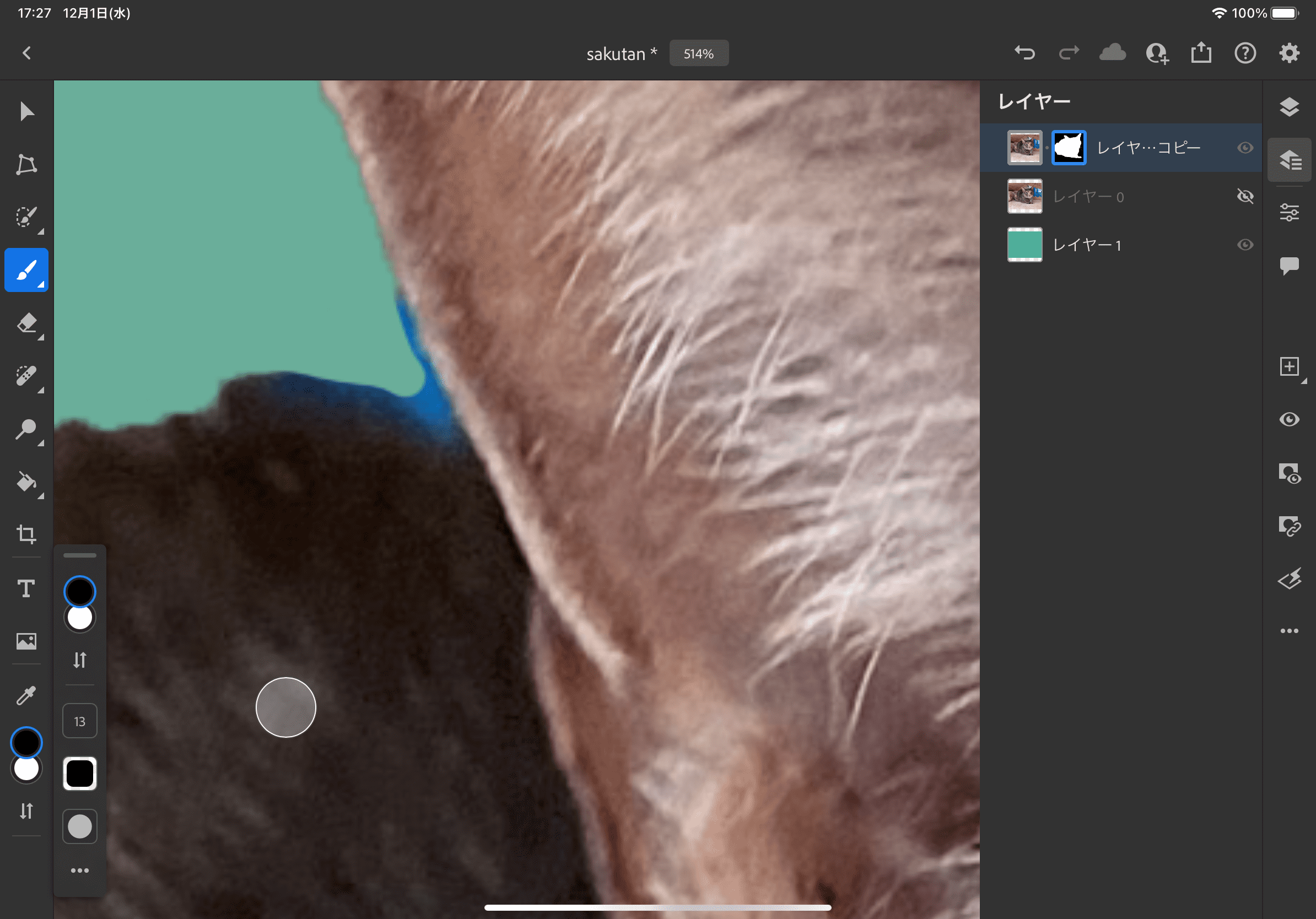
ここの微調整が完了したら、毛をフサフサにするために、
もう一度「境界線を調整」を選択します。
「境界線を調整」は、上記で行なったことと同じ工程ですので、省略します。
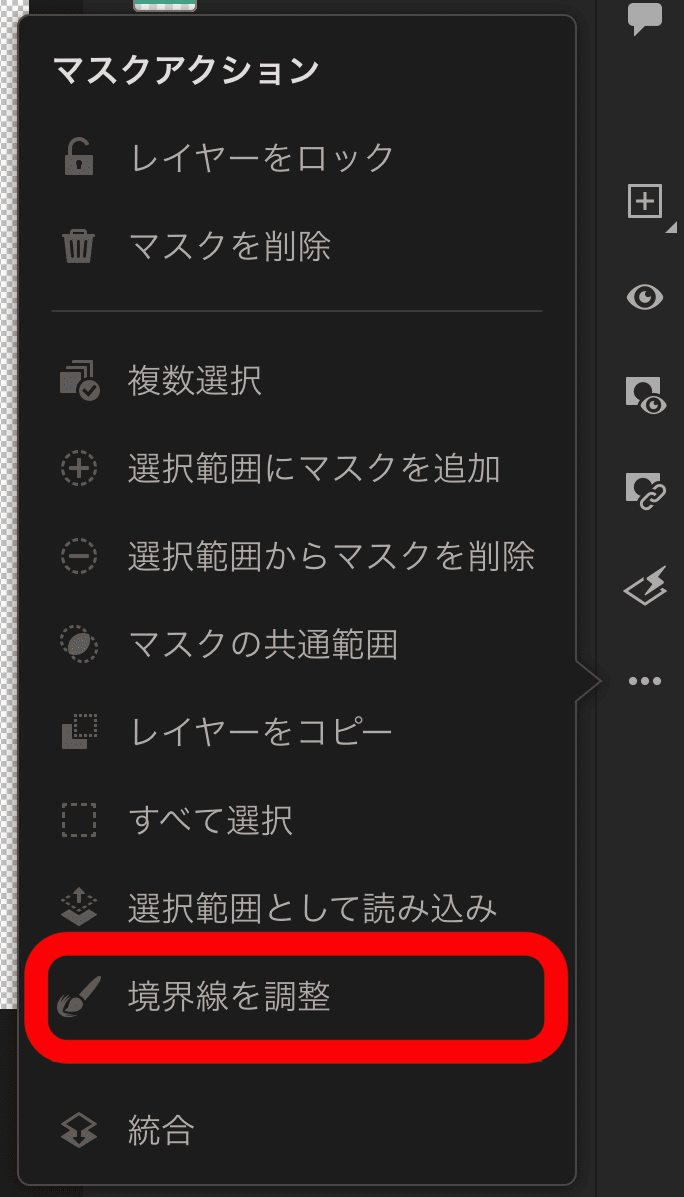
切り取れた!
「境界線を調整」と上記の「マスクの微調整」を繰り返し、出来上がったものがこちらです!
「境界線を調整」の「グローバル調整」で、「滑らか」や「ぼかし」などで調整すると良い感じになります!!
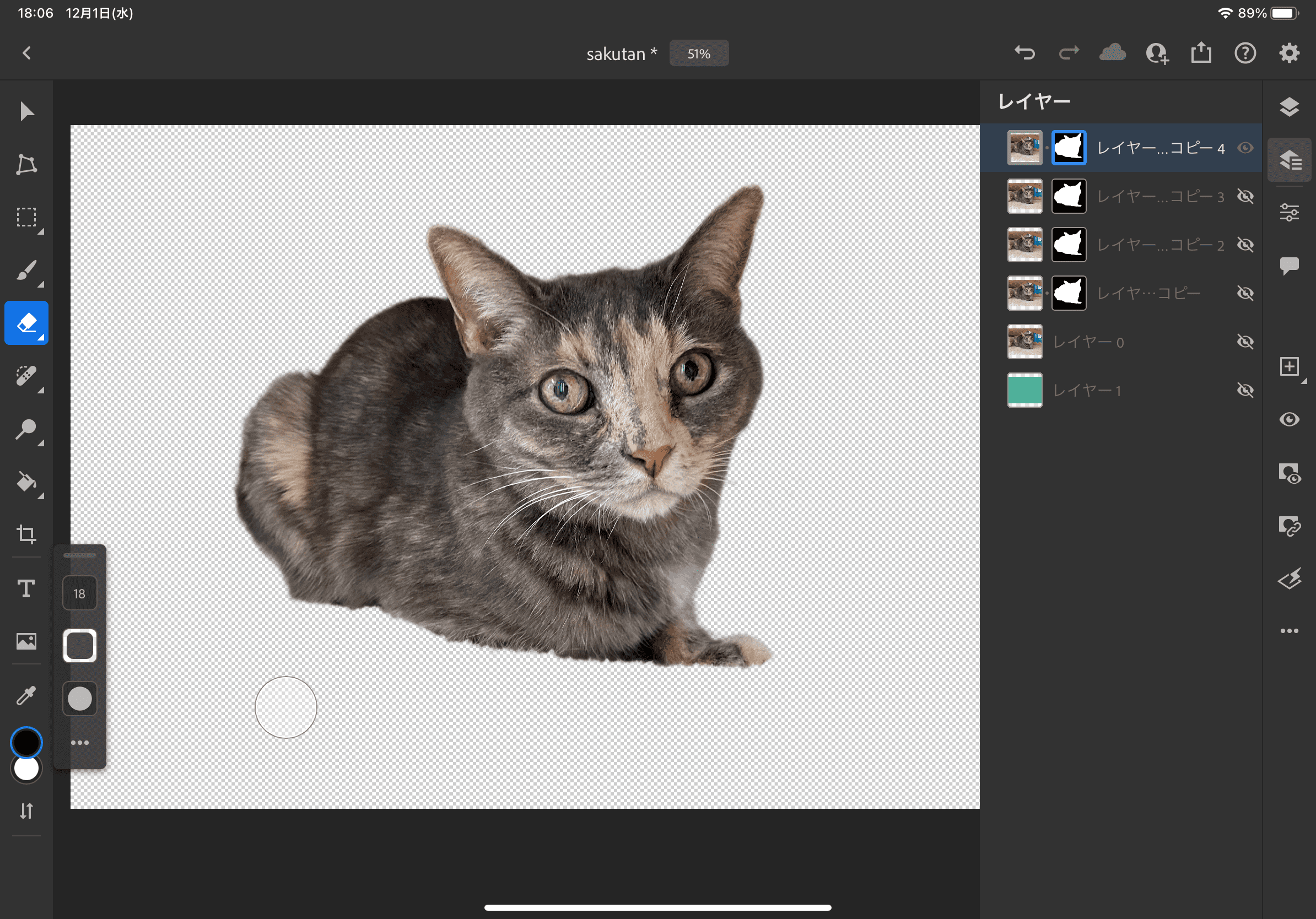
ヒゲの切り取りについて
ヒゲの切り取りは難しいです。
ヒゲが選択されなかったり、余分な箇所が選択されてしまったりして大変なので、私は描きました!
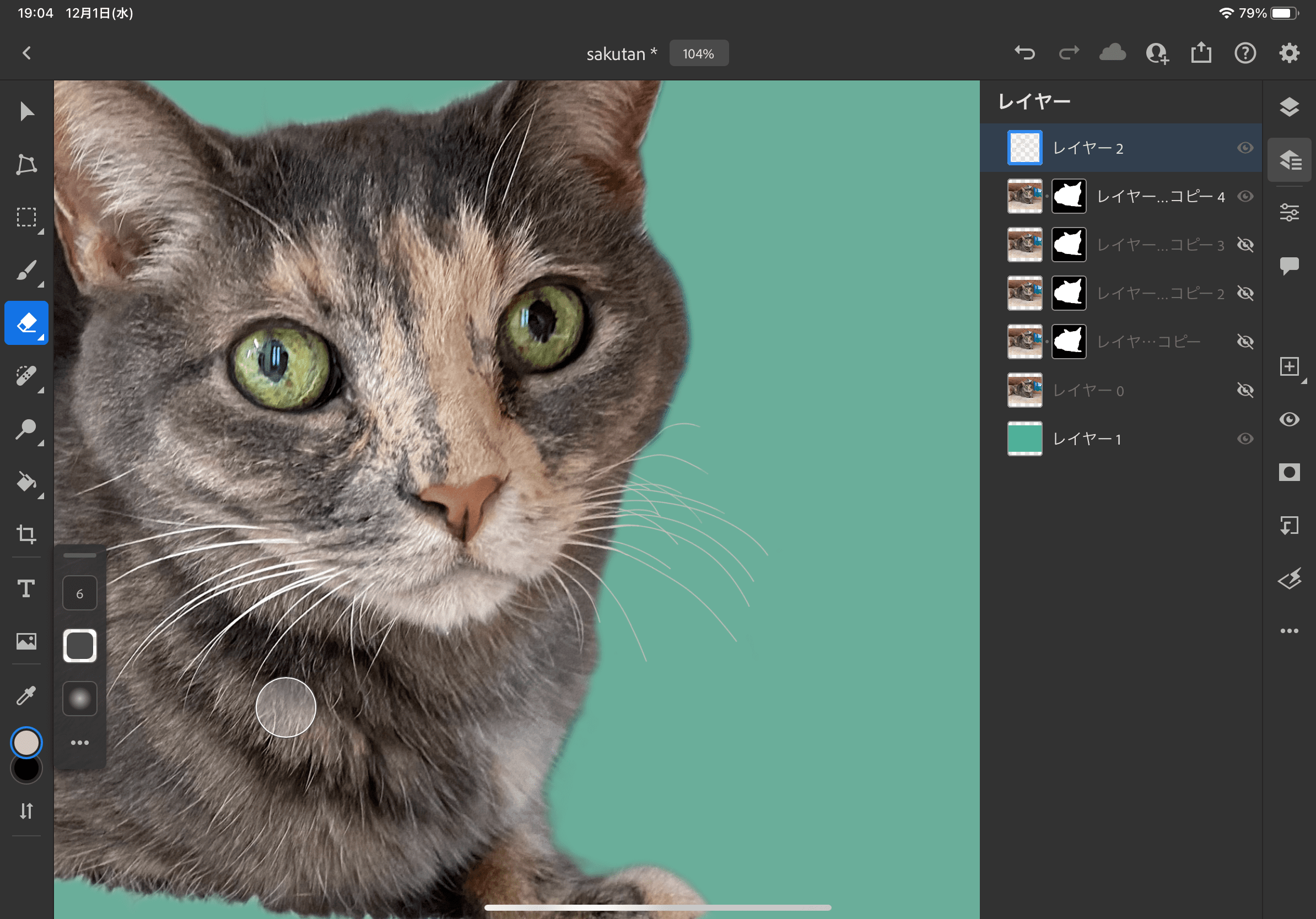
マスクレイヤーの上に、新規レイヤーを作成して書いております。
良い感じになりますね!!!!!
完成!
かわいい〜〜〜〜〜
まとめ
綺麗に切り抜きできました!!
ヒゲは何か良い方法があれば知りたいです。
推しネコを切り取りましょう〜〜〜〜〜!