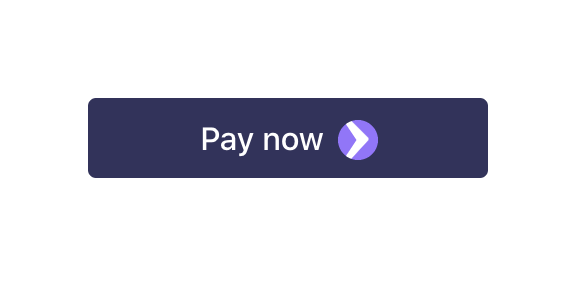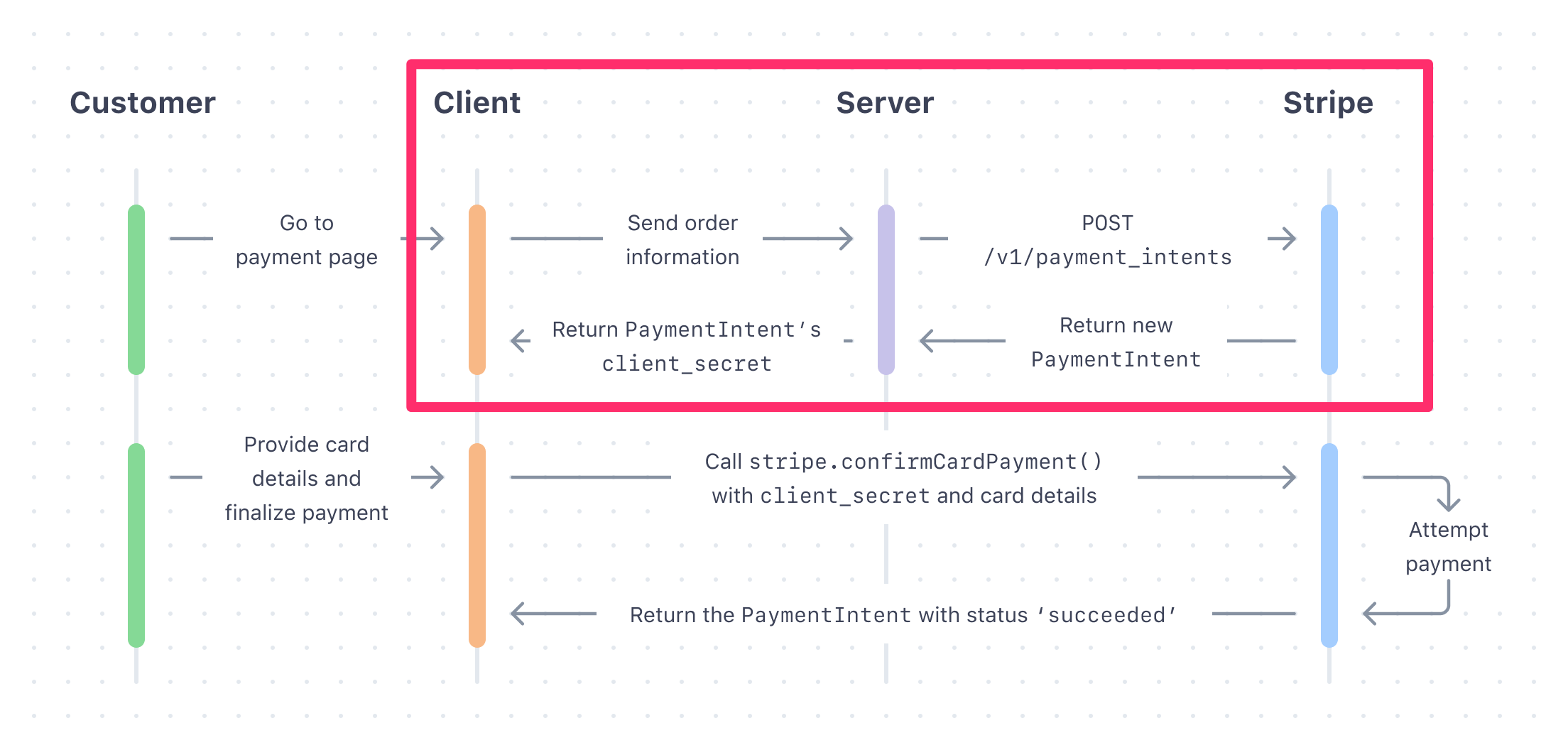Nuxt.jsで作成したWebアプリにGooglePay決済を実装したので、まとめておきます。
ApplePayは色々と準備が必要でしたが、GooglePayは比較的簡単に実装できました。
ApplePayの準備についてはこちらにまとめています。
nuxt-stripe-moduleをインストール
まずは、 nuxt-stripe-moduleをインストールしましょう。
npm install --save nuxt-stripe-module
次に nuxt.config.js へ設定を追加します。
publishableKey には、Stripeの管理画面から取得したAPIの公開可能キーを設定してください。
apiVersion には、StripeAPIのバージョンを指定します。
例では現時点の最新版である '2020-08-27' を指定しています。
modules: [
'nuxt-stripe-module'
],
stripe: {
publishableKey: 'pk_xxxxxxxxxx',
apiVersion: '2020-08-27'
},
支払いボタンを表示
GooglePayの支払いボタンを実装します。
基本的には、こちらのドキュメント通りです。
まずは、 <div id="payment-request-button" /> でボタンを配置します。
<template>
<div class="container">
<div id="payment-request-button" />
</div>
</template>
<script>
export default {}
</script>
<style>
.container {
min-height: 100vh;
}
# payment-request-button {
margin: 50px auto;
width: 200px;
}
</style>
次に、支払いボタンに対して設定をマウントします。
<template>
<div class="container">
<div id="payment-request-button" />
</div>
</template>
<script>
export default {
// ここから追加
data() {
return {
amount: 1000
};
},
mounted() {
const paymentRequest = this.$stripe.paymentRequest({
country: 'JP',
currency: 'jpy',
total: {
label: 'Demo total', // 支払いラベルを指定
amount: this.amount, // 支払い金額を指定
},
requestPayerName: true,
requestPayerEmail: true,
});
const elements = this.$stripe.elements();
const prButton = elements.create('paymentRequestButton', {
paymentRequest: paymentRequest
});
paymentRequest.canMakePayment().then((result) => {
if (result) {
prButton.mount('#payment-request-button');
} else {
document.getElementById('payment-request-button').style.display = 'none';
}
});
}
// ここまで追加
}
</script>
<style>
.container {
min-height: 100vh;
}
# payment-request-button {
margin: 50px auto;
width: 200px;
}
</style>
ここまでで、下記のように支払いボタンが表示されます。
httpsで無ければ表示されないので、ローカルでの開発時は ngrok などを使用してhttpsで確認してください。
参考:ngrokの利用方法
ボタンのスタイルは、このドキュメントを参考に下記のように変更可能です。
elements.create('paymentRequestButton', {
paymentRequest: paymentRequest,
style: {
paymentRequestButton: {
type: 'default',
// One of 'default', 'book', 'buy', or 'donate'
// Defaults to 'default'
theme: 'dark',
// One of 'dark', 'light', or 'light-outline'
// Defaults to 'dark'
height: '64px'
// Defaults to '40px'. The width is always '100%'.
},
},
});
また、自分で作成したボタンに対しても、クリック時に paymentRequest.show() を呼び出してあげることで使用可能になります。
<template>
<div class="container">
<button @click="showPaymentRequest">GooglePay</button>
</div>
</template>
<script>
export default {
data() {
return {
amount: 1000,
paymentRequest: null
};
},
mounted() {
this.paymentRequest = this.$stripe.paymentRequest({
country: 'JP',
currency: 'jpy',
total: {
label: 'Demo total',
amount: this.amount,
},
requestPayerName: true,
requestPayerEmail: true,
});
const elements = this.$stripe.elements();
const prButton = elements.create('paymentRequestButton', {
paymentRequest: this.paymentRequest
});
this.paymentRequest.canMakePayment().then((result) => {
if (result) {
// 支払い確認成功時の処理
} else {
// 支払い確認失敗時の処理
}
});
},
methods: {
showPaymentRequest() {
this.paymentRequest.show();
}
}
}
</script>
<style>
.container {
min-height: 100vh;
}
</style>
PaymentIntentの作成
実際に支払いを行うには、PaymentIntentを作成します。
PaymentIntent の作成はサーバー側で行います。
サーバー側で、StripeAPIの Create a PaymentIntent を呼びだして PaymentIntent を作成します。
クライアントから amount と currency を投げて、 サーバー側で PaymentIntent を作成し、作成後に取得できる client_secret をクライアント側に返すようなAPIを用意しましょう。
amount と currency は必須パラメータで、最低これだけで動作しますが、その他にも支払いを行った顧客情報を渡すなど色々できます。
詳しくはドキュメントを確認してください。
client_secret を取得したら、クライアント側に支払い完了後の処理を追加します。
client_secret は支払いの度に作成する必要があります。
<template>
<div class="container">
<div id="payment-request-button" />
</div>
</template>
<script>
export default {
data() {
return {
amount: 1000
};
},
mounted() {
const paymentRequest = this.$stripe.paymentRequest({
country: 'JP',
currency: 'jpy',
total: {
label: 'Demo total',
amount: this.amount,
},
requestPayerName: true,
requestPayerEmail: true,
});
const elements = this.$stripe.elements();
const prButton = elements.create('paymentRequestButton', {
paymentRequest: paymentRequest
});
paymentRequest.canMakePayment().then((result) => {
if (result) {
prButton.mount('#payment-request-button');
} else {
document.getElementById('payment-request-button').style.display = 'none';
}
});
// ここから追加
// ここでサーバーからclient_secretを取得する処理
paymentRequest.on('paymentmethod',(ev) => {
this.$stripe.confirmCardPayment(
'pi_xxxx_secret_xxxx', // ここにサーバーから取得したclient_secretを指定
{payment_method: ev.paymentMethod.id},
{handleActions: false}
).then((confirmResult) => {
if (confirmResult.error) {
ev.complete('fail');
// 支払い失敗時の処理
} else {
ev.complete('success');
// 支払い成功時の処理
}
});
});
// ここまで追加
}
}
</script>
<style>
.container {
min-height: 100vh;
}
# payment-request-button {
margin: 50px auto;
width: 200px;
}
</style>
以上で設定は完了です!
支払いボタンからGooglePay決済を実行すると、Stripeの管理画面上に支払い結果が表示されます。
GooglePayの実装は簡単で良いですね!