はじめに
このツイートの反響が結構大きかったので、やり方まとめて書いた。
注意
僕は別に専門でこういうことをやっているわけではなく、MacBook Proがほしくて勝手に改造して適当にツイートしてちょっとバズってそれに便乗しているだけの人です。
完成形
やっぱり出来上がりがどんなのになるかわからないと設定とか怖くていじれないので、こんな感じになりますよ的な画像がこれ。
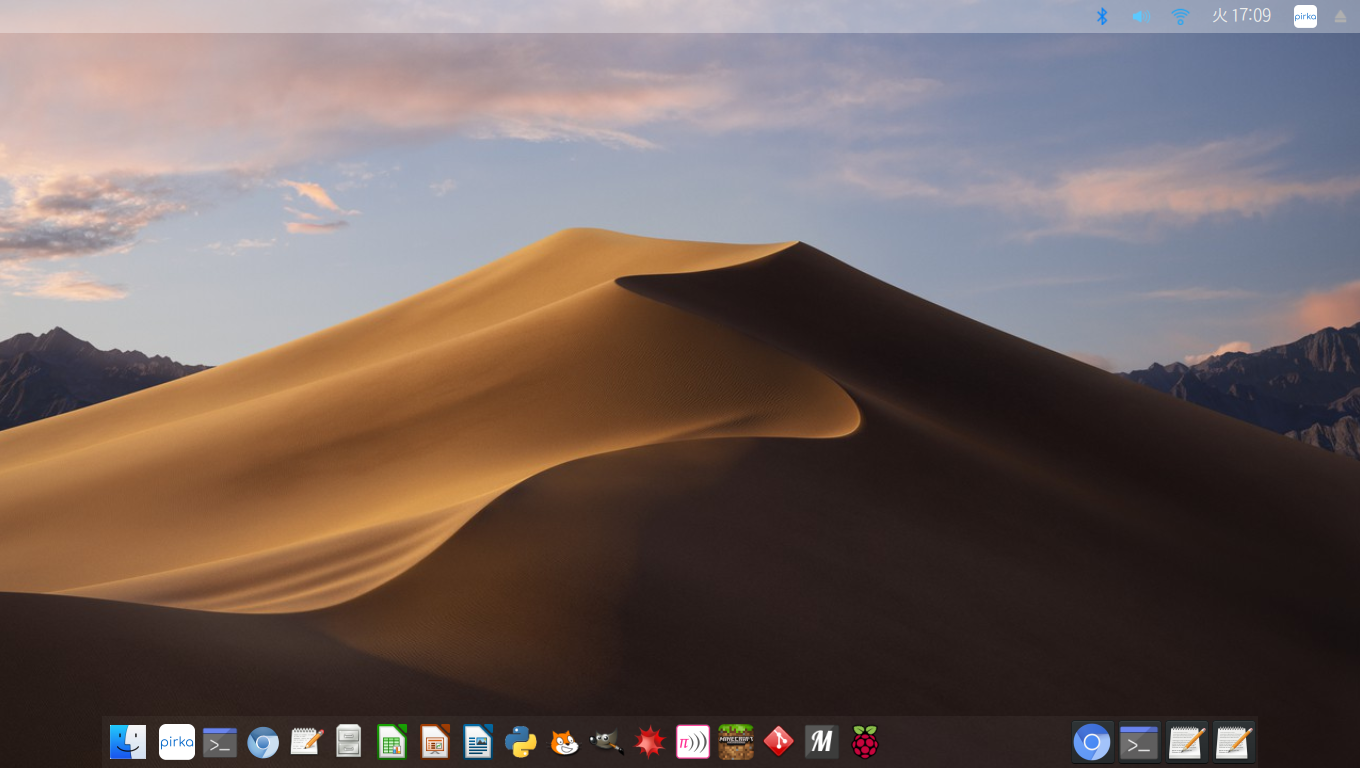
本題
上の画像を見てやる気になった方はどうぞ続きを読んでください。やる気が起こらなかった人はこれを読んでください。
壁紙の設定
まず最初に壁紙を設定。作業中に壁紙を変更するソフトの「デスクトップの設定」を開くと、テーマとかパネルとかがデフォルトに戻ってしまうバグを発見したので、最初にやることをおすすめする。
①Googleで「macOS 壁紙」とか検索して適当にそれっぽい画像をダウンロード。
②デスクトップを右クリックして「デスクトップの設定」をクリック。
③壁紙を設定。先述のバグがあるのでスクショ撮るのがめんどい。
Raspbianのテーマの設定
続いてOSのテーマを設定。macOS Mojaveからはライトテーマかダークテーマか選べるようになったけど、Raspbianはすでに10テーマが用意されている。
デフォルトではテーマ設定用ソフトが表示されていないので、メニューを改造して表示する。左上のラズパイアイコンのメニューから、「設定」→「Main Menu Editor」をクリックすると、以下のようなウィンドウが表示される。
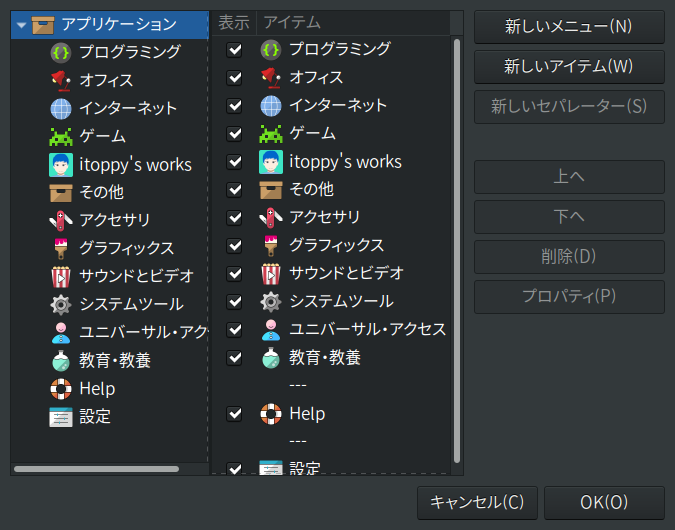
左側の「設定」をクリックすると、右側に追加できるソフトが表示される。スクロールして「ルックアンドフィールドを設定します」にチェックを入れて「OK」を押す。
続いてメニューから「設定」→「ルックアンドフィールドを設定します」をクリックすると、以下のようなウィンドウが表示される。
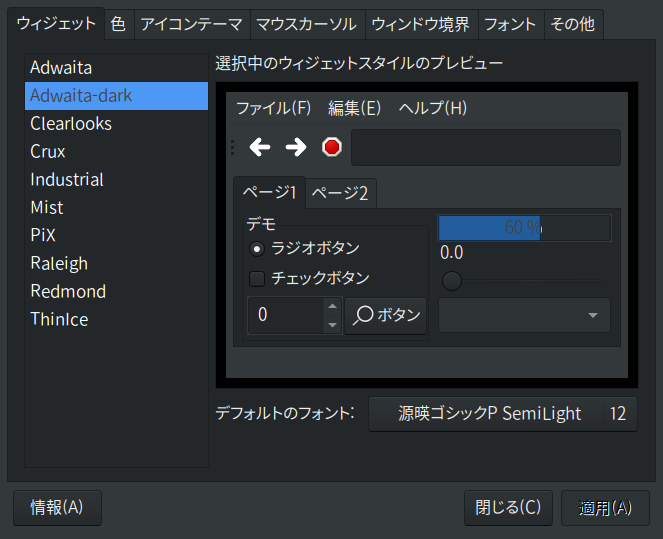
「ウィジェット」タブでは、ライトテーマにしたい場合は「Pix」か「Adwaita」を、ダークモードにしたい場合は「Adwaita-dark」を選択して「適用」をクリック。
「その他」タブでは、以下のように設定する。
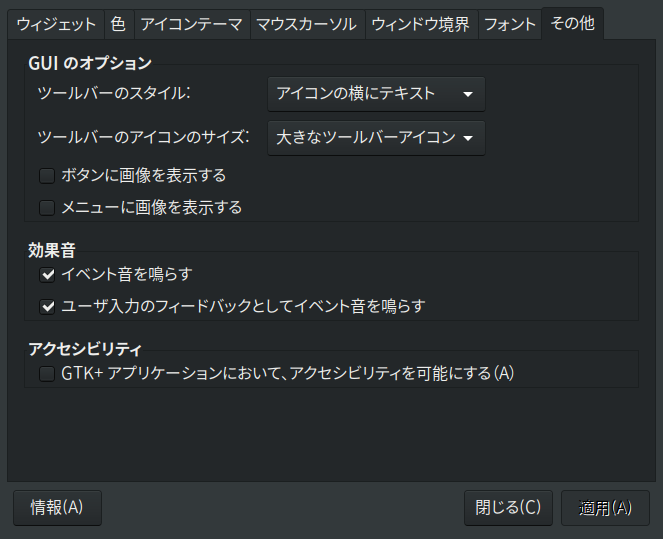
設定できたら、「閉じる」をクリックする。これでRaspbianのテーマが設定できた。
パネルをそれっぽく
続いて、上のパネルを右クリックして「新規パネルの作成」をクリック。以下のようなウィンドウが表示される。 「ジオメトリ」タブでは以下のように設定する。
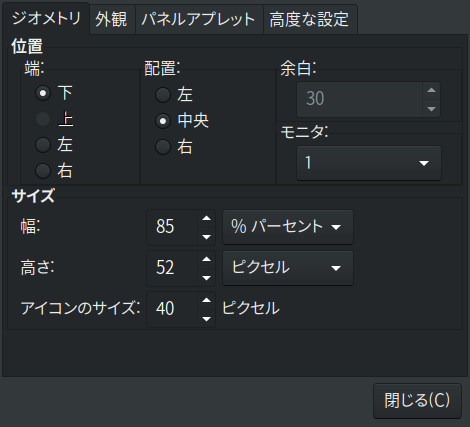
「外観」タブでは以下のように設定する。設定できたら、「閉じる」をクリックする。
続いて、上のパネルを右クリックして「パネルの設定」をクリックする。以下のようなウィンドウが表示される。「ジオメトリ」タブでは以下のように設定する。
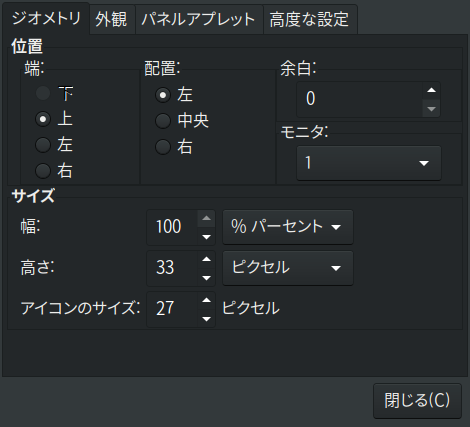
他のタブでも画像のように設定する。
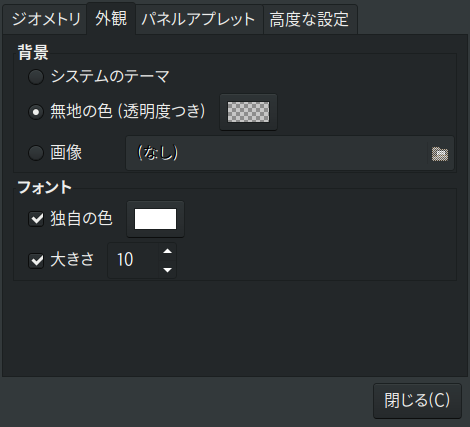
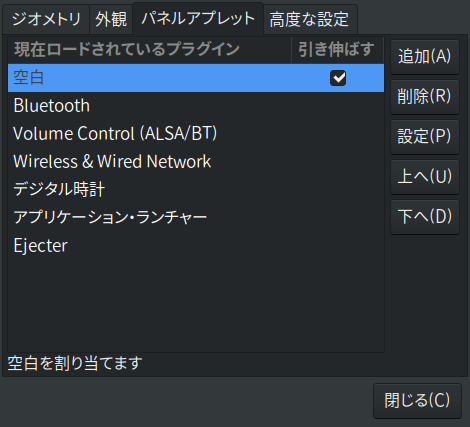
設定できたら「閉じる」をクリックする。これで、パネルはmacOS風になっているはずだ。
アプリケーション・ランチャーを改造する
下の方にはウェブブラウザやターミナルのアイコンがあるはずなので、いずれかを右クリックして、「アプリケーション・ランチャー Settings」をクリックする。以下のようなウィンドウが表示される。
右側からインストールしたいソフトを選択し、「追加」をクリックすることでパネルに追加できる。表示する順番を変えたいときは、左側にあるそのソフトのアイコンをクリックして「上へ」または「下へ」をクリックする。
時計を改造
続いて、上のパネルにある時計を右クリックして「デジタル時計 Settings」をクリックする。以下のようなウィンドウが表示されるので、以下のように設定する。
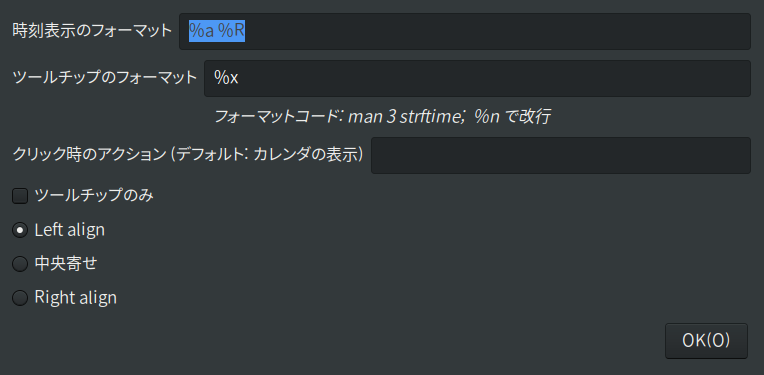
上のパネルのアプリケーション・ランチャーは、来年1月公開予定のpirkaでも入れてもらえば(宣伝じゃん)。
メニューアイコンをFinderにする
macOSはメニューがFinderなので、同じように設定する。
①「Finder アイコン」でググって正方形のFinderのアイコンを探してダウンロードする。
②メニューのアイコン(おそらくラズパイのアイコン)を右クリックして、「メニュー Settings」をクリックする。
③出てきた入力欄にダウンロードしたアイコンのファイルパスを入力して閉じる。
これでメニューのアイコンがFinderになった。
改造完了!
これで全ての改造が終了した。それっぽくなっただろうか。よかったら#ラズパイをMacにとかで呟いてほしい。
終わりに
見てくださった方へ。最後まで改造に付き合ってくださり、ありがとうございました。
未来の僕へ。なんとかしてMacBook Proを手に入れられるよう頑張ってください。