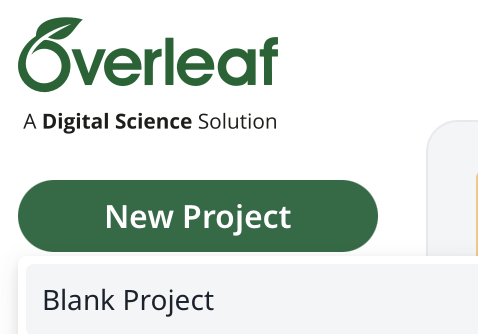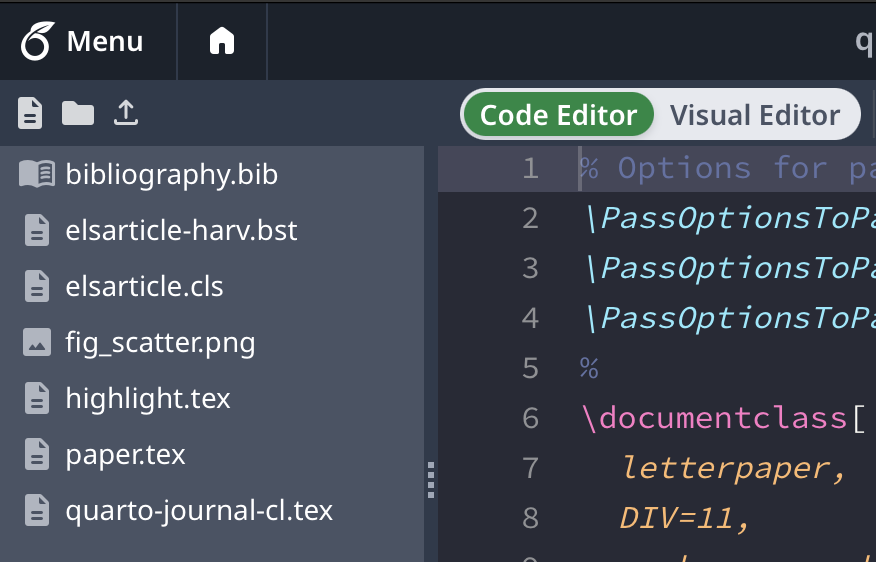周辺文書編の続きです。
いよいよジャーナルへ投稿です。
Step 11. Git 管理
前回までに、投稿するための文書はすべて準備できました。
現状の論文を Git にて commit しましょう。
個人的なオススメは、project レベルで Git 管理する方針です。
解析コードも一緒に管理する形となります。
もちろん、この Step より前の段階で Git 管理を始めていてもOKです。
tag も付けておくと後から戻りやすくて便利です。
ちなみに、私は以下のようなルールで tag を付けています。
v{これまでジャーナルへ投稿した回数}.(現在のジャーナルから査読が返ってきた回数}.{身内の校閲or発表回数}.{typoや体裁等細かい修正の回数}
例:
- まだジャーナルへ投稿してないけど途中の結果を研究室内で発表した → v0.0.1.0
- その結果を初めてジャーナルへ投稿した → v1.0.0.0
- その論文の査読が返ってきたので、査読対応して共著者に送った → v1.1.1.0
- 再度ジャーナルへ送ったところ、事務局からタイポの指摘があったので修正して再送した → v1.1.1.1
- リジェクトされたので次の雑誌用に体裁を変えて、共著者に送った → v1.1.2.0
- 共著者からのコメントも反映させ、ジャーナルへ投稿した → v2.0.0.0
Git の使い方がわからない場合
この際、使い方を覚えるのがオススメです。
せっかく Quarto に興味を持ってここまで記事を読んでくださったことですし。
解析コードを管理するうえでも、Git はとても便利です。
どうしても Git の使用を避けたいのであれば、現状の paper/ 以下をコピーしてとっておく方針としましょう。
また、次の Step では .docx を共有する方針を選んでください。
Step 12. 共同編集者との共有
投稿前に、共著者や指導教官等に論文を見てもらうことが必須です。
英文校閲業者に修正をもらうのも必要になりますね。
こ論文をチェックして編集する可能性のあるこれらの人を、この記事では「共同編集者」と呼びます。
以下に、共同編集者からコメントをもらい、反映させる手順をまとめます。
ここが Quarto の一番面倒なところです。
3つのケースが考えられます。
- .qmd を共有するケース
- .tex を共有するケース
- .docx を共有するケース
上から順にオススメです。
しかし実際には、各共同編集者の希望に応じることとなるはずです。
.qmd ファイルを共有するケース
Markdown 記法で書いたファイルを、そのまま添削してもらうケースです。
.qmd を直接編集してもらえれば、のちにご紹介する、編集内容を .qmd ファイルへ反映させるという手順を省略できます。
この手順は Quarto を使って論文執筆するうえで、最大の障害となるものです。
これを省略できるメリットは非常に大きいです。
しかし、共同編集者も Quarto(または Pandoc)を用いた論文執筆に慣れている必要があります。
なので、そうそうないレアケースだと言えるでしょう。
私も経験がないのでこの記事にはまとめませんが、Github の Pull Request 機能を使うのがよいだろうと思っています。
今後実践する機会があれば追記します。
.tex を共有するケース
.qmd を PDF に変換するうえで生成される中間ファイルである .tex ファイルと、その関連ファイルを共有するケースです。
Overleaf にアップロードする
Overleaf を使って編集してもらうのが良いだろうと思います。
Overleaft にて Blank Project を作り、
はじめから プロジェクトに上がっている main.tex は削除して、自身が生成したファイルをアップします。
ここまでに、paper.qmd、quarto-journal-cl.qmd、highlight.qmd(各ファイル名は自由に変えてOKです)を PDF に変換してきました。
それぞれの .tex ファイルが、 .qmd と同じ位置に生成されているはずです。
もし .tex ファイルが存在しない場合は、.qmd ファイルのメタデータを見直しましょう。
format:
elsevier-pdf:
keep-tex: true
といったように、keep=tex が true になっているか確認してください。
これら .tex ファイルと、tex-source-files に入っているファイルをすべてアップします。
tex-source-files はフォルダごと上げるのでなく、中身だけアップする点にご注意ください。
この時点で .tex ファイルの中身をちょっとみてみてください。
文章が適当なところで改行されている様子だったら、もう一度 .tex ファイルを生成させ直しましょう。
その際、.qmd ファイルのメタデータで、wrap: preserve のオプションが付いていることを確認してください。
format:
elsevier-pdf:
wrap: preserve
Overleaf 画面右上の Share ボタンで共同編集者に共有すればOKです。
コメントをつけたり、直接編集してもらいましょう。
なお、編集履歴をつけるためには有料の Standard プランに加入する必要があるようです。
編集内容は Git で確認することができるのですが、編集してくれる
原稿を完成させる
「ここをこうしてください」的なコメントを反映させたり、提案された編集を受け入れたり却下したりしましょう。
共同編集者からの提案を反映させた原稿を、Overleaf 上で完成させます。
.qmd ファイルに反映させる
完成した原稿を、Overleaf から .tex 形式でダウンロードします。
paper/ 以下にある .tex ファイルに上書きする形で保存しましょう。
すると、Git 機能で Overleaf 上の編集内容が差分として確認できます。
いったん .tex ファイルを commit して、
この差分を、.qmd ファイルへ反映させます。手作業で。
基本的には、変更のある行をコピペしていけばOKです。
ただし、.qmd では
としていたのが、.tex では
と、数値が埋め込まれてしまっていたりします。
ほかにも、citation の表記方法が .qmd と .tex とで異なったりするので、そういったところは避けながらコピペしなくてはなりません。
なかなかめんどいです。
すべての変更点が反映されたか確認する
.qmd ファイルにすべての変更点を反映したら、再度 .qmd ファイルを PDF に変換し、.tex ファイルを生成します。
いま生成した .tex と、Overleaf からダウンロードした .tex との差分を Git で確認できるようになるはずです。
差分を確認して、変更点の反映漏れ等がないか確認します。
漏れ等があれば再度 .qmd を直し、また .tex ファイルを生成して差分を確認します。
.docx を共有するケース
PDF を .docx に変換する
.docx ファイルで共有するためには、PDF を .docx に変換しなくてはなりません。
Quarto にも .qmd から .docx を生成する機能はあるのですが……
……どうもいろいろうまくいかなかったので、諦めました。
Microsoft Word には、PDF を .docx ファイルに変換する機能が搭載されています。
これを使うことにしましょう。1
macOS なら、PDF を副クリックして、このアプリケーションで開く → Microsoft Word.app だけです。
Windowsでも、右クリックして類似の操作をすればいいようです。
これでだいたい正確に変換してくれます。
……が、ちょっとうまくいかないところもあります。
ざっくりとした使用感として、タイポっぽい感じの変換ミスが散見される感じです。
.docx を生成したら、Git に commit しておき、.docx を必要としている共同編集者に送ります。
原稿を完成させる
ここからしばらくは Word 上で作業を進めます。
コメントや編集を加えてもらった .docx を共同編集者から受け取ります。
必要な修正を行い、場合によっては繰り返し共同編集者とやり取りを行います。
.docx を送った共同編集者からの指摘すべてを反映させた原稿を、.docx 上で完成させます。
.qmd ファイルに反映させる
コメントを反映して完成させた .docx と、共同編集者へ送る前に作った .docx ファイルとを、比較します。
Microsft Word の、文書の比較機能を使用します。
この差分を見ながら、変更点を .qmd ファイルに反映させていきます。
めんどい!
先述した、.tex ファイルの差分を反映させる作業と比べてもはるかに面倒です。
編集点が多いとかなりしんどくなります。
がっつりコメント・修正くれそうな共同編集者には、可能なら Overleaf でコメントをもらう形にできないか相談してみましょう。
せめて英文校閲業者には、Overleaf での校閲を依頼したいところです。
すべての変更点が反映されたか確認する
すべての変更点を .qmd に反映できたら、もう一度 .qmd から PDF を生成して、それを .docx に変換します。
いま変換した .docx と、コメントもらって完成させた時点での .docx とで、文書の比較します。
文書間に違いがなくなっていればOKです。
反映漏れがあればまた .qmd を編集し、再度 .docx を生成して比較し直しましょう。
メモ
Quarto に対応したオンラインエディタがあれば、.qmd ファイルの校閲はとても楽になります。
LaTeX でいうところの Overleaf のようなエディタです。
しかし、そういったサービスはいまのところ存在しないようです。
HackMD というサービスについて、Quarto Markdown の処理を要望する声はあるようです。
これが叶えられれば最高ですね。
Step 13. ジャーナルへ投稿
いよいよジャーナルへ投稿しましょう。
だいたいどこのジャーナルでも、LaTeX 形式での投稿を受け付けてくれるはずです
PDF 生成にともなって、.qmd ファイル一つにつき一つの .tex ファイルが /paper 以下に作られています。
これら .tex ファイルと、tex-source-files のなかにあるファイルすべてを送ればOKです。
Editorial Manager の場合
Elsevier のジャーナルへは、Editorial Manager を介して投稿します。
このへんのドキュメントを参考にアップロードしてみましょう。
どうもジャーナルによって微妙に仕様が違うようです。
.tex ファイルは Manuscript(あるいは Cover Letter など実態に即した Item)としてアップします。
.bib ファイルなど、tex-source-files にあるファイルは LaTeX Source Files という Item 種でアップします。
ただし、Figure だけは Item を Figure にします。
LaTeX Source Files が Item のなかにない場合は、代わりに Manuscript としてアップします。
だいたいこんな感じですが、ジャーナルによっていろいろ違うかもしれません。
投稿作業の最後に最終的な投稿原稿が確認できます。
とりあえずやってみて、うまくいかなければ試行錯誤しましょう。
おわりに
以上が Quarto で論文を書いて投稿するまででした。
また今後追記すべきことが見つかれば追記します。
こうして記事に書いてみると、手順の多さを改めて感じてうんざりしますね。
しかし実際に一度やってみさえすれば、次からはスピーディに論文執筆から投稿までを完了できるはずです。
ぜひ Quarto を使って、プログラマティックな論文執筆を試してください。
-
ほかにも Acrobat を使うなどの変換方法があるようです。より良い方法をご存知でしたら教えてください。 ↩