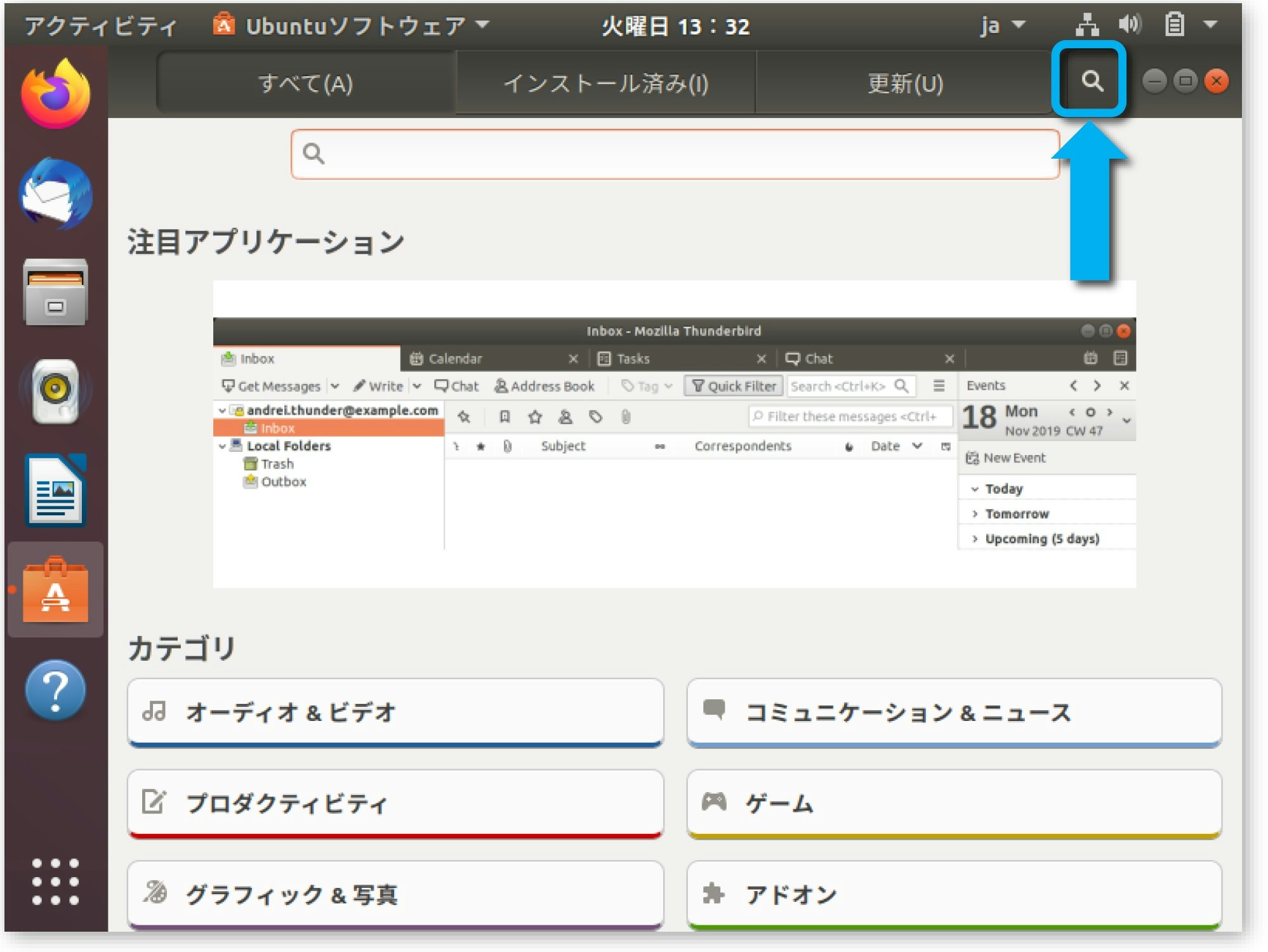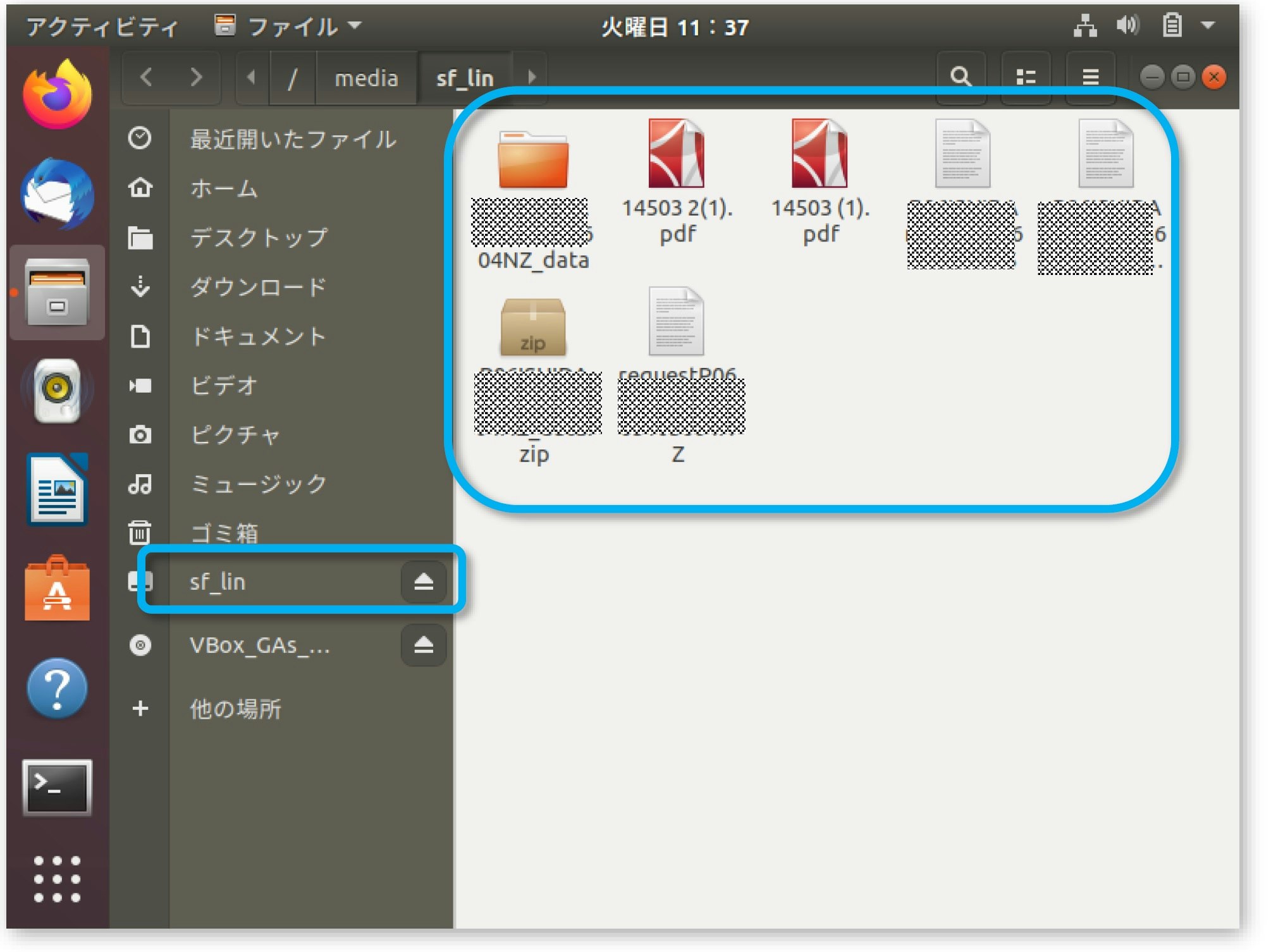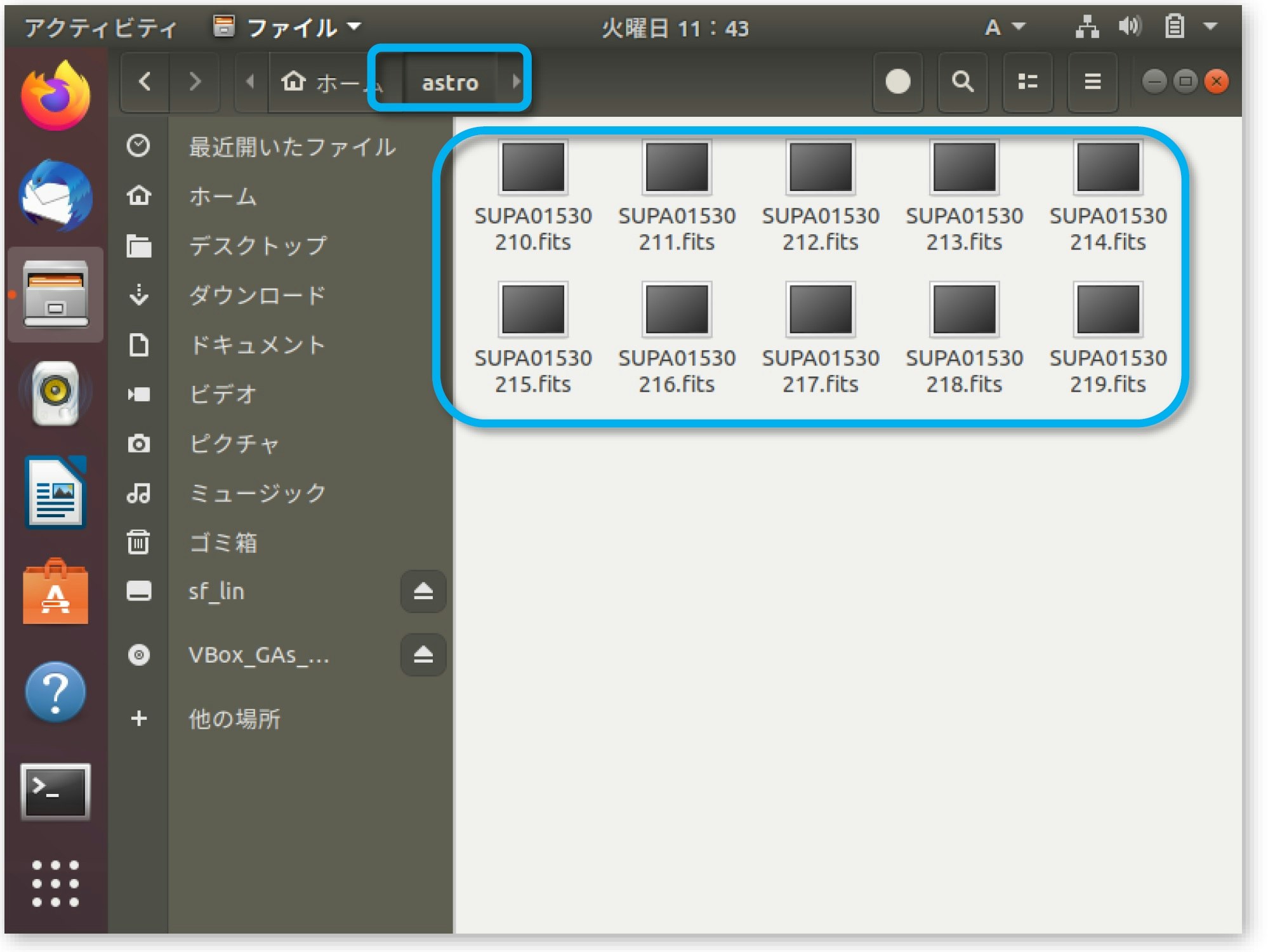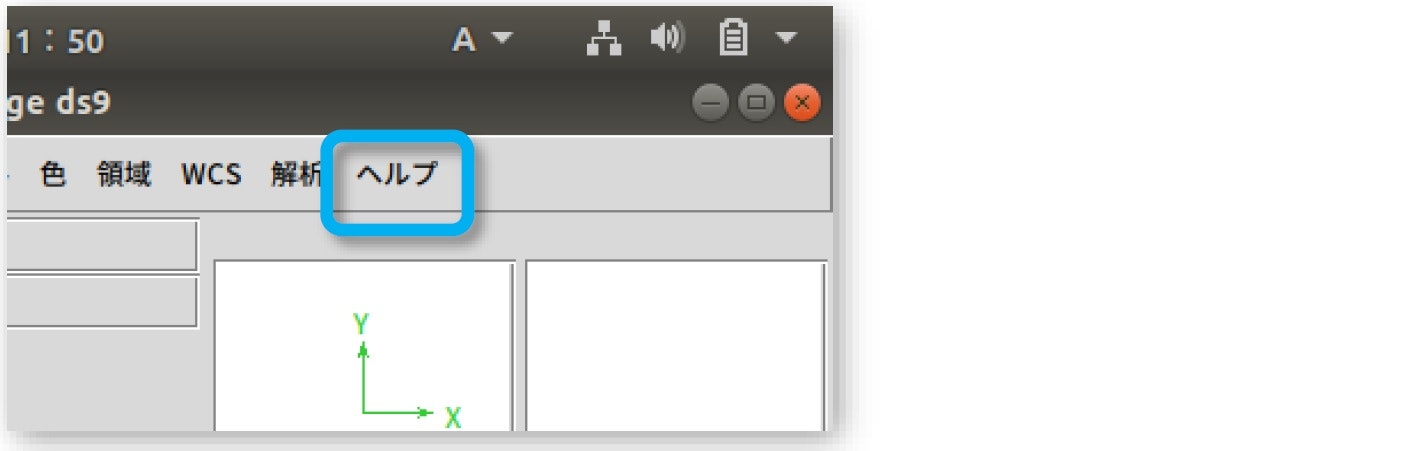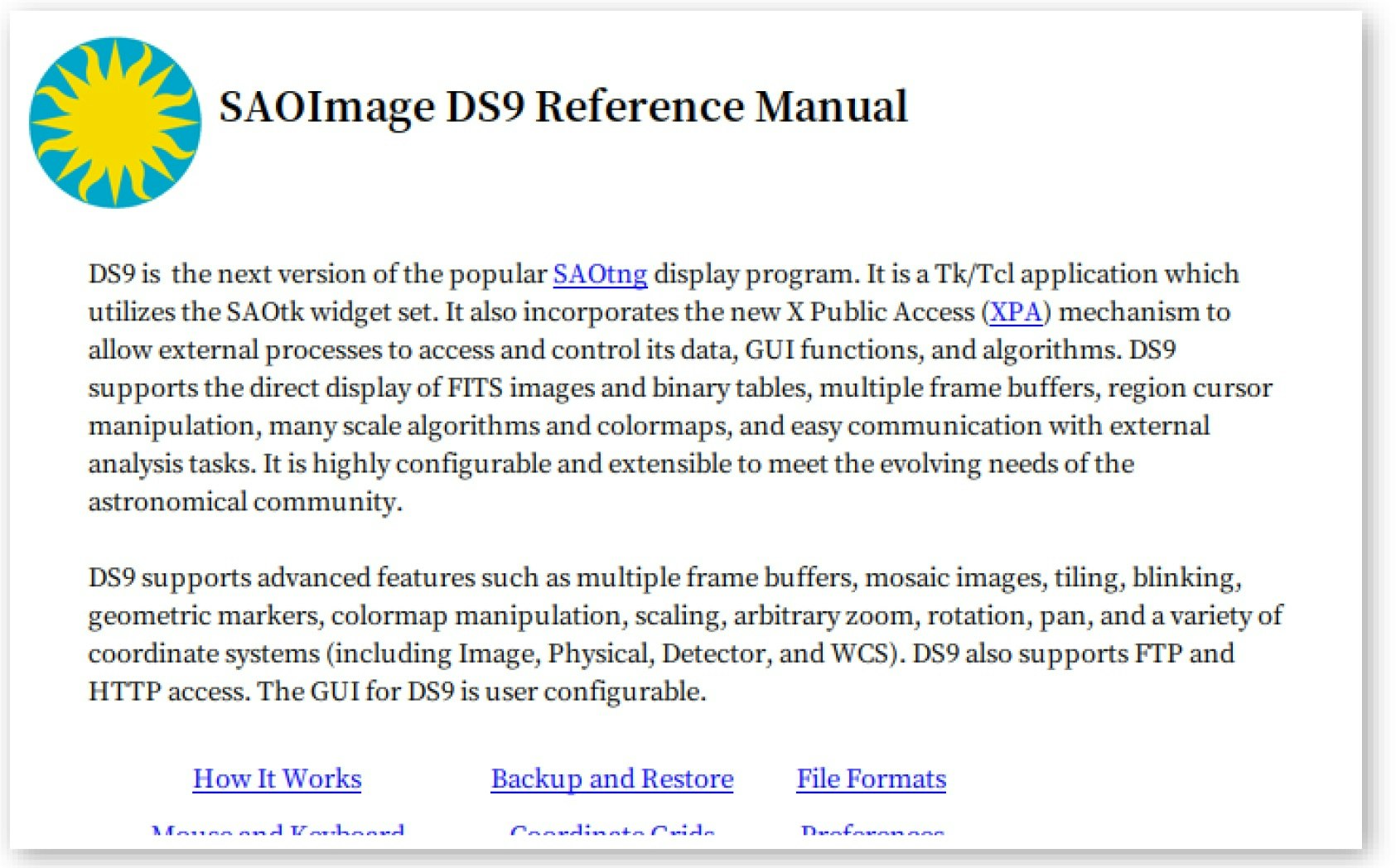前回「国立天文台SMOKAからfitsファイルをダウンロードし、表示-1」では、次はPythonにチャレンジとしたのですが、Windowsではうまくいかなかったので、Ubuntu環境を作りました。
#1 結局、Ubuntu
Ubuntuで動かしてみたので、そのレポートです。
#2 WindowsコマンドプロンプトでDS9を動かす
瞬間的にエラー。深く追求すれば動くのだろうけど、Windowsで動かすことは、あっさりあきらめることにします。

#3 仮想マシンの構築
DS9のホームページを見ると、Ubuntu18に対応しています。パソコン1台をこれ用にする財力はないので、少し使ったことのあるOracleVMを使うことにします。
私は、Ubuntu20ほかを入れていたので、そのまま仮想マシンを追加します。ほかの仮想マシンソフトでもよいでしょう。
Ubuntu18のISOはTLSとし、私は日本語版をインストールしました。
では、OracleVMを起動して、「新規」ボタンをクリックします。
OracleVMのインストール方法は、ネット上にありふれているので、自分のポイントだけ記しますと、仮想マシンの名前は、Ubuntu18Astroにしてみたのですが、ちょっと恥ずかしい。
自機はメモリ16GBなので、そのうち5GBを割り当て、SSDを使っていてもハードディスクとの表示のままなのはいつ変わるのだろうと思いつつ、40GBを割り当てました。
仮想マシンの構築が完了したら、Ubuntuのインストールの準備は完了です。
電源オフ状態になります。
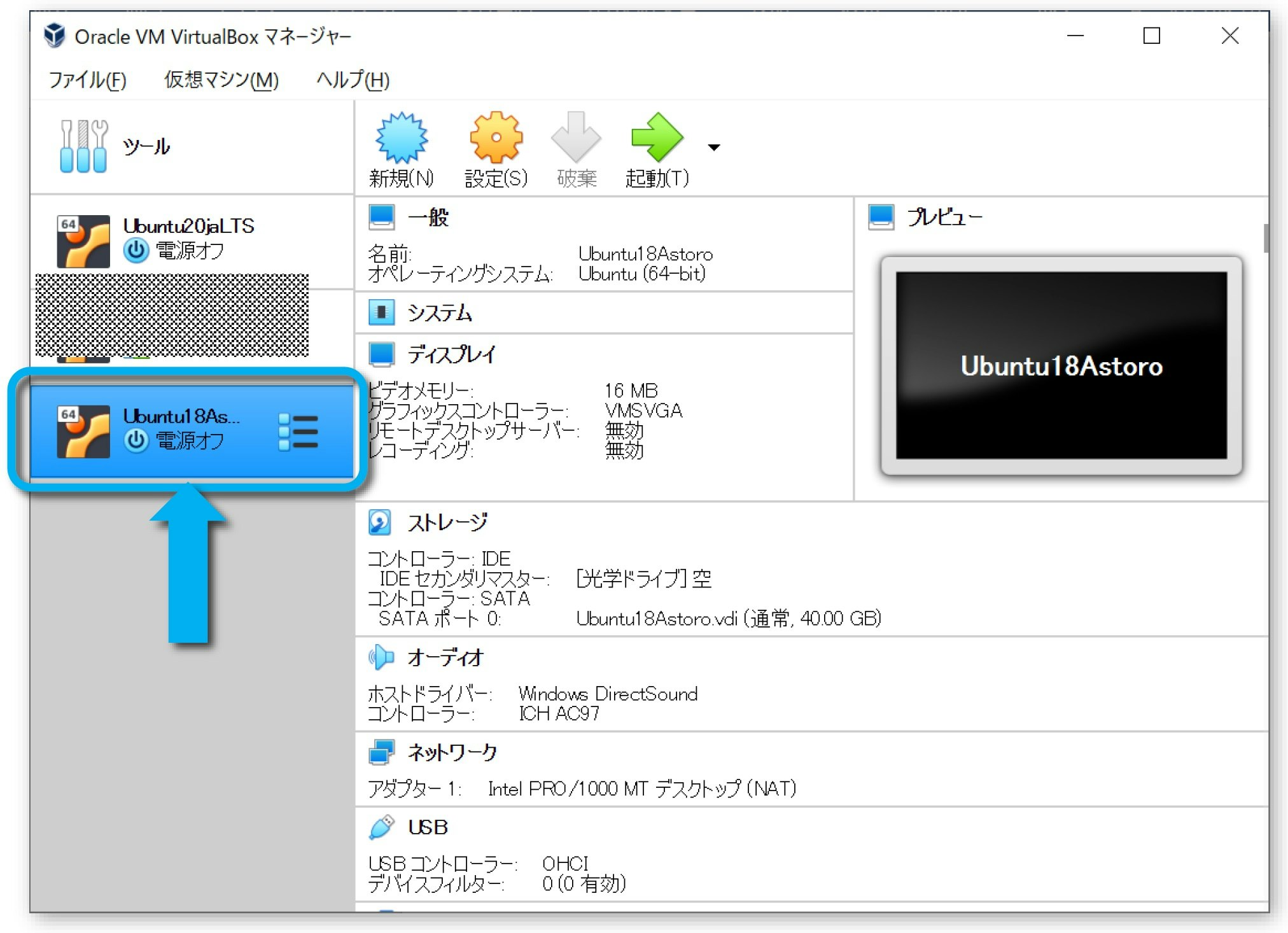
#4 UbuntuOSの仮想マシンへのインストール
OracleVMの「起動」ボタンをクリックします。
起動ハードディスクには、ダウンロードしたUbuntu18のISOファイルを指定します。
このあたりのインストール方法も、ネット上にありふれているので割愛です。
無事にUbuntuが起動しました。
#5 DS9のインストール
続けて、「Ubuntuソフトウェア」を選びます。
そして、検索マークのボタンをクリックします。
検索窓に「ds9」を記入します。
あるではないですか! ワォ、Ubuntuわかってる!
DS9のアイコンをクリックし、「インストール」ボタンでインストールします。
認証要求には、Ubuntuインストール時のパスワードを入力します。
しばらくすると、DS9の起動画面になります。
そして、「起動」ボタンで起動します
無事に起動しました。
それも、嬉しいことに日本語です。
右上の赤の×をクリックして、いったん終了します。
#6 「端末」をお気に入りに入れる
DS9同様にUbuntuソフトウェアで「端末」を探し起動します。
起動したら、左側のお気に入りのところで「端末」をクリックし、お気に入りに入れておくと便利です。
「端末」は、Windowsのコマンドプロンプトに似たもので、Linuxでは、一般的にterminalというものです。
#7 Windows上のファイルとの共有
UbuntuとWindowsでファイルを共有できると、とかく便利なので、共有のフォルダーを作ります。
不要な人は、作らなくてもよいでしょう。
ざっと作り方を解説しますが、試行錯誤の部分もありました。同じやり方でうまくいくとは、言い切れない気がしています。m(__)m
OracleVMの「デバイス」→「共有フォルダー」→「共有フォルダー設定」メニューを選びます。
次の画面の、
・「フォルダーのパス」は、共有するWindows上のフォルダーのことです。私は、マイドキュメントにlinフォルダーを作り、それにしました。linフォルダーには、ダウンロードしたfitsファイルを置いてあります。
・「マウントポイント」は、Ubuntuから見るフォルダー名を指定します。
・「自動マウント」と「永続化」もチェックしておくとよいです。
「OK」ボタンをクリックします。
次に、「デバイス」→「Guest Additions CDイメージの挿入」メニューを実行します。
CDイメージは、先のUbuntuのISOを指定します。

すると、Ubuntuデスクトップに「sf_lin」が表示されます。VBox云々のフォルダーも表示されますが、気にしないでおきましょう。
sf_linフォルダーを開くと、Windowsで置いておいたファイルが見えます。
実は筆者は、Ubuntuの「home」の下に「astro」というフォルダーを作り、そこに、「sf_lin」フォルダー内のfitsファイルをコピーしました。
#8 「端末」で、fitsファイルを確認する
念のため、「端末」でもastroフォルダー内のファイルをlsコマンドで確認してみます。
しっかりあります。
#9 「端末」からDS9を起動してみる。
Windowsではうまくいかなかったやり方です。
「端末」を使います。
まずはどんなパラメータが使えるのかを調べてみます。
うぉっとぉ、「-help」で表示されると思ったのですが、ちょっと失敗した。失礼。
ds9とだけ打って、DS9を起動し、ヘルプを見てみます。
「ヘルプ」→「Reference manual」メニューを実行します。
ちょっと下げると、「Command Line Option」というのがあります。
「Command Line Option」をクリックすると、うまい具合に「fits」というのがあります。

fitsをクリックします。
すると、パラメータ一覧が表示されます。
#10 今度こそ起動
では、いちばん簡単そうなのを実行してみます。
fitsファイルのあるフォルダーで、そのまま実行します。
ds9 -fits SUPA01530210.fits
無事に起動。インストールのしがいがあったものだ。
例によって、zscaleで調整すると、
ばっちりです。
これでいろいろできるはずです。
まだまだ、頑張ってみます。
国立天文台SMOKAからfitsファイルをダウンロードし、表示-1