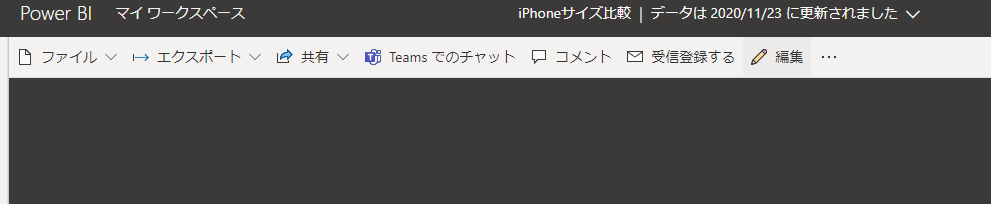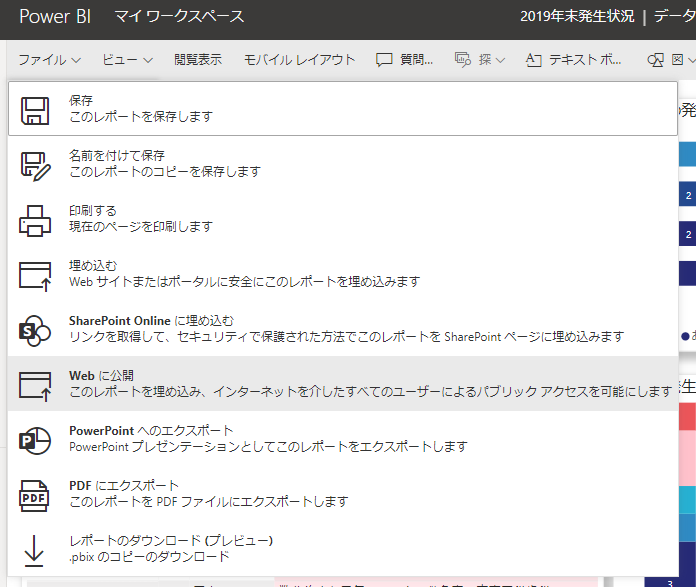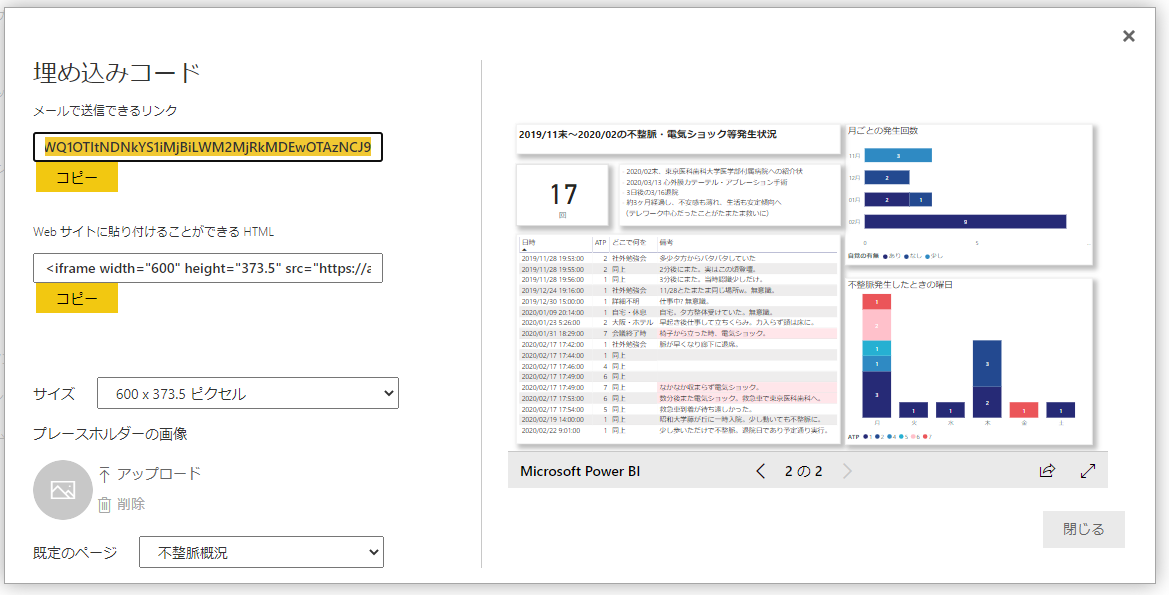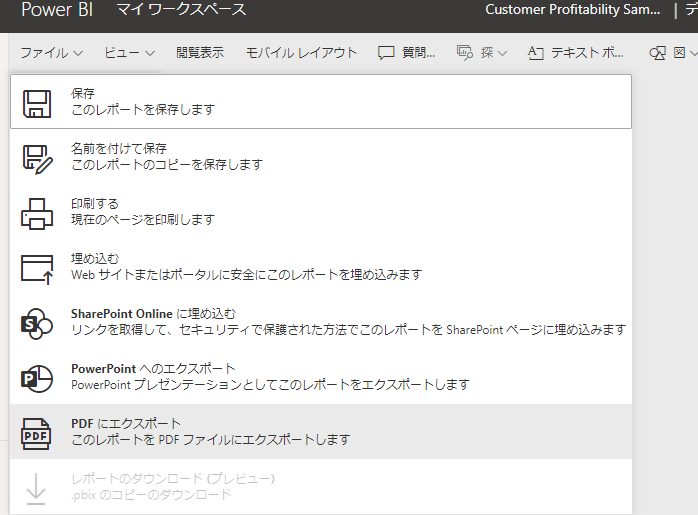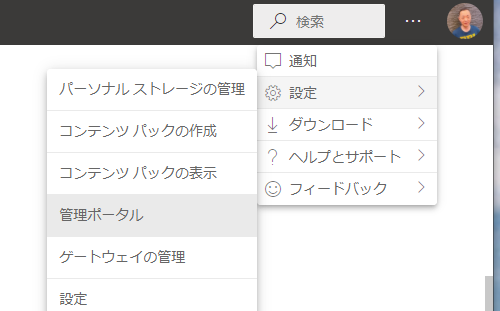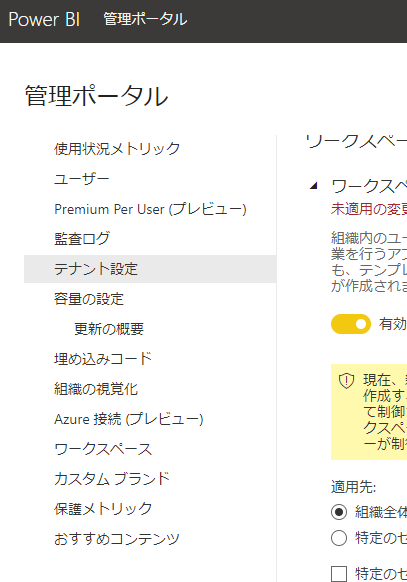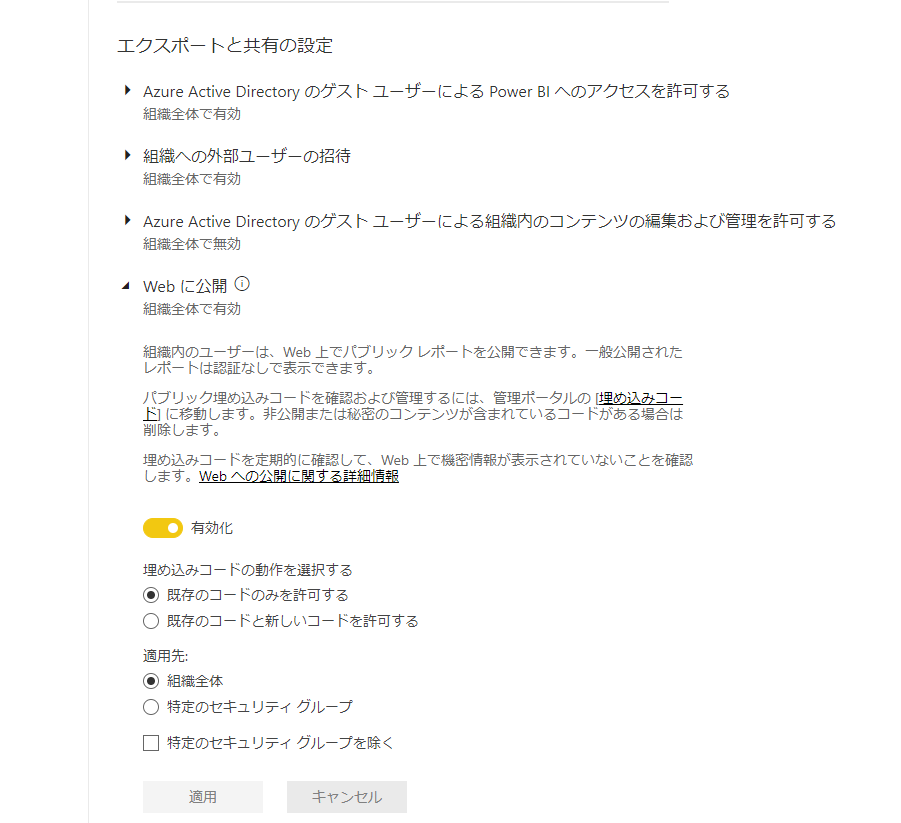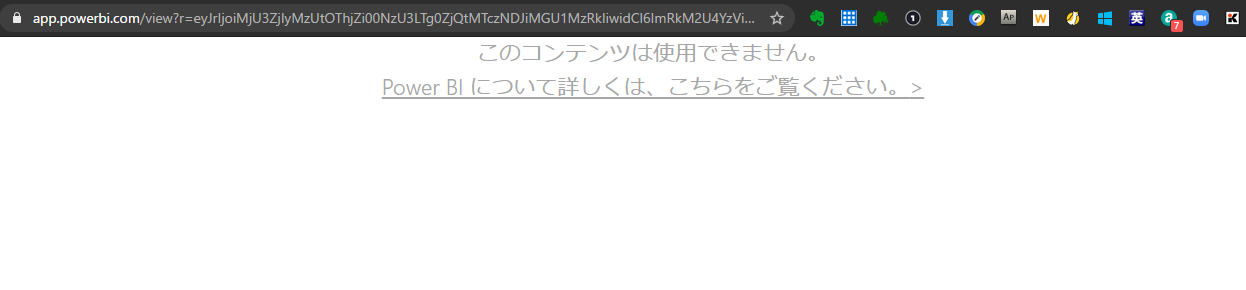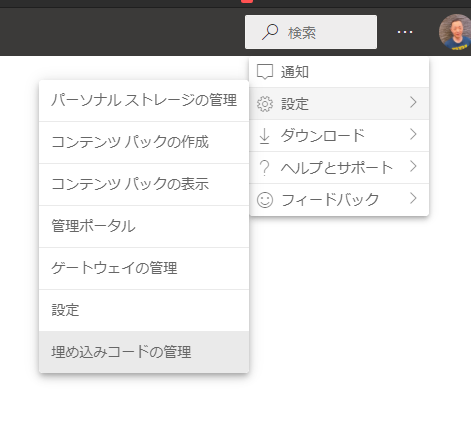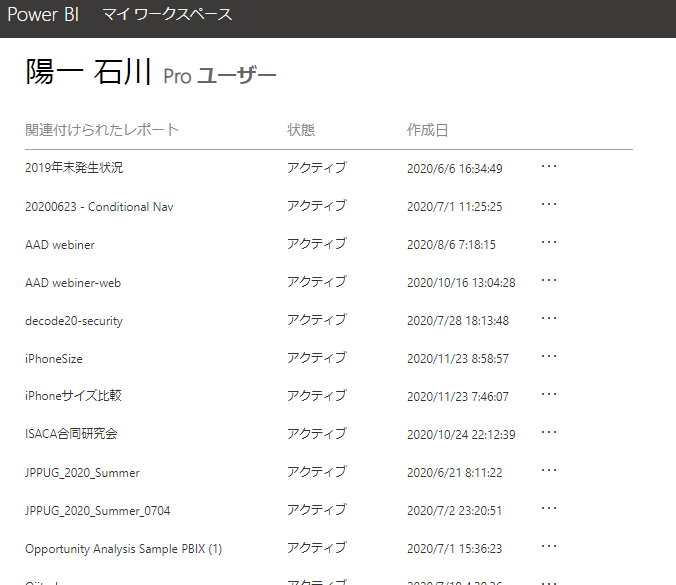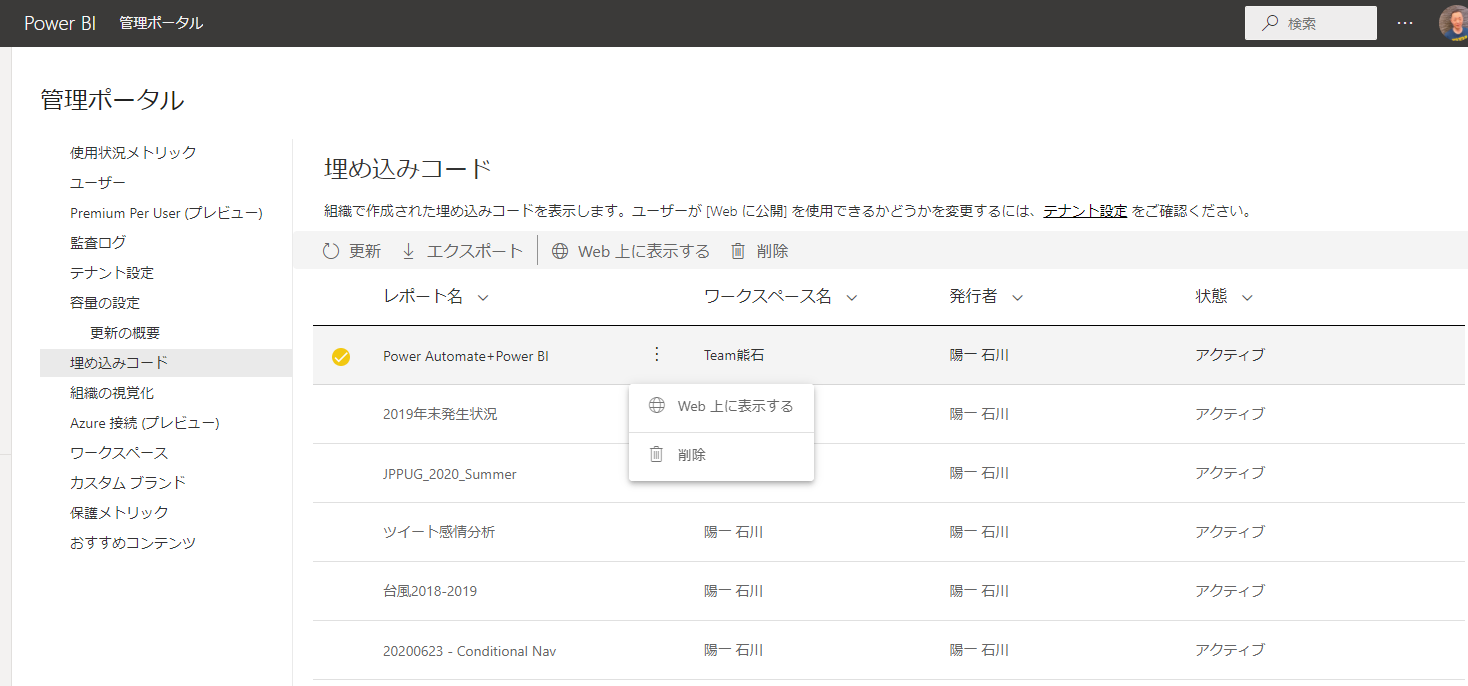はじめに
Power BIでよいビジュアルができたので、組織内で共有を超えて、Webに公開~と。とても便利でよろしいのですが、組織としてPower BI Serivceを運用していたときに、知らない間で公開しちゃいけないレポートが公開されていた~ なんてことになっては困りますよね。なので、外部Web 公開の制御について、そして合わせて公開方法についても書きたいと思います。
免責等
「このように設定すべき」等はありませんし、主張するものではありません。各組織の運営に合わせたり、見直しの話し合い材料にしていただければと思います。また、組織の利用で一般資料者の方は、管理者権限がないために、管理者メニューが表示されないということもあります。ご了承を。
個人利用でのPower BI Service利用の場合は、自己の管理方法のご参考にどうぞ。
Web公開は外部への一般公開(Annoymous Access)のこと
通常、ビジュアルはオーサリングツールである、Power BI Desktop作り、発行(Pubish)で、Power BI Serviceに上げます。発行先を「マイワークスペース」にすると、自分だけのエリアへの発行になり、そこから組織内の人への共有でアクセス権を付与する等行うことができます。または、組織内にある他のワークスペース(Teamsのチームと同一のことが多い)へ発行し、そこに紐付くMicrosoft 365グループの方だけに共有できます。これもWebで共有することですが、Power BIのメニュー等で「Webの公開」というと、Power BIのライセンスを持っていない、誰でも人(Annoymous)へのアクセスを指します。
尚、組織内で共有することができるユーザーライセンスが「Power BI Pro」で、このライセンスがないのが「無料ユーザー」です。無料ユーザーでも発行まではできて、自分でWEBで見たり、モバイル等のアプリで見たりできます。そして無料ユーザーでも一般公開はできます。
Web公開の公式ドキュメント
Microsoft Learnより、こちらの説明が、ビデオもありますし、わかりやすいです。
以下のDocsは少し前のバージョンの場合の説明になっています(2020/12/27現在)。設定を開始するメニューの位置等違いますが、詳細な機能の説明とはこちらに記載のとおりです。古い部分は今後更新されるかと思います。
他にも組織内の共有等参考になるMS LearnやDocs等はこちらです。
- Power BI で発行および共有する - Learn | Microsoft Docs
- Power BI で共同作業し、共有する方法 - Power BI | Microsoft Docs
- 同僚や他のユーザーと Power BI ダッシュボードやレポートを共有する - Power BI | Microsoft Docs
公開方法の概要
Power BI Serivce https://app.powerbi.com にログインした状態で、公開するレポート選びます(ダッシュボードではなくレポートです)。
「ファイル」メニューをみると、「Webに公開」というメニューがありますのでこちらから。尚、その上の「埋め込む」は組織内用のもので、誰でも見られる公開は「Webに公開」です。
初めて公開するものはこのような案内でます。
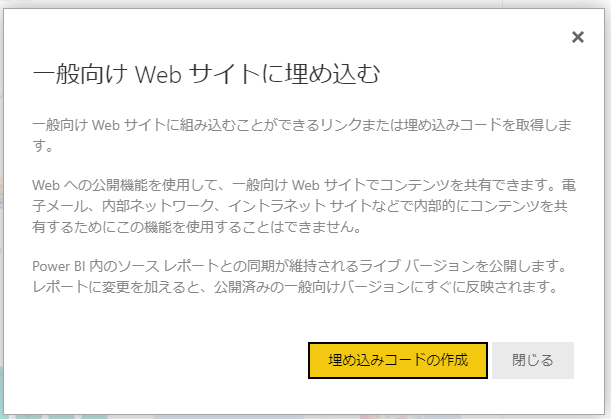
書いてあるとおりなので一読をお勧めします。
公開されたレポートの更新に関して
尚、最後の行に「レポートに変更を加えると、公開済みの一般向けバージョンにすぐに反映されます。」とありますが、キャッシュの保持がありますので、1時間程度遅れる場合があります(2020/12/27現在。参考「データは、取得された時点から 1 時間はキャッシュに格納されます。」1時間を待たずに更新される場合もあり「長くみて1時間程度ね」という感じかと。
こちらのURLが公開されるURLです。プレビュー画面も見られます。デフォルトのページをどこにするかも「既定のページ」から選べます。
このURLは長いので、私はよくbit.lyで短縮URLを作ってからSNS等で配っています。
もしこのメニューがない場合
管理者の方がWebの公開をユーザーに許可していない場合はこのメニューがありません。尚、ユーザーによって許可、不可を制御することもできます。
公開の抑止
管理者ユーザーが右上のコンテキストメニュー「・・・」から「設定」/「管理ポータル」に進みます。
こちらの適用先で「組織全体」に許可するのか、特定のセキュリティグループのみ許可するのか(一部の例外を除くのか)等を設定できます。
これまで公開していたものが、公開の抑止で「無効」になった場合
このような画面がでます。再度有効にすれば戻ります。
公開されているコンテンツの管理
管理者ユーザーが右上のコンテキストメニュー「・・・」から「設定」/「埋め込みコードの管理」に進みます。
埋め込みコードからWEB公開、または削除
管理者ユーザーが右上のコンテキストメニュー「・・・」から「設定」/「管理ポータル」に進んでから、左メニューの「埋め込みコード」を選びます。
こちらではWEB 公開するのか、または削除するのかというのを選べます。
(参考)私の一般公開しているレポート
オープンにしているレポート集等です。こちらにある一般公開の他に、関係者のみでシェアしたいという(本業以外のときに)自分のPower BIの組織テナントから、限定URLを発行して、シェアすることがあります。
おわりに
安全に運用して、よい見える化を共有していきたいですね。