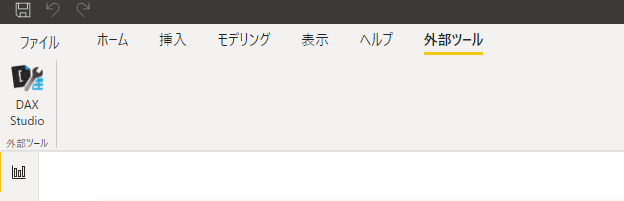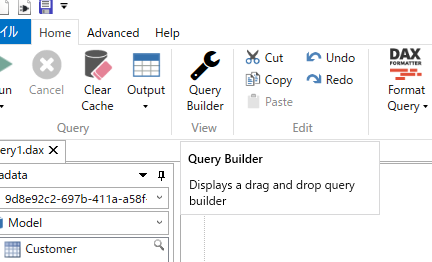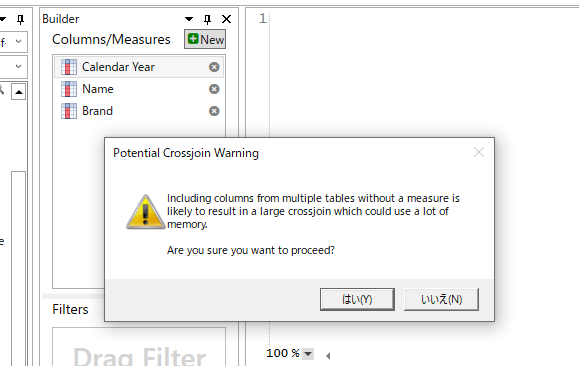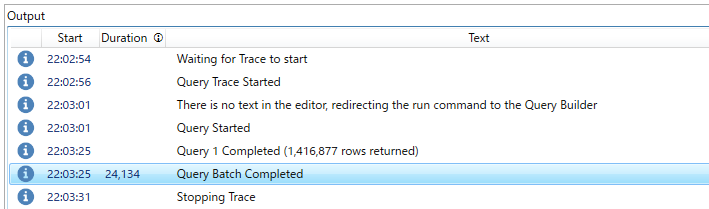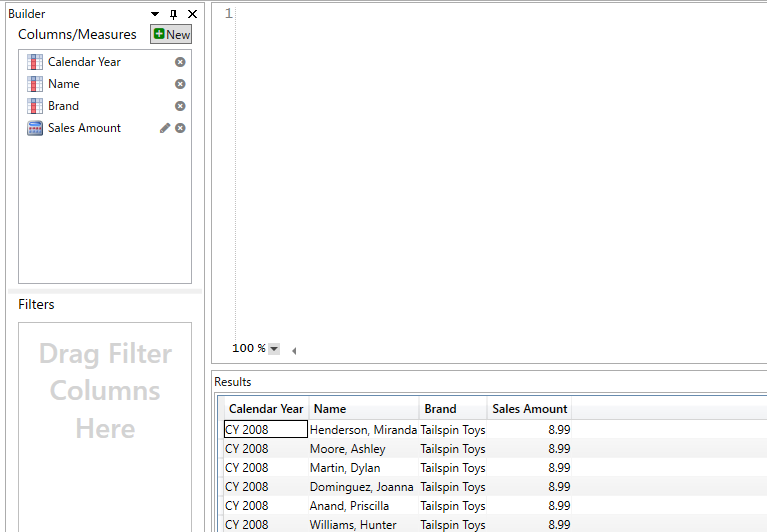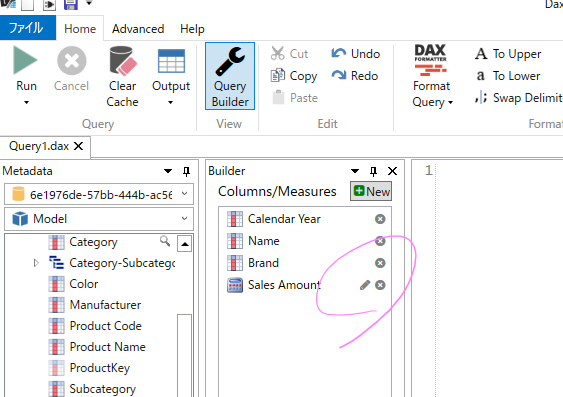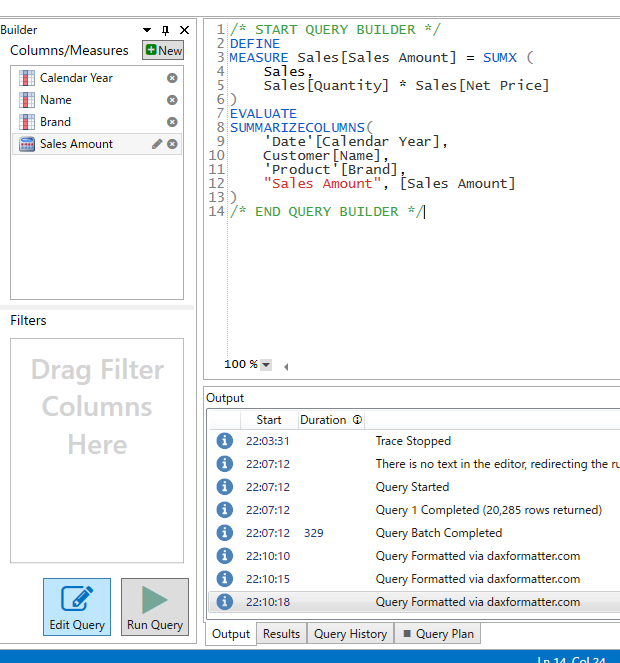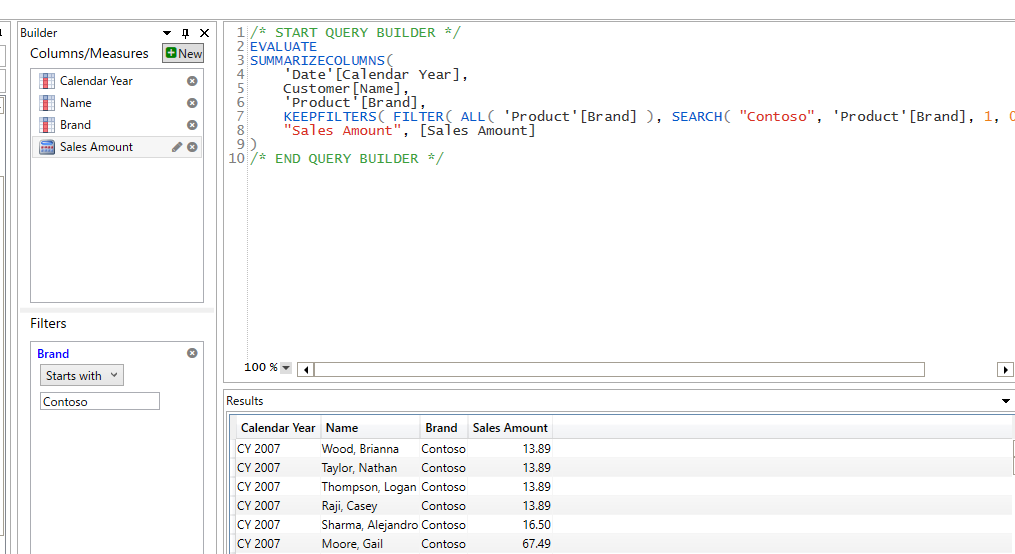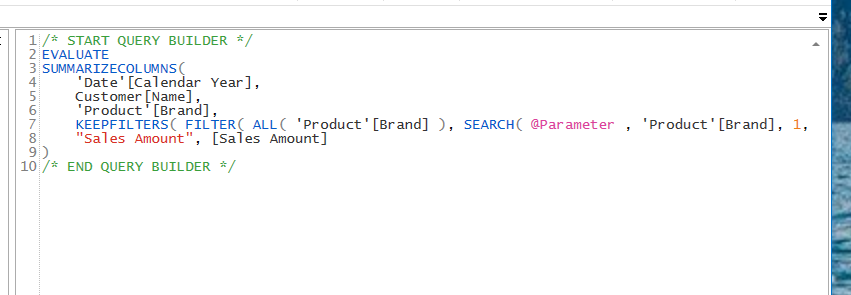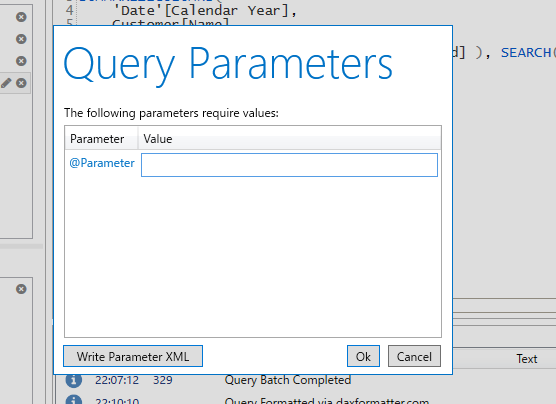はじめに
DAX Studioの便利さを体感できるよう特訓中です。正直まだ心から素晴らしいと実感は薄いのですが、現時点で特にいいなと思っている「Query Builder」にフォーカスを当てたいと思います。
先人の記事
DAX Studioに関することは以下の記事もオススメです。
- DAX Studio とは - Qiita by @PowerBIxyz
- DAX Studio利用ガイド - Qiita by @ryoma-nagata
- まだDAX Queryの作成に消耗してるの?DAX StudioのQuery Builder機能の紹介 - Qiita by @ryoma-nagata
インストール等
- インストールについては割愛します。
- 2020/12/25現在、バージョンは2.13.1です。
- Query Builderはバージョン2.11にプレビューとして提供されはじめたものです。
DAX Studio起動
Power BI Desktopで対象のデータを読み込んだ状態で、タブ[外部ツール]/[DAX Studioから呼び出します。
Query BUilderで、メジャーの有無の違いを確認
呼び出し、フィールドをまず数個選びます。
マウスオーバーした時に件数やどんなデータが詰まっているかサマリがでるのはありがたいですね。
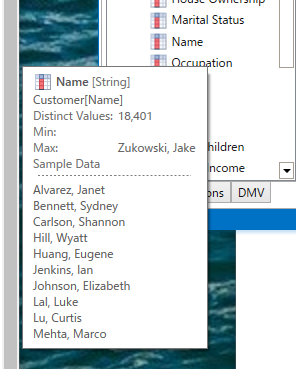
雑に訳すと「複数テーブルクロスジョインしていて、メジャー無しで実行すると大量のメモリー食うかもよ」と。
約24秒、約140万行返してと。
サマリされていますから、一瞬で返って、約2万件が約300ミリ秒です。
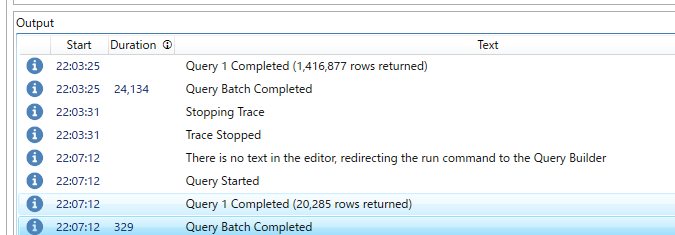
メジャーの鉛筆部分から編集
メジャーの横にある鉛筆をクリックすると、メジャーの編集ができます。
今回は、[Format Query]で、フォーマット編集するだけで中身は変えず閉じます。
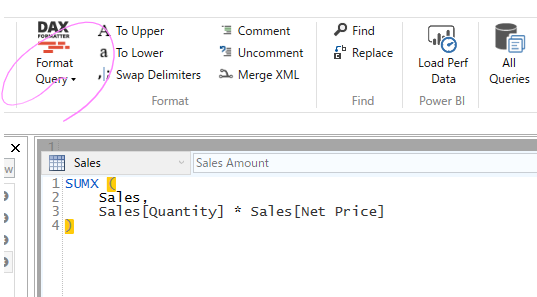
フィルターしたDAXの自動生成
DEFINEの後に、編集したメジャーも付いた形で、編集部分に表示されます。
この状態で、メジャーの中身も確認しながら、アウトプットも得ることができますね。
さらにFilterで、Brandを持ってきて、「Contoso」でフィルターし、一度表示をクリアしてみてみると...
フィルター関係のDAXも自動で作ってくれています。
フィルターのパラメーター化
このフィルータの値"Contoso"を @Parameter のようにパラメーター化します(ピンク字の部分)。
実行してみるとパラメーターの入力受付が呼び出されます。
便利ですね。
有用な学習教材
SQLBIから無料のビデオコースがありオススメです。
DAX Tools Video Course - SQLBI
英語ですけが、字幕やスクリプトもでますよ。また、動画はYouTubeベースに改良されており、使いやすさ抜群です。
おわりに
2021年も引き続き、DAX Studioも、DAX自体も楽しみながら頑張ります。