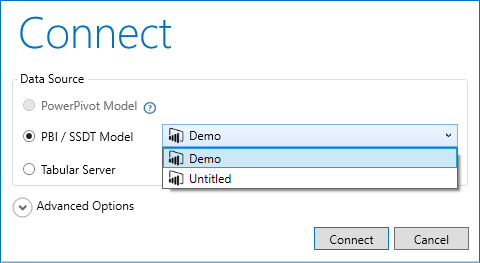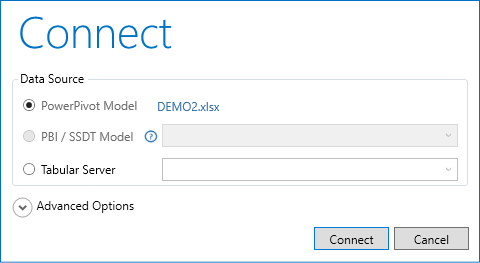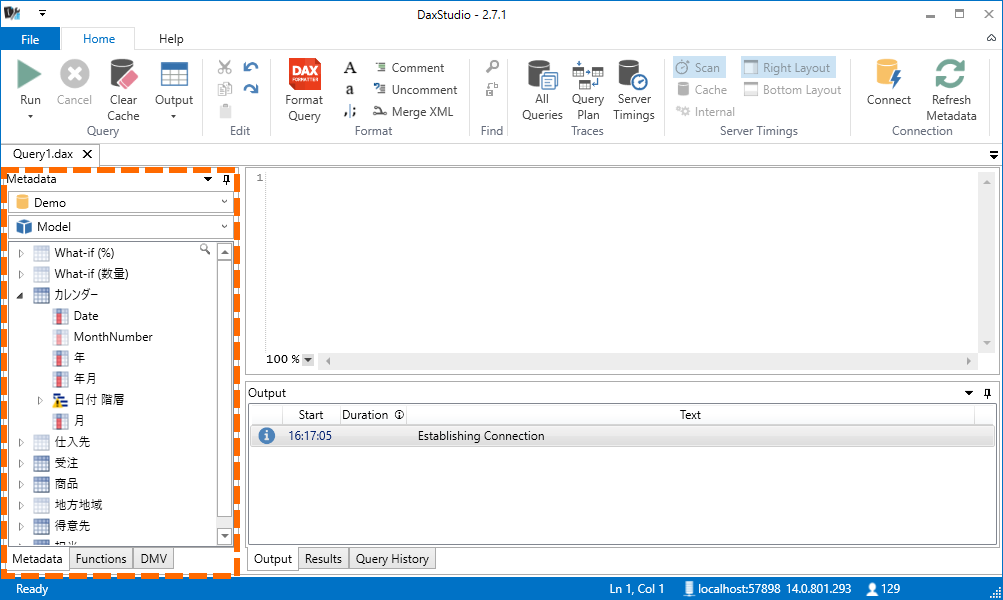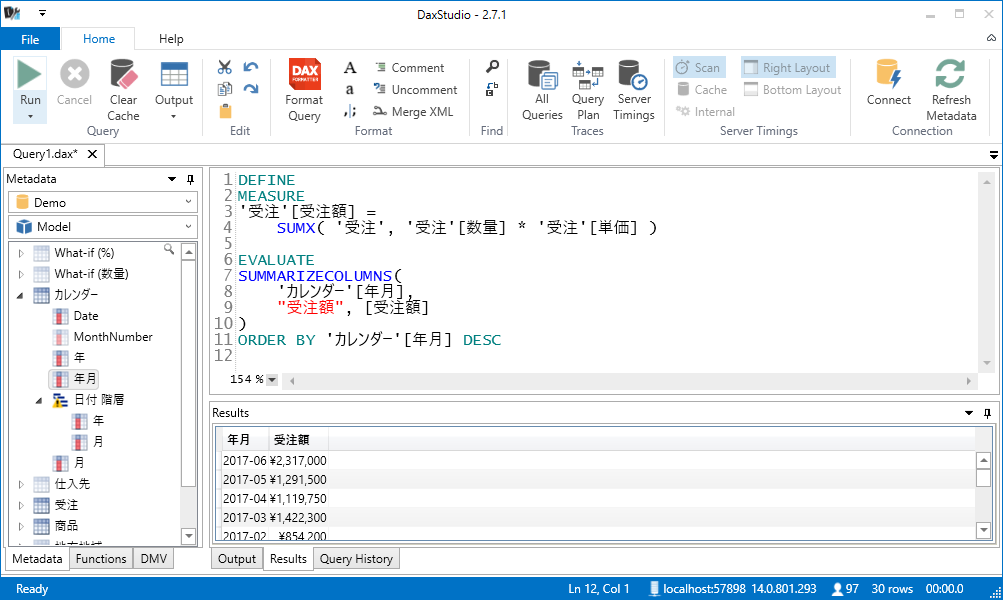おススメのツールです。
Power BI Desktop でのモデリング機能を使って メジャー や テーブル を作成するなど データの集計に必要な準備を行います。ただ、最終アウトプットに必要とされるメジャーがどのようなものになるか試行錯誤が必要でなんどもやり直したりして結構面倒なんですよね。そんなとき DAX Studio を使っています。
DAX Studio
表形式モードの SQL Server Analysis Service (SSAS) をサポートしますので、
- Power BI Desktop の データモデル
- Excel PowerPivot モデル
- Azure Analysis Services
も接続することができる。更新情報などは、DAX Studio - SQLBI
何ができるのか
データモデルに接続し、DAXクエリを書き、そして実行するすることができる。実行計画やトレースなどの計測もできるようになっているので、
- そもそもどのような DAX クエリを書くのか - 学習
- クエリのパフォーマンスはどの程度か - 学習 と 最適化
や、DAX クエリの結果を Excel ファイルに出力して検証など。
インストール
必要なコンポーネント(SSAS関連のProvider)がダウンロードされインストールされることがありますが、デフォルトの設定でインストールすればよいです。Excel PowerPivot モデル に接続する場合には Excel アドイン が必要(既定に含まれている)。
使い方
ひとまず、メジャーを作成し、その結果を含む データを表示
接続
Power BI Desktop
接続先 データモデル を含む Power BI Desktop ファイル(*.pbix) が開いていれば、接続先候補として列挙されるので 目的のデータソースを選択して [Connect]
Excel PowerPivot モデル
PowerPivot データモデルを含むExcel ファイル(*.xlsx など)を開いた状態で Add-ins タブ から DAX Studio を起動。そして [Connect]
オブジェクト ブラウザ
オブジェクトブラウザには、データモデルのメタデータなどが表示されていて、テーブル や 作成済みのメジャー 定義済みの内容や DAX 関数 が列挙され、エディタにドラッグしてコーディングの支援に使うことが可能。
DAX クエリの記述して実行
構文は シンプル。
すでに定義されたメジャーもそのまま利用できるけれども、DEFINE で メジャーを定義し、 EVALUATE で テーブル式を評価、[RUN] で実行すると結果が返ってくる。
便利なところ
他にも便利なことがあるのだけど、特に、メジャーの定義をエディタに出力することができる
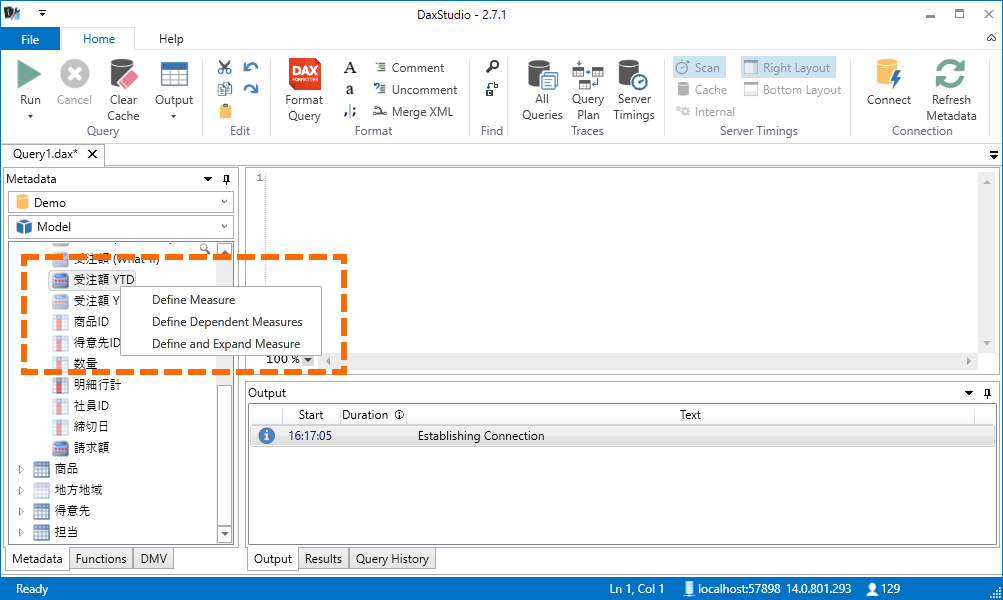
- Define Measure 定義をそのまま
- Define Dependent Measures 参照している他のメジャーを一緒に
- Define and Expand Measures 参照している他のメジャーを置き換えて