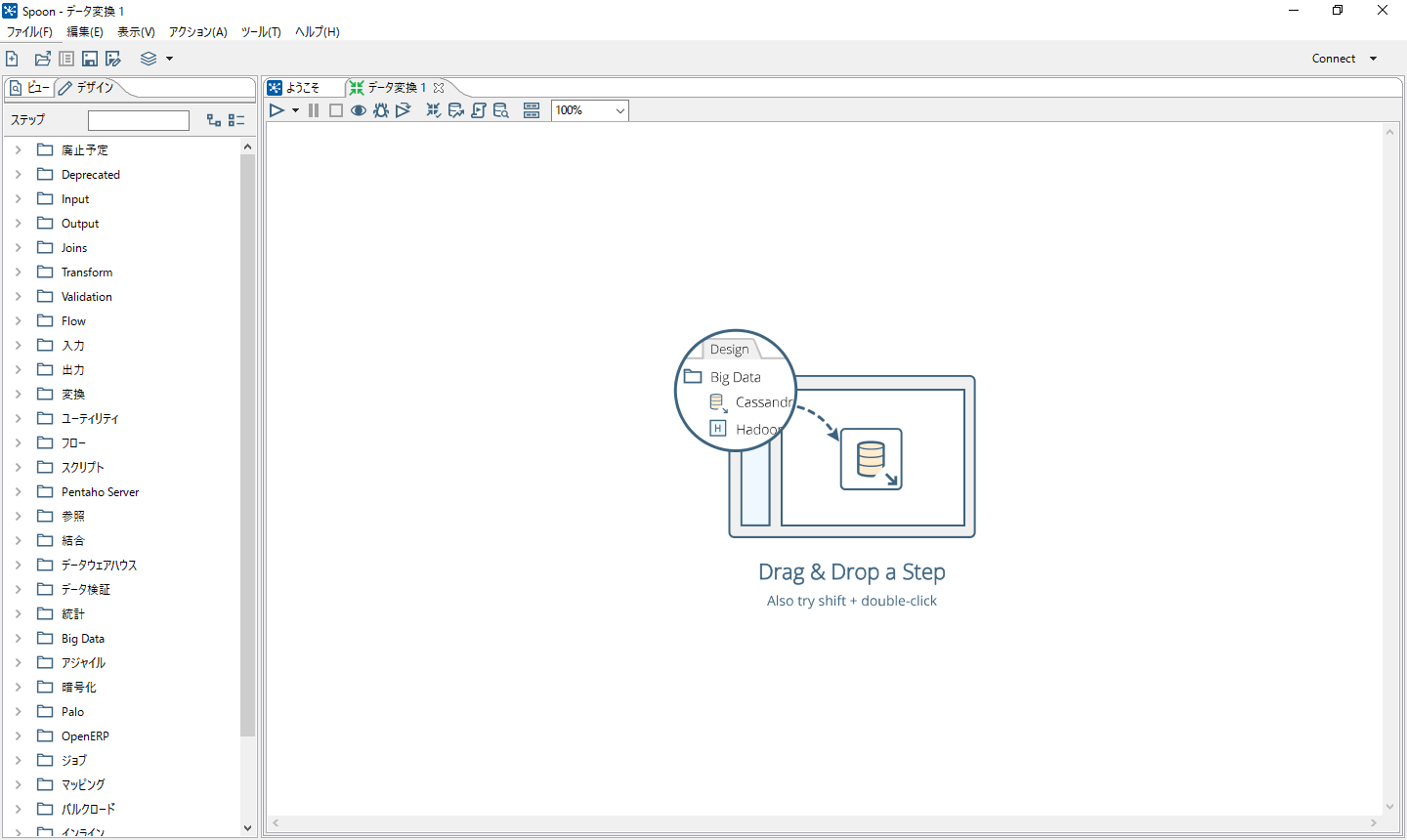Pentahoのインストール
Javaのインストール
PentahoはJavaで実装されているため、JREのインストールが必要です。Javaがインストールされていない環境では、Javaから入手してインストールしてください。
Pentahoのダウンロード
Pentahoの各ツールは、Pentaho Communityの下のほうにあるDownloadsからダウンロードすることができます。
少し容量が大きいですが、Business Analytics PlatformとData Integrationをダウンロードします。
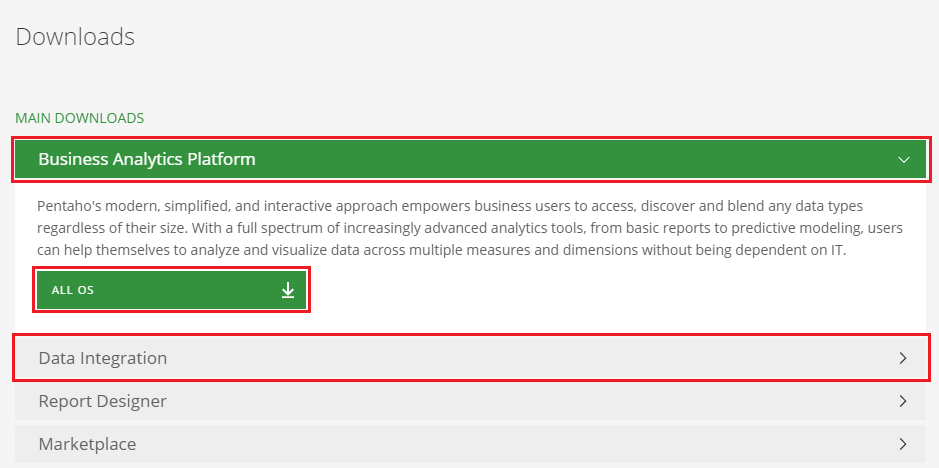
Pentahoのインストール
適当なディレクトリ(例: C:\Pentahoや/home/ユーザー名/pentaho)に展開します。
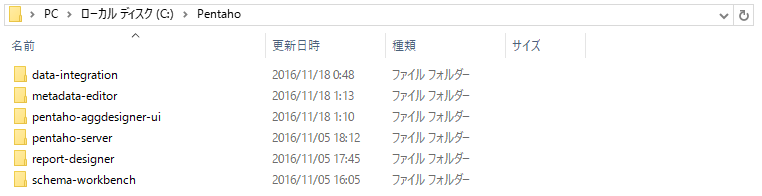
PentahoでHello World!
Pentaho Data Integrationの起動
data-integration/spoon.bat(macosやlinuxではdata-integration/spoon.sh)を実行します。
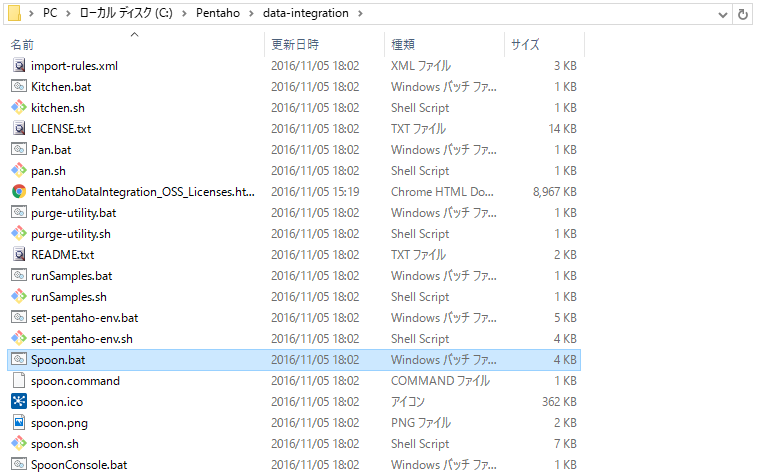
うまくいけば、以下のスクリーンショットのような画面が立ち上がります。
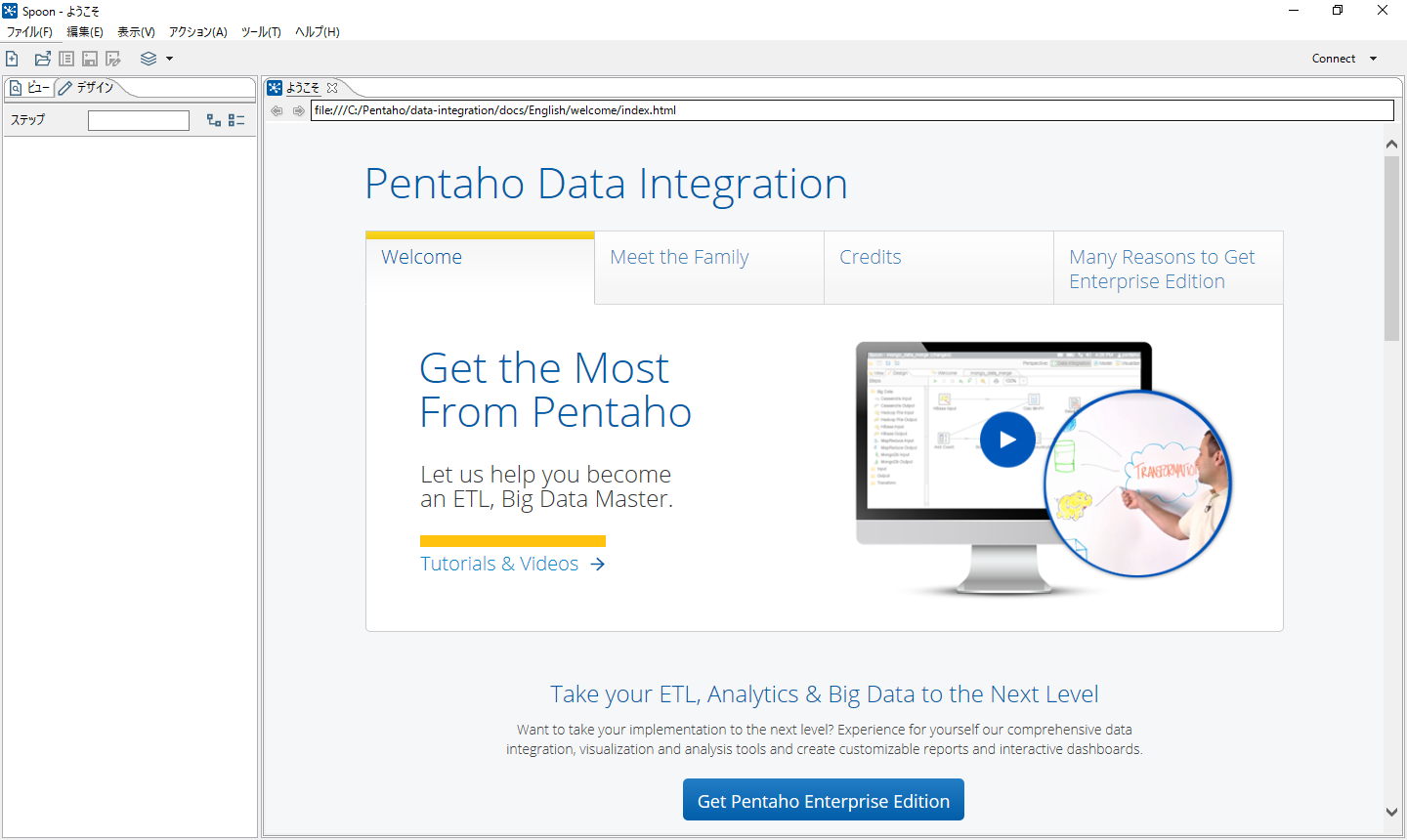
初めてのデータ変換
左上の新規作成っぽいボタンを押して、「データ変換」を新規作成します。
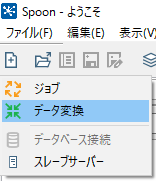
左上のテキストボックスに「行」と入力し、「行生成」ステップを探し出します。
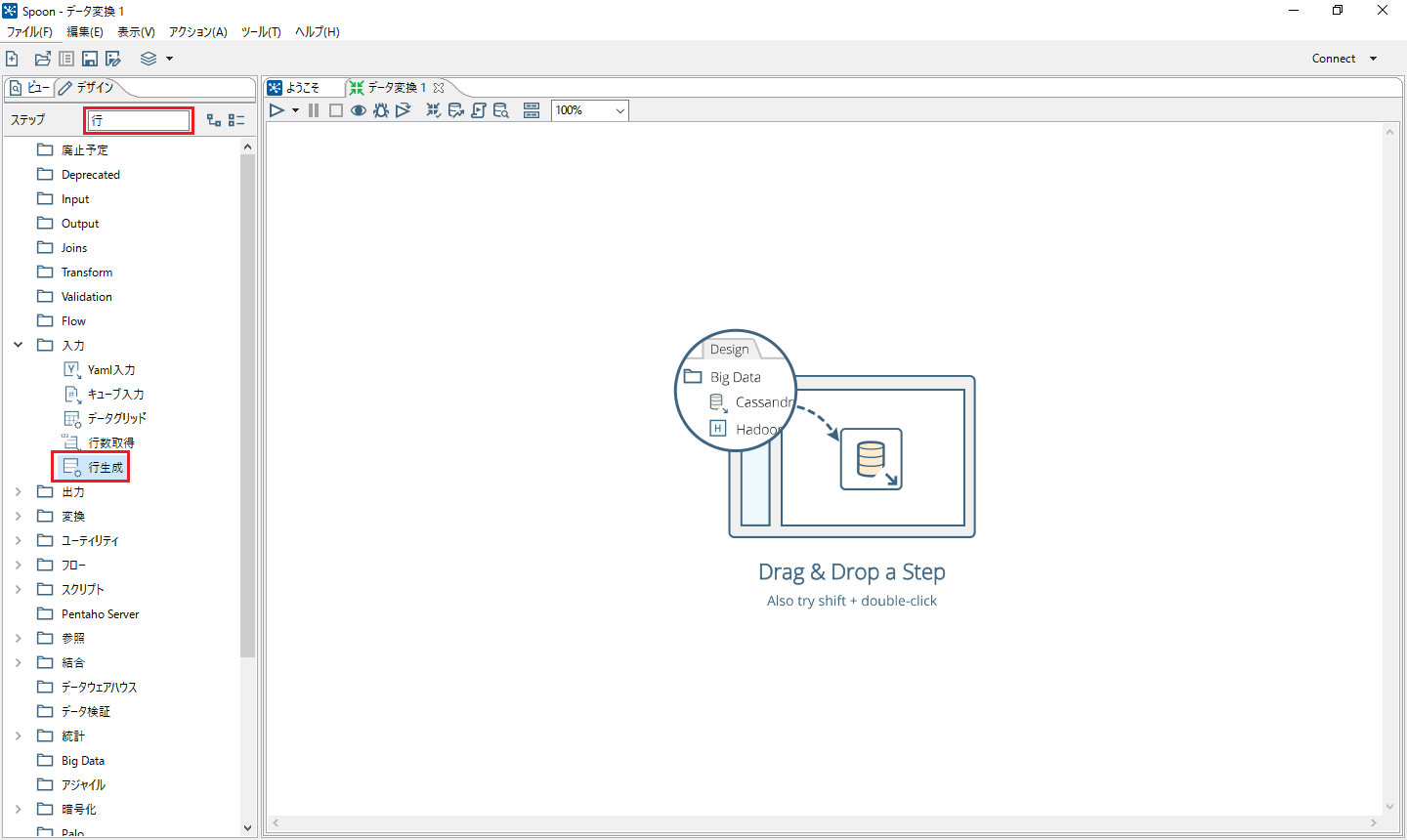
見つけた「行生成」ステップをドラッグ&ドロップで右側のキャンバスに配置し、ダブルクリックします。
設定ウィンドウが開くので、赤枠内を画像の通りに設定します。
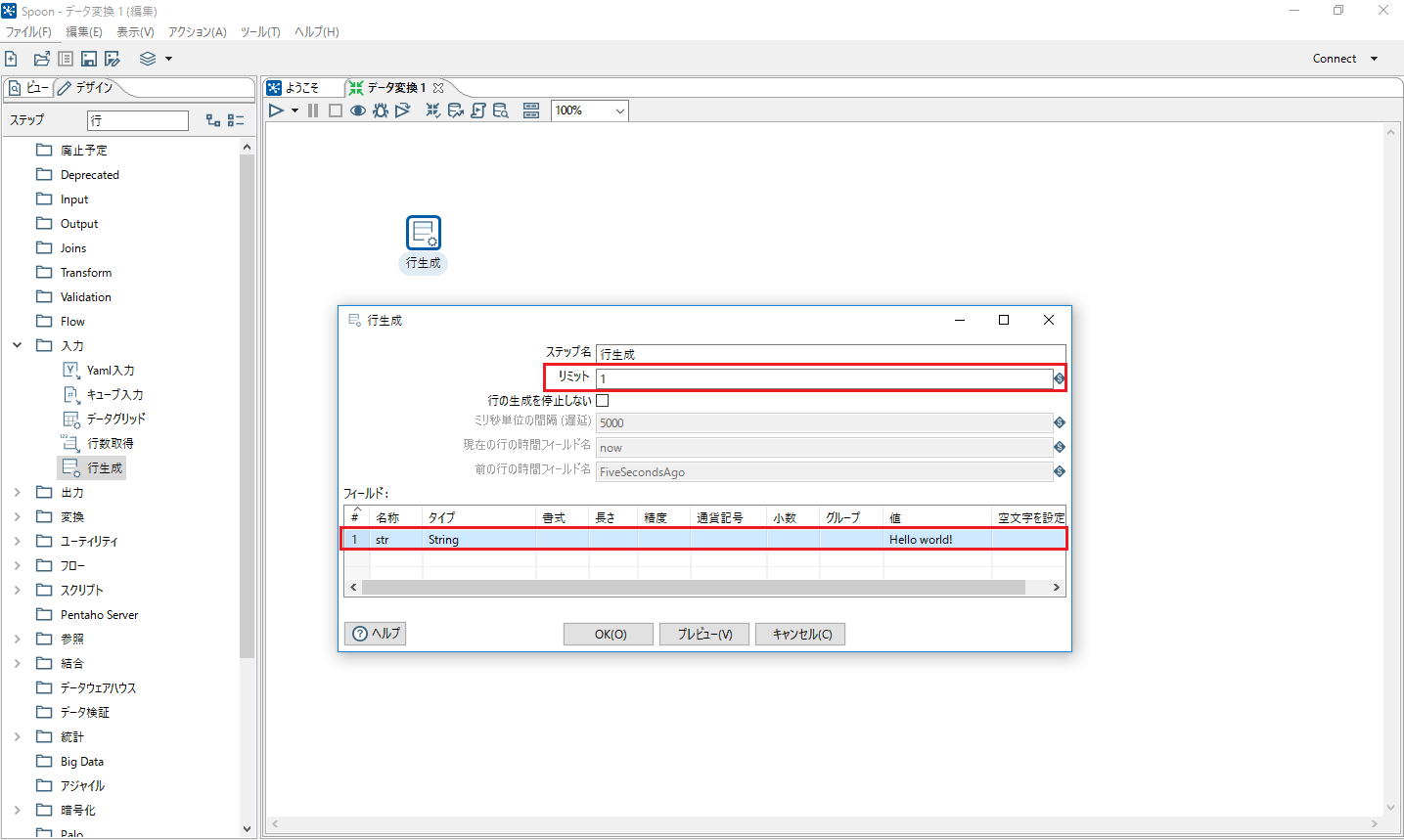
キャンバス左上の三角形の再生ボタンを押すと、実行確認ウィンドウが開くので実行ボタンを押します。
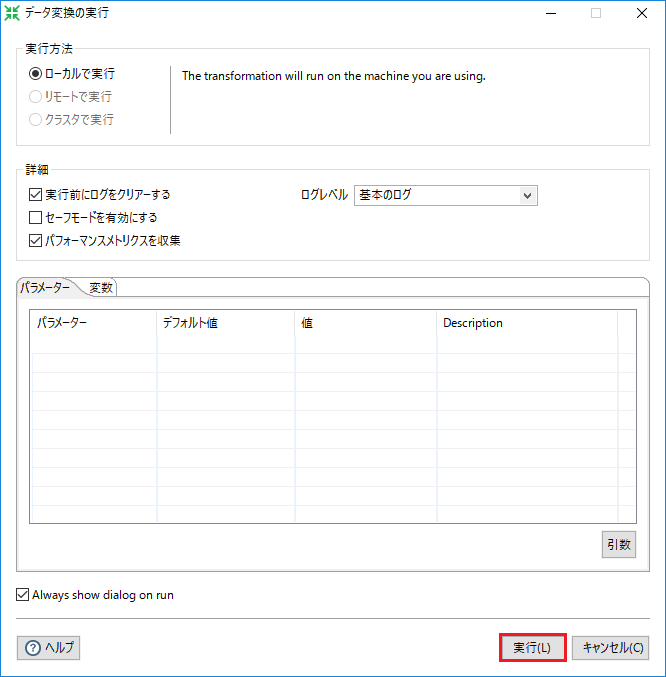
保存するように促されるので、適当なディレクトリ(デスクトップなど)に保存します。
ちょっと日本語が変ですね。
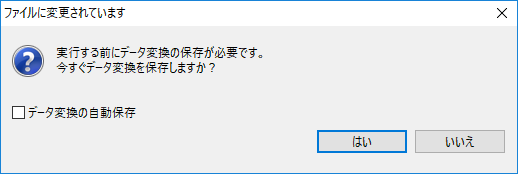
すると、データ変換が実行され、成功すれば緑のチェックマークが「行生成」アイコンの右上に表示されます。
この状態で、「行生成」ステップをクリックし選択した状態で、画面下部の「データをプレビュー」タブを選択すると実行結果が見ることができます。
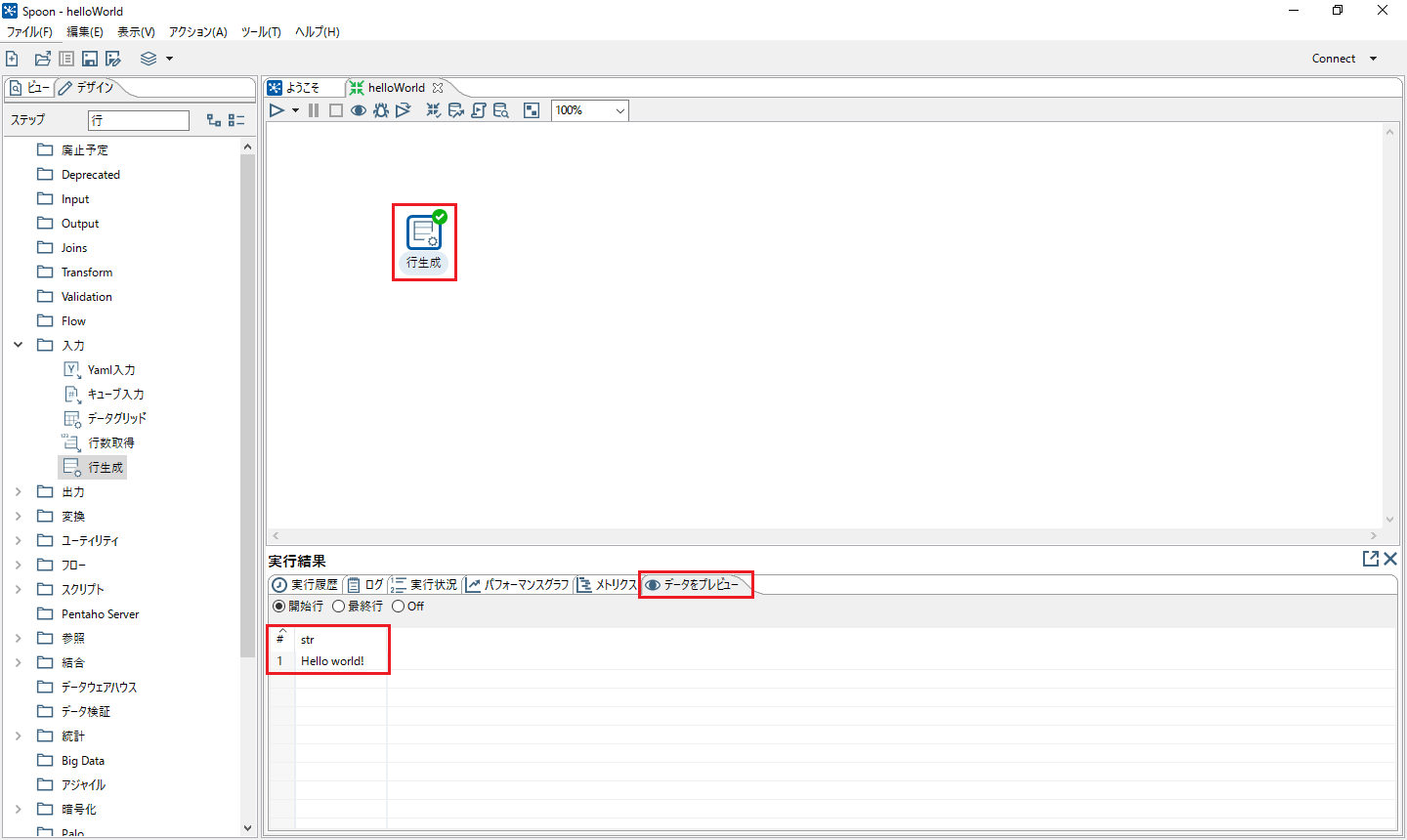
Hello world!と表示されていれば成功です。
次回
次回は、Business Analytics Platformの起動からログイン、ダッシュボードのHello worldを紹介します。