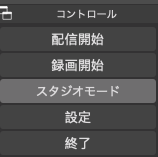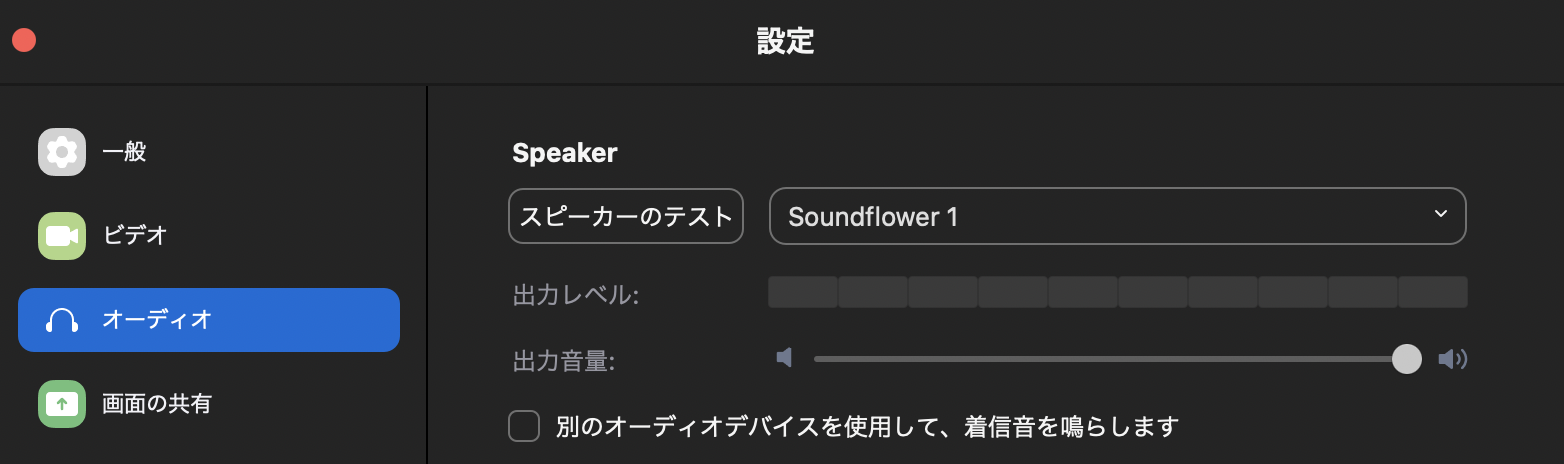背景
初の試み、年越しLT大会を無事終えました!! ダブル配信でとても緊張した中での開催でしたが、無事成功して良かったです!!また登壇者/視聴者ともに沢山の参加していただけて本当に嬉しかったです✨
— すごくなりたいがくせいぐるーぷ@年越しLT大会開催✨ (@sggorg) December 31, 2020
2021年も定期的にイベントを行っていきますのでよろしくです!#すごくなりたいがくせいぐるーぷ pic.twitter.com/MvO0OaOR2N
オンラインイベントを年越しに開催したのですが、外部の人にも楽しんでもらいたく、配信ツールを使ったイベントを開催しました。
概要
▼構成

こんな感じで構成がごちゃごちゃになっていたので次やるとき用の備忘録として記録することにしました。
環境
Mac OS Catalina 10.15.7
配信プラットフォーム
配信を視聴者に届ける部分です。
今回はyoutubeLiveとtwitterLiveを利用しました。
▼youtubeLiveの管理画面
※youtubeLiveを利用するには利用する!っていう申請から約1日ほどかかるようです。早めにみておきましょう。
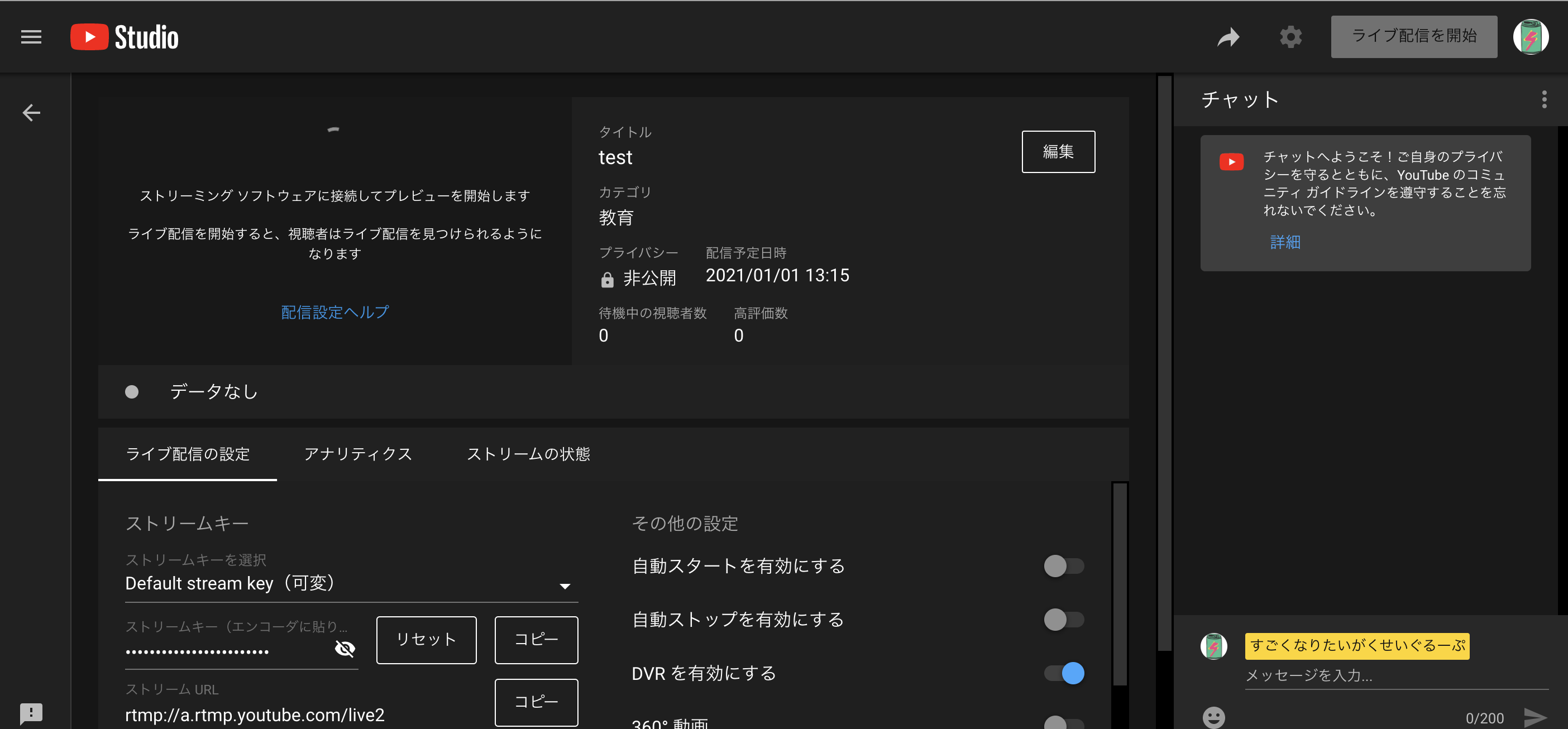
予め配信前にライブ配信をスケジュールしておくとスムーズに当日操作することができます。
ストリームキーとストリームURLは後ほど連携の際に使います。
▼twitterLiveの管理画面(iphoneAPP)
今回はperiscope.tvという配信ツールを使いました。
2021/3末でサービスを終了するようなのでここはあまり参考にならないかもしれません(2021/1時点)

ここで確認できるサーバーのリンクとストリームキーは後ほど利用します
RtmpRelayer
OBS単体ですと同時に配信できるプラットフォームは一つだけのようです。
そこでプラグインとしてRtmpRelayerを利用しました。ソースコードはこちら
▼起動&設定

下の欄に先ほど各プラットフォームで取得したストリームURLとストリームキーを設定していきます。
一つの入力欄にストリームURLとストリームキーを"/"を挟んで入力するだけでOKです。
設定が反映されないこともあったもで左下のRefreshを押しておくと良いかと思います。
上記蘭にあるStream URLとStream Keyを次使います。
OBS
いよいよ配信ソフトであるOBSを利用します。
まずは先ほどのURLとキーを使ってRtmpRelayerと連携します。
OBSの設定画面から配信の項目の変更します
| サービス | カスタム |
|---|---|
| サーバー | rtmp://localhost/live1/ |
| ストリームキー | tokaisodachi |
| ▼設定の様子 |
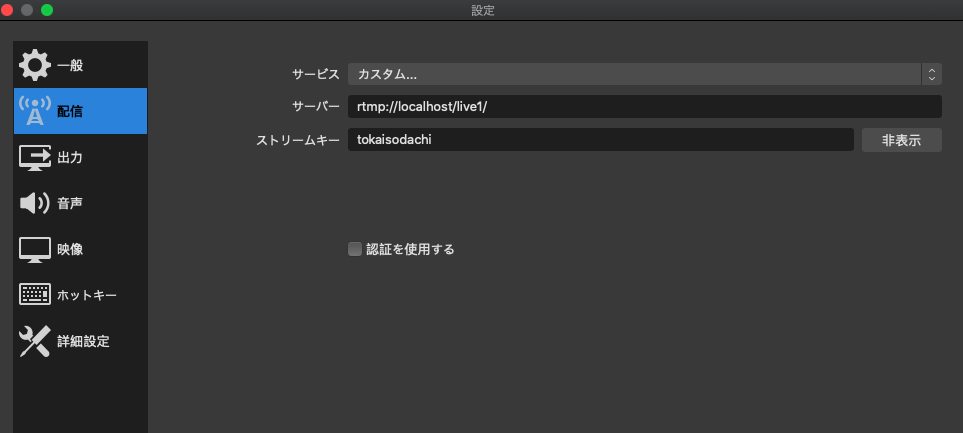
続いて出力周り、画質とかの設定です。出力タブに移動します。
二つのプラットフォームに同時配信を行うとお互いの推奨値が異なるのでいろいろとエラーがでまくりました。配信が落ちるのも嫌だったので最小限の画質で配信を行いました。
▼参考程度に。
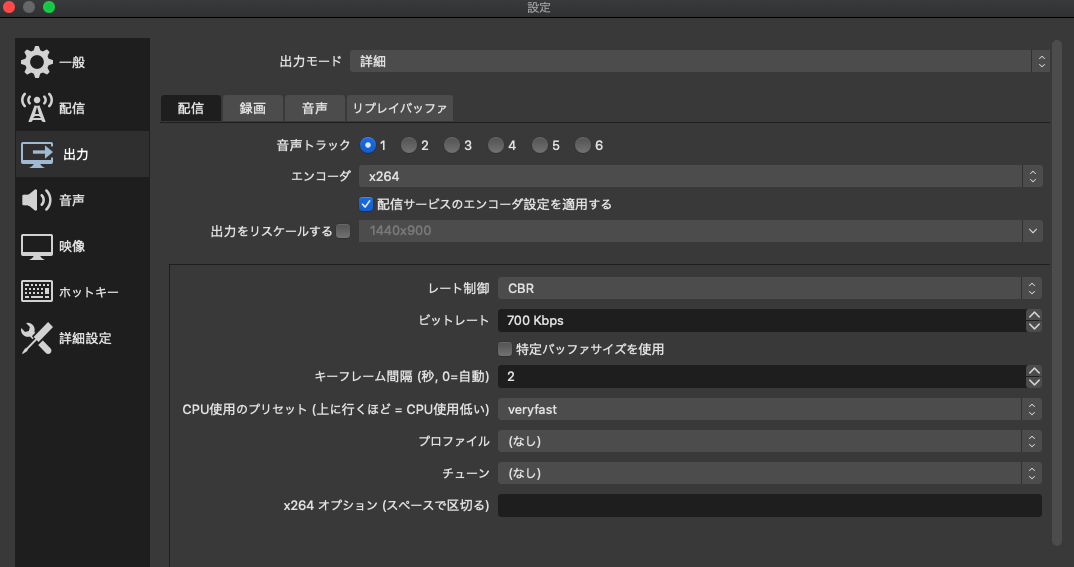
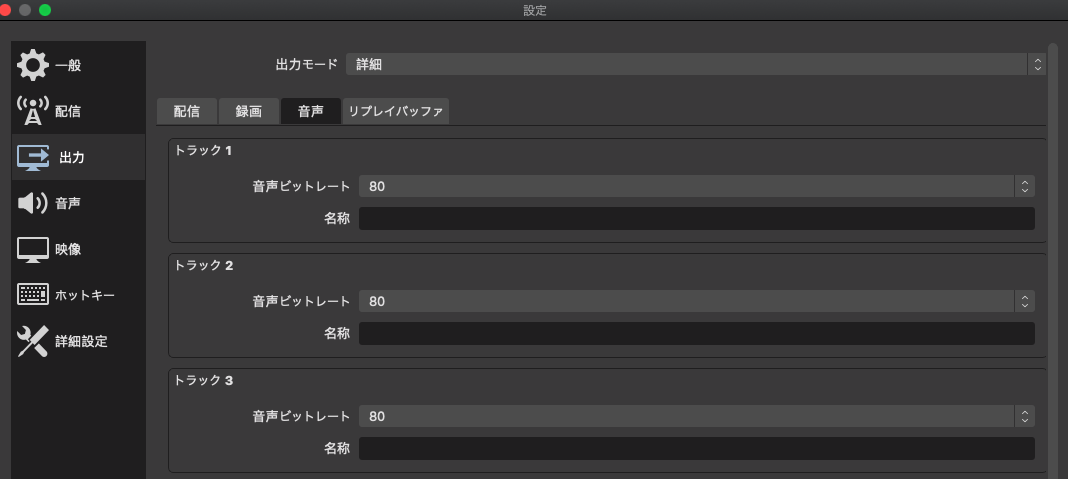
プラットフォームから配信を公開する
▼youtube
映像が正常に来ていたら右上のライブ配信を開始をクリックすることで配信を開始できます。
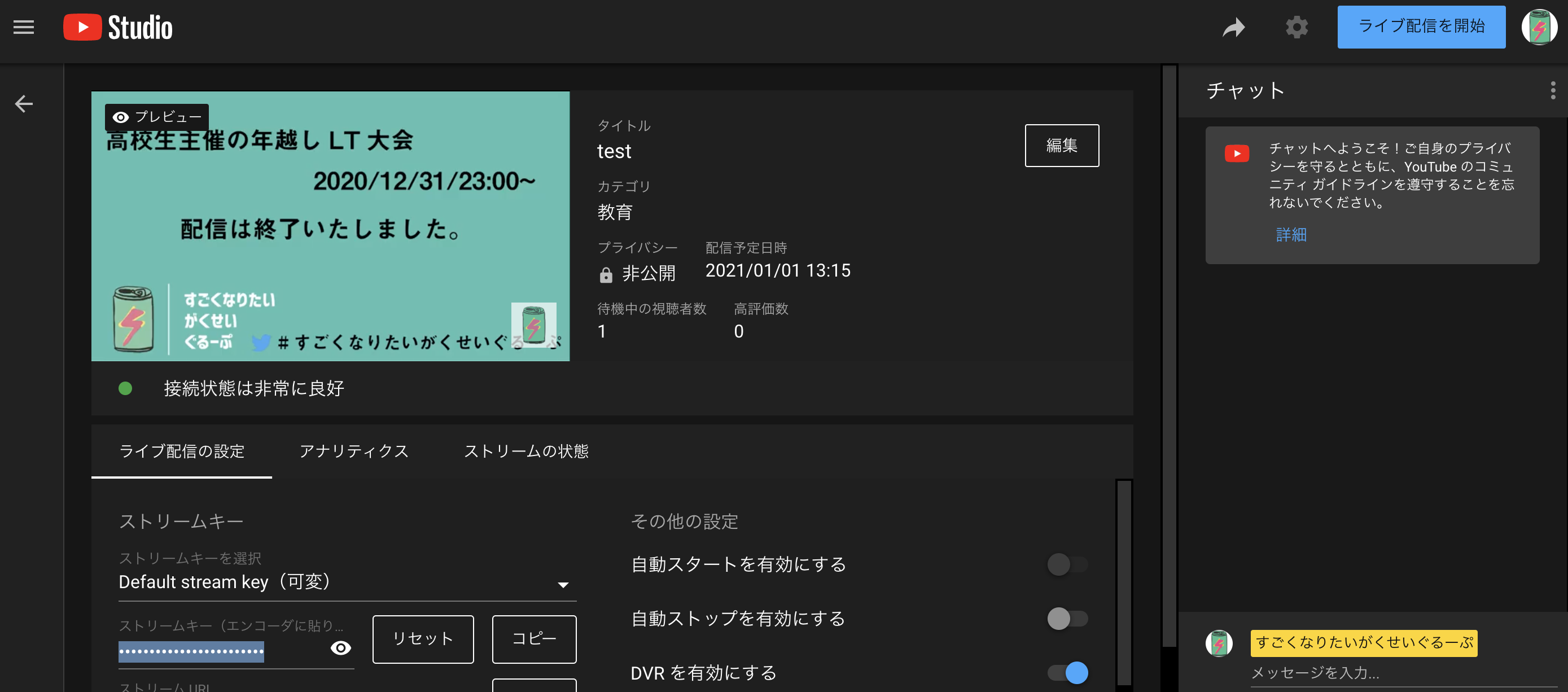
▼periscope
最初は案の定エラーがでるのですが、エラーを修正を一度押して戻るとライブ放送をプレビューのボタンが表示されます。これを押すと配信開始のボタンが現れます。
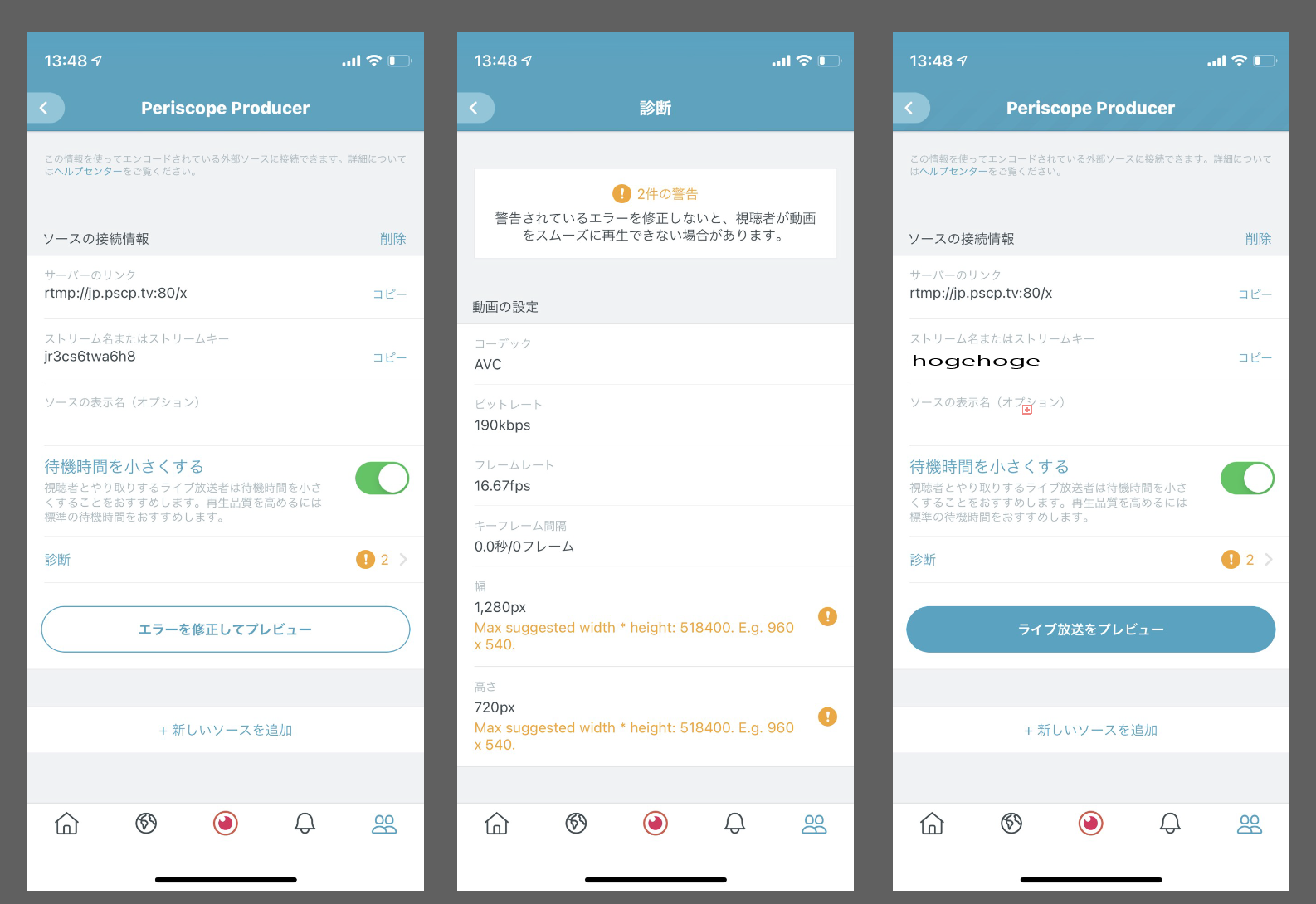
無事配信できた!!!!
と言いたいですが、ここからが大変です。コンテンツのレイアウトを考えたり、音声を分けたり、シーンを切り替えたりするハックをしていきます。
OBSのシーンを作り、コンテンツのレイアウトをつくる
生配信ではいろいろなシーンに分けて画面を作っておくことが必要になります。
例としてはイベント前/発表中/イベント終了後などです。
視聴者を飽きさせないようにより細くシーンを分けておくことがいいのかなと思います。
次はレイアウトを編集していきます。
▼Zoomのウィンドウキャプチャをデフォルトで追加すると以下のようになります

⌘+⌥ //コマンドキーとオプションキーを押しながら画面サイズをいじるとトリミングできる
この機能を使って画面を整え、表示したい部分だけが表示されるようにします。
▼結果 見せたいものを大画面で見せることに成功しました。

配信中のシーン切り替えをスムーズにやる
たくさんのシーンを作ってしまい、切り替えが大変だったのでわかりやすいボタンを作ってみました。
過去に私が書いた記事obsのシーン切替をLINEBotで操作できるようになるまでを参考にしながら、少しアレンジを加えました。ソースコードはこちら
OBSのシーン切り替えをLINEBotでやるやつ、昨日実際に使ってみたんだけど、わざわざパソコン触らなくていいしめっちゃ便利ですよ pic.twitter.com/xkKFr79lur
— ようかん / Yosuke Inoue (@inoue2002) January 1, 2021
配信にだけBGMを載せたい
登壇者はZoomに集まったのですが、配信にだけ待ち時間や休憩時間にBGMを流したいなと思いました。
そこで、BGMとZoomの音声と自分のマイクを別々にしちゃって、音声ミキサーで操作すれば配信の音声をいじることができる事を知りました。
▼最終的な音声ミキサー(BGMだけが流れている状態)
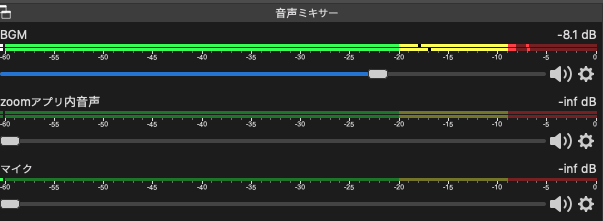
この状態だと、聞いている側は音楽が流れているだけでZoomの会話は聞こえないようにすることができます。いいですね。
導入にはMac OBS Studioでデスクトップ音声を出力するなんかが参考になりました。
▼SoundFlowerのインストール
上記記事のSoundFlowerはうまくインストールできなかったので私はこちらからインストールしました。
↓インストールに権限の許可がいるらしいのでこの辺を確認すると何かあるかもです。

▼LadioCast (設定の写真,自信ないので参考程度に)
appleStoreにある。こちらからインストールページへ

特に事故ることもなく無事配信を終えた
初の試み、年越しLT大会を無事終えました!! ダブル配信でとても緊張した中での開催でしたが、無事成功して良かったです!!また登壇者/視聴者ともに沢山の参加していただけて本当に嬉しかったです✨
— すごくなりたいがくせいぐるーぷ@年越しLT大会終了✨ (@sggorg) December 31, 2020
2021年も定期的にイベントを行っていきますのでよろしくです!#すごくなりたいがくせいぐるーぷ pic.twitter.com/MvO0OaOR2N
この記事は二日間の練習期間と当日配信の三日間の知見が詰まっています。誰かの役に立てたら幸いです。
おまけ
僕のイベントで登壇した資料を置いておきます。
本日の登壇資料です!!
— ようかん / Yosuke Inoue (@inoue2002) December 31, 2020
「LINEで年賀状作成&送信」してみました#lineapi #すごくなりたいがくせいぐるーぷ https://t.co/hcNAvecu5l