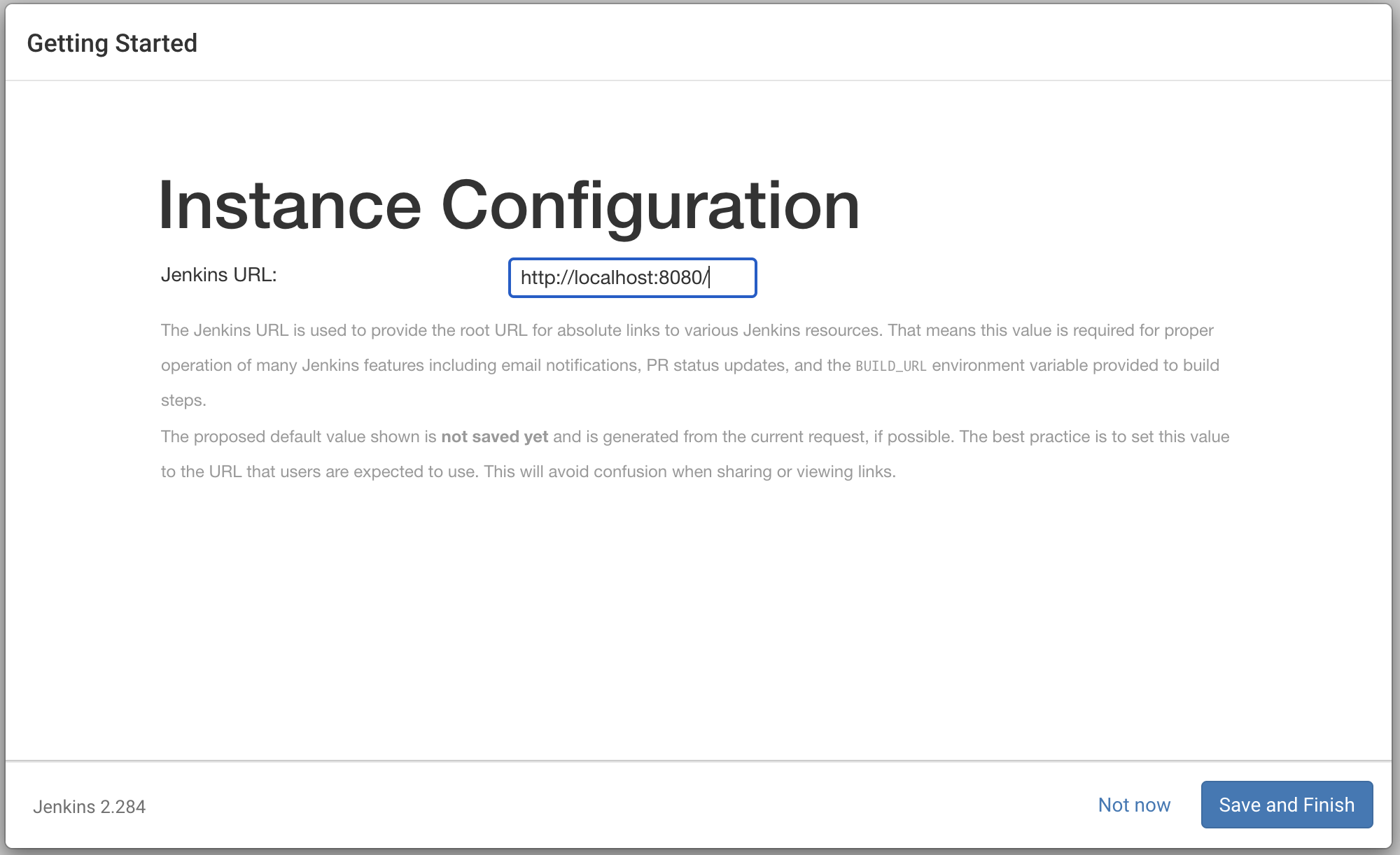概要
Mac Book Air (M1 2020)
macOS Big Sur 11.2.2
初めてのjenkinsの導入がM1 MacのBigSurだったの自分なりにjenkinsの導入についてまとめてみました、導入するだけならあまりM1やBigSurだからみたいなものはなさそうでした。
bashで行うものが多いみたいですがデフォルトのターミナル設定zshで実行しています。
準備 Homebrewインストール
なんにしてもbrewを使わないといけないのでHomebrewをインストールしないといけません。
armでの実行など分かれていますが今回はRosettaを使用します。
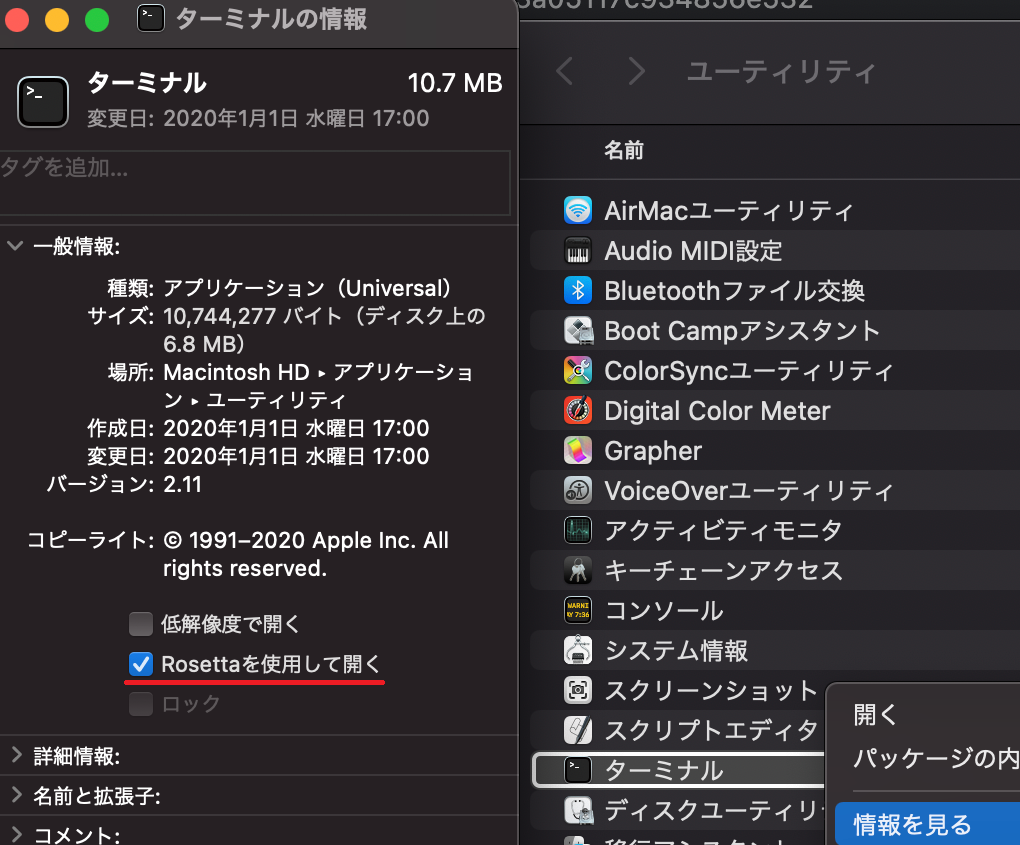
チェックをするとターミナルの情報を見るからRosettaを使用して開くにしてターミナルを再起動する必要があります。
念のため確認してみましょう。
$ uname -m
x86_64
チェックが入っているとx86_64とでます。
Homebrewがインストールされているか念のため確認
% brew -v
zsh: command not found: brew
なければインストール
% /usr/bin/ruby -e "$(curl -fsSL https://raw.githubusercontent.com/Homebrew/install/master/install)"
パスワードをを聞かれたら入力してインストールされるのを待ちます。
% brew -v
Homebrew 3.0.7
バージョンが表示されたら入力済みです。
jenkinsのインストール
% brew install jenkins
ダウンロードされるのを待ちます。
jenkinsを起動から登録
インストールできらたjenkinsを起動します。
% brew services start jenkins
==> Successfully started `jenkins` (label: homebrew.mxcl.jenkins)
ローカルでアクセスしてみましょう
http://localhost:8080/

% sudo cat /Users/im0039kp/.jenkins/secrets/initialAdminPassword
赤文字で入力されているパスのファイルを確認します。
/Users/[ユーザー名]/.jenkins/secrets/initialAdminPassword
と自分画面に表示されているパスにしてください。
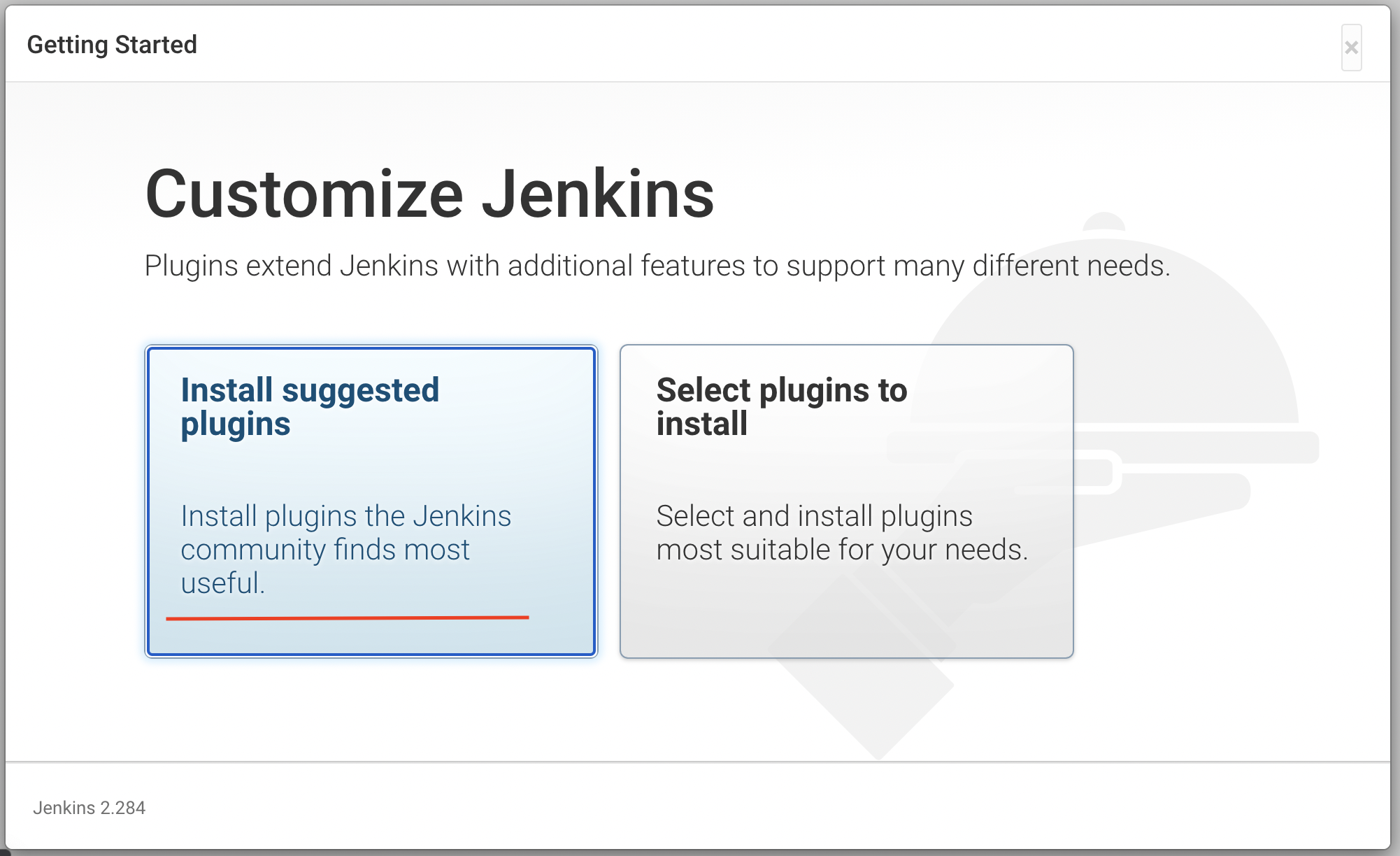
とりあえずデフォルトプラグインでインストールします。
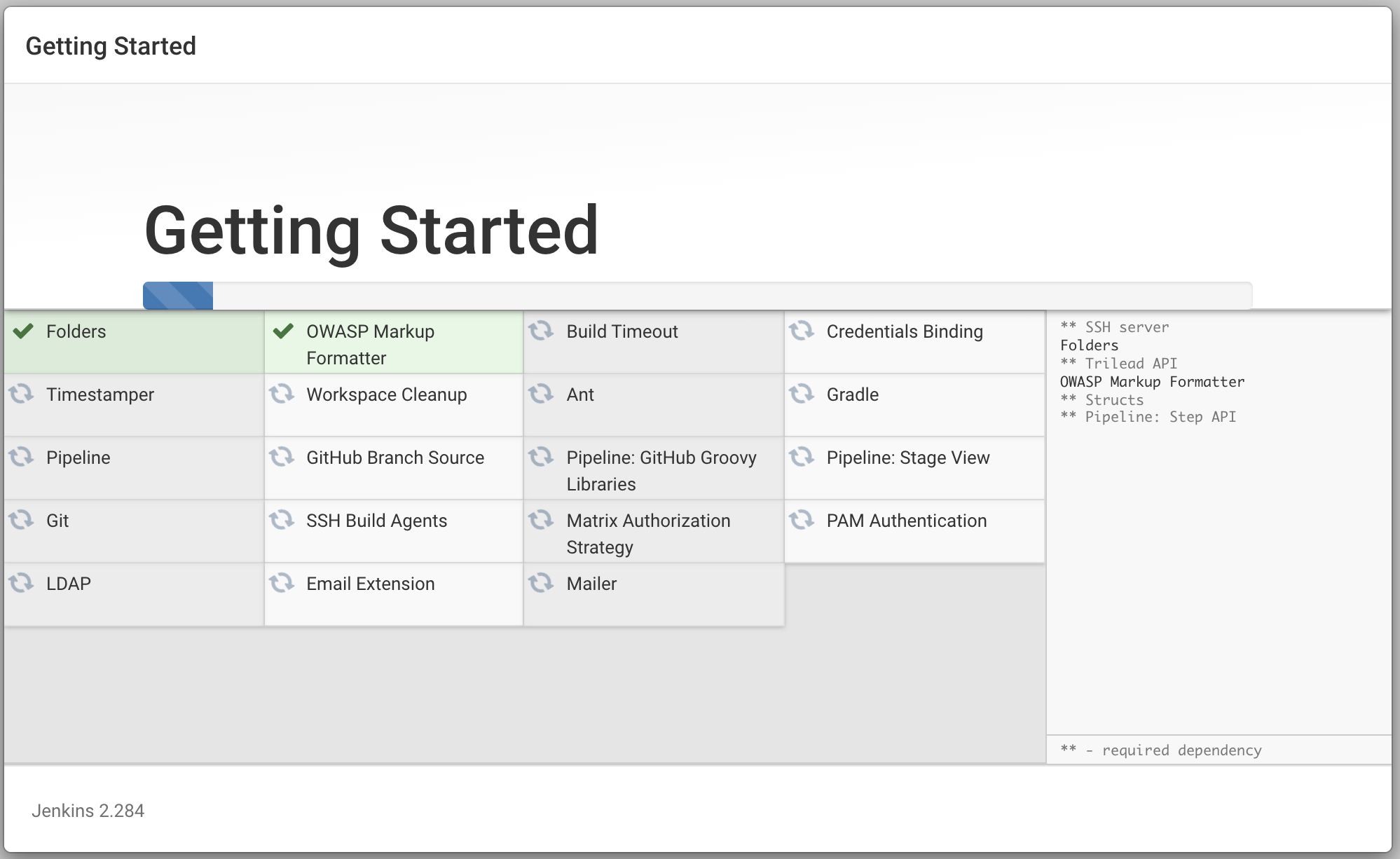
完了するまで待ちます。

最初のadminユーザーを作成しましょう。

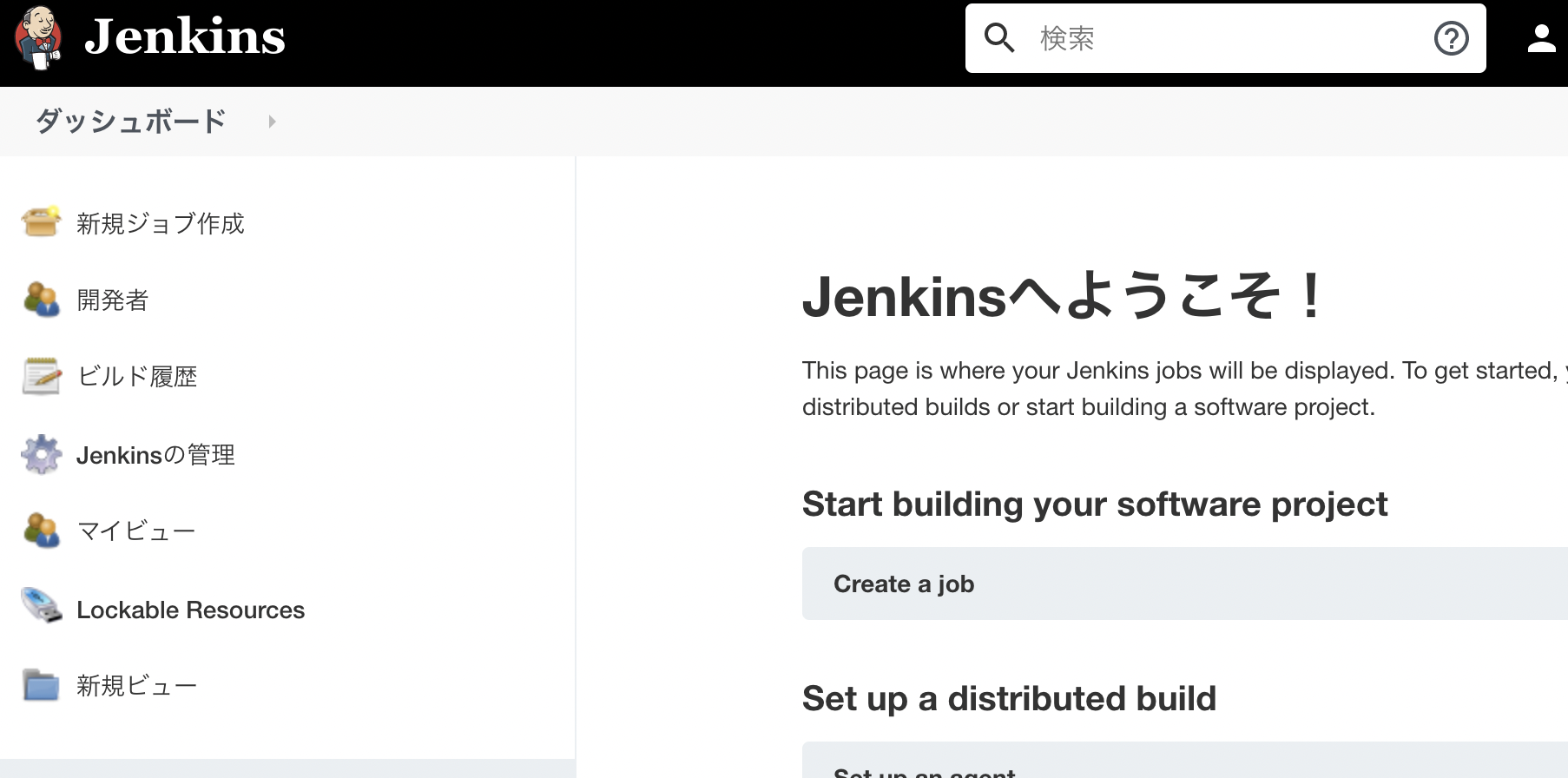 |
|---|
jenkinsに接続できました。
同じネットワーク上の別のPCからjenkinsにアクセスする
jenkinsに別のPCからアクセスしたいので設定します。
まずはjenkinsのバージョンを確認します
% jenkins --v
Running from: /usr/local/Cellar/jenkins/2.284/libexec/jenkins.war
調べたバージョン(2.284)をつかってplistを編集します。
% vi /usr/local/Cellar/jenkins/2.284/homebrew.mxcl.jenkins.plist
% vi /usr/local/Cellar/jenkins/[バージョン]/homebrew.mxcl.jenkins.plist
[バージョン]には自身のjenkinsバージョンにしてください。
viエディターで編集していますが。<string>--httpListenAddress=0.0.0.0</string>にします。
(今回は制限なしの0.0.0.0にしています。)
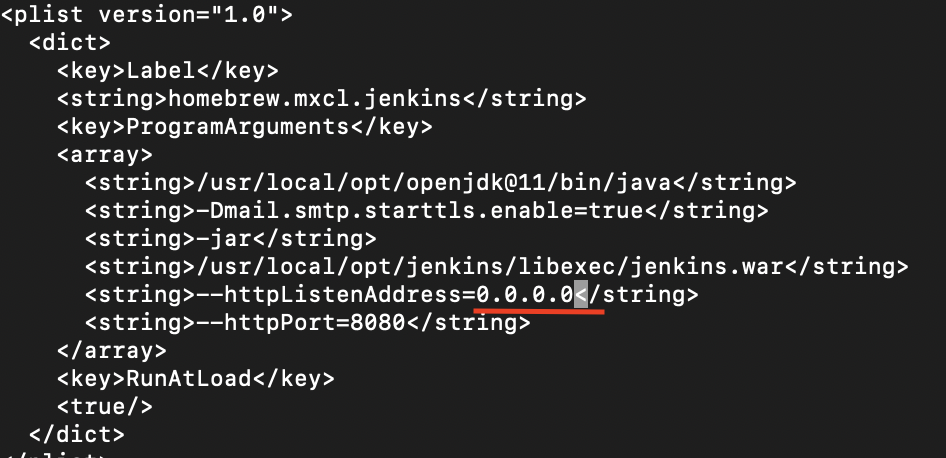
一応設定の再読み込みをしておきます。jenkins管理から設定の再読み込みをします。

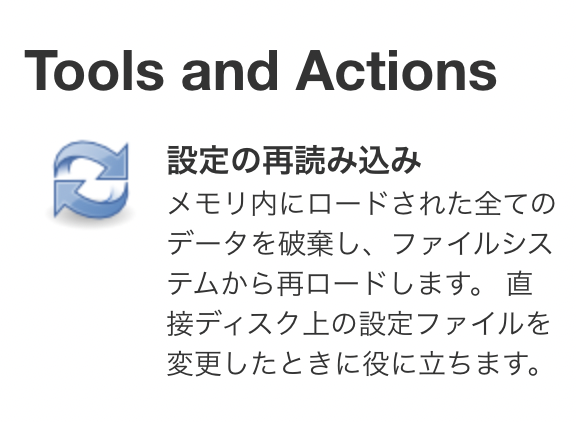
別PCから接続
jenkinsのインストールされているPCのIPアドレスを確認します。
システム環境設定...のネットワークから確認できます。
http://[IPアドレス]:8080
[IPアドレス]は先ほどネットワーク設定で確認したものです。
同じLANのPCからhttp://[IPアドレス]:8080に接続してみましょう
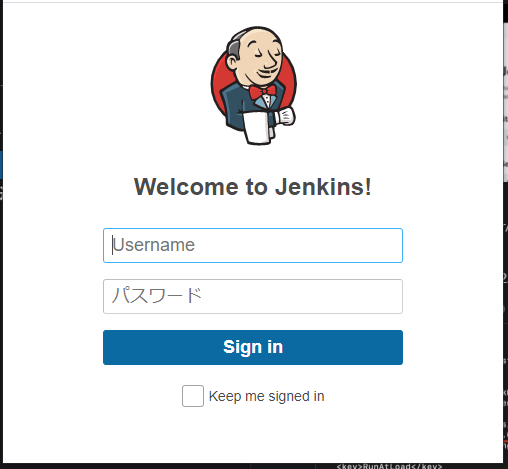 |
|---|
最初はパスワードを聞かれるのでjenkinsで登録したユーザーとパスワードで接続します。
これで別のPCから接続できるようになりました。
(WindowsのPCからアクセスしています。)
接続できなければjenkinsを再起動してみてください。
% brew services restart jenkins
接続が切れるとき
別PCから接続しているときにアクセスできない場合はスリープになっている可能性があるので
ディスプレイがオフになった時にスリープにしないようにしましょう。
システム環境設定...>省エネルギー(バッテリー)からディスプレイがオフのときにコンピューターを自動でスリープさせないにしましょう。
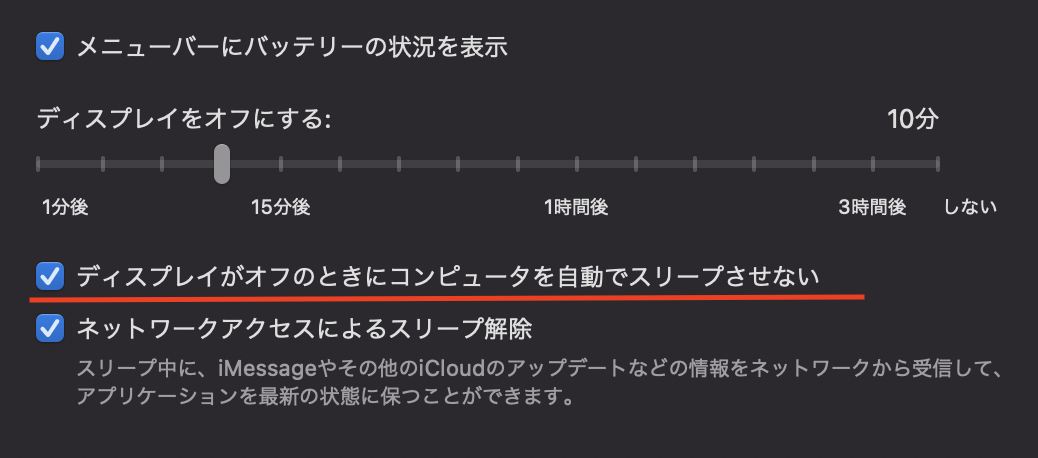
Jenkinsの管理で「リバースプロキシーの設定がおかしいようです。」と出る
リバースプロキシーの設定がおかしいようです。と出ることがあります。
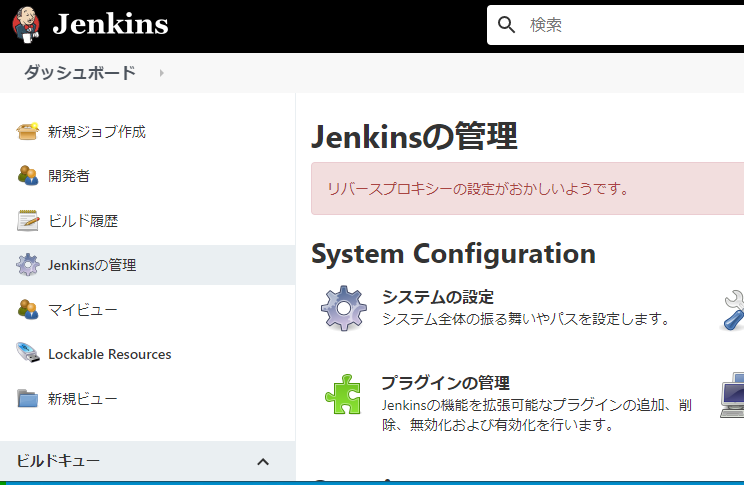 |
|---|
こちらを読んでも特に何かをした覚えがなかったので。
jenkinsの管理からシステムの設定で
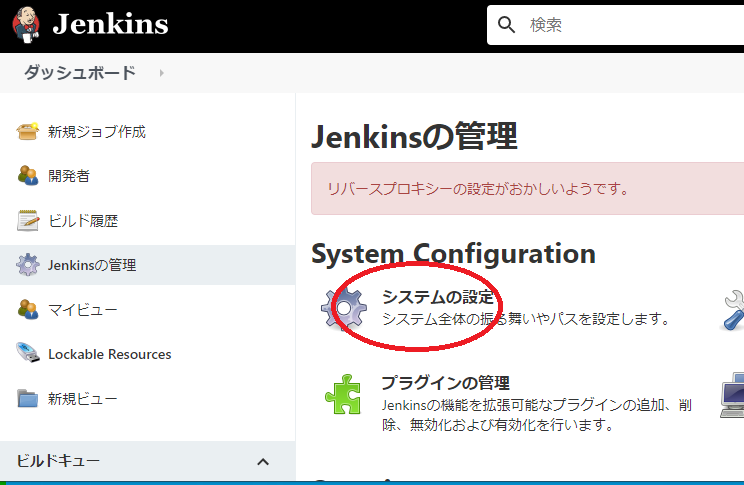 |
|---|
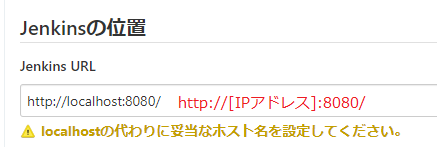 |
|---|
ここを別のPCから接続したIPアドレスを設定して保存すると警告が出なくなると思います。
最後に
Homebrewの位置がx86_64とarm64で違い全然brewが実行されないなどと思っていました。
RosettaにしておくとiTunesのインストールなどで困ることがあるみたいです。
参考リンク
Apple SiliconにおけるHomebrewのベストプラクティス
Jenkinsインストールと初期設定メモ
Jenkins を Mac にインストールして LAN内の PC から接続するまで
Macのスリープ/スリープ解除を設定する