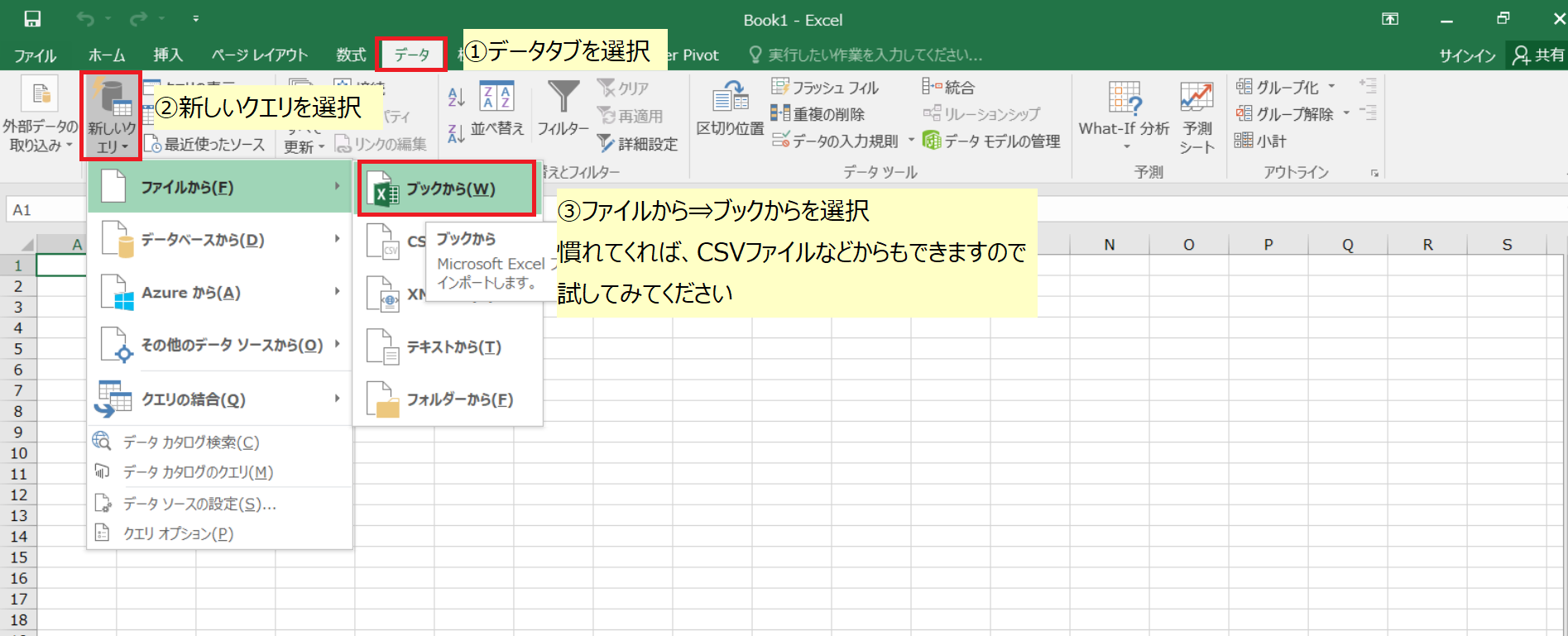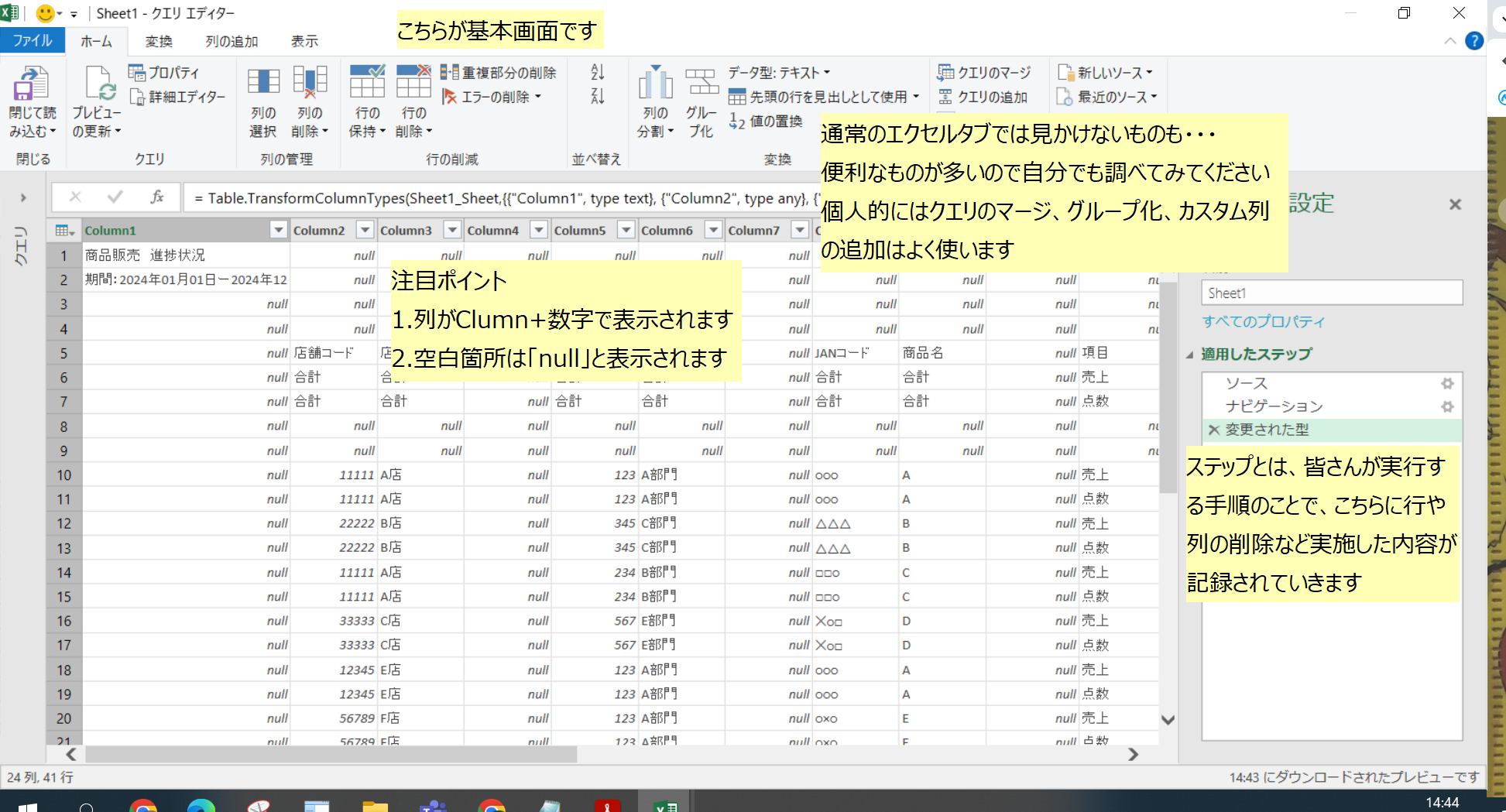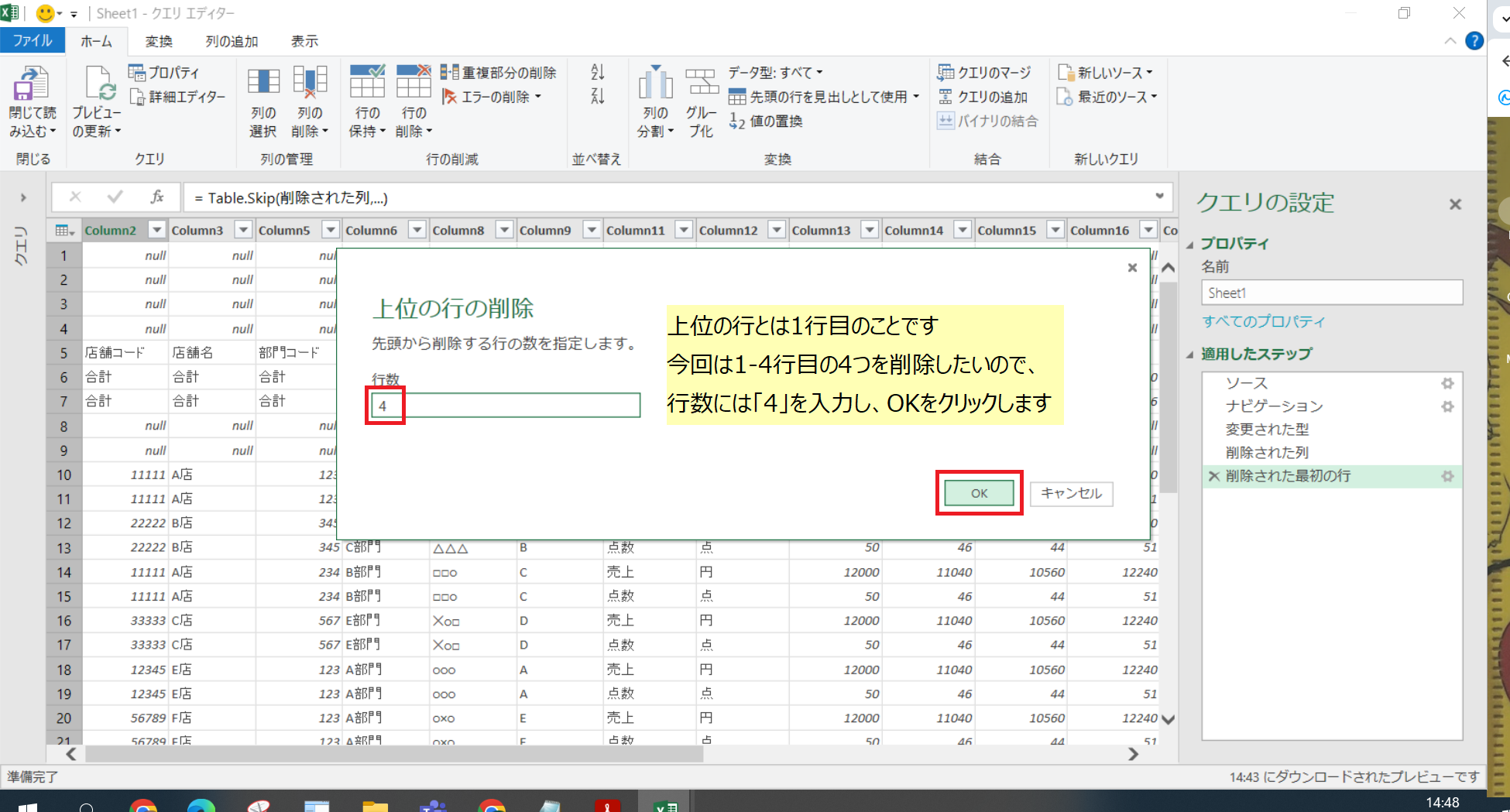Excelの進化に驚いたんです!
おはようございます、こんにちは、こんばんは!
いつでも笑顔、いけちゃんです。
皆さんは、定期的にデータを取り出し、集計するための整理をしている業務時間がありませんか?
例えば、下記のようなデータを社内のシステムからダウンロードできるとします。
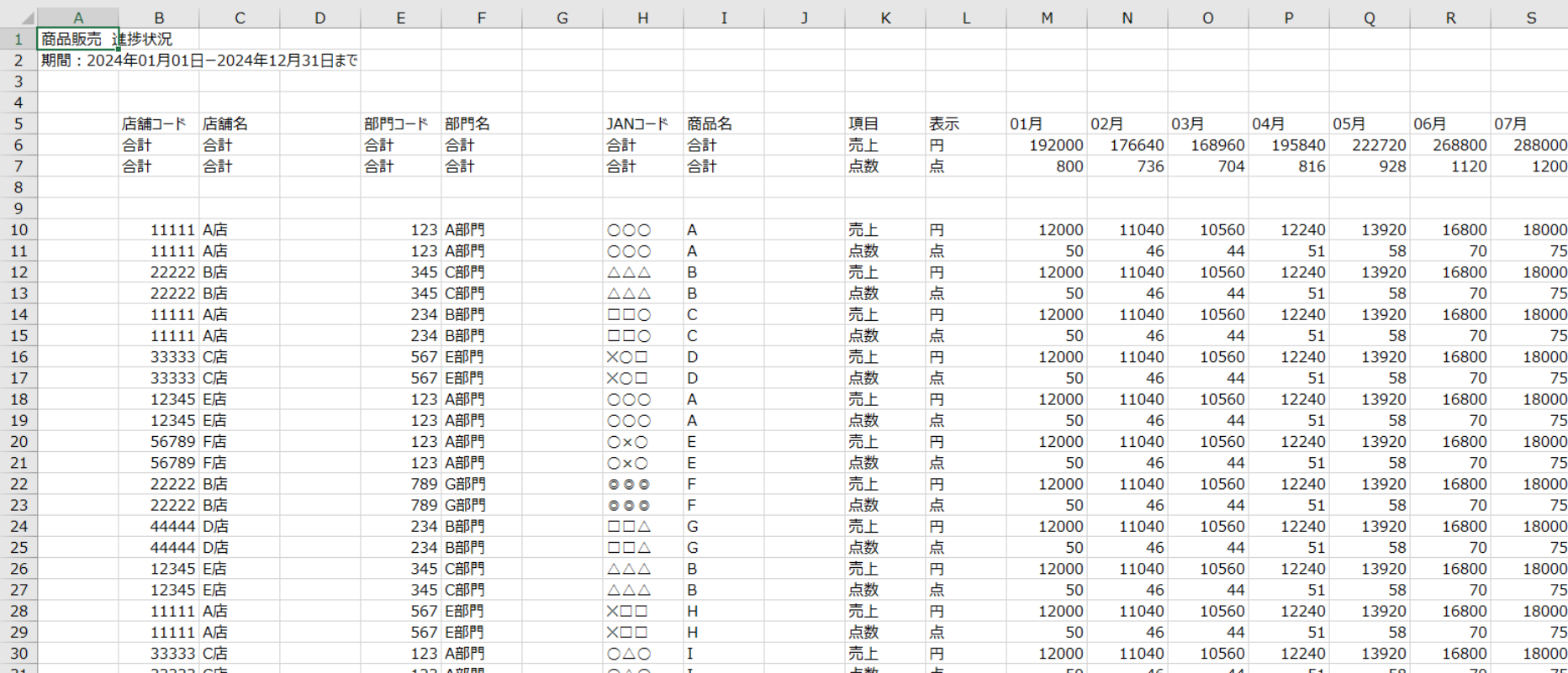
この表を集計して、「お店ごとの部門別の売上はどうなってるの?点数はいらないから」とかなると、意外と手作業で整理が必要になるんですよね。
具体的には、Excelの集計業務をする場合にはこんな点が課題になってきます。

昔からExcelを使っている人は、慣れた手つきで手順通りに整理をすることも得意だと思いますが、最近のExcelは、もっと、も~~~っと!!凄いデータ整理の自動化機能が標準化されていますので、今日はその使い方を紹介していこうと思います。
Excel2016からの標準機能Power Queryについて
マクロでしょ?VBAコード書くんでしょ?いいえ、違うんです!
今回紹介するのはPower Queryという機能です。
「ま~た新しい単語が出てきた・・・もうおなかいっぱいです」というそこのあなた!!
ほんのちょっとのおなかの隙間にも入るくらい、簡単に使えるので試してみてください。
具体的には、例えばVBAのようなコードを書くことも、マクロ機能で手順を踏むこともありません。
Power Queryという機能の中で、例えば行の削除だったり、ヘッダーの編集などを実施すると、次からは更新というボタンをクリックするだけで全く同じことを実行してくれます。
操作感覚が通常のエクセルに似ているので、感覚的な作業ができ、しかも次からはその作業すら不要になるという夢のようなデータ整理機能なのです!
こんな作業が多い方に特におすすめ!
・定期的に、同じような手順を踏んで集計前のデータ整理を手作業で実施している
・煩雑なデータを加工してエクセルデータ内の一部データを抽出している
・VLOOKUP関数などで他から読み込むデータが必要など、複数のファイルが関係するデータ整理を行っている
※本記事では3つめの複数ファイルの統合は行いません
今回、先ほどの画像サンプルファイルを使用しながら、実際のPower Queryの使い方を紹介します。
Power Queryの使い方
前提:Excel2016以降のバージョンが必要
下記画像はExcel2016の例ですが、基本的にはデータタブにクエリに関する表示がされている場合は使用が可能です。
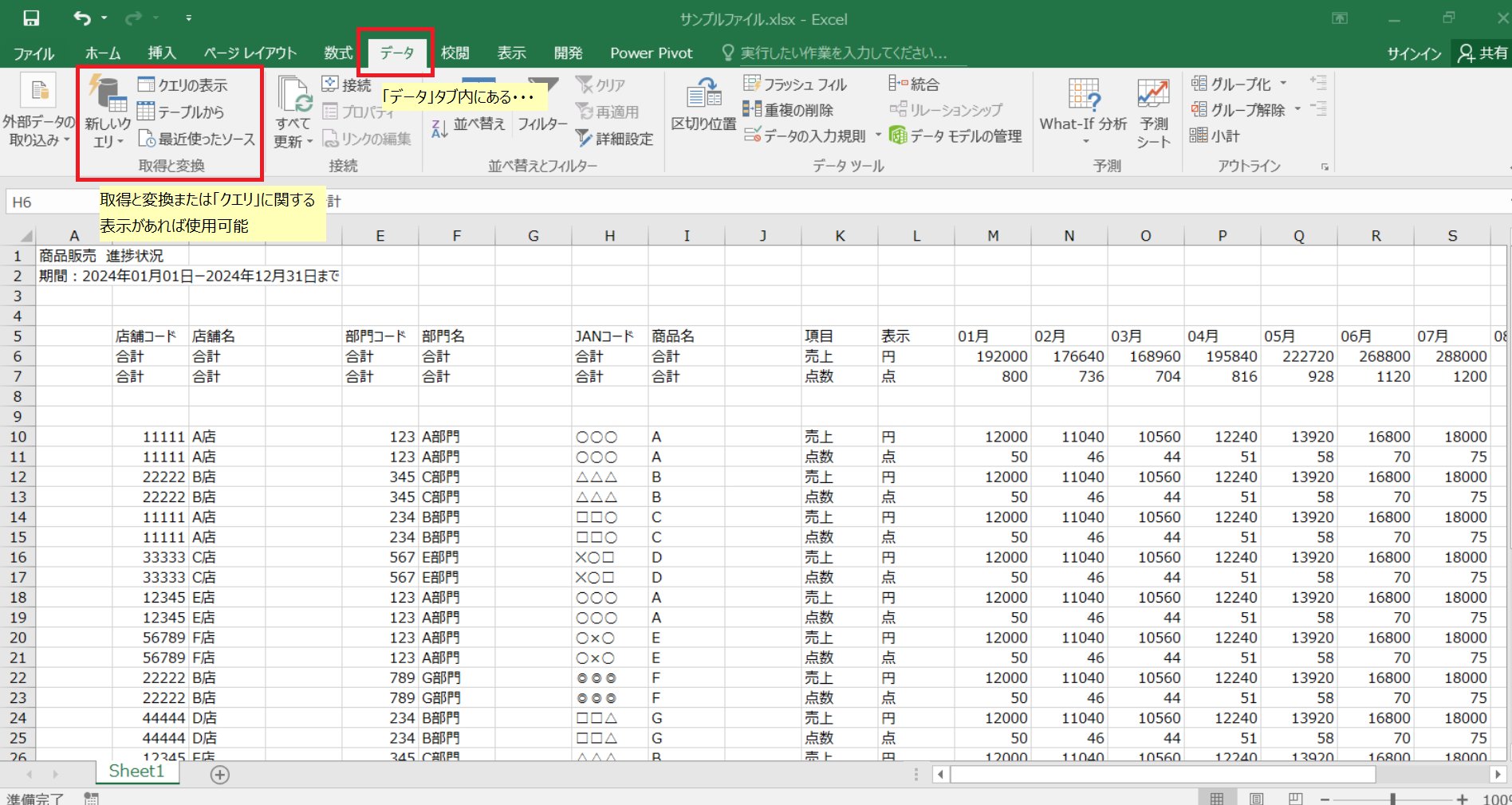
Excel2013でも使用は可能なようですが、アドインのインストールなど準備が必要なのでここでは割愛します。
サンプルファイルで試してみよう!
今回は、サンプルとなるエクセルデータを公開日から100日間、ギガファイルでアップしています!
こちらをクリックしてダウンロードしていただき、実際に試してみてください。
ここからは、画像で説明していきます。
Power Query起動まで
基本画面
作業手順の記録方法
ここからは、実際に下記の手順を実行・記録します。
- 列を削除する
- 行を削除する
- ヘッダー(表の1行目の項目のこと)にしたい箇所をヘッダーにする
- フィルターをかけ、不要行をまとめて削除する
列の削除
行の削除
行の削除は通常のExcelの動作とは若干異なっていますので注意してください。
ヘッダーにする
フィルターをかける
こちらの工程は、間の不要な行を削除することに向いています。後で分かりますが、Power Query上で実行した行の非表示は、エクセルデータに戻ってきたときは削除されたものとして扱われます。
集計をする方にとっては非常に便利ですのでご覧ください。


どうせなので、「合計」のある列のフィルターで「合計」を外し、「項目」列のフィルターで「点数」を外してしまいましょう!


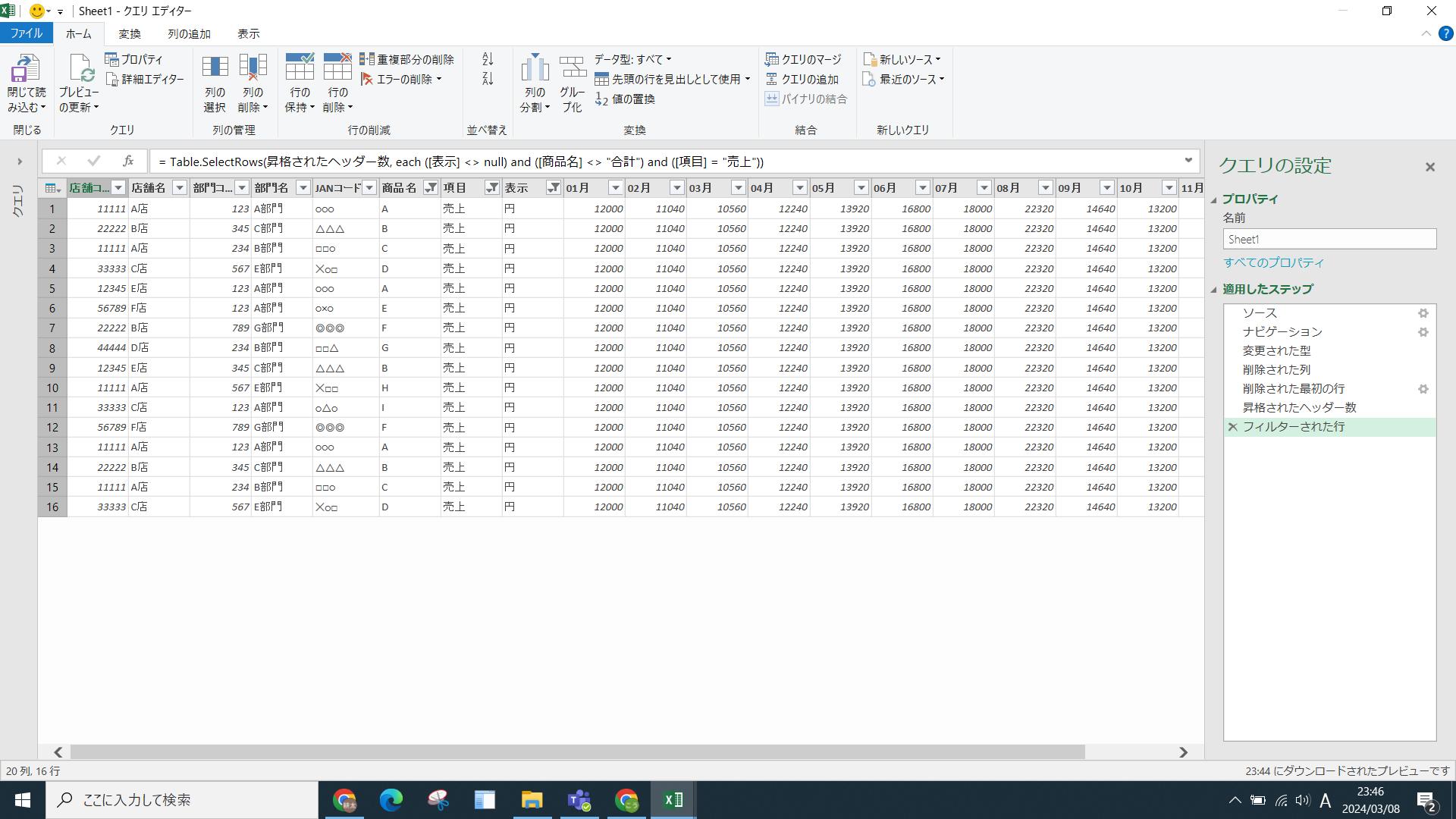
閉じて読み込むことで、データ整理が完了!
ここまで来たら、ファイルを一度保存しておき、閉じても構いません。
※次の説明でまた開くので面倒なら開きっぱなしでも可です
Power Queryは、同じことをし続ける作業ほど真価を発揮する!
さて、Power Queryの凄さは理解できたでしょうか?
・・・え?これじゃ何も変わってない?それどころか普通に整理したほうが慣れてて早い?
そうでした!肝心なことを忘れてました。
ここで作ったものは、実は繰り返し作業としてボタン1個押すだけで最初から最後まで自動で実行してくれるのです!
もう一つのサンプルで試してみよう!
同様に、サンプルとなるエクセルデータを公開日から100日間、ギガファイルでアップしています!
こちらをクリックしてダウンロードしていただき、実際に試してみてください。
最初のダウンロードファイルと同じ場所、同じ名前で上書き保存をしてください。
ファイルの中身ですが、最初のファイルから行数が大きく増え、同じ作業を手作業でしていくには時間がかかる・・・かも?
Power Queryを作成したファイルを開く
サンプルファイルを保存したら、先ほどのPower Queryを設定したファイルを開きます。
※閉じていなかった場合はそのファイルを表示するだけで可です
データタブ「すべて更新」だけで同じ作業を自動で完了してくれる!
詳細は動画をご確認ください。
なお、変化をわかりやすくするために動画では同じデータタブから「クエリの表示」を実施していますが、本来はそれすら不要で「すべて更新」だけで大丈夫です!
Power Queryは一度作業を記録するとどんなに行が増えても同じ体裁である限り自動でボタン一つで整理してくれるから素晴らしいNE!#protoout#ブックオフでプロポーズするダイエット中のヤマト運輸#PowerQuery#Excel #自動化 pic.twitter.com/qHdPV7LVjp
— いけちゃん (@since2023_kota) March 8, 2024
今回は初歩の機能を紹介しましたが、応用として別ファイルのデータとの照合(Power Query上ではマージと表現)や、同じ項目内の数値やデータ数集計(同じくグループ化と表現)、各項目同士の四則演算列を追加する(同じくカスタム列の追加と表現)なども非常に便利です。
これらの機能を使いこなすと、例えばお店や部門、商品のマスターデータを毎回関数を使って照合したり、複数行に跨る同じデータの合計など、比較的手間がかかりやすかった作業もステップに記録することができるため、大幅な時短に繋げることができます。
時間が出来たらそちらも紹介していこうと思います。
最後に
事務仕事をしている方でExcelを使用されている方は多いと思います。
昔からあるソフトですから、基本の作業は慣れていても、最近のバージョンで追加されている機能については不慣れな方が多いのではないでしょうか?
情報が多い現代では、整理スピードは自身の業務効率化のためにも非常に重要なポイントとなっていきます。
私も昨年初めてこの機能を知り感動したので、皆に伝えたくて記事を書きました。
定型作業に困っている方にぜひ参考にしていただければ幸いです。
最後までご覧いただき、ありがとうございました!