以前に balena Dashとラズパイ3でWebフレームを作る という記事を書いたが、
久々にbalenaOSをラズパイ3にインストールしたら、完全に忘れてたので記録しておく。
参考url
準備
必要なデバイス
- ラズパイ3
- SDカード 16GB以上
- HDMIモニタ
必要なソフトウェア
- balenaEtcher
- Docker
- balena CLI
注意
ラズパイzeroなどのデバイス(1GB未満のRAM)ではbalenaCloudが動かない
ラズパイ3がオススメ
ラズベリーパイのセットアップ
ステップ1 - 無料のbalenaCloudアカウントにサインアップする
ここからbalenaCloudアカウントを作成しておく。
GitHubまたはGoogleアカウントで簡単に作成できる。
https://dashboard.balena-cloud.com/signup
ステップ2 - balenaCloudにアプリケーションを作成する
balenaCloudダッシュボードに移動する
Create applicationからデバイスを追加する
Raspberry Pi3を選ぶ
ステップ3 - balenaCloudにデバイスを追加してOSをダウンロードする
アプリケーションが作成されたら、[Add Device]ボタンからデバイスを追加する。
SELECT DEVICE TYPE はRaspberry Pi3
SELECT BALENAOS VERSION は 最新っぽい v2.36+rev2(reccomended) を選択した。
ここでダウンロードされるのが balenaOS である。
ステップ4 - SDカードにOSをフラッシュしてインストールする
OSイメージがダウンロードされたら、SDカードにフラッシュする。
これにはbalenaEtcherが便利に使える
SDカードをRaspberry Piに挿入する前にやること
実はこのままラズパイを起動してもうまく動作しないため、
GPUにメモリを多く割り当てるための記述をconfig.txtに追加しなければならない。
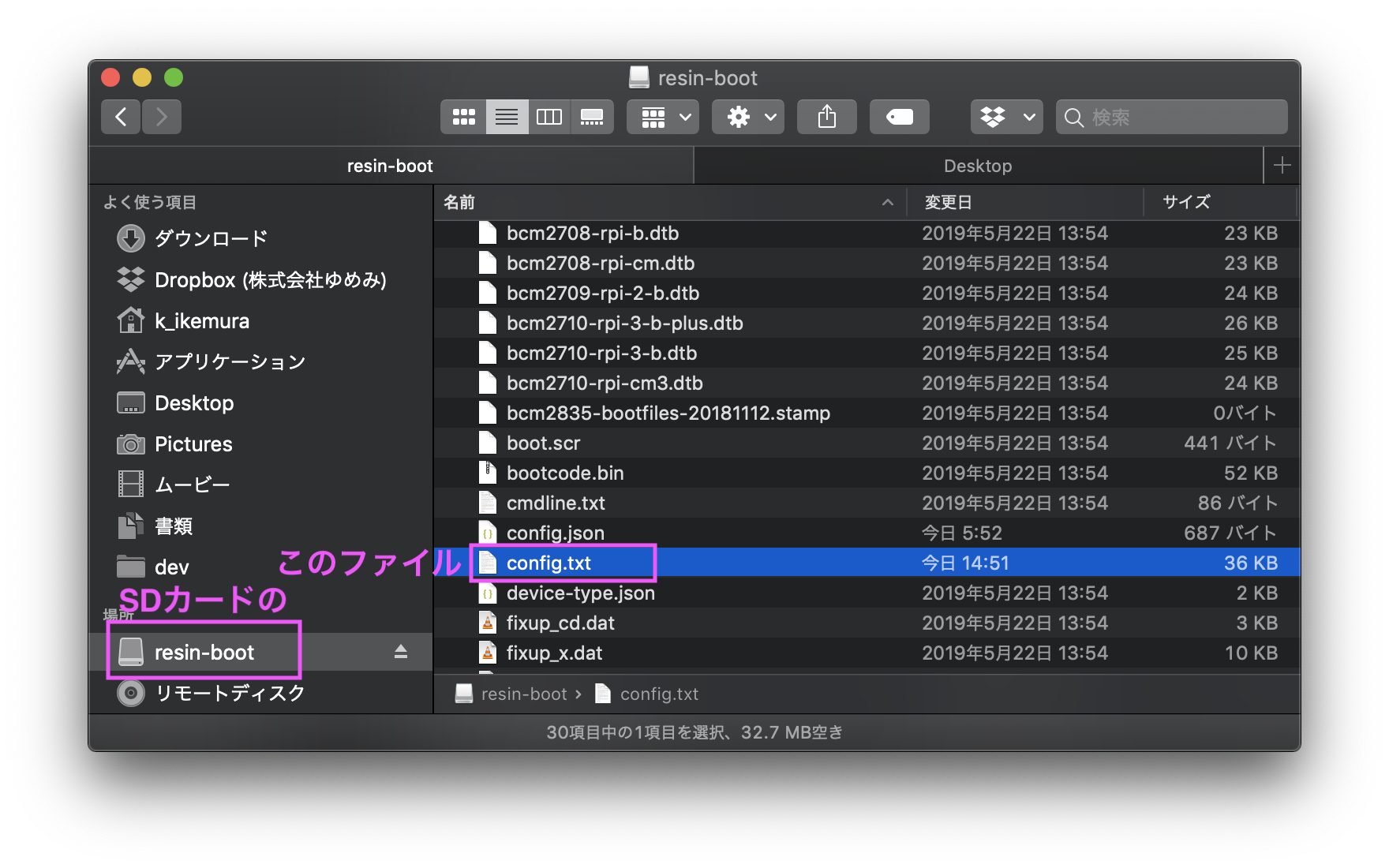
config.txt にこの行を追加する。
gpu_mem_512=128
理由は本家のドキュメントを抜粋
WPEプロジェクトはRaspberry PiのハードウェアGPUアクセラレーションを利用するため、balenaDashを実行するには、デフォルトで設定されているよりも少し多くのメモリをGPUに割り当てる必要があります。balenaCloudでデバイスを起動して実行しているので、このように設定値をリモートで設定できるという利点が/boot/config.txtありますが、SDカードのファイルを直接編集して指定することも同様に可能です。
つまりどういうことか?
デフォルトだとGPUメモリは16になっており、そのままだと少なすぎるらしい。
GPUメモリ16のまま起動すると、balenaCloudの管理画面には以下のエラーログが出まくる。
wpe * failed to add service - already in use?
wpe WARNING: WebProcess crashed: restarting it
これを回避するため、Raspberry Pi3用にGPUメモリを128と指定してGPUメモリを確保しておく。
ちなみに、balenaCloud管理画面からリモートで変更できるようだが、試しても効果がなく延々と上記エラーログが出ていた。
sdカードを直接書き換えるのがよい。
デバイスが初めて起動した後に、balenaCloudのダッシュボードを表示する。
しばらくすると、ダッシュボードにデバイスがオンラインとして表示される。
ステップ5 - コードをデプロイする
ここまでRaspberry Piを起動して、balenaCloudに接続されたのをダッシュボードから確認できた。
この後は、アプリケーションコードをプッシュして機能させる必要がある。
これはbalena CLIツールを使って行う
balena CLIツールをインストールする
balena CLIをつかって、balenaCloud経由でRaspberry Piにコードを送ることができる。
インストール手順はこちら
https://github.com/balena-io/balena-cli/blob/master/INSTALL.md
公式手順にはnpmでインストールするようだが、Macならbrewでもインストールできるようだ
brew install balena-cli
balena CLIをインストールしたら、balena loginでbalenaCloudにloginする
$ balena login
_ _
| |__ __ _ | | ____ _ __ __ _
| '_ \ / _` || | / __ \| '_ \ / _` |
| |_) | (_) || || ___/| | | || (_) |
|_.__/ \__,_||_| \____/|_| |_| \__,_|
Logging in to balena-cloud.com
? How would you like to login? (Use arrow keys)
❯ Web authorization (recommended)
Credentials
Authentication token
I don't have a balena account!
Webブラウザでログインボタンが表示されるので押す
GithubからbalenaDashプロジェクトをダウンロードする
まず以下にアクセス
https://github.com/balena-io-projects/balena-dash
balena-dashをgit cloneする
balena Cloudにデプロイするコードを取得するため、以下をcloneする。
git clone https://github.com/balena-io-projects/balena-dash.git
cloneしたらディレクトリに移動して、balena cliでインストールしたbalenaコマンドでpushする。
$ cd balena-dash
$ balena push ikemura
※この時、Dockerがインストールされてる必要がある
以下の画面のように馬?ペガサス?がターミナルに表示されたらデプロイ成功している。

ここまでくるとラズパイ側の作業は完了
あとはbalenaCloudのダッシュボード画面で操作する。
balenaCloudのダッシュボードでWPE_URLパラメータを追加
サイドメニューのDEVICE VARIABLESを表示させ、[Add variable]ボタンから以下を設定する。
NAME:WPE_URL
VALUE:https://www.yout-ube.com/watch?v=dQw4w9WgXcQ
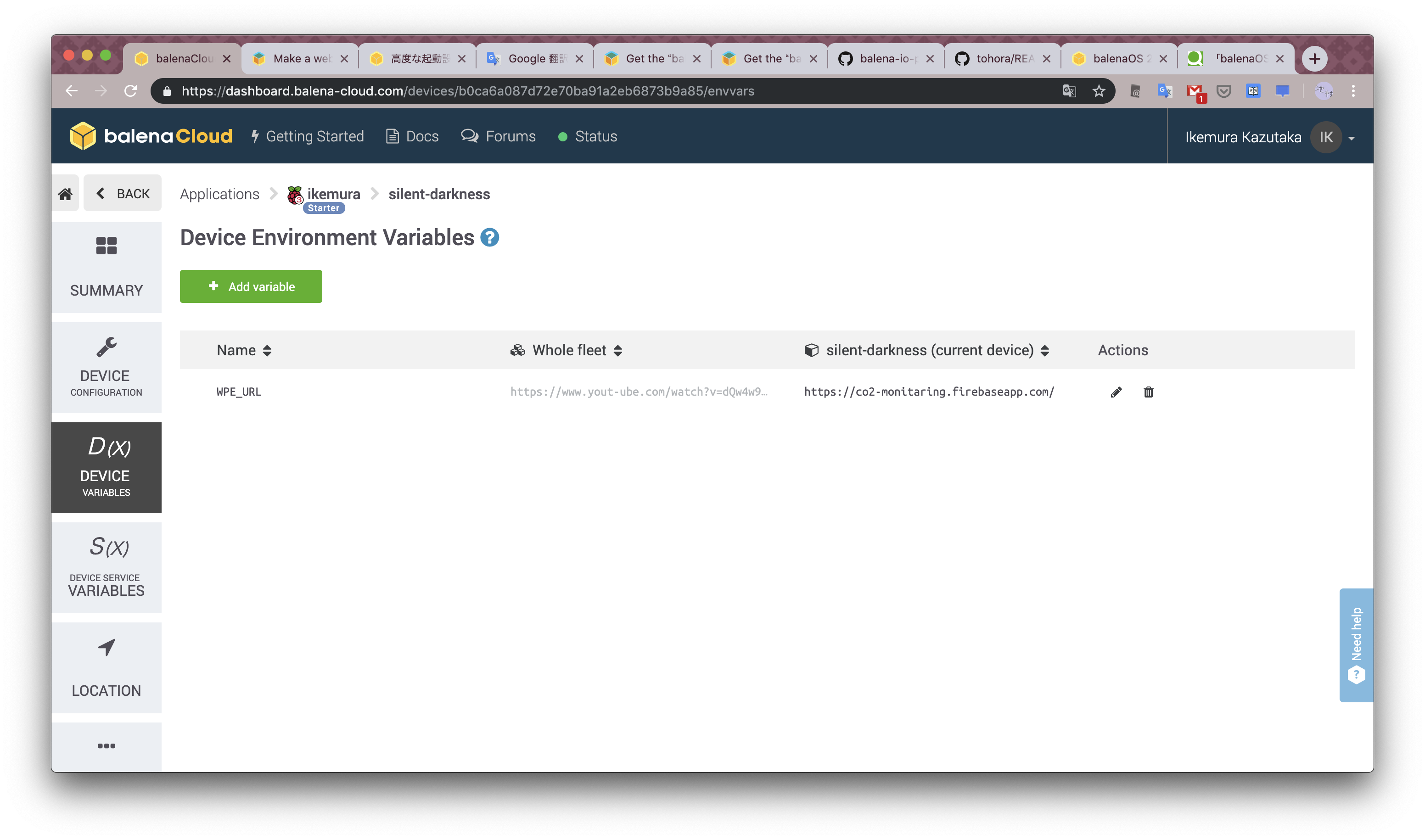
追加するとbalenaCloud側で自動的に処理が始まり、ラズパイ3にYouTubeの動画が再生される。

