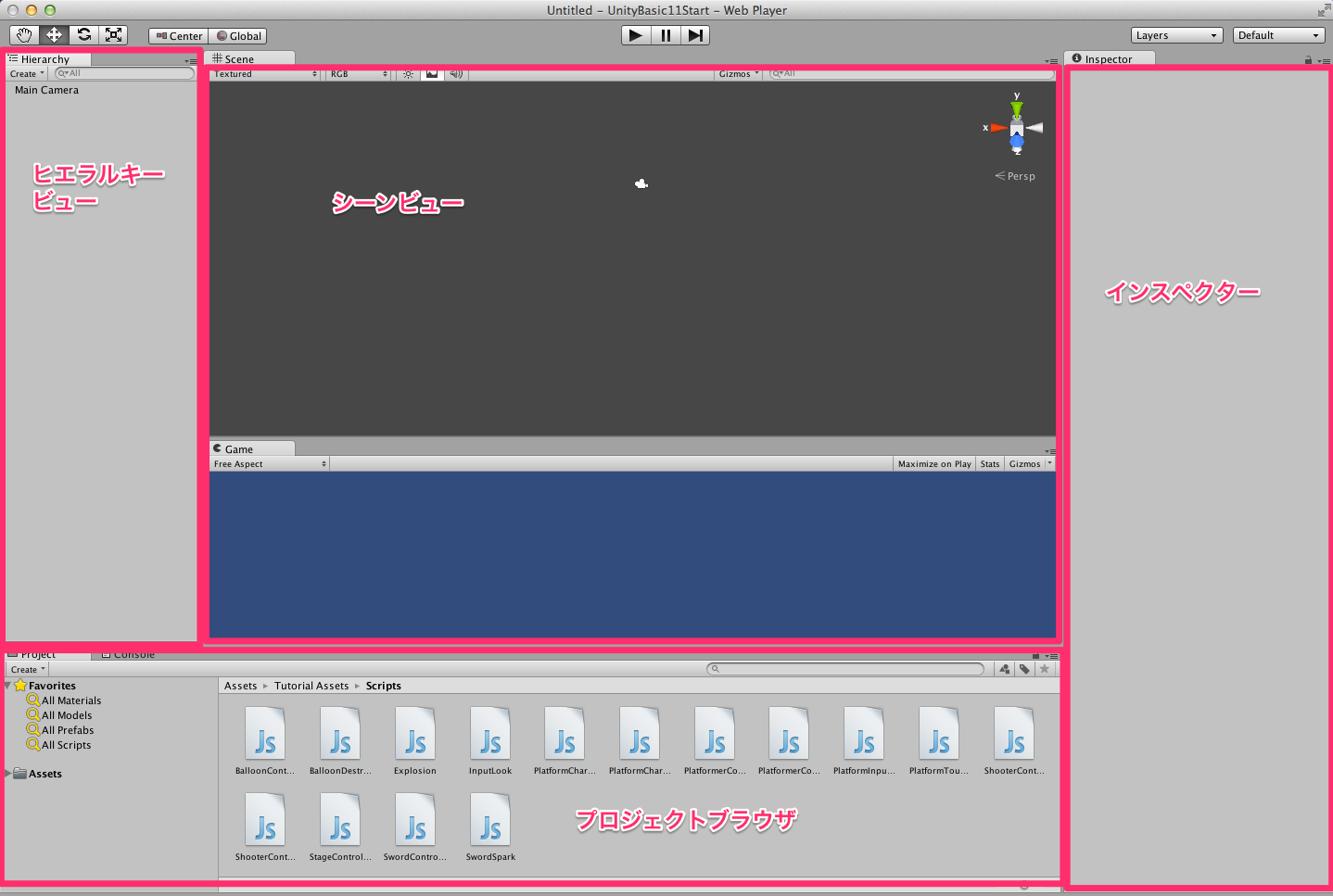Untiyの画面
- ヒエラルキービュー:現在のシーンに配置されているオブジェクトが表示される
- シーンビュー:ポリゴンのオブジェクトなどが置かれたシーンを確認できる
- プロジェクトブラウザ:現在のプロジェクトで準備されているアセットのファイルが表示される
- インスペクター:選択中のGameObjectなどの情報が表示される
プロジェクト、シーン、アセット
プロジェクト
演劇の舞台で例えると「シンデレラ」や「桃太郎」のような演目のこと
シーン
「シンデレラ登場」や「桃太郎」と言った一つ一つの場面のこと
アセット
登場人物や小道具のこと
カプセルをつくる
メニューバー→「GameObject」→「Create Other」→「Capsule」
X,Y,Z軸
- X軸:左右
- Y軸:上下
- Z軸:奥行き
マウス操作
- 右クリックを押しながらマウス移動:カメラの位置が変化せずに注視点だけが移動
- マウスホイール押しながらマウス移動:カメラ位置と注視点が同時に動く平行移動
- マウスホイールころころ:カメラの位置を奥行き・手前に移動
- ALT+左ボタンを押しつつマウス移動:注視点はそのままに、注視点を中心にカメラの位置だけを回転移動
- fキー押下:選択しているGameObjectを中心としたカメラにできる
シーンギズモとパース
シーンギズモ
右上のラッパが刺さったようなもの。シーンビューが現在どういう角度から見えているのかを表している。
x, y, zと書かれたラッパをクリックすることでその軸からまっすぐ見たカメラにすることが出来る。
初期状態に戻したければ、レイアウトを変更する。「Wide」から「Wide」のように同じでも可。
パース
シーンギズモの下の「Persp」をクリックすることで、カメラのパース(カメラから見た時の歪み)のありなしを切り替えられる。
パースありが「Persp」、無しが「Iso」という表示。基本的にパースありでみる。
GameObjectとScriptの作成
- メニューバー→「GameObject」→「Create Other」→「Cube」
- 「Asset」→「Create」→「C# Script」
もしScriptの名前を間違えた時は、ファイル名とファイル内のclass名を書き換えないといけないので、一旦削除して作りなおしたほうが良い。
GameObjectに紐付ける方法
- 作成したスクリプトをヒエラルキービューの「Cube」にドラッグ&ドロップ
(もしくは「Cube」を選択して、インスペクターの「Add Component」ボタンから「Script」→「studyScript」を選択)
- 「Cube」のインスペクターに「studyScript」が出ていればOK
Viモード
MonoDevelopの設定画面を開き、[テキストエディタ]→[動作]と進んだところにある「Viモードを使用する」にチェックを入れる。
GameObjectとは
Unity上に配置されているものは全てGameObjectである。