この記事は、Asanaのユーザーコミュニティ、#AsanaTogetherJPが主催する#AsanaTogetherJP Advent Calendar 2021の19日目の記事です。
はじめに
本記事ではAsana社のサービスであるAsanaの具体的な活用方法について紹介したいと思います。本記事は不定期連載となっており下記の記事の続編の位置づけとなります。
上記の記事はよく読むとAsanaの基本である「プロジェクト」を使わずに「マイタスク」機能だけで個人タスクを管理する方法について解説しています。本記事では、個人スコープから一歩踏み出し、自分以外の人とタスクを使ったコラボレーションをする方法について解説していきます。本記事でもまだ「プロジェクト」は使わず、「マイタスク」と「受信トレイ」にフォーカスした使い方を突き詰めることでAsanaの真髄をお伝えできればと考えております。
Asanaによるタスクの依頼
タスクの担当者変更よる依頼方法の問題点
Asanaでタスクを他の人に依頼しようとした場合に真っ先に思いつくのは、タスクの担当者を依頼したい人に変更する方法です。マイタスクにあるタスクの担当者を依頼したい人に変更してみましょう。
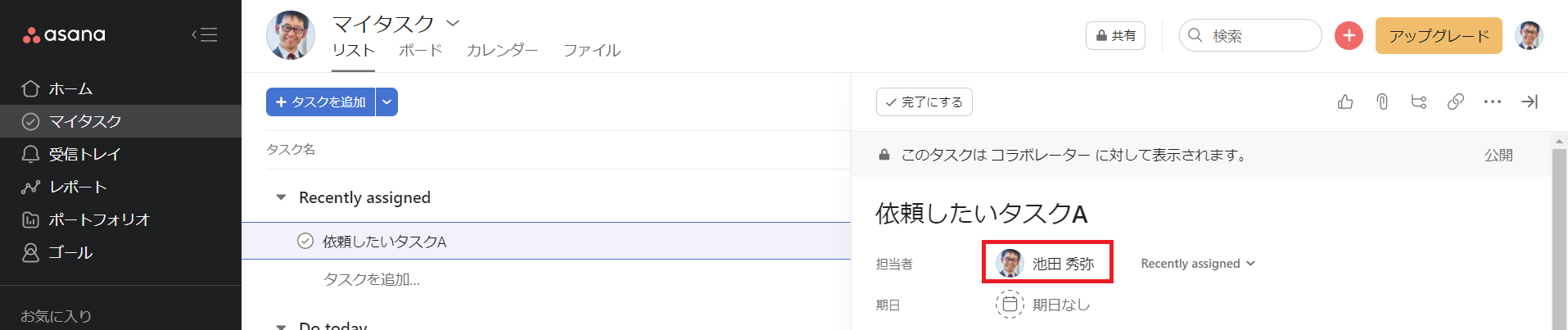
タスクの担当者が他の人に変更になったので、マイタスクから該当のタスクが消えました。
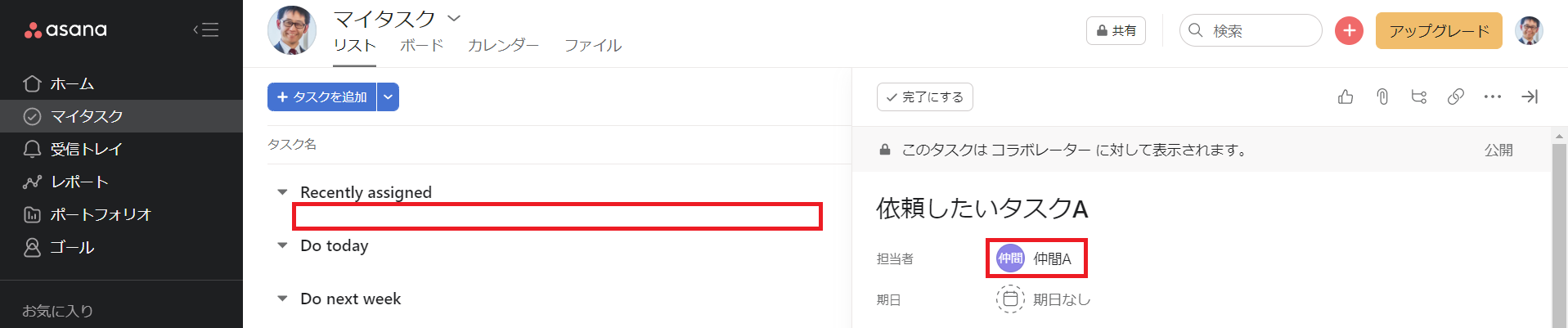
自分のタスクではなくなったのでマイタスクから消えて当然です。さて、これで良いのでしょうか?
実際の仕事では、タスクを依頼したら、完了を見届ける必要があると思います。しかし、マイタスクから消えてしまったら、タスクを依頼したことを頭の片隅で覚えていなければいけません。こんなことに脳を使っていては良い仕事はできません。本記事ではこの問題を解決するタスク依頼方法について説明します。
参考)コラボレーターとして通知を受ける
ちなみに、依頼した相手がAsanaをきちんと活用してタスク管理をしてくれるマメな人で信頼できるならこの方法でも良いかもしれません。自分が作成したタスクを他の人に依頼した場合は、自分はタスクのコラボレーターとして残ります。
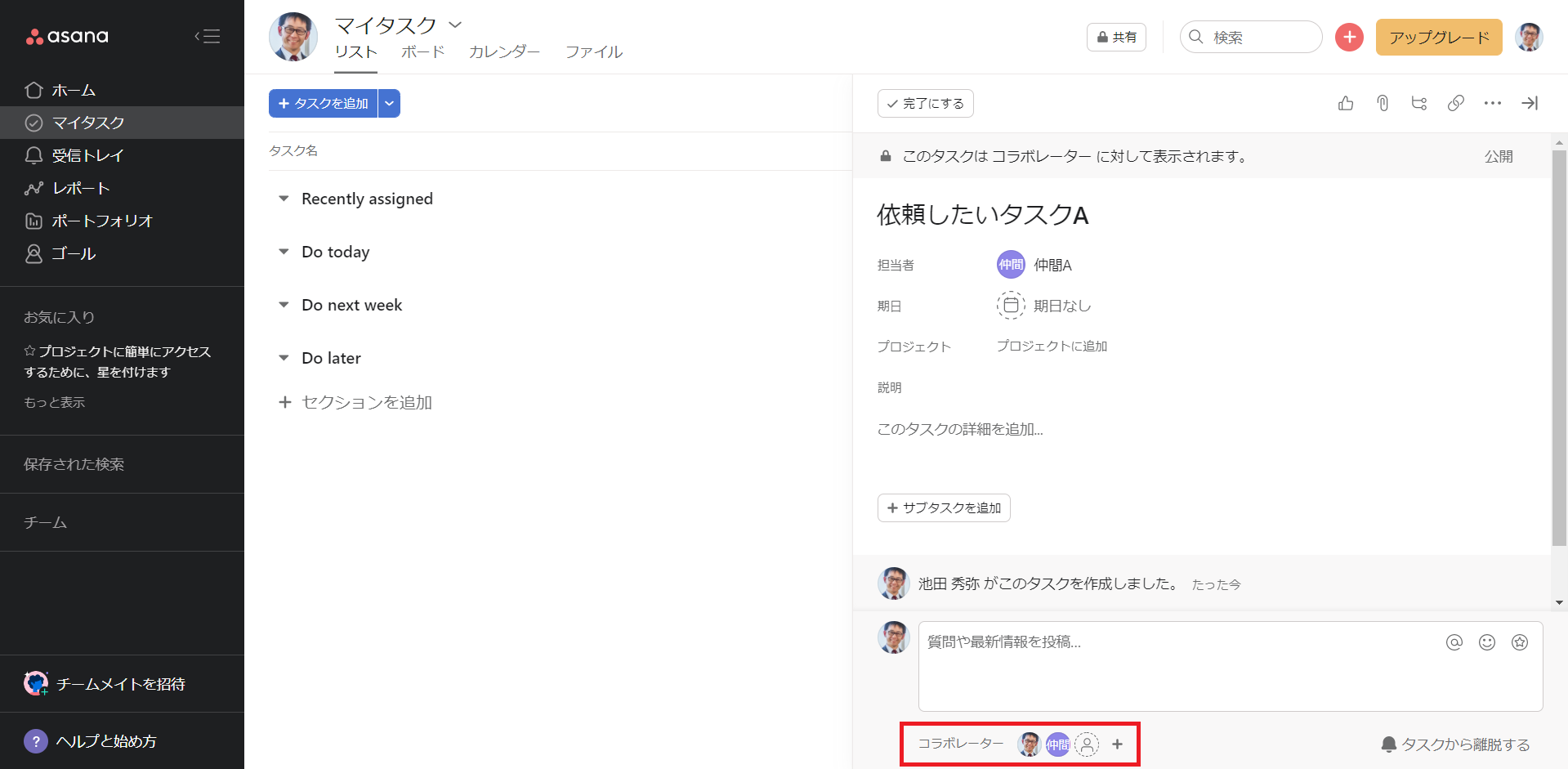
依頼した相手がタスクの進行状況をタスクのコメントに追記したり期日までにタスクを完了してくれれば「受信トレイ」に通知が届くので気づくことはできます。
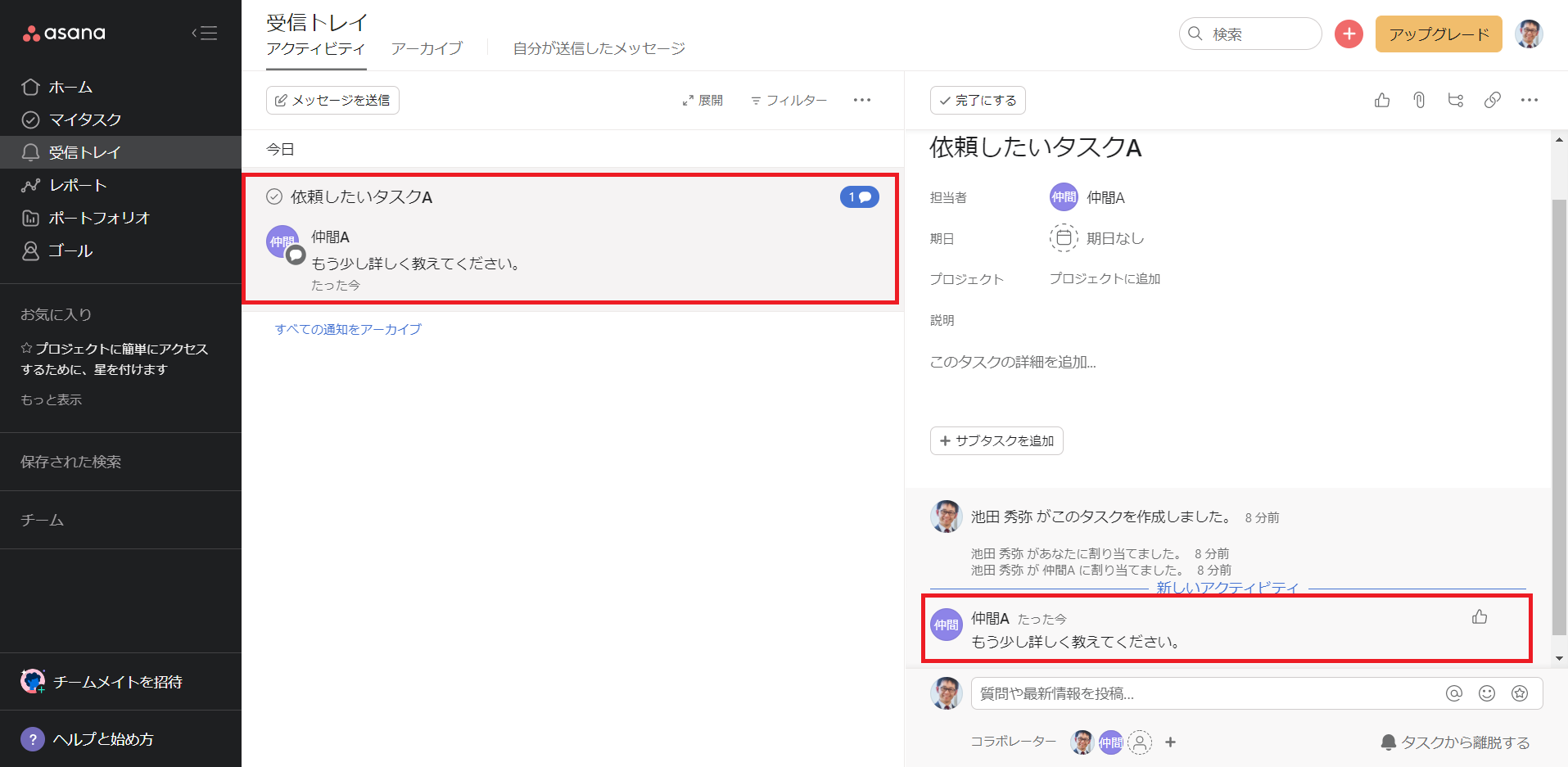
しかし、依頼した相手がそのタスクを放置すると「受信トレイ」では気づくことができません。
参考)保存された検索を活用する
Asanaには「保存された検索」というメニューがあり「自分が作成したタスク」などを一覧表示することができます。この機能に馴染める人は、単純にタスクの担当者を依頼する人に変更する方法でも良いかもしれません。
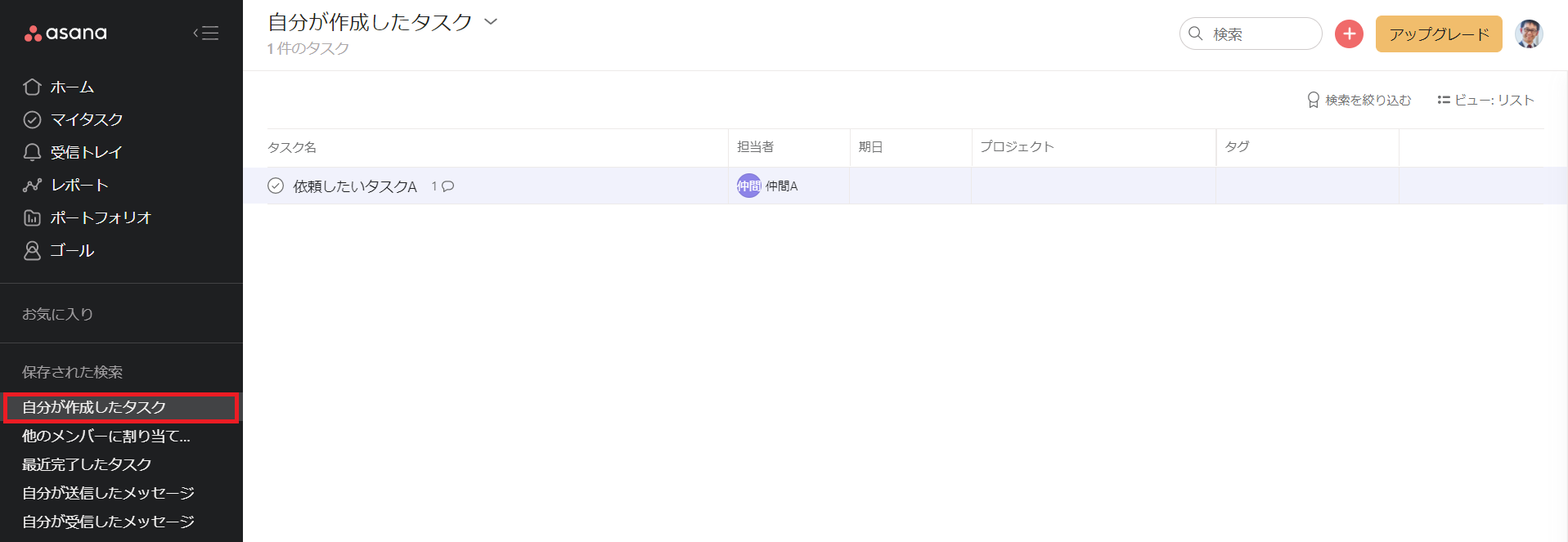
この「自分が作成したタスク」を基本として、完了を非表示にしたり、期限別にソートすれば使えなくはない気もします(一覧のカスタマイズ機能は有償版)。しかし、私はすべてのタスクの起点を「マイタスク」に集約させた方がシンプルと考えているので、この方法には私は馴染めませんでした。
サブタスクの担当者になってもらう方法
Asanaでタスクを他の人に依頼しつつ完了まで見届ける方法の1つ目は、サブタスクを作成して依頼する人をサブタスク担当者にする方法です(親タスクの担当者は自分のまま)。
具体的な手順は下記の通りです。まず、親タスクのコラボレーターに依頼する相手を設定します。次に、サブタスクを作成します。サブタスク名は「対応する」とか「実施する」等のシンプルな文言にします。このサブタスクに「期日」を設定し、「担当者」に依頼する相手を設定します。タスクの説明は親タスクの「説明」に記載したほうが良いです。サブタスクの説明は、サブタスクの右端の吹き出しアイコンをクリックしないと表示されないので見落としがちです。
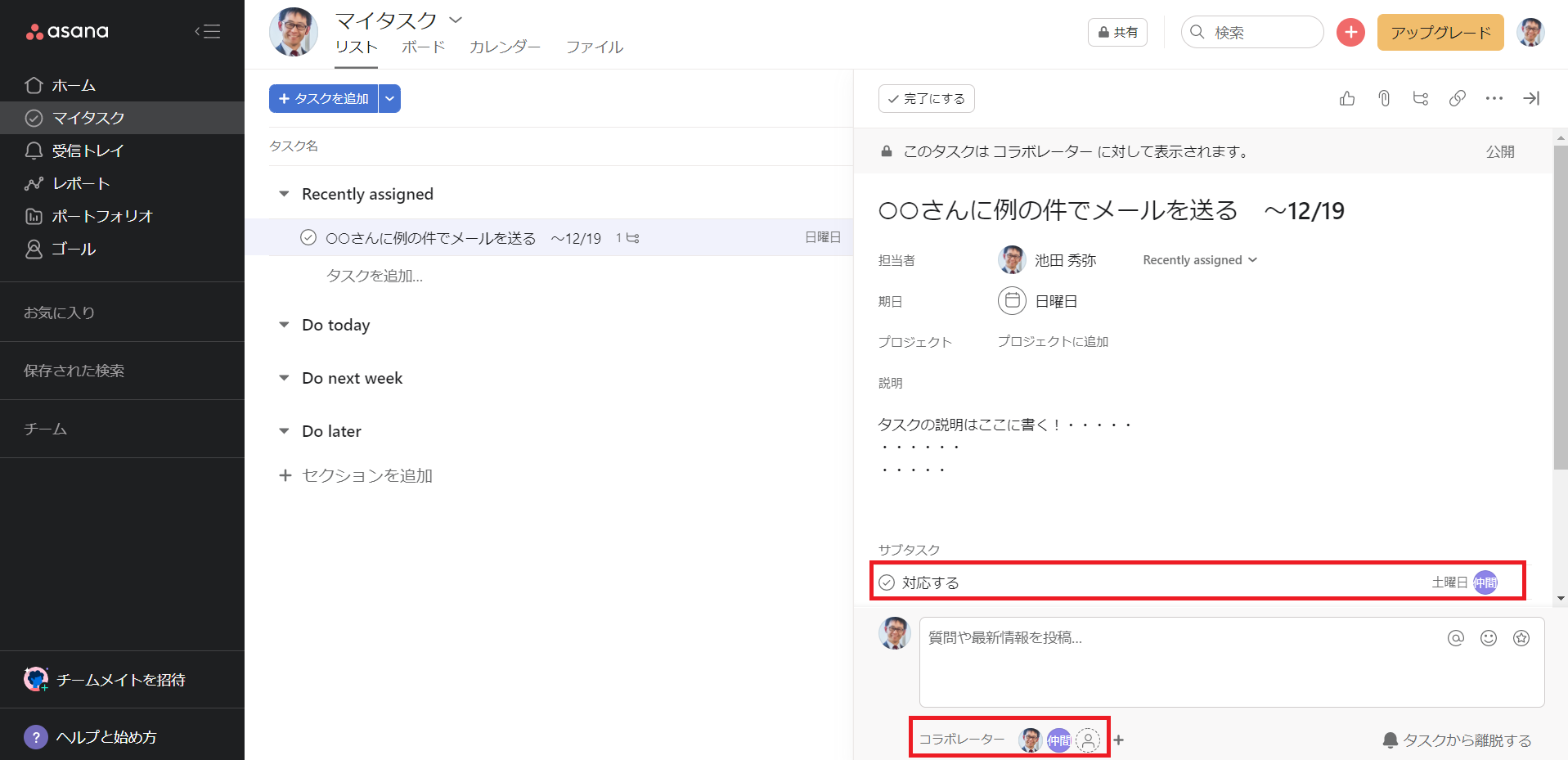
この方法で依頼すると、依頼した相手からはどのように見えるでしょうか。依頼した相手の「マイタスク」には下記のように「対応する < 親タスクのタスク名」という風に表示されます。親タスクのタスク名も表示されるのでこれで何のタスクを依頼されたのか把握できます。
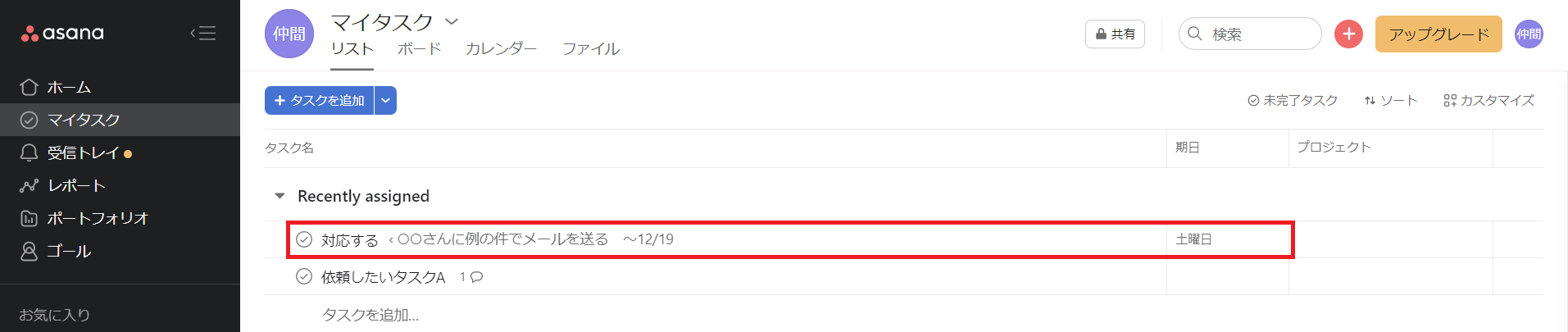
タスクの説明を見るには、親のタスク名の部分をクリックします。
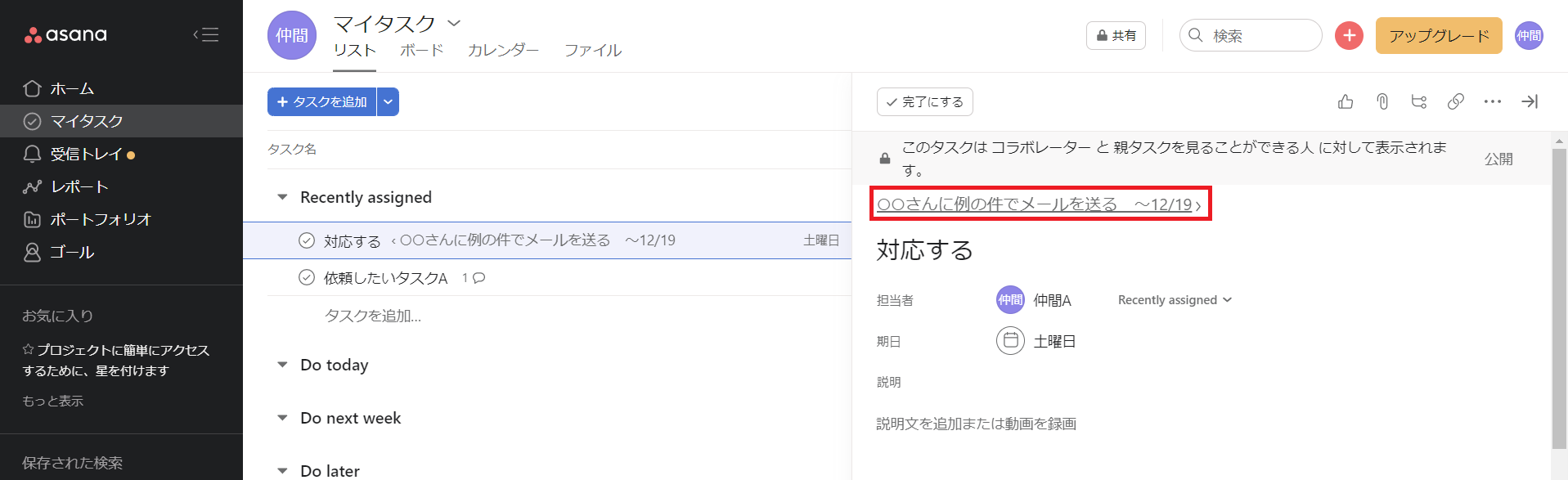
考察)他の人にタスクを依頼する場合の「期日」の考え方
他の人にタスクを依頼する場合の「期日」の設定方法について掘り下げていきたいと思います。前回の記事「Asanaの活用事例 ~個人タスク管理編~」では下記のような期日管理の方法をお奨めしました。
- 明確な期日があるタスクには、タスク名に「アドベントカレンダーの記事を執筆する ~8/30」のように期日を文章として入力する
- 「期日」列に、次にこのタスクのことを思い出して着手する日を入力する
他の人にタスクを依頼する場合の基本も同様です。Asanaの親タスクの「期日」列には、次のこのタスクのことを思い出して着手する日、すなわち、次にこのタスクの状況を依頼した人に最初に督促する日を設定します。こうすることで、その日までにサブタスクが完了していなければ「督促しなければ・・・」ということを思い出せます。
また、サブタスク側の「期日」は、親タスクの最終的な期日よりも少し前に設定しておくことをお奨めします。依頼した人は完了と思っていても、タスクの監督者としては差し戻して対応してもらわないといけない場合があるからです。
応用)複数人に同じタスクを依頼する
この方法は、複数人に同じタスクを依頼する場合に活用できます。「実施する」といった名前のサブタスクを人数分作成し、それぞれのサブタスクの担当者に依頼する人を設定します。最後にサブタスクを複数選択して「期日」を一括設定しましょう。コラボレーターへの追加も実施します。
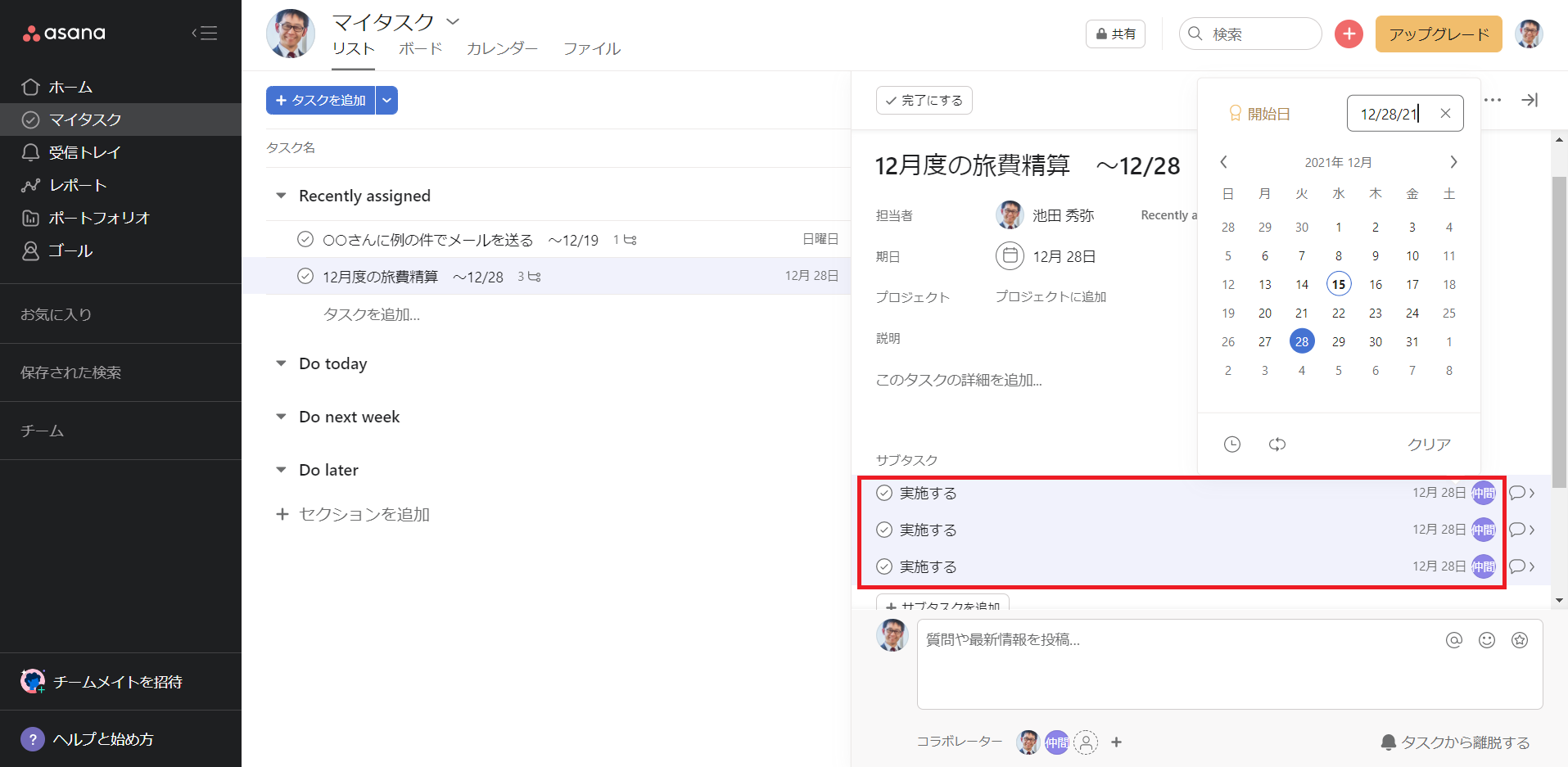
親タスクの担当になってもらい、自分がサブタスクの担当になる方法
Asanaでタスクを他の人に依頼しつつ完了まで見届ける方法の2つ目は、チェックポイントをサブタスクとして作成して自分をチェックポイントの担当者にし、親タスクの担当者を依頼する人にする方法です。依頼する相手が1人で、タスクのサイズが大きく、何段階かでチェックポイントを設けたい場合などにはこの方法がマッチします。
具体的な手順は下記の通りです。タスクの大まかな手順をサブタスクとして作成していきます。例えば親タスクが「○○資料の作成 ~12/28」であれば、サブタスクとして「アウトライン作成 ~12/21」「アウトラインレビュー 12/21」「資料作成 ~12/27」「資料レビュー 12/27」「レビュー指摘反映 12/28」などとしておきます。そして、この中でチェックポイントとなるタスクである「アウトラインレビュー 12/21」「資料レビュー 12/27」の担当者を自分に設定し、期日を設定します。ここまで準備ができてから親タスクの担当者を依頼する人に変更します。
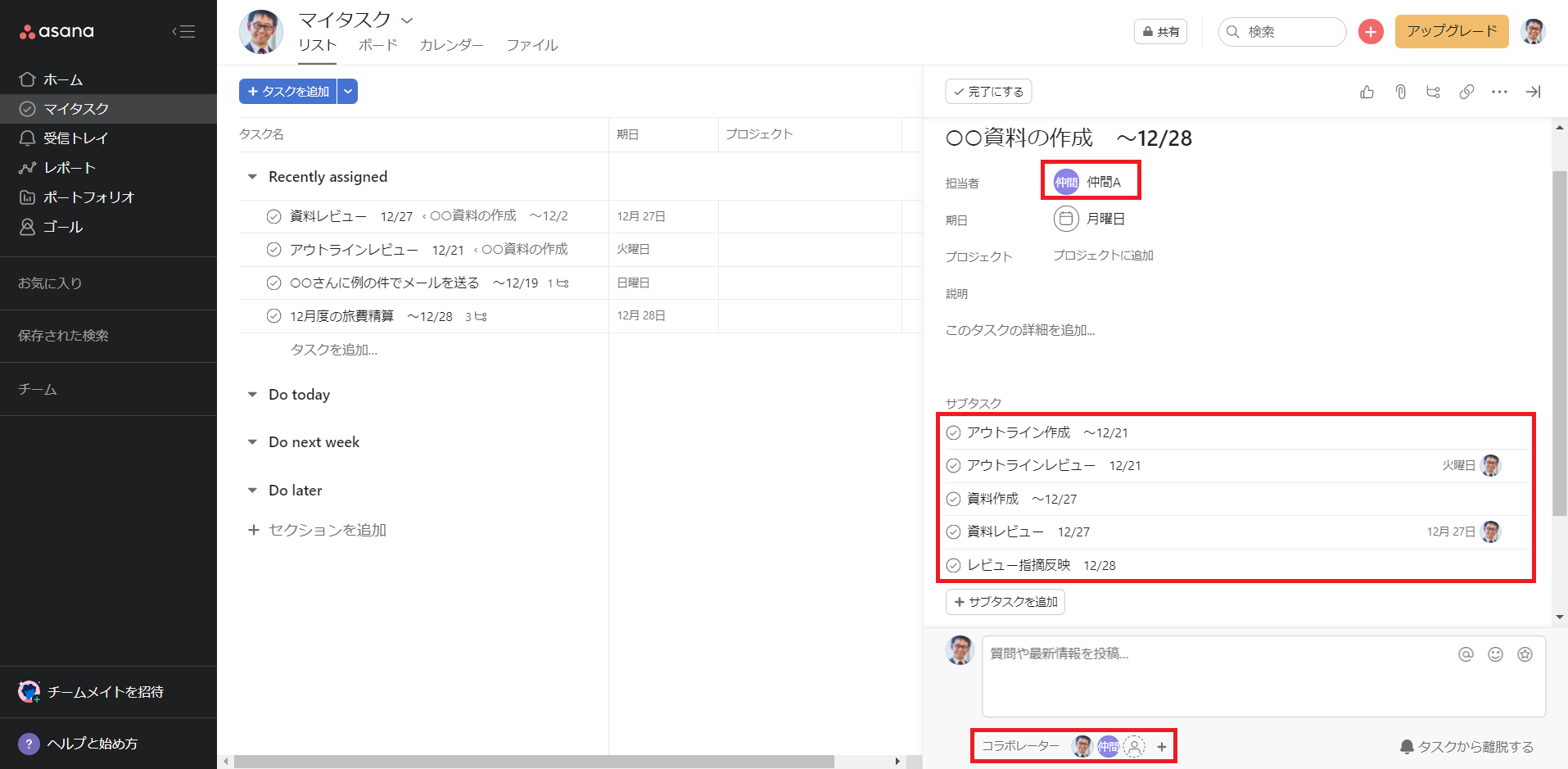
その他のサブタスクの期日や担当者(依頼する人)の設定は不要です(依頼された人は親タスクを意識できていれば良いと考える。マイタスクに細かいサブタスクが出過ぎるのはあまり良くない)。
Asanaの受信トレイの活用
他の人にタスクを依頼するようになるとコミュニケーションが発生します。このコミュニケーションの窓口になるのが、Asanaの「受信トレイ」です。受信トレイを使った効果的なコミュニケーション方法について説明します。
受信トレイは「空っぽ」が基本
Asanaの左メニューの「受信トレイ」をクリックすると受信トレイを表示できます。受信トレイは、自分が関係するタスクの変化が通知されてくる場所です。覚えておかなければならないことは「マイタスク」にあるので、受信トレイに来た通知はサクッと処理して「空っぽ」にしておくのが基本です。
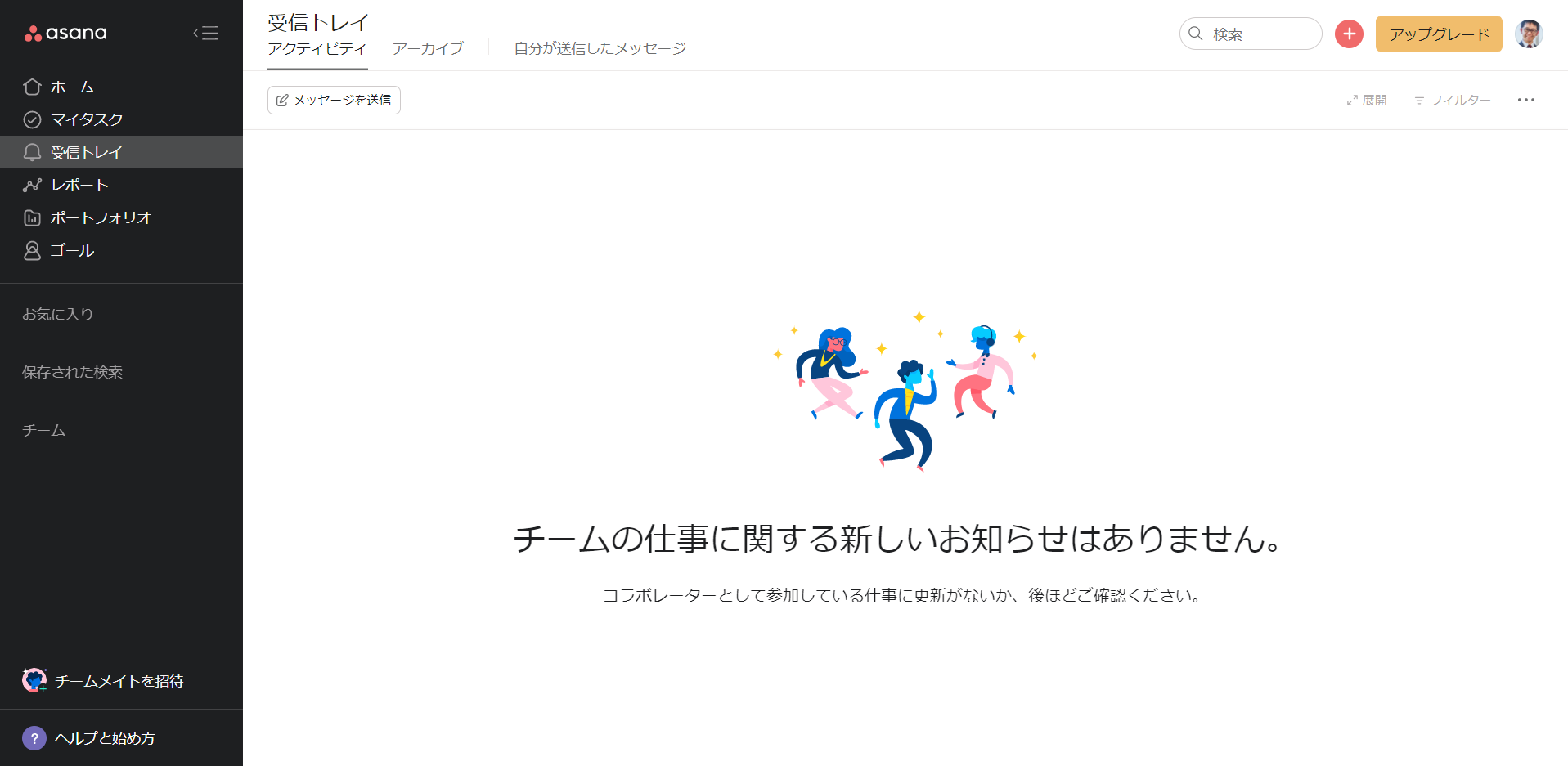
どのようにして受信トレイを空っぽにする運用をすれば良いか解説していきます。
受信トレイに来る通知は3種類に分類できます。
- タスクに変化があったことを認識しておけばいいもの
- タスクに対する質問などのコミュニケーションのうち、即レスポンスできるもの
- タスクに対する質問などのコミュニケーションのうち、即レスポンスできないもの
受信トレイに着信した通知については、1~3のどれかを分類して対処してアーカイブし「空っぽ」にしましょう。それぞれの分類ごとに対処方法について説明します。
1. タスクに変化があったことを認識しておけばいい通知
新しいタスクが自分に割り当てられたり、自分以外の他のコラボレーターとのコメントのやり取りなど、タスクに変化があったことを認識しておけばいい通知については、見たら即アーカイブします。
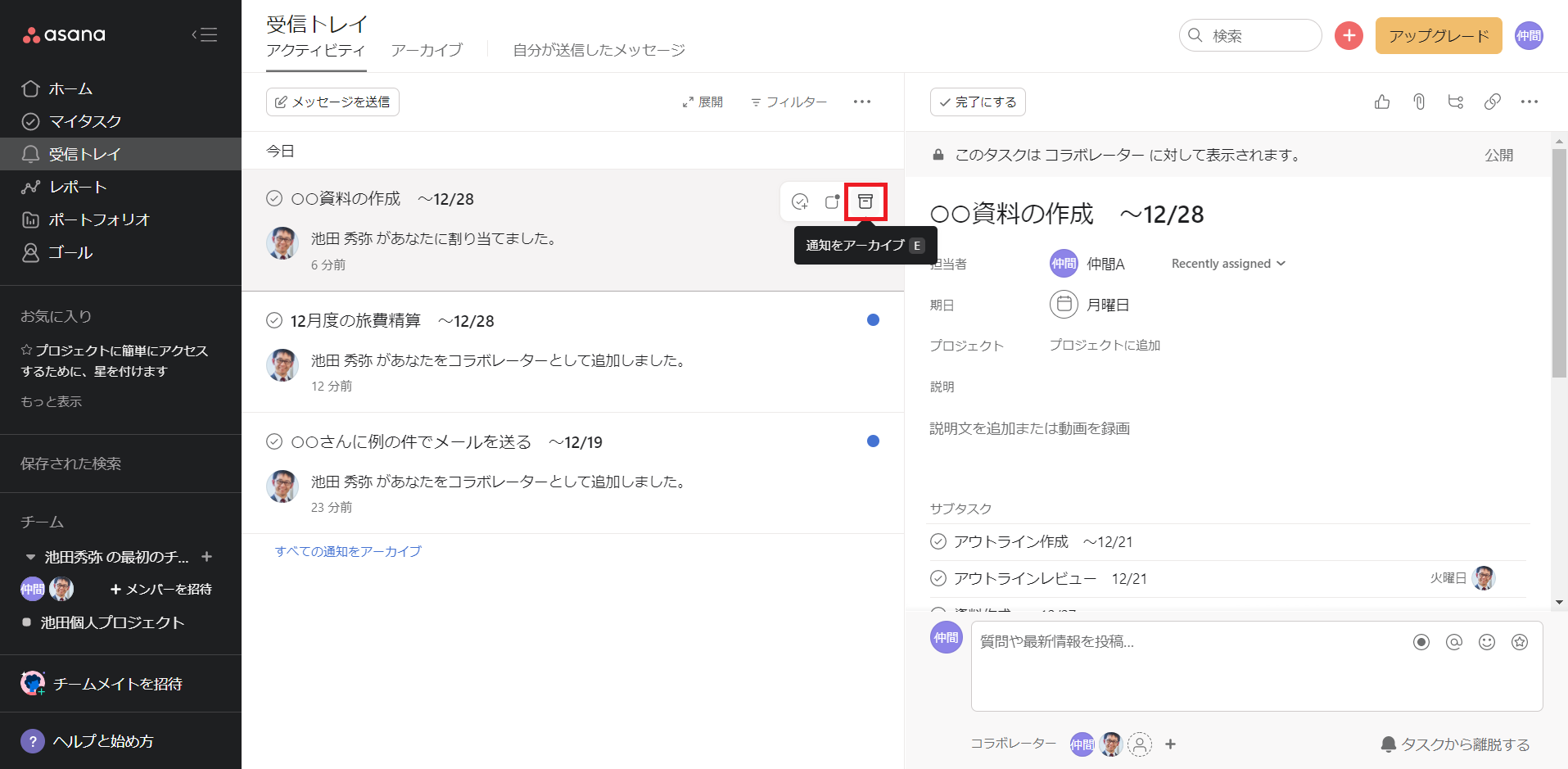
2. タスクに対する質問などのコミュニケーションのうち、即レスポンスできるもの
依頼したタスクに対してコメント機能による質問や、依頼したタスクの完了通知について、内容的に即レスポンスできるよう内容であれば、即レスポンスして、通知をアーカイブします。
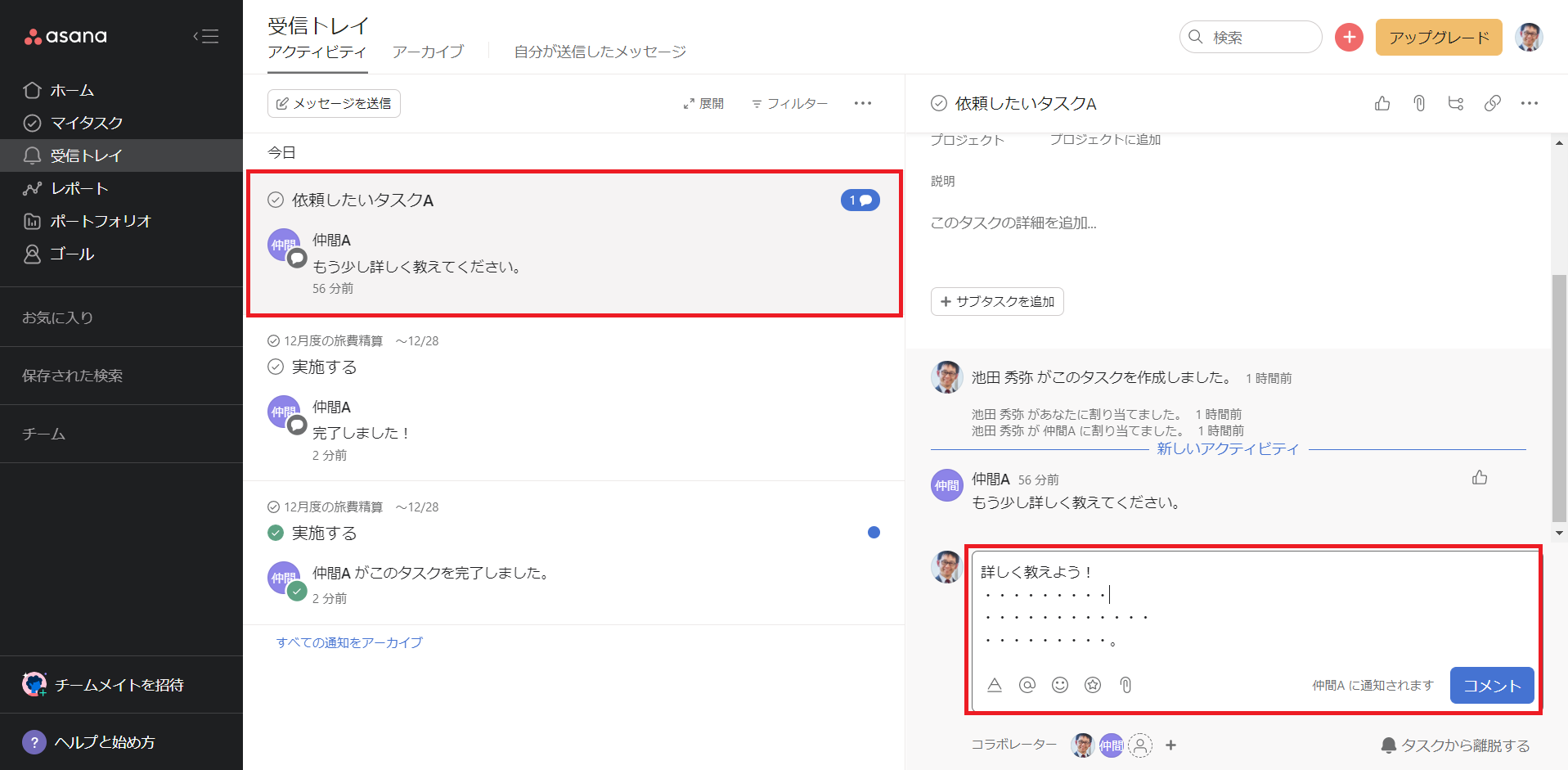
このようにコメントを返信した後で、すぐにアーカイブしてしまって問題ありません(最終的には依頼したタスクはマイタスクに残っていますので忘れることはありません)。
レスポンスの仕方はコメントだけではありません。「いいね」や、依頼したタスクの完了に対しては「感謝」スタンプの利用が超オススメ機能です。いずれもレスポンスしたら通知をアーカイブしてしまいましょう。
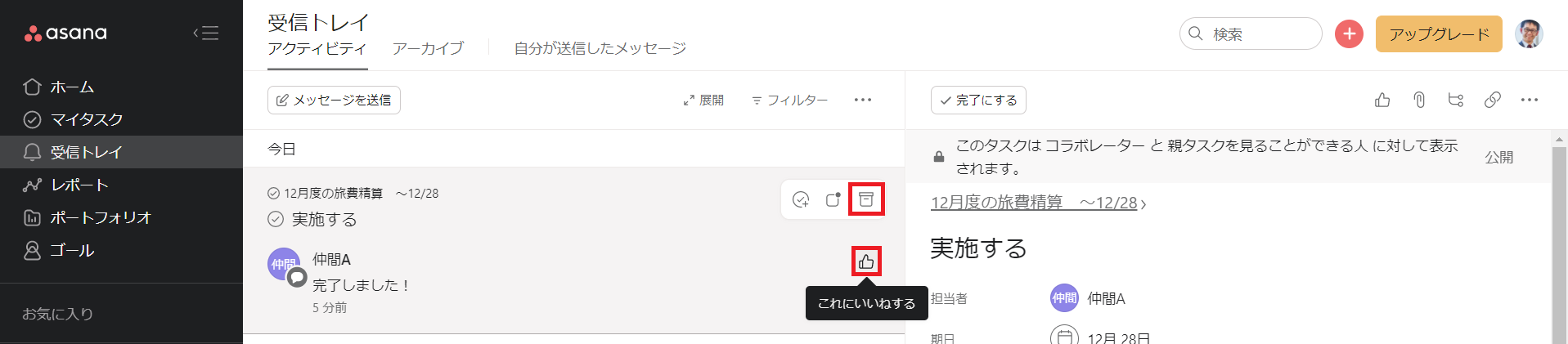
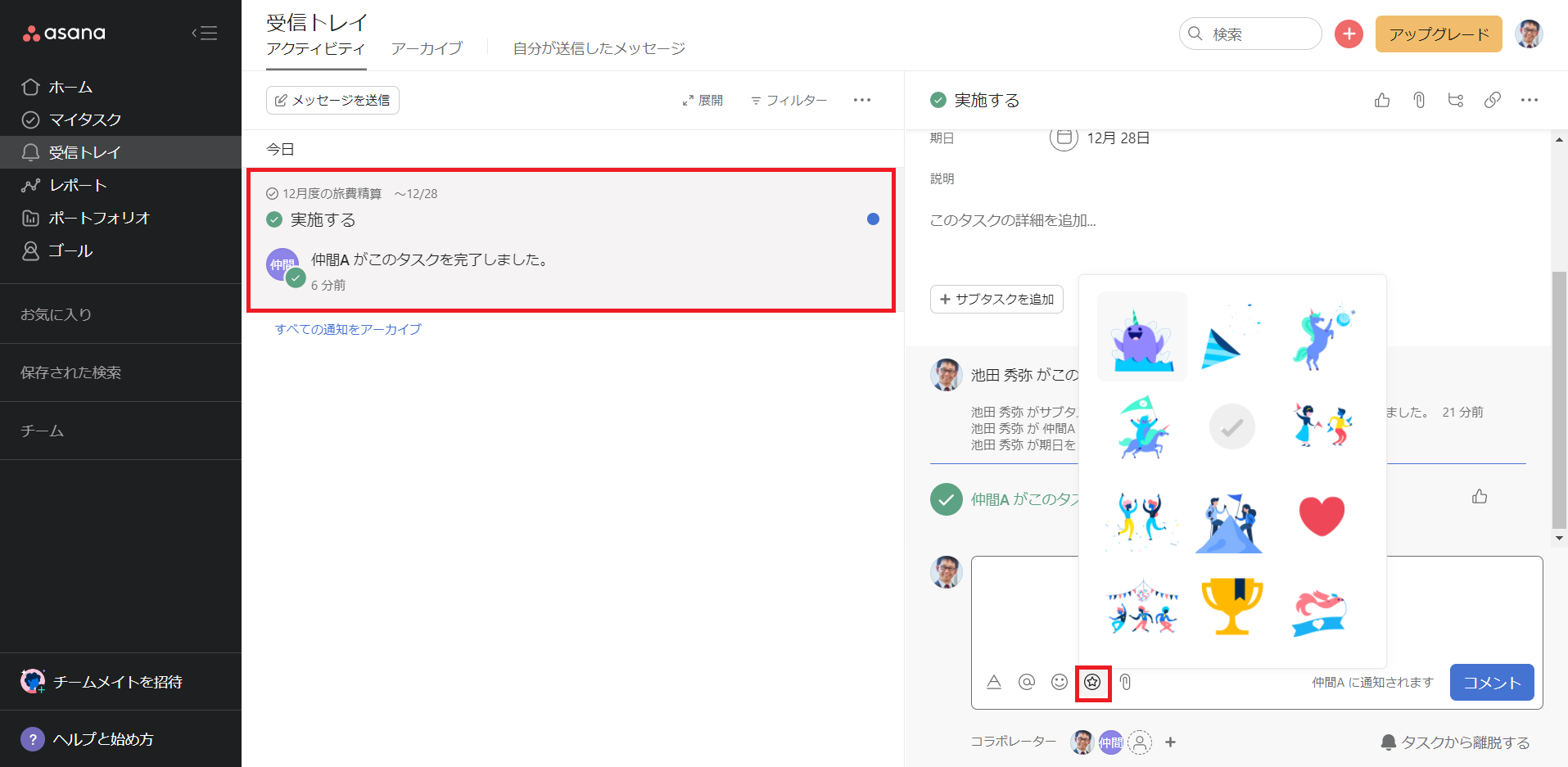
また、依頼したタスクが完了されたが、内容に不備がある場合などは、遠慮なく完了を取り消して、コメントで理由を伝えましょう。
このように、基本は即レス・即アーカイブして「空っぽ」にしてしまいますが、忙しいときにうっかり受信トレイをチラ見してしまい即レスすらできない状況ということはあると思います。でも心配はいりません。Asanaの受信トレイは既読するだけでは受信トレイから消えないので、余裕ができたタイミングでレスポンス&アーカイブしましょう。目安としては、その日のうちに受信トレイは空にしておくことをお奨めします。日をまたいで受信トレイに通知が残ってしまう状態にはならないように死守しなければなりません。
3. タスクに対する質問などのコミュニケーションのうち、即レスポンスできないもの
受信トレイの通知の中には、すぐに対応できないような重いコメントが来ることがあります。そういう即レスポンスできない類の通知については、受信トレイには残さずにタスク化してしまいます。通知の上部メニューから「フォローアップタスクの作成」を選ぶと、この通知内容へのリンクが入った新規タスクを簡単に作成することができます。
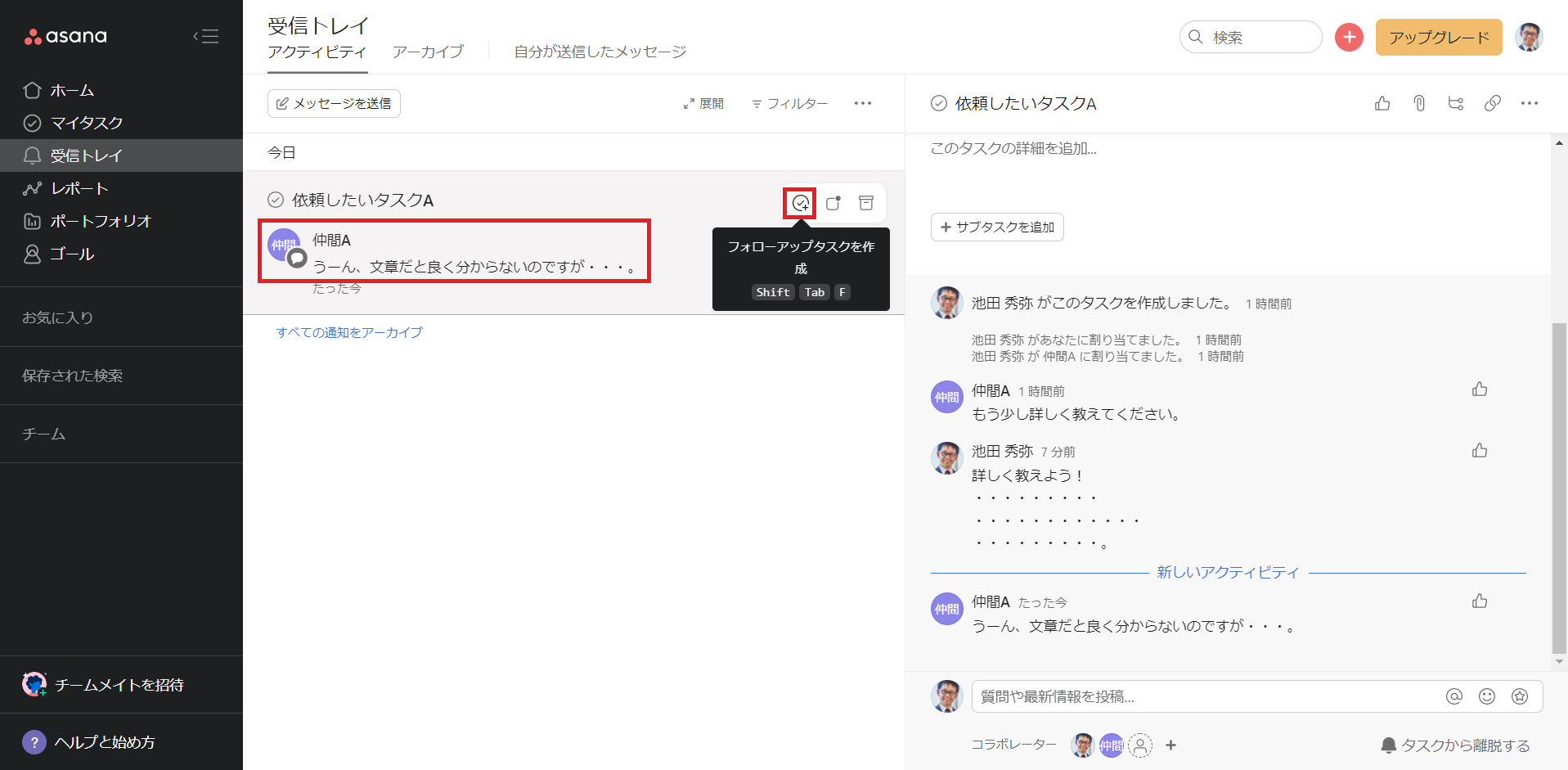
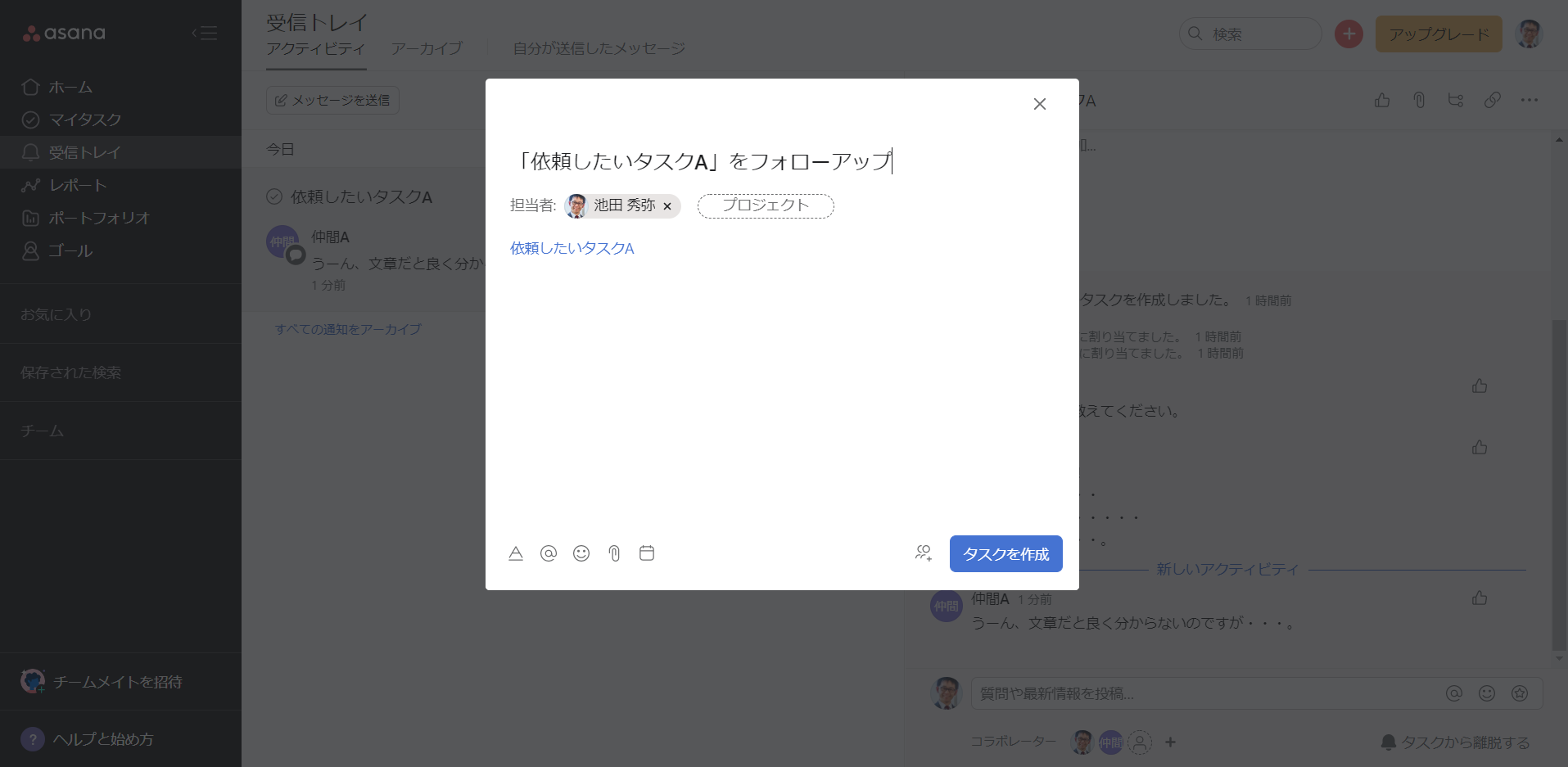
このように対応に時間がかかる通知はタスク化してしまい、通知自体はアーカイブしてしまいます。
非同期コミュニケーションを想定したやりとりを心掛ける
Asanaは相手の時間を奪わない「非同期コミュニケーション」を想定して設計されていると思われます。コメントのやり取りをする時は、相手がAsanaの画面に張り付いている訳ではなく全く別の仕事をしていると思った方がスムーズにコミュニケーションができると思います。受信トレイはAsanaのヘビーユーザでも1日に数回しかチェックしないと思っておいた方が良いです。
すなわち、コメントの内容は、相手が文章を読むだけで一発で理解できるくらいの情報量を含めてあげましょう。くだけた口調だったり雑な文でも伝われば良いですが、情報量が少ないと、コメントに対する質問が発生してしまいコミュニケーションの効率が落ちます。どうしてもうまく文章で伝えられない場合は、オンライン通話や別のチャットツールなどを活用してコミュニケーションをしたほうが良い場合が多いと思われます。
まとめ
本記事では、頑なに「プロジェクト」機能を使わずに、Asanaの基本である「マイタスク」と「受信トレイ」の使い方を見てきました。なぜ本記事をこの構成にしたかというと、下手に「プロジェクト」から入ってしまうとAsanaの本当の魅力を知らないまま何となくタスク管理してしまいがちだからです。チームに属する各個人が「マイタスク」と「受信トレイ」の活用方法をきちんと身に着けることができれば、きっと生産性の高いチームコラボレーションが実現できます。「マイタスク」と「受信トレイ」というAsanaの真髄の機能をきちんと意識した上で、「プロジェクト」などの高度な機能を使ったコラボレーションを設計していくことをお奨めします。