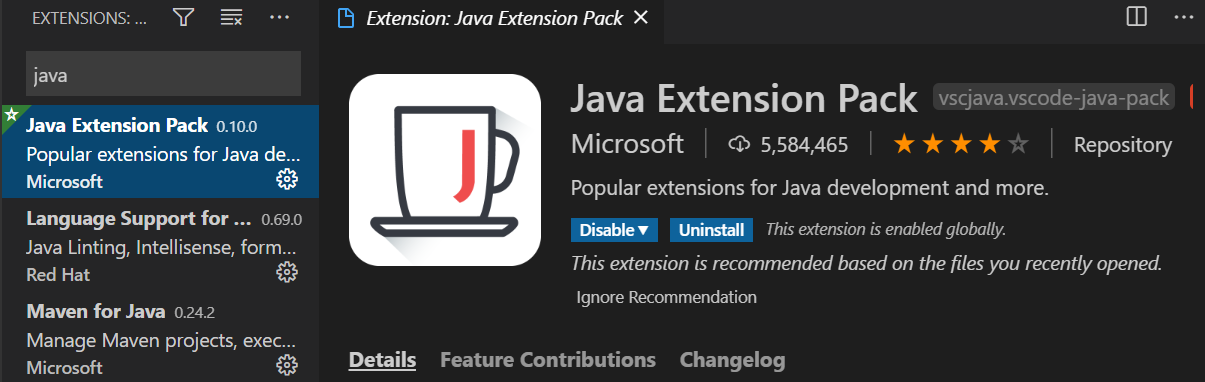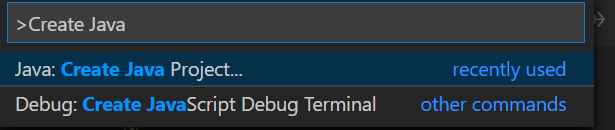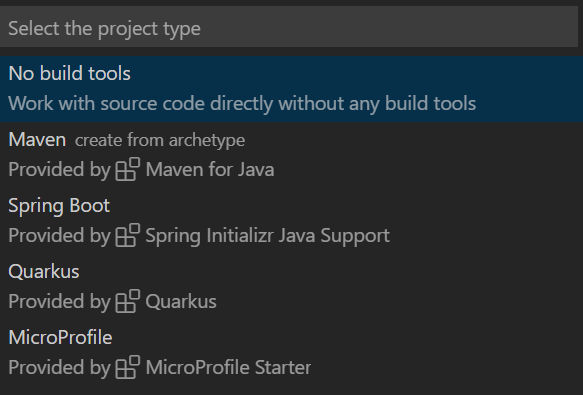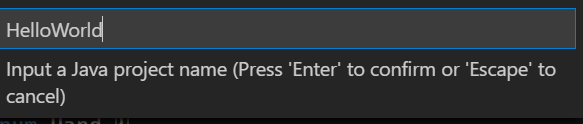学部の授業でJavaを用いたオブジェクト指向入門をしたものの,「だいぶ前のことで忘れてしまった...」ということで,復習がてら再入門していきます.
開発環境構築
Javaは2年前くらいに学部の授業で利用していましたが,PCを新しくしてから初めて利用するため,開発環境構築からしなくてはなりません.
統合開発環境としてはEclipseが有名で講義でも利用していました.しかし,利用頻度の小さいJavaのために新しくインストールしたくなかったため,VSCodeを利用して環境構築しました.
環境構築は,こちらを参考に行いました.以下はリンク先に書かれている,環境構築の概略です.
JDK(Java SE Development Kit)のインストール
もし,JDKをインストールしていなかったら以下からダウンロードする必要があります.
VSCode for JavaではJava SE 11以上のバージョンで利用できるようなので,上のリンク先から最新のJDKをダウンロードすれば良いでしょう.
次のステップでパスの設定を行うので,インストールした際にパスをメモっておくことをお忘れなく.
java.homeの設定
今回はVSCodeだけでJavaが使えればいいので,VSCodeのjava.homeを設定すれば十分です.
設定手順は以下の通りです:
- VSCodeの設定画面を開く(
Ctrl+,) - 検索ボックスに"java.home"と入力
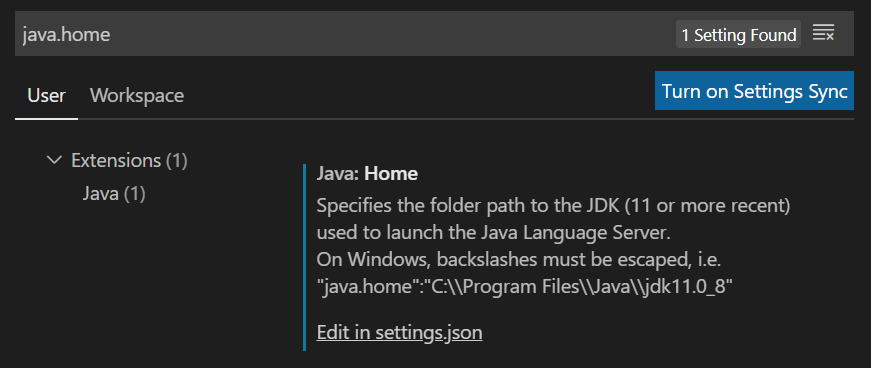
- Edit in settings.jsonをクリックして,
java.homeにインストールしたJDKのパスを記入
{
...,
"java.home": C:\\Program Files\\Java\\jdk-13.0.2,
}
Java Extension Packのインストール
続いて,Java開発で有名な複数のVSCode拡張機能を一気にインストールします.
手順は以下の通りです:
これで,一番上に"Java Extension Pack"が現れると思います.Installボタンを押して少し待てば完了です.
これで,VSCodeを用いたJava環境が整いました!
Javaプロジェクトの作成と実行
プロジェクトとは,開発するプログラムを構成するソースファイルや,それらをコンパイルして実行するための設定などをまとめたもののことを指します.
早速プロジェクトを作成してみましょう.
Javaプロジェクトの作成
-
フォルダーを選択
これでプロジェクトが作成できました!
実行
プロジェクトを作成すると,以下の画像のようにいくつかのファイルが自動で作成されます.
src/App.javaを見てみるとデフォルトでHello, World!を出力するプログラムがあります.
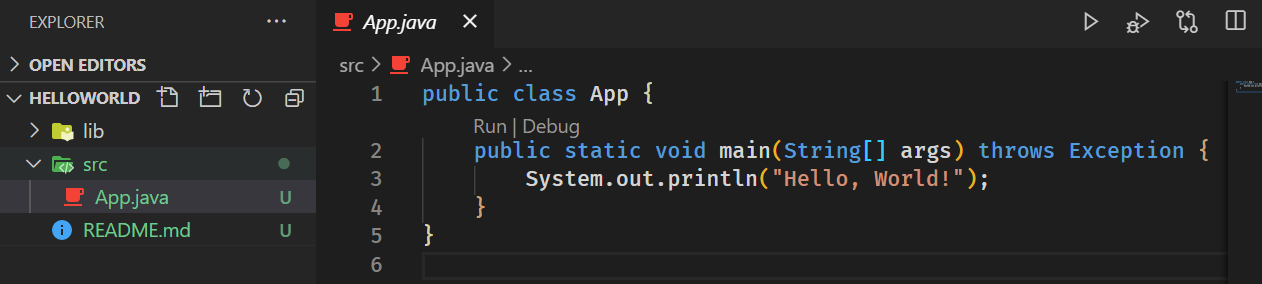
mainの上にRun|Debugと書いてありますね.
このプログラムを実行するには,このRunをクリックすればOKです.
Hello, World!
これで,プロジェクトの作成と実行ができました!
今後の記事で,じゃんけんを実装しながらオブジェクト指向入門をしていきます.