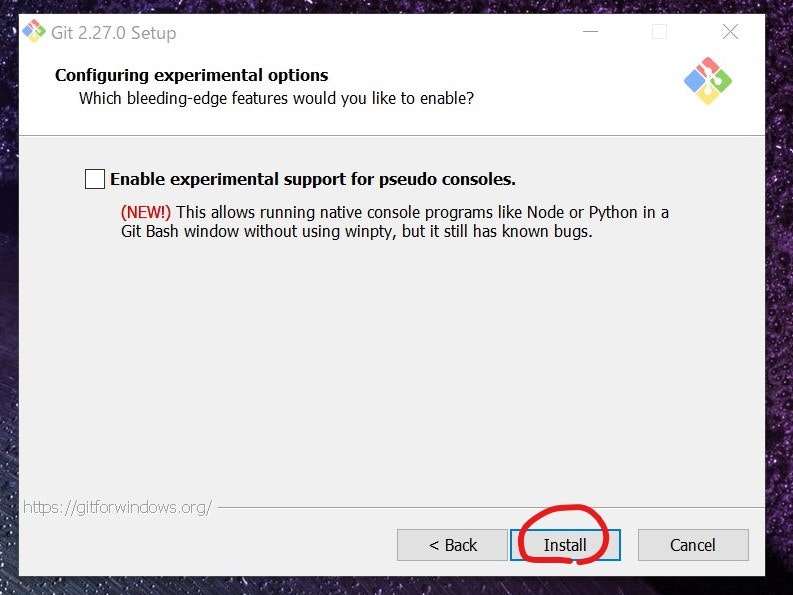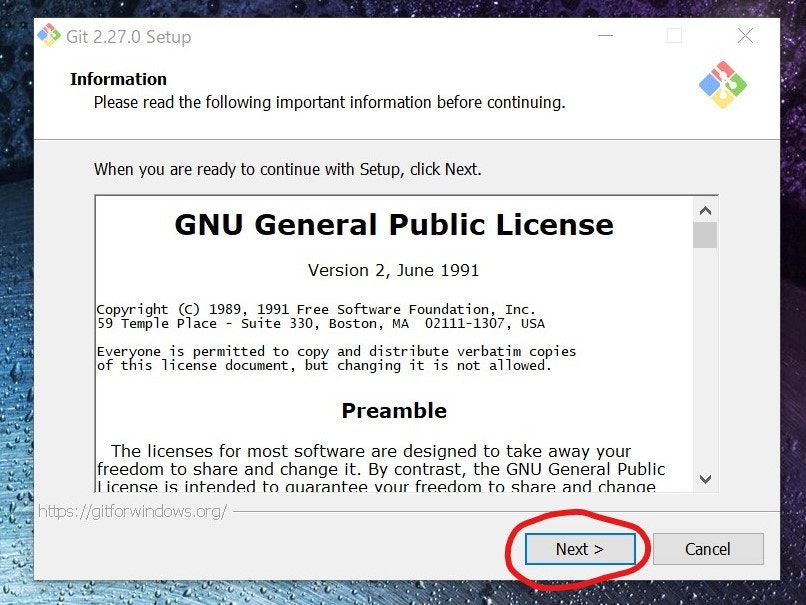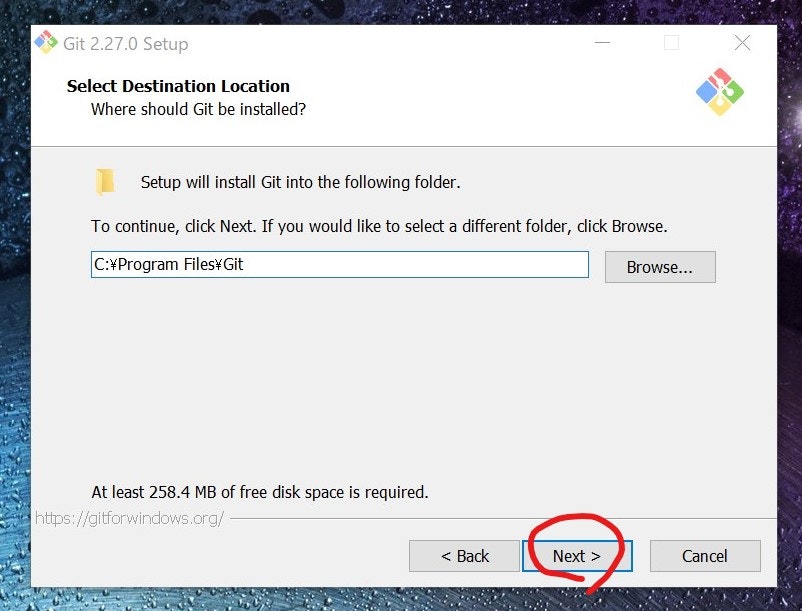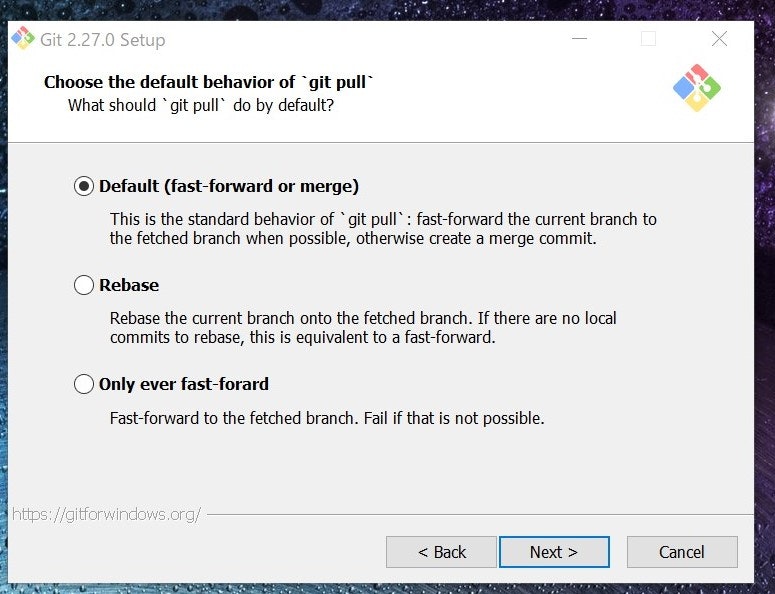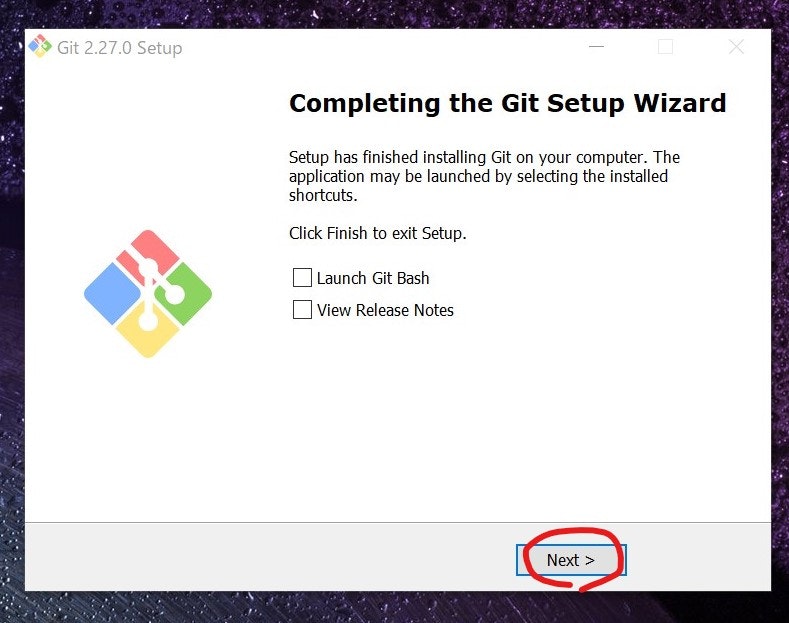環境
- Windows10 64bit
- Git-2.27.0-64-bit
WindowsでVScode+PowerShellで使う位の意図で環境構築しています。
インストーラの入手
https://gitforwindows.org/
DownLoadをクリックしてexeを落とす。
本記事では以降 Git-2.27.0-64-bit.exe のインストール手順です。
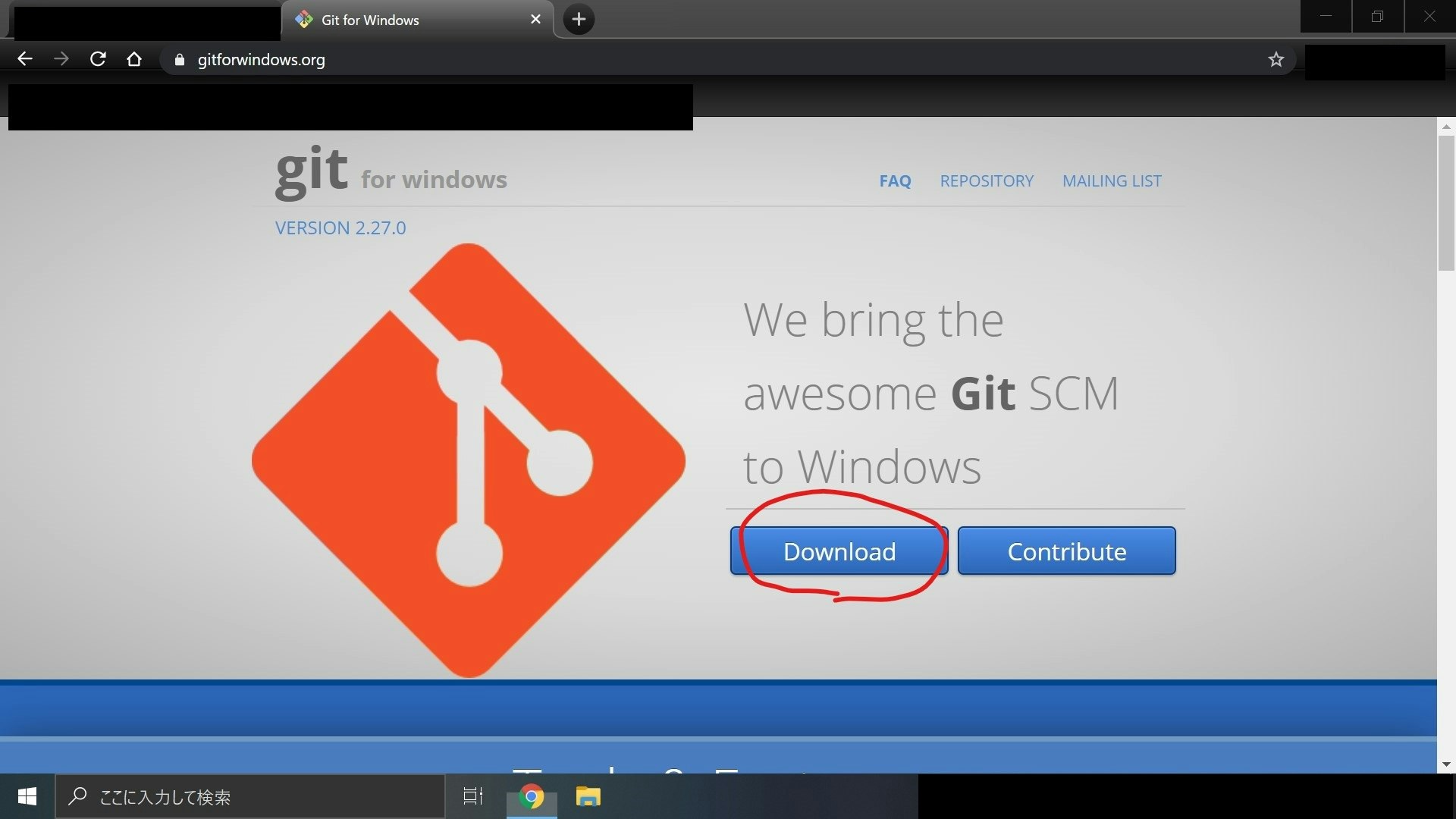
インストーラの実行
先ほど落としたexeを実行。
「このアプリがデバイスに変更を加えることを許可しますか?」と聞かれるので「はい」を選択。
インストーラ起動後、ライセンス同意
インストール先の指定
コンポーネント選択
デフォルトではWindows Explorer integrationが有効になっているが、これはファイル/フォルダの右クリックからgitを使えるようにするもの。不要なら外してよいと思います。
それ以外はおよそデフォルトでOKのはず。
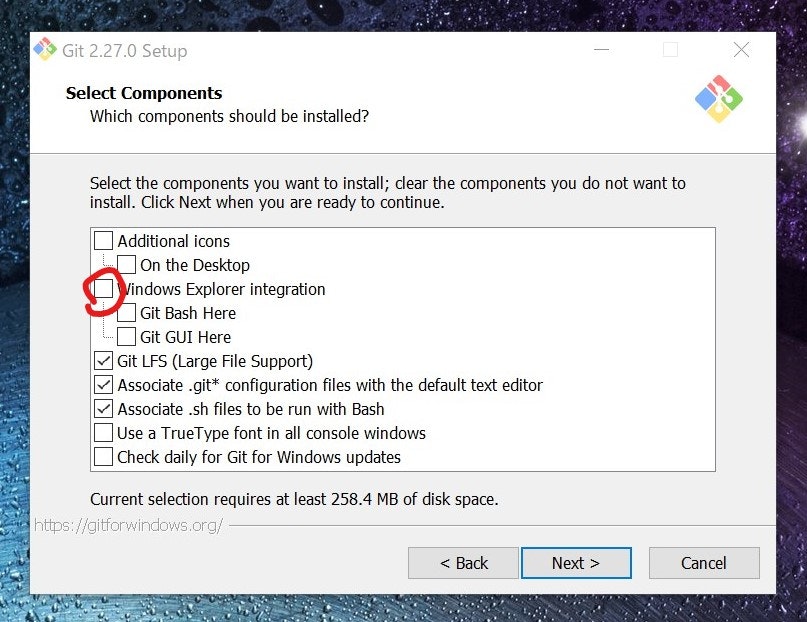
スタートメニューへの追加
スタートメニューへのGit追加を選択できます。
こちらもデフォルトで良いと思います。
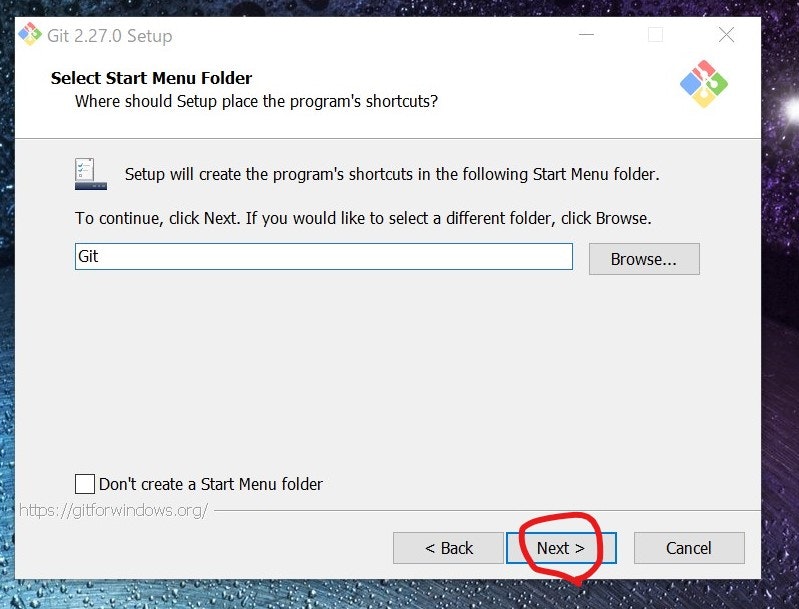
gitを使用するエディタの選択
使用するエディタのものを選択すればよいかと思います。
私はVScodeを使っているのでVScodeにしています。
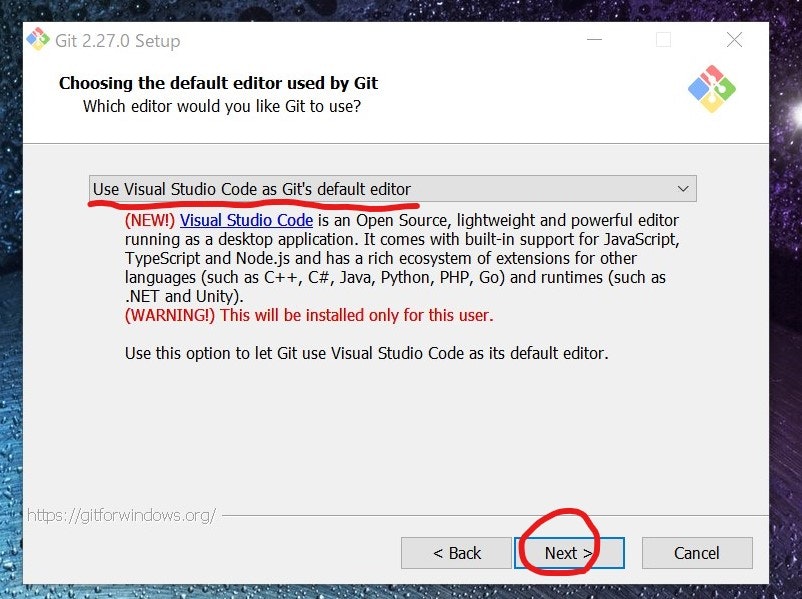
環境変数
PowerShellなどから使用できれば良いのでデフォルトのまま。
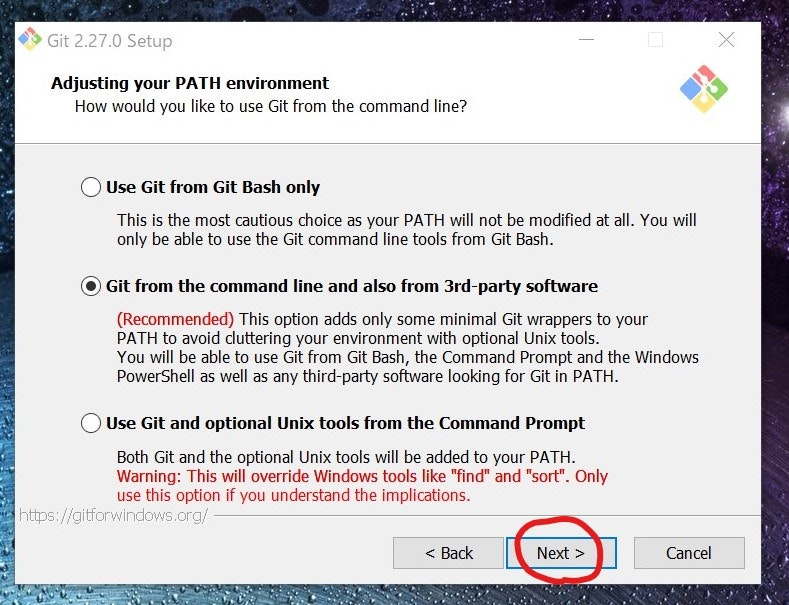
SSLライブラリ選択
詳しく知りませんがデフォルトで使用しています。(気が向いたら真面目に調べて追記します)
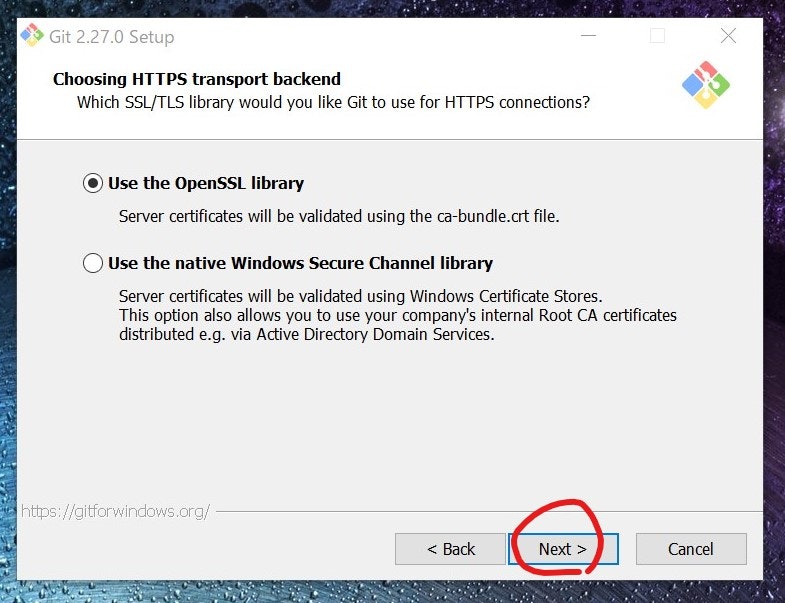
改行コード
コミット時にさえ修正してくれていればよいので真ん中を選択しています。
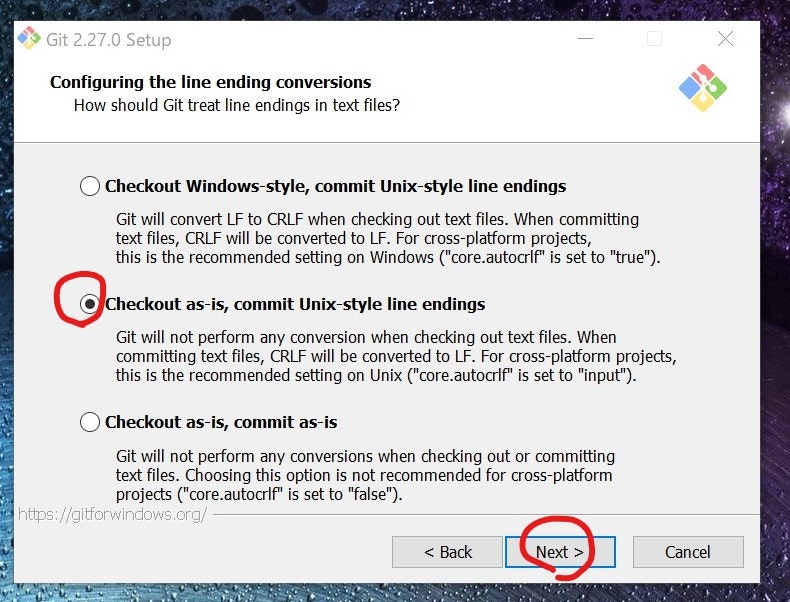
コンソールの選択
今回windowsのコンソールから使いたかったのでwindows標準のコンソールを選択。
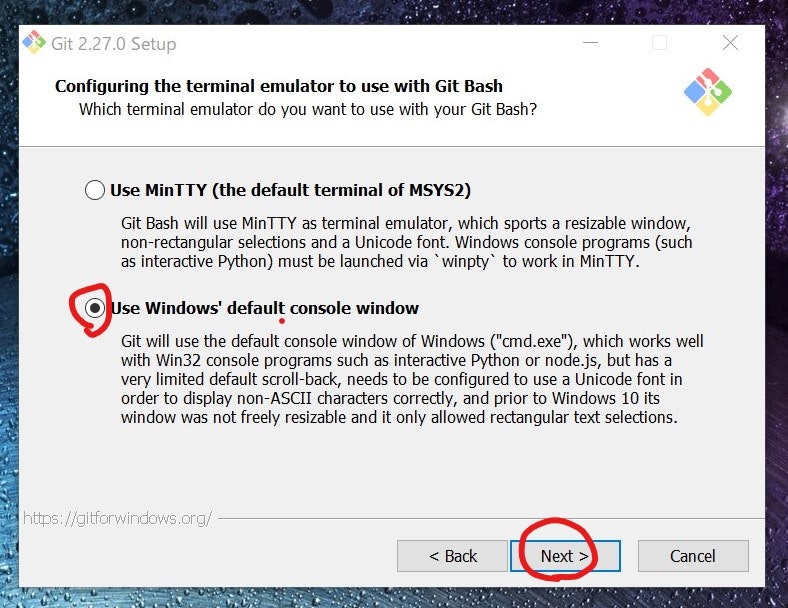
git pull 時の動作選択
オプションの設定
今回シンボリックリンク有効にしましたが、デフォルトでもよいと思います。
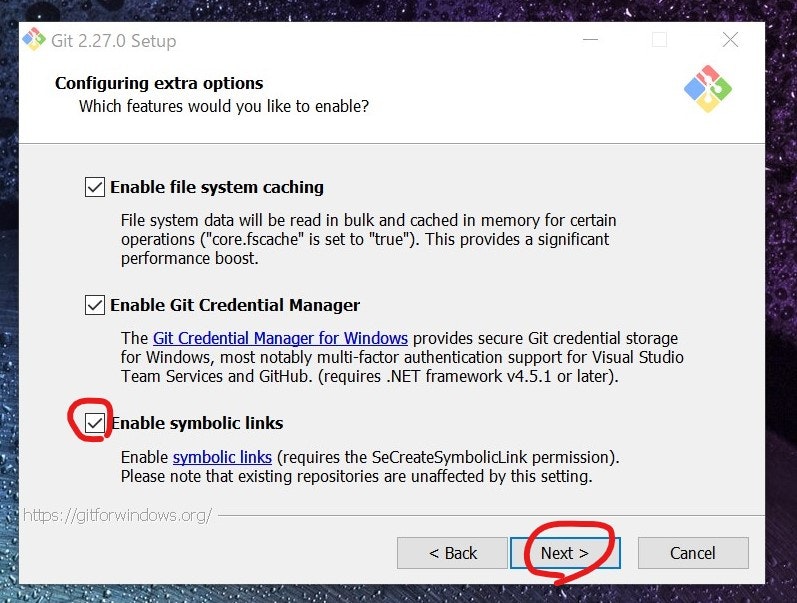
Pseudo Console(UNIX疑似端末)のサポート
まだバグがあるかもね、とあるのでそのままにしてInstall。