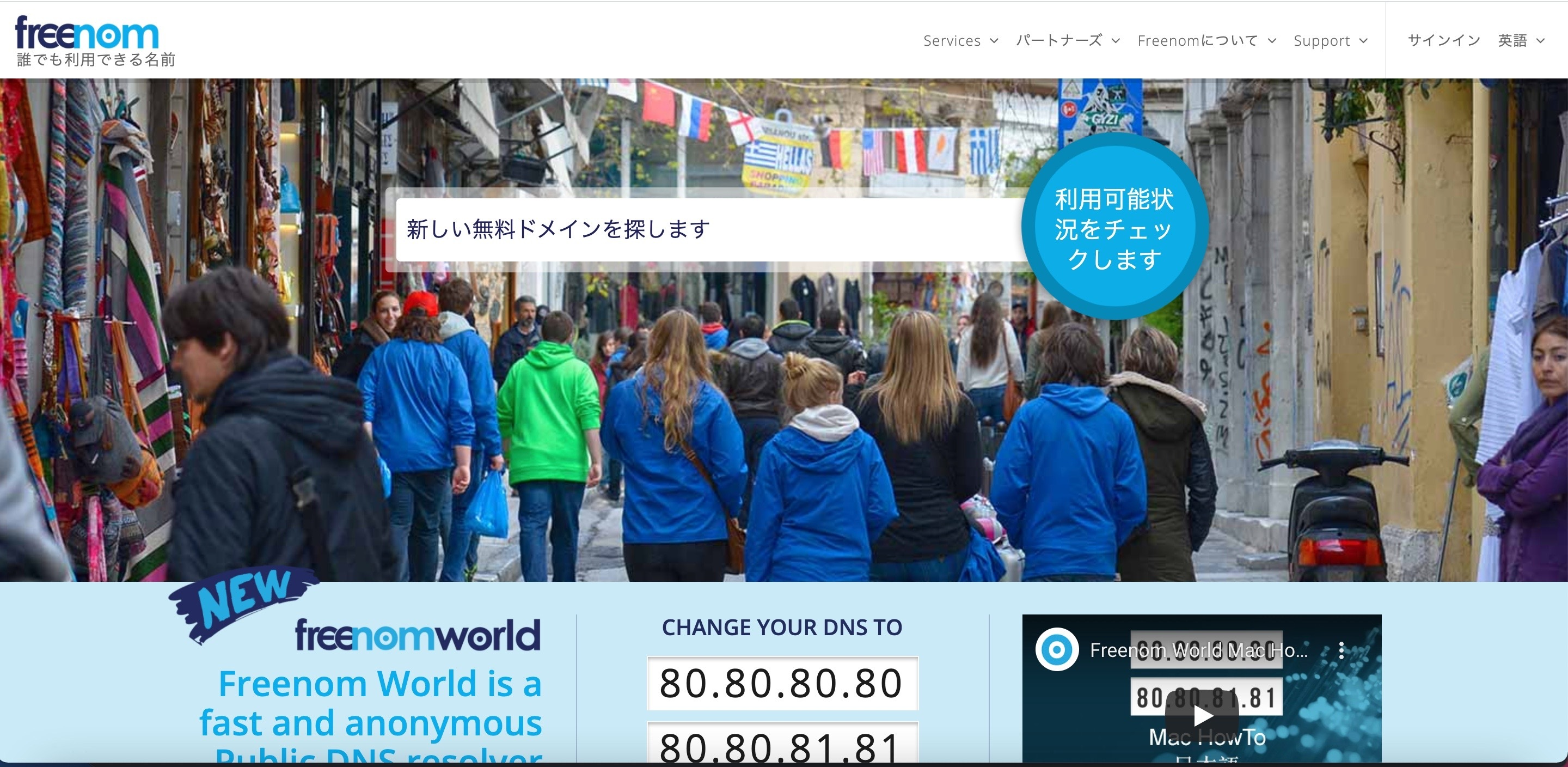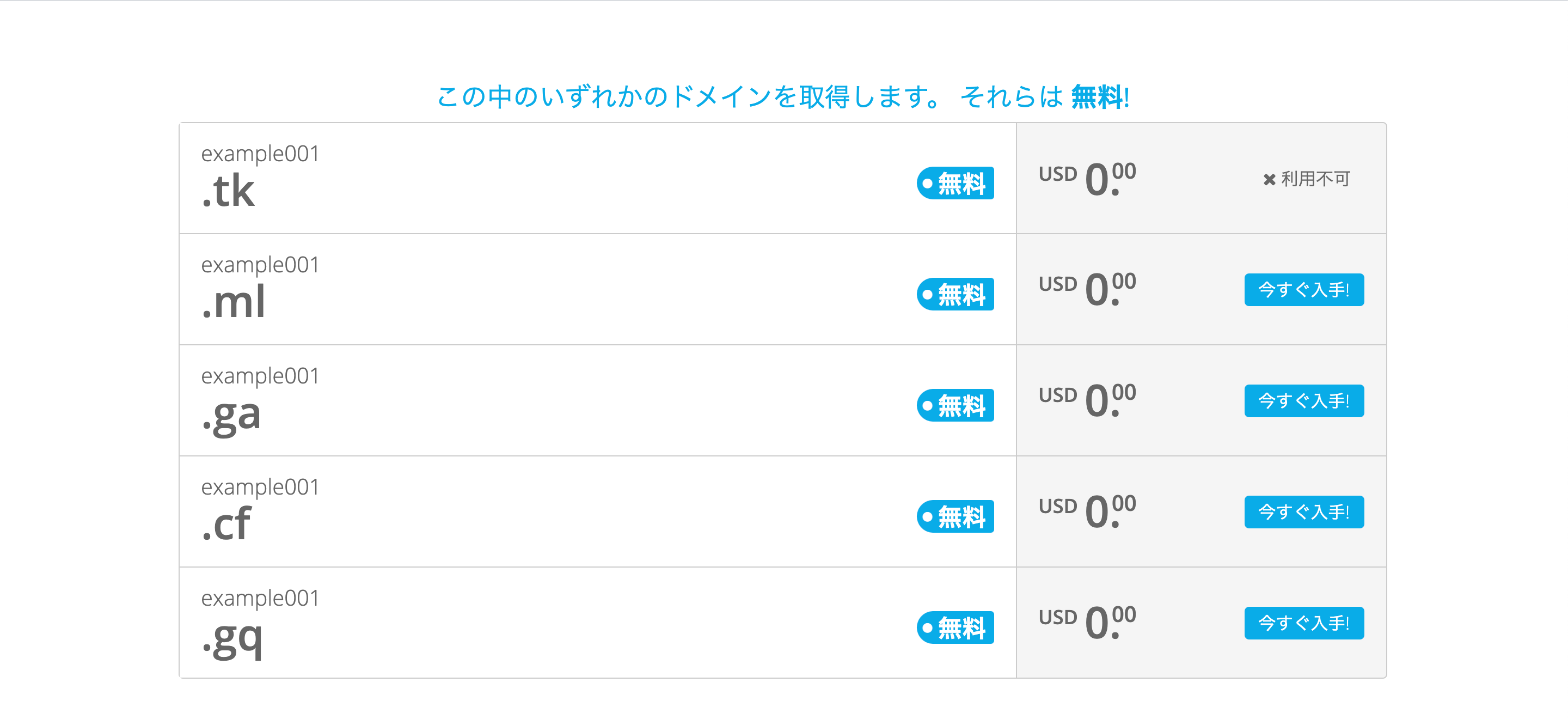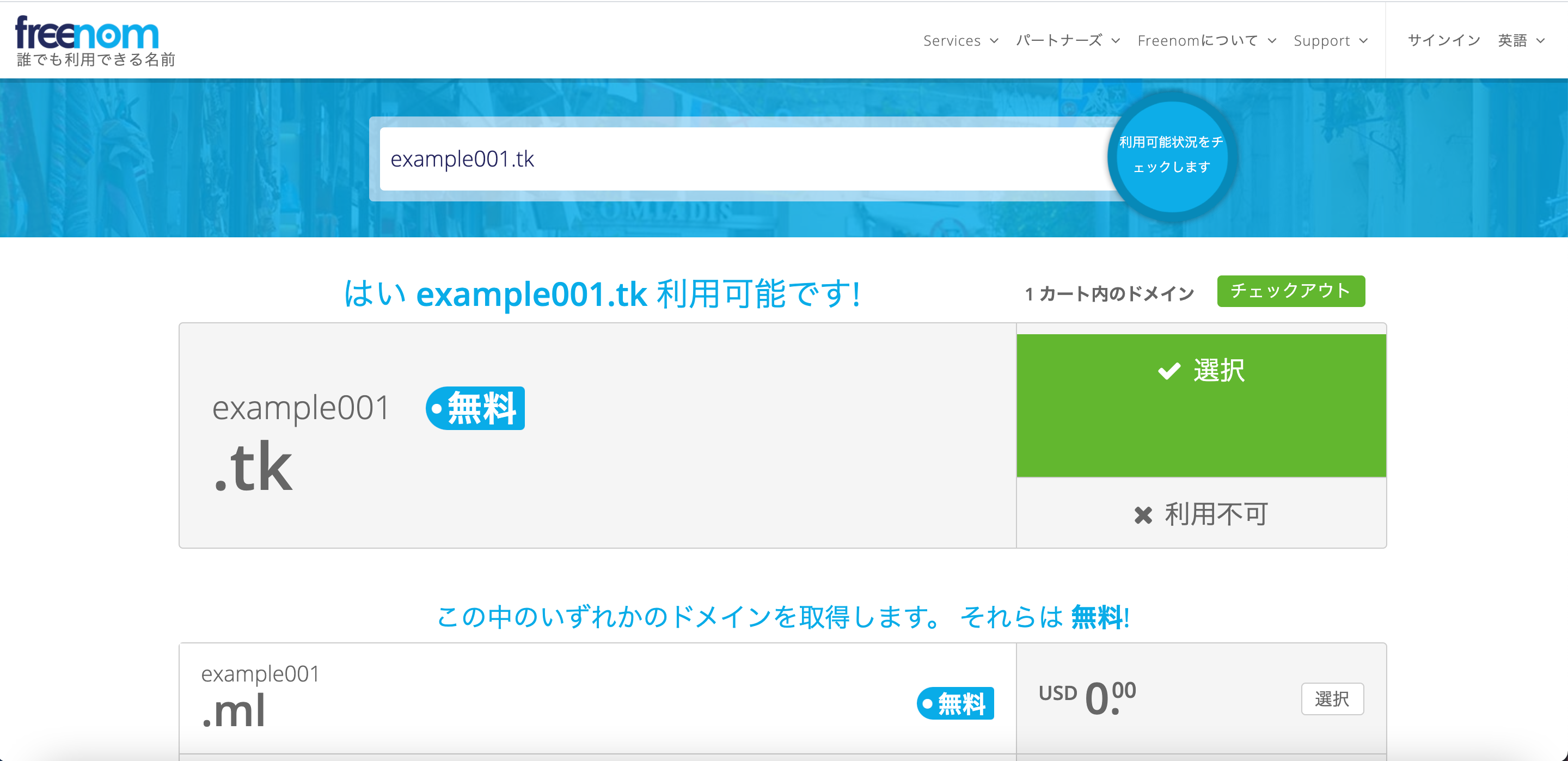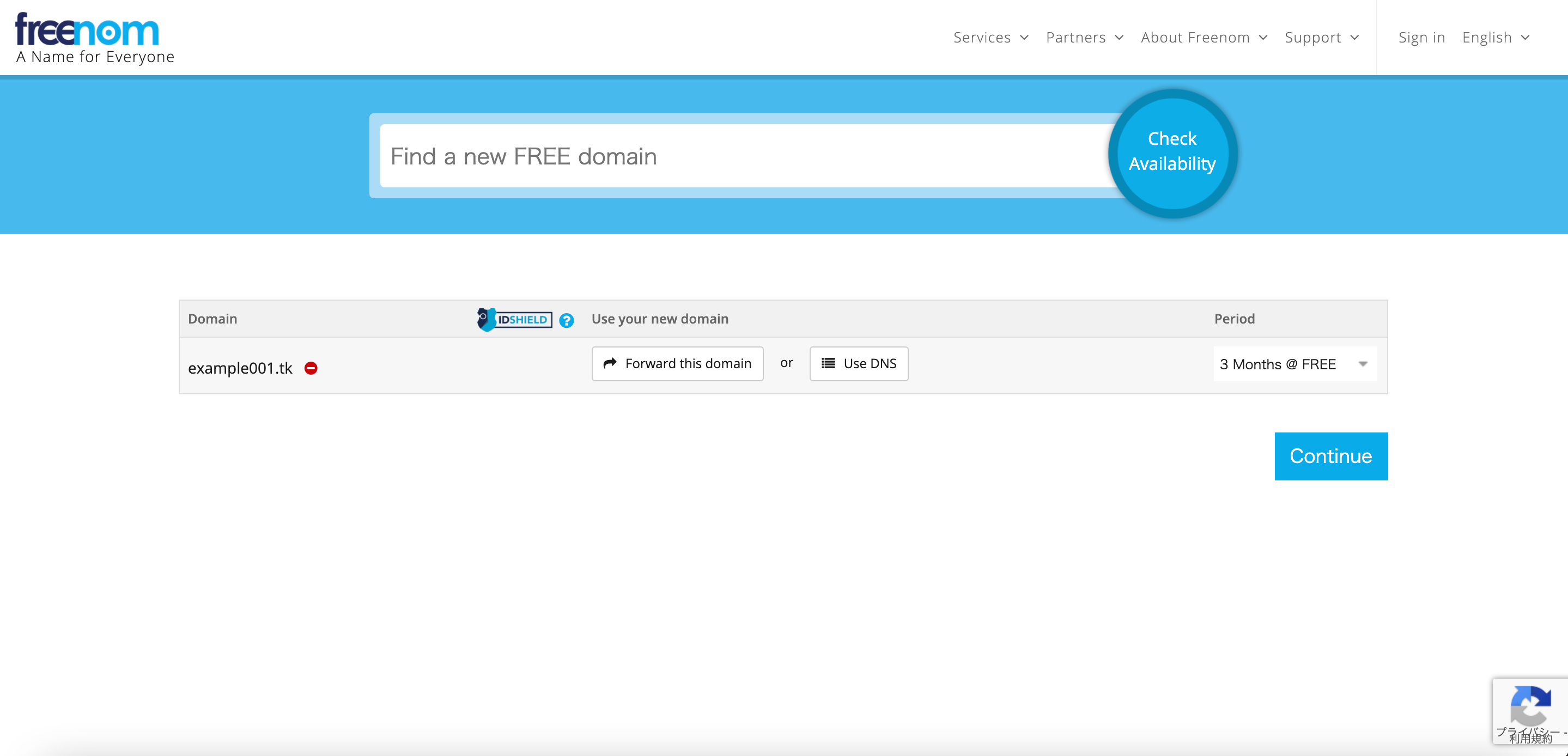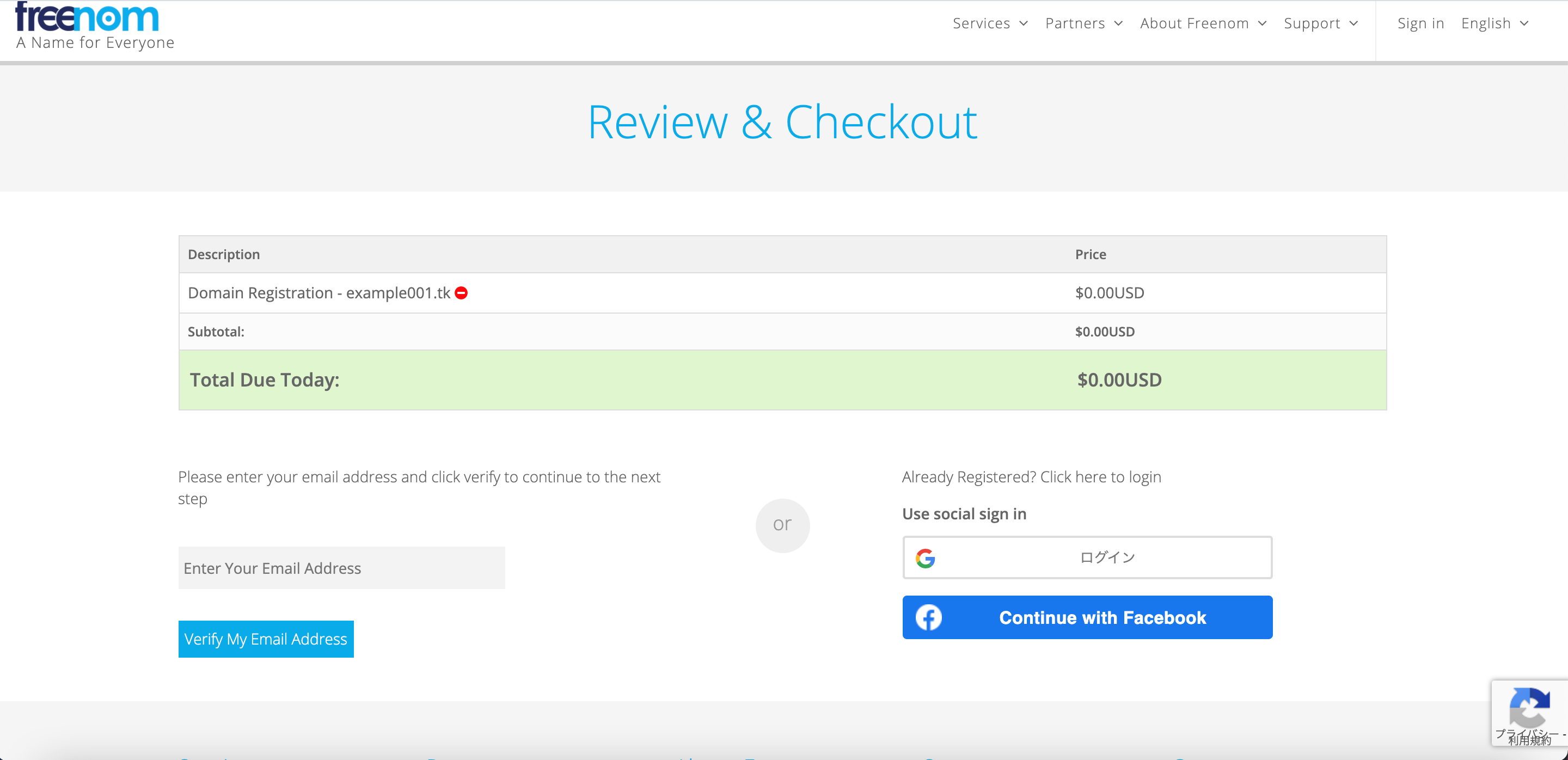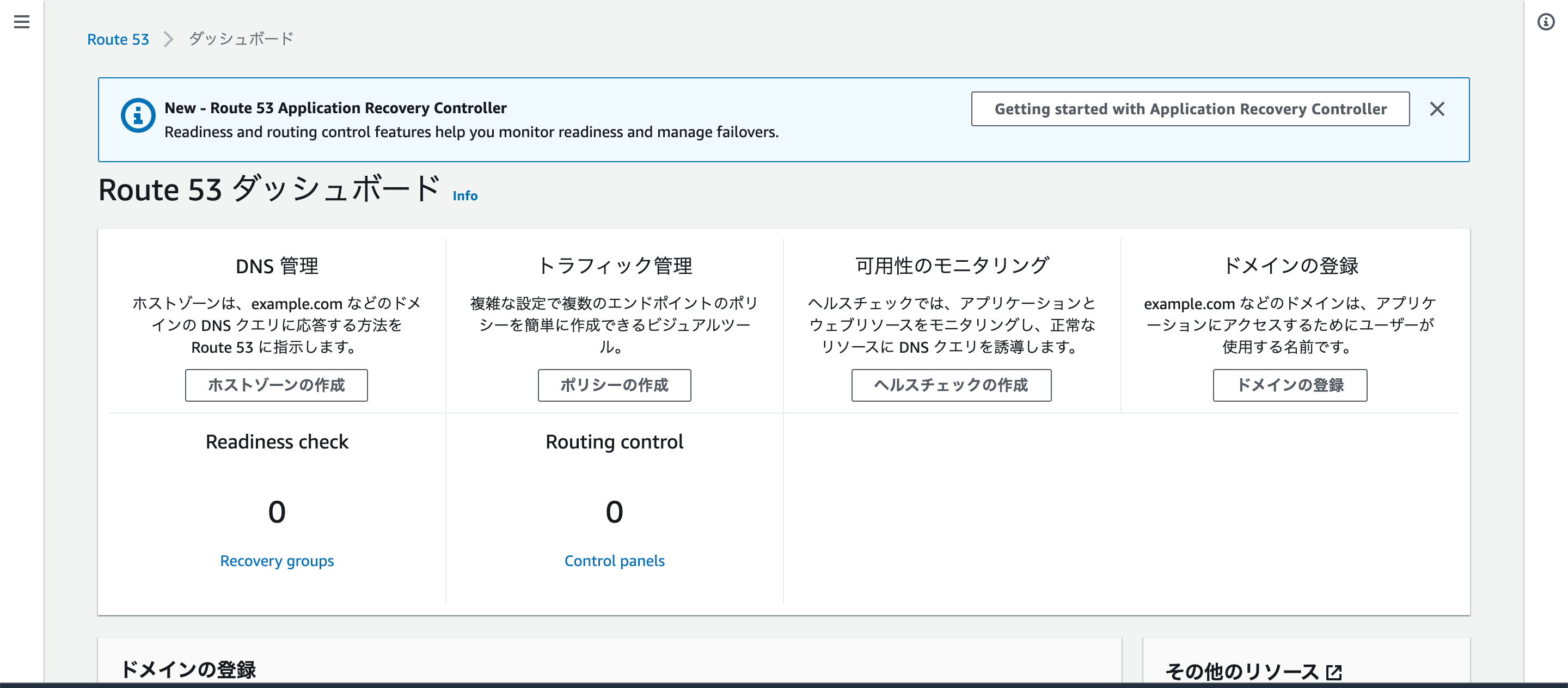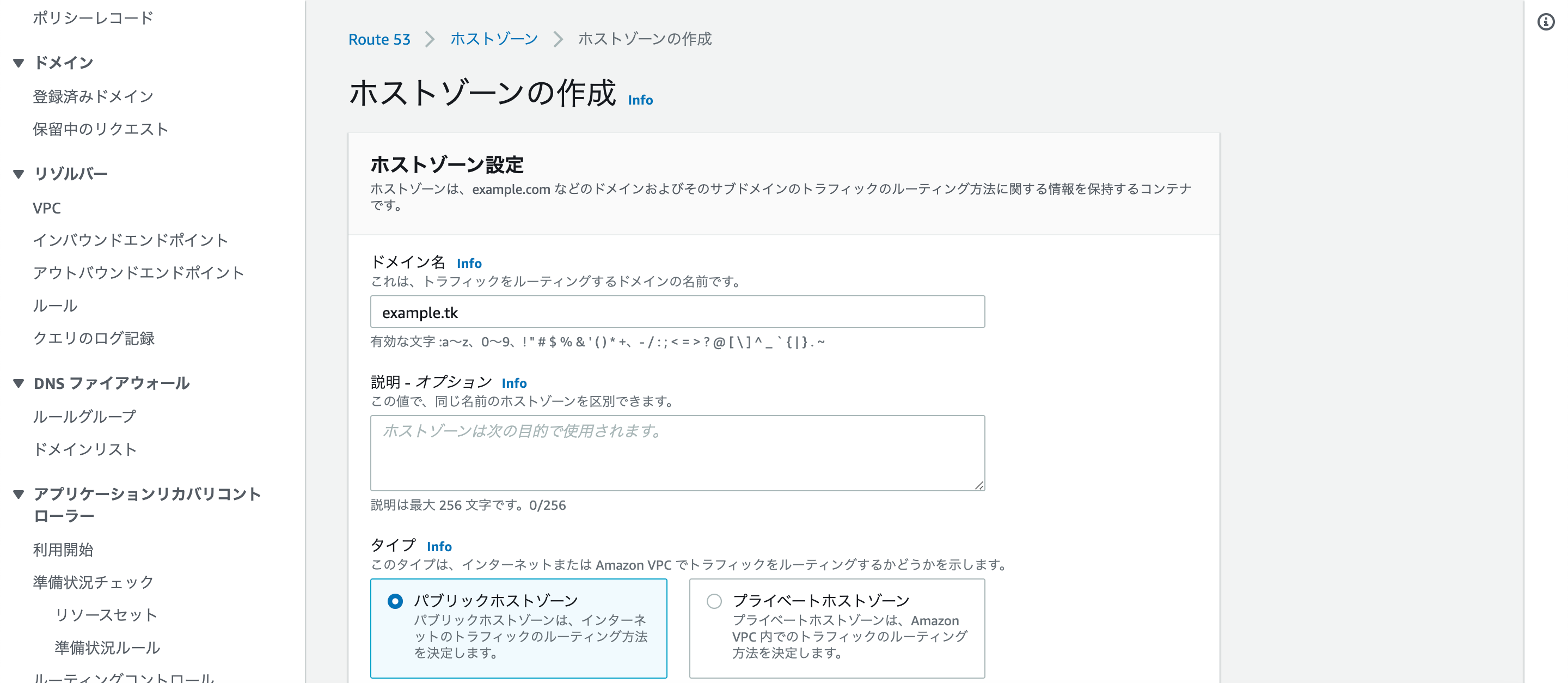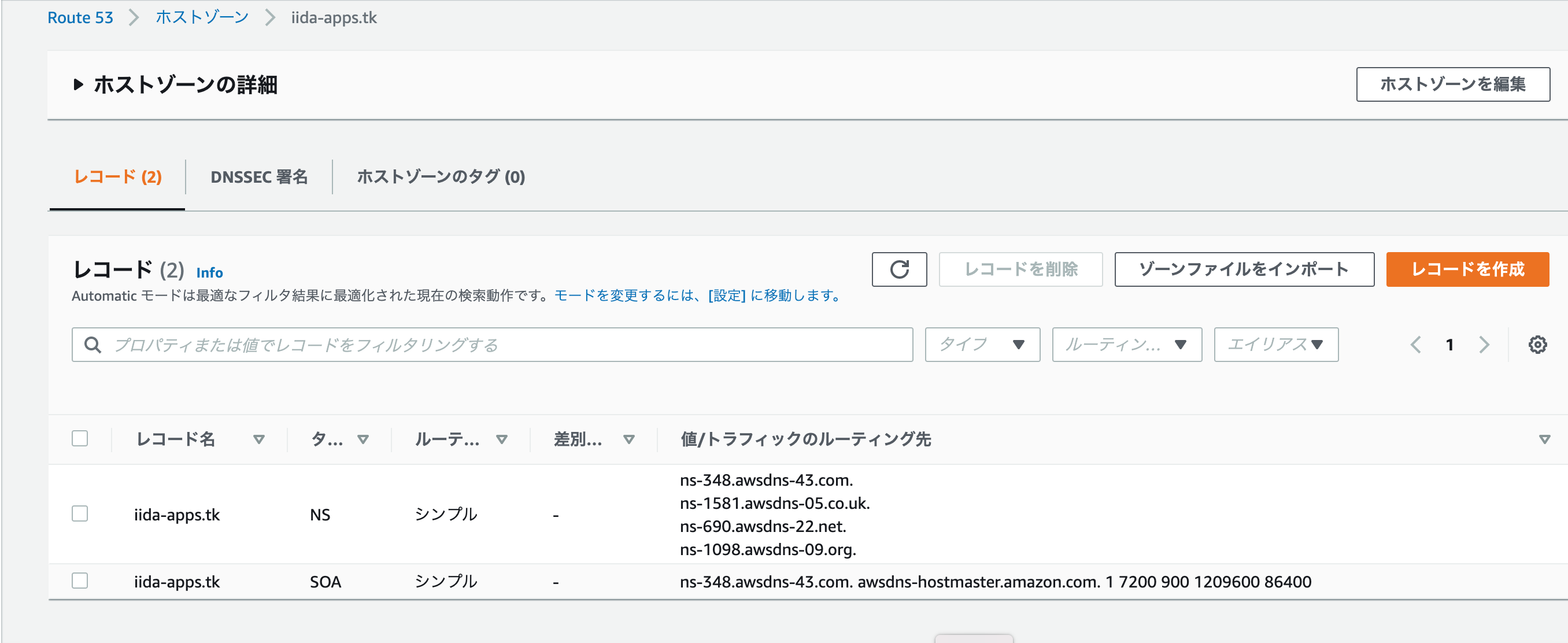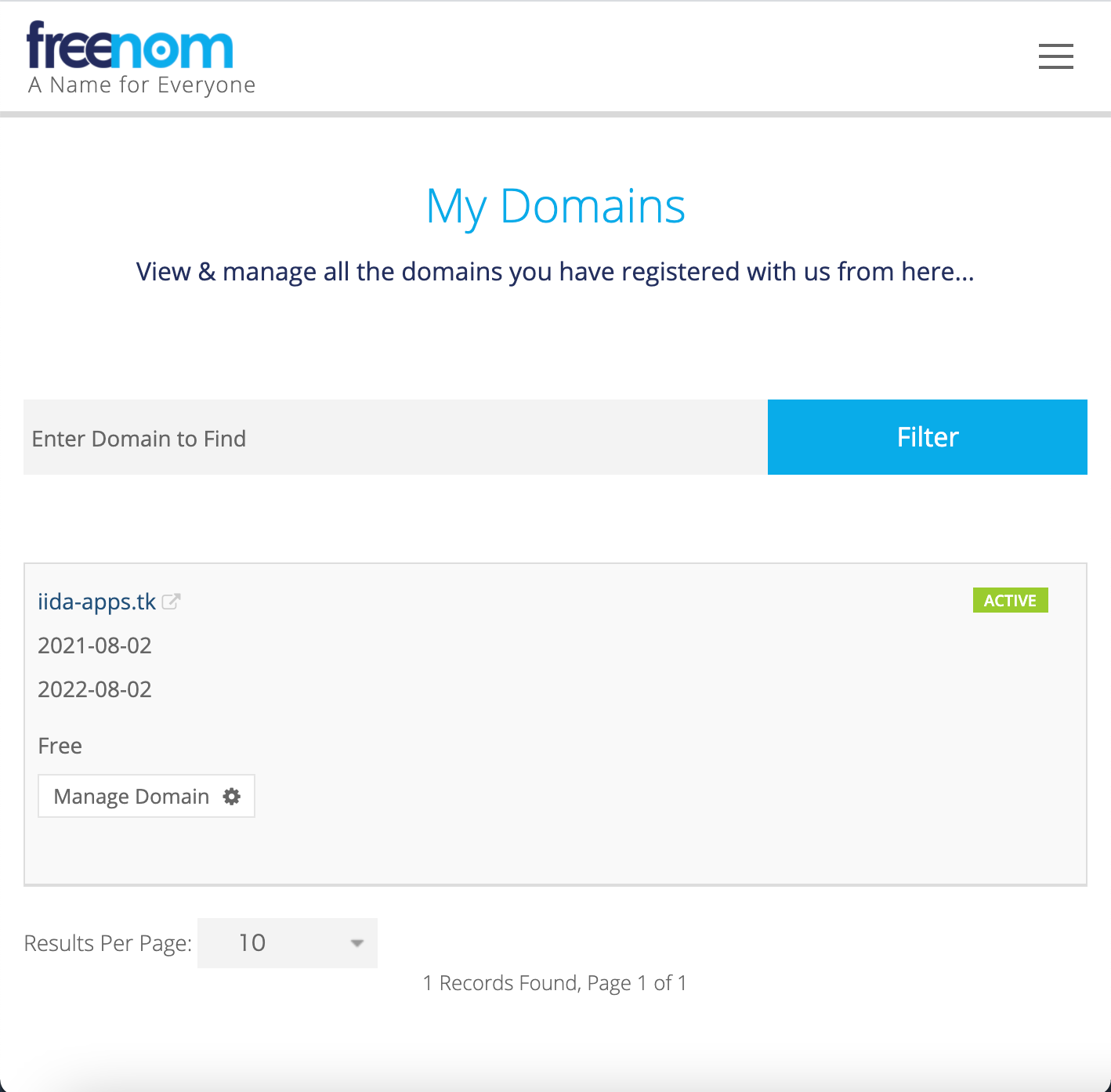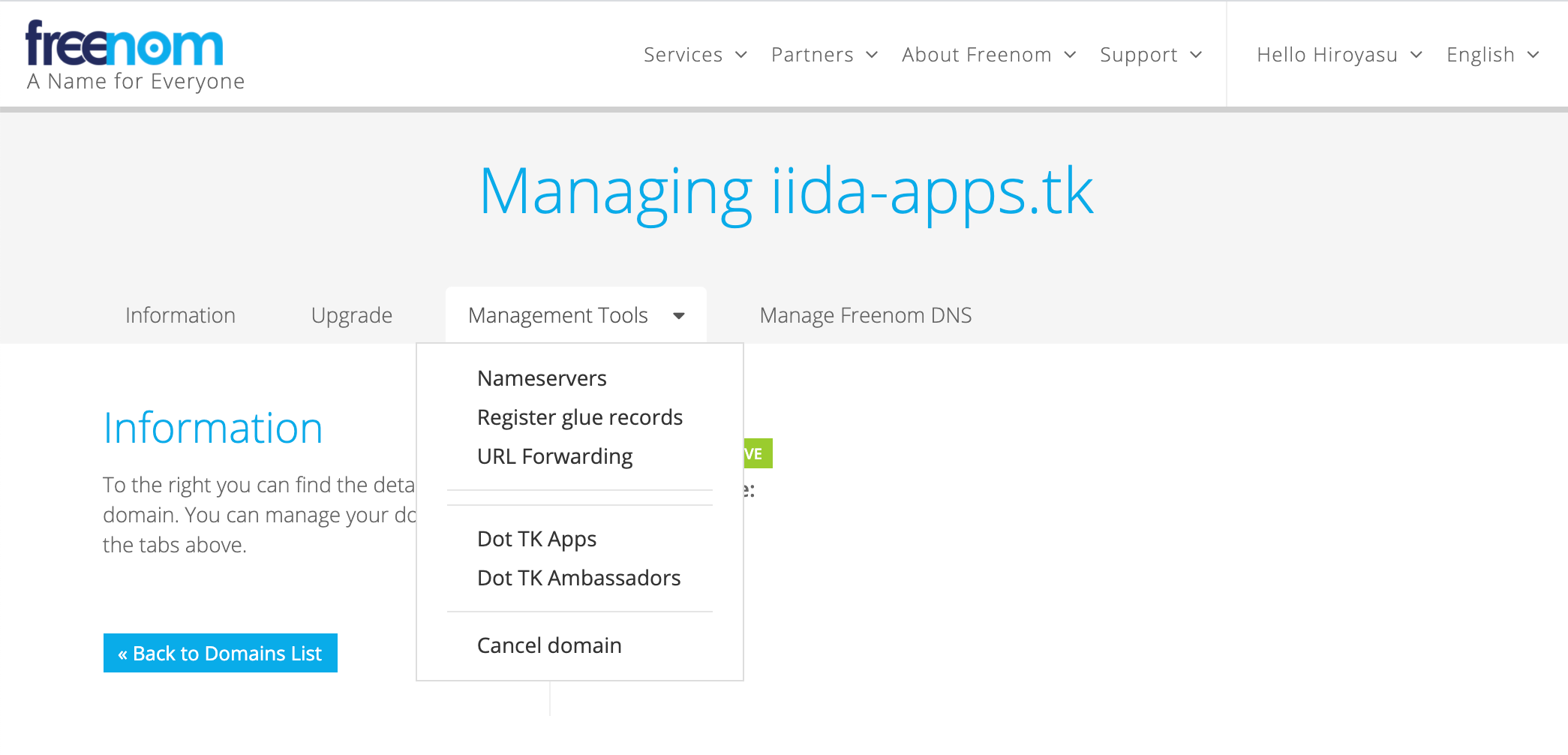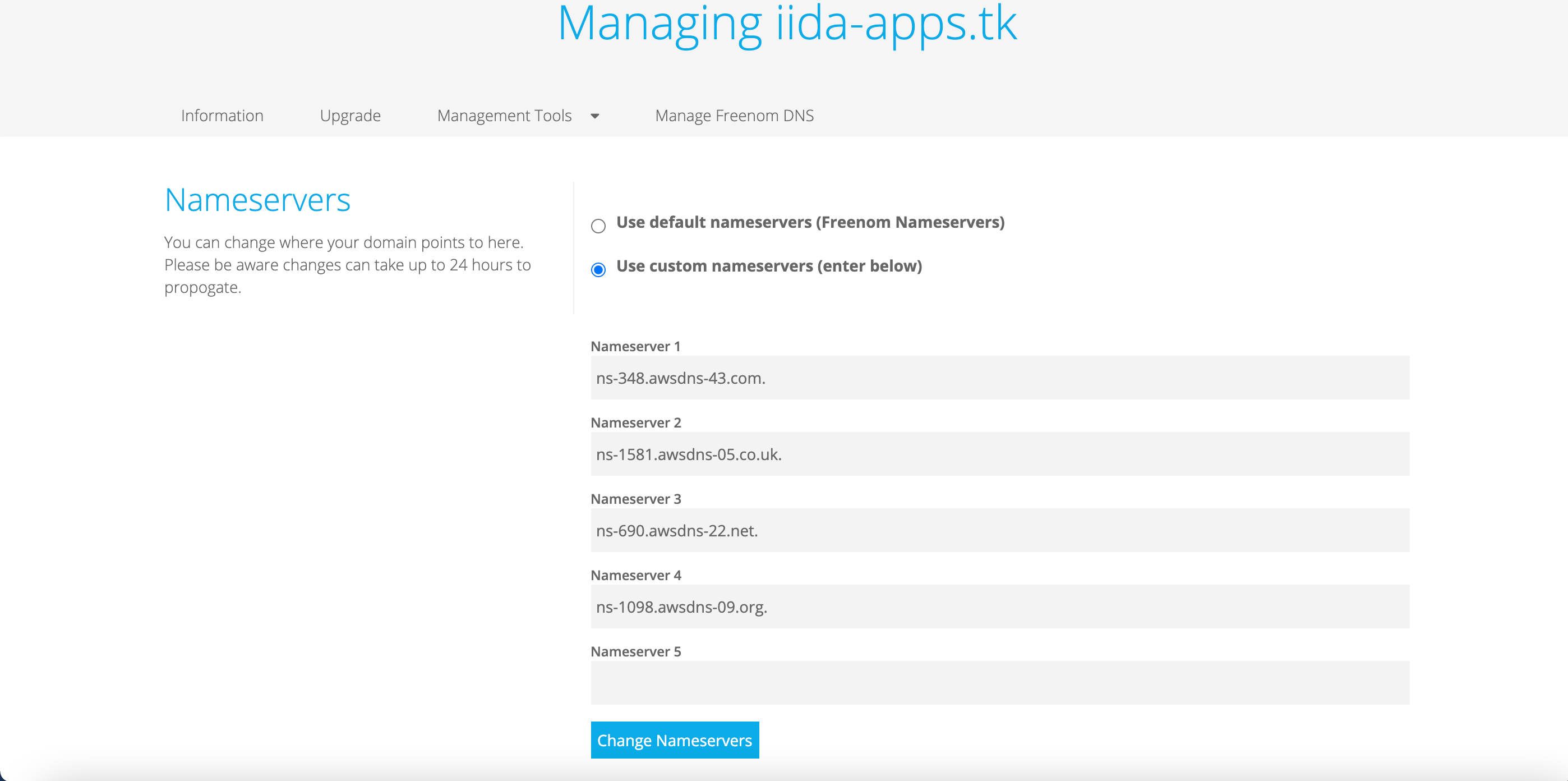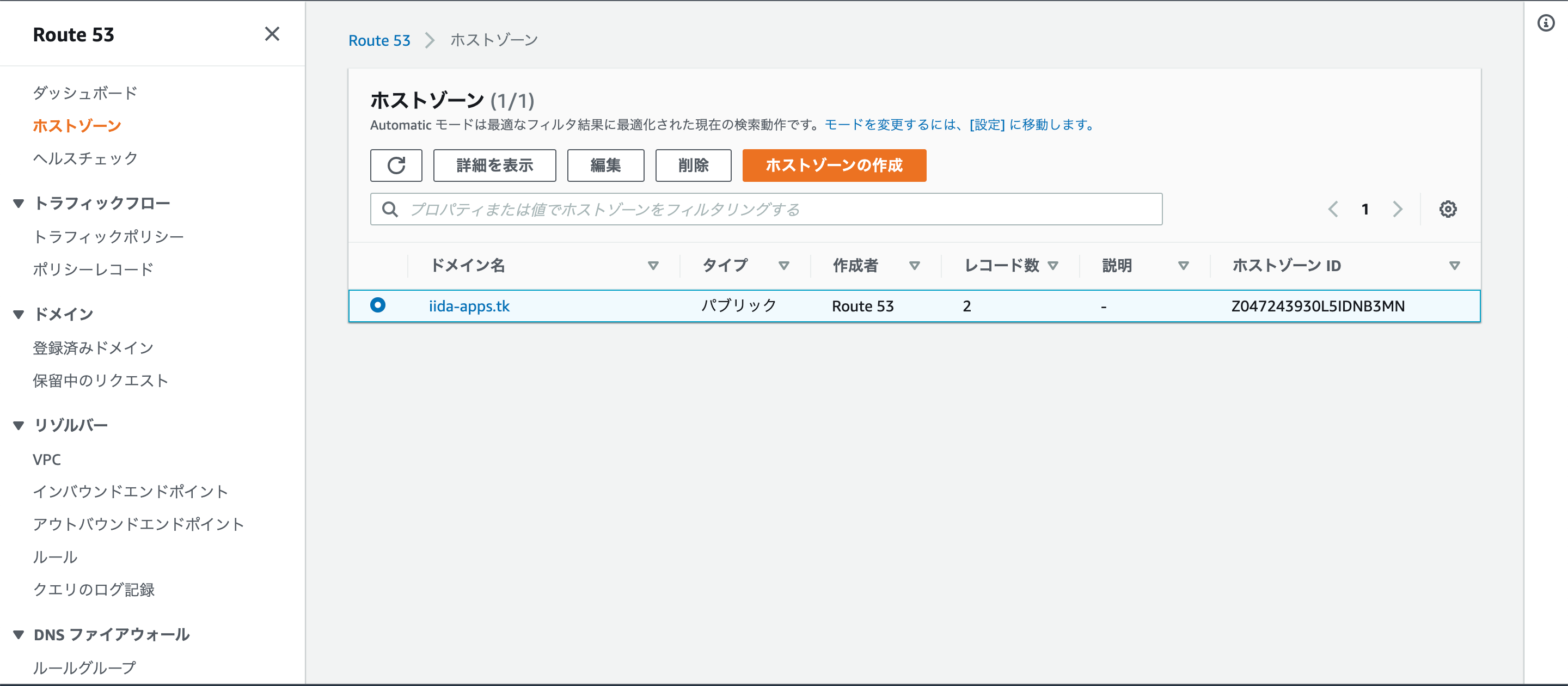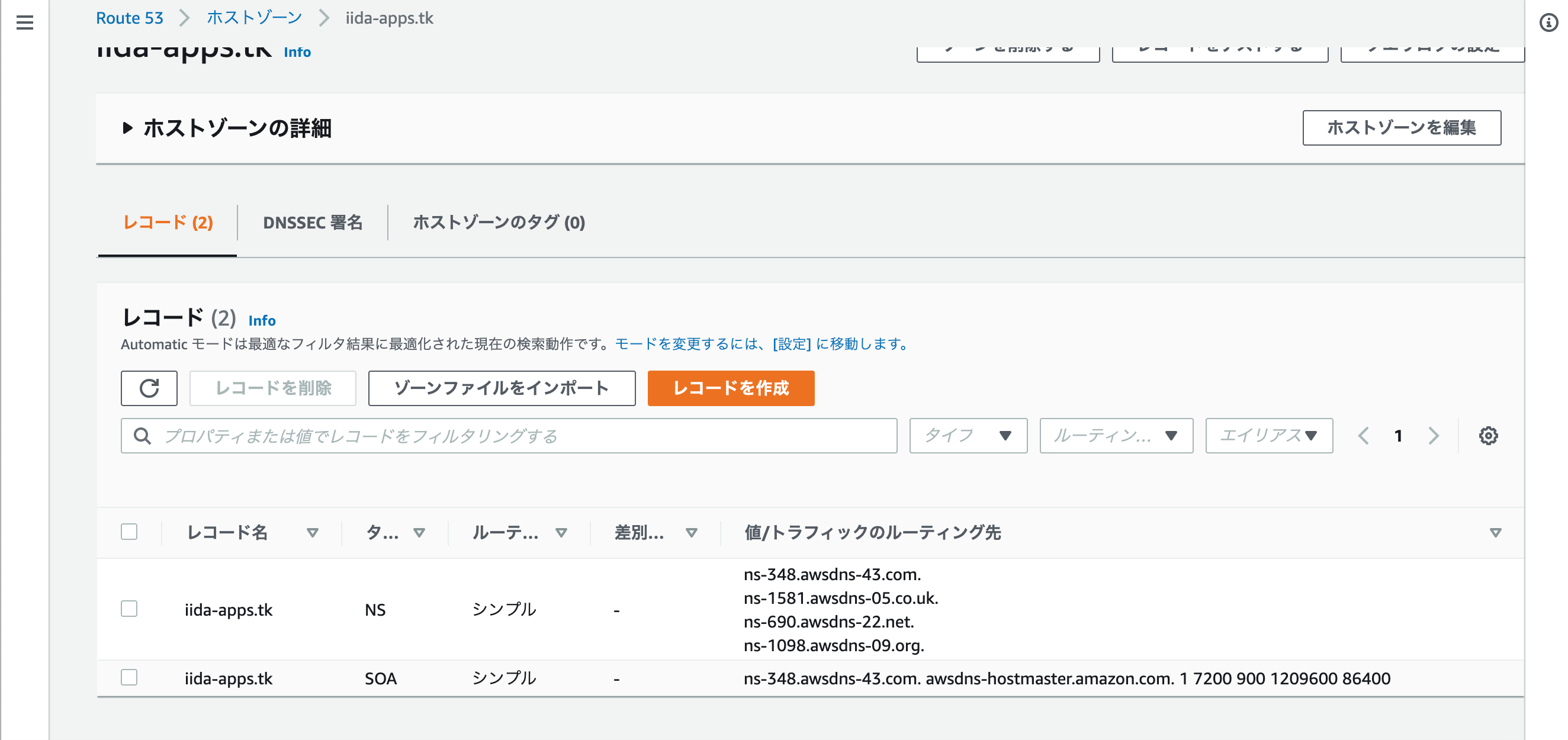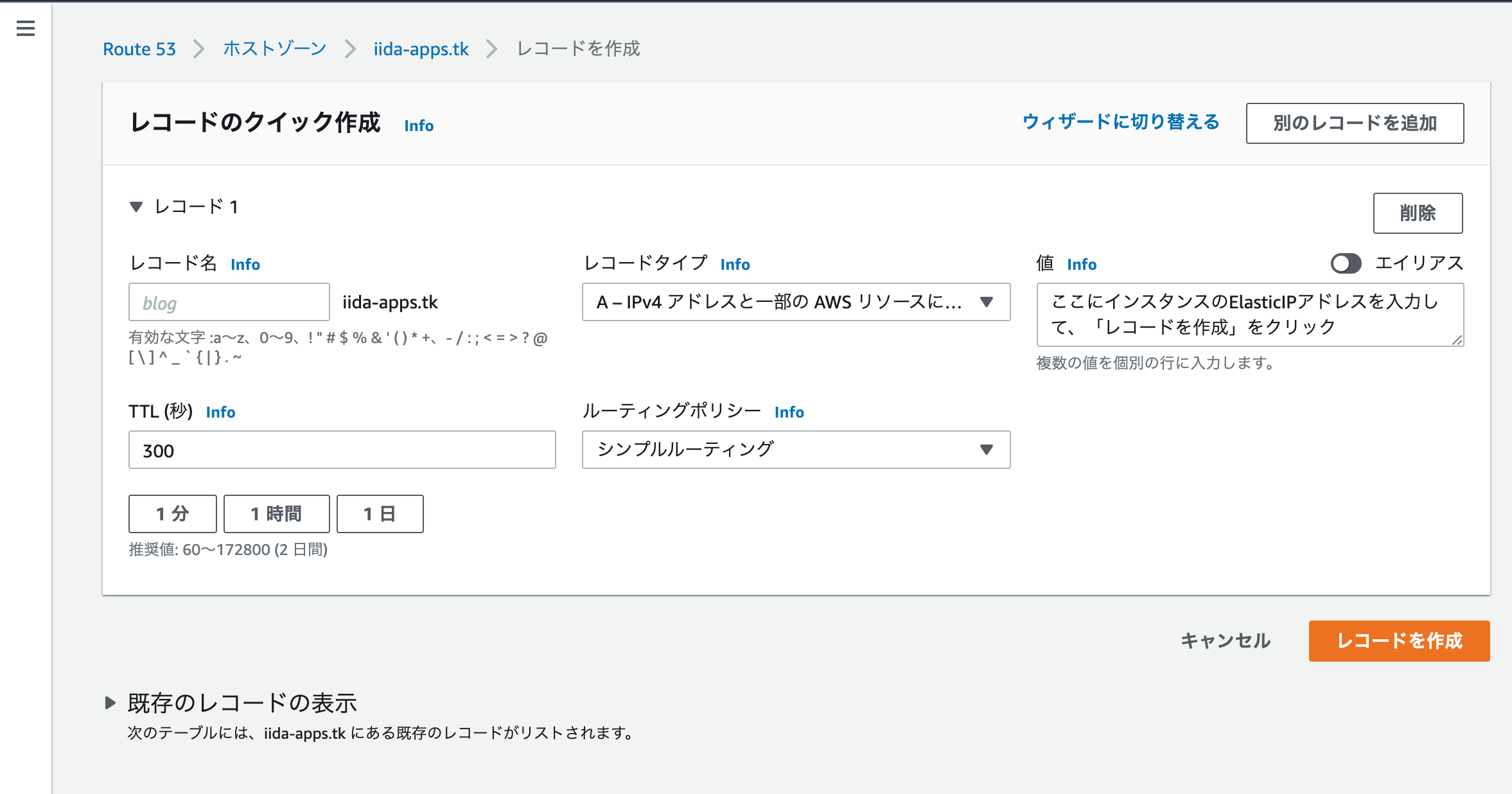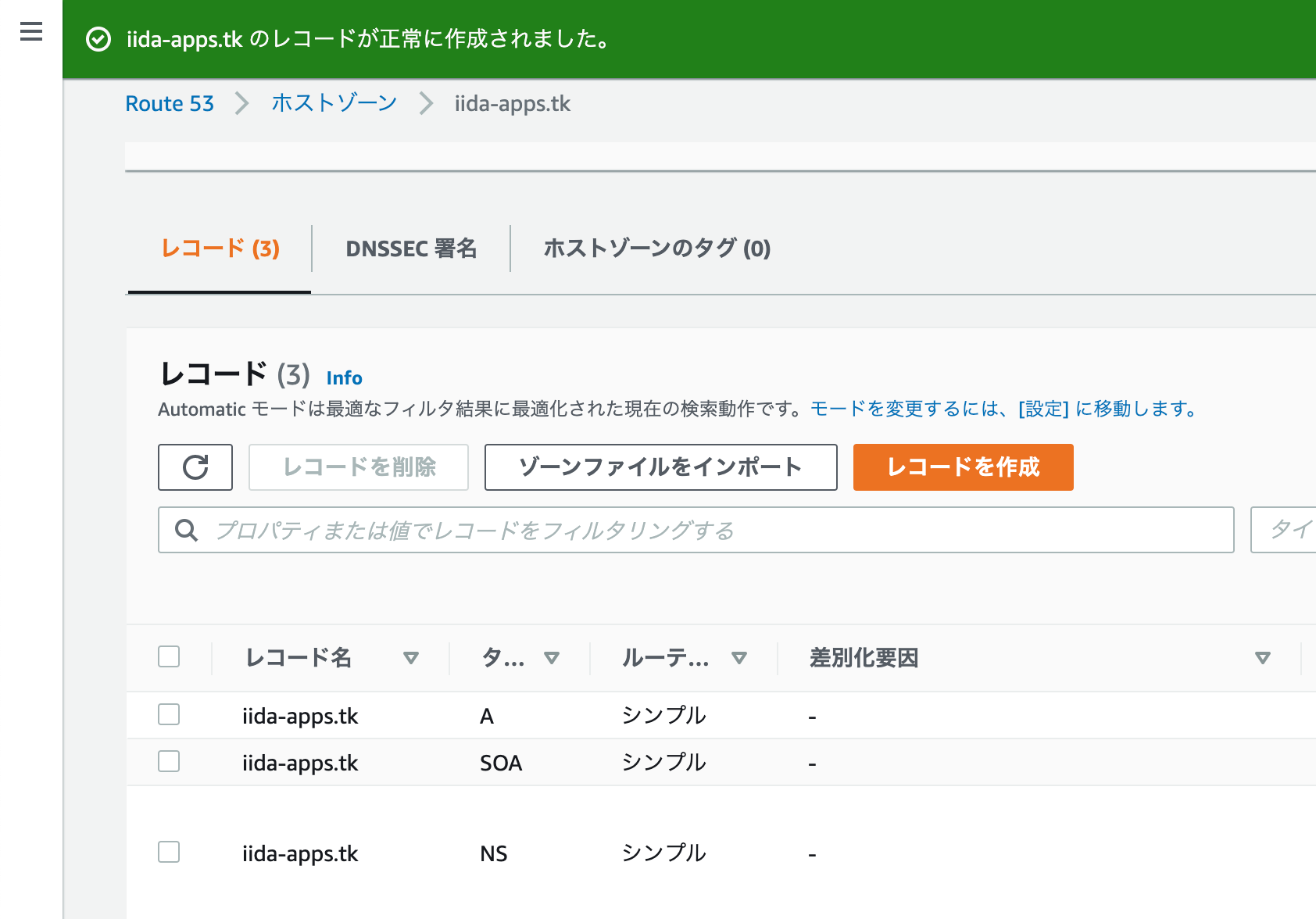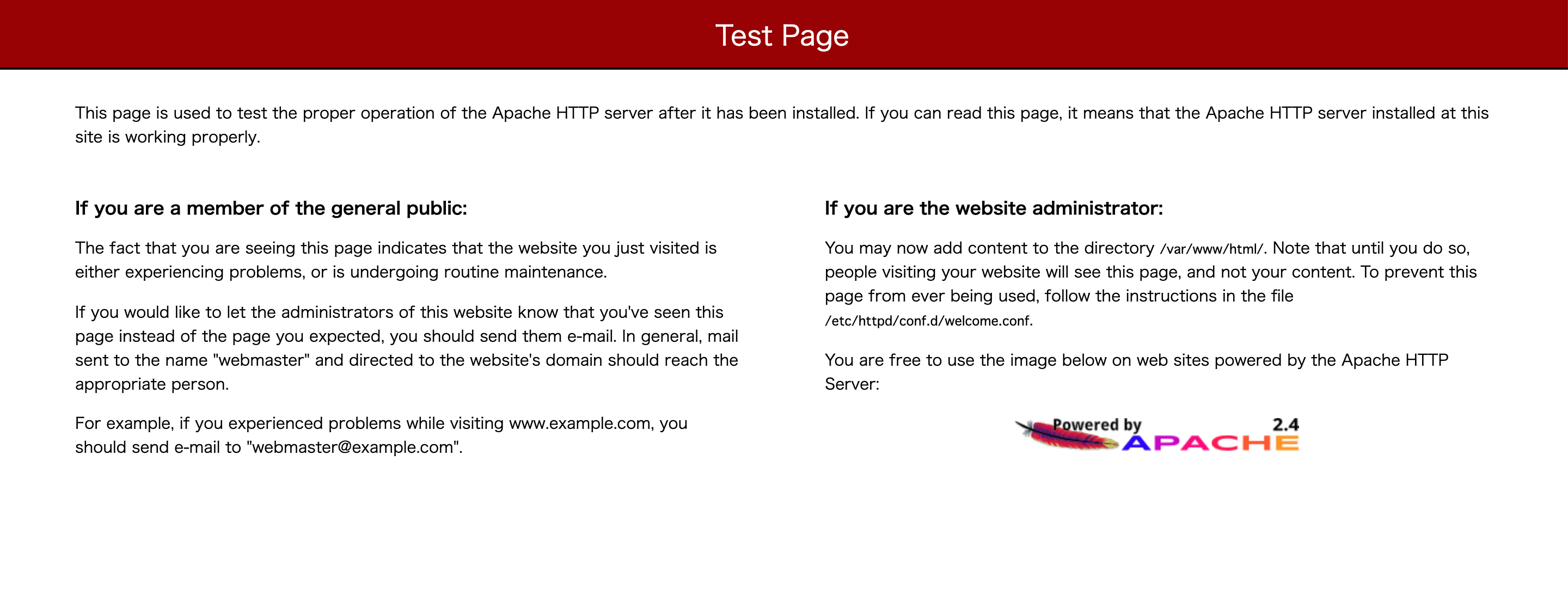AWSの初学者です。
FreenomとAWSのRoute53というサービスを利用して、ドメインを登録する方法を学んだので、その手順をまとめたいと思います。
ちなみに、前回はこちら: Amazon EC2を利用した仮想サーバー構築方法③(Apacheのインストールとファイアウォールの設定)
Freenomで無料のドメインを取得する
Freenomでは、無料でドメイン(条件あり)を取得できます。
ただ、実際にドメインを取得するまでの手続きにちょっと癖があるように感じたので、手順を説明したいと思います。
[手順1] トップページにある「無料ドメインを探します」というフォームに、ドメイン名を入力して「利用状況をチェックします」をクリックします。
例えば「example001」と入れて検索してみます。すると、以下のような画面が表示されます。
これでは「今すぐ入手!」のボタンをクリックしても、「チェックアウト」という購入画面に進むボタンが表示されないようです(実際、自分は表示されませんでした。なぜだ)。
しかし、ドメイン名を入力する際に「.tk」や「.ml」といった「トップレベルドメイン」まで指定すれば、「チェックアウト」ボタンが表示されるようになります。
そのため、ドメイン名を入力する際は、自分が使いたいトップレベルドメインまで指定するようにしてください。
↓ こんな感じです。
[手順2] 「チェックアウト」をクリックすると、利用期間を選択できます(一番右のPeriodという欄)。
12ヶ月までは無料で、1年を超えてくると有料になるようです。
[手順3] 「Continue」をクリックした後、ログインしていなければ以下のような画面が表示されます。
ユーザー登録をしていない場合は、画面左下から自分のメールアドレスを入力して、「Verify Email Address」をクリックしてください。 そのメールアドレス宛にユーザー登録を行うためのURLが送られてくるので、あとは流れにそってユーザー情報を入力してください。
すでに登録済みの場合は、画面右下からログインです。
このまま進めればドメインを取得できるはずです。
取得したドメインは、一番上のメニューにある「Services」内の「My Domains」で確認できます。
これで一旦Freenomからは離れ、AWSにログインします。
次は、Route53を利用します。
Route53での設定
Route53とは?
→ Amazonが提供するDNSサービス。AWS公式では
Amazon Route 53 は、www.example.com のような名前を、コンピュータが互いに接続するための数字のIPアドレス (192.0.2.1 など) に変換するサービス
と説明されています。
Route53で行う設定の手順をこれから説明します。
[手順1] 一番上の検索バーからRoute53と入力し、Route53へ移動してください。以下のような画面が表示されるはずです。
ここから一番左の「ホストゾーンの作成」をクリックしてください。
[手順2] 以下のような画面が表示されるので、ドメイン名(Freenomで取得したドメイン)を入力し、
タイプでは「パブリックホストゾーン」を選択します。
それができたら下までスクロールし「作成」をクリックします。
[手順3] 以下のように、ホストゾーンと2つのレコードが作成されます。ここで、タイプが「NS」の方に、「ns-〇〇」という4つの値があることを確認できると思います。これら4つを全てコピーして、Freenomに移動してください。
[手順4] Freenomのメニューから「Services」内の「My Domains」をクリックします。すると、取得したドメインが表示されますので、登録したいドメインにある「Manage Domain」をクリックしてください。
[手順5] すると、以下のような画面がh表示されますので、続いて「Management Tools」というタブをクリックした後、「Nameservers」をクリックしてください。
[手順6] 続いて、以下のような画面が表示されますので、「Use custom nameservers(enter below)」を選択した後、先ほどAWSでコピーした「ns-」から始まる4つの値を入力してください。
完了したら、「Change Nameservers」をクリックします。
[手順7] 再びAWSのRoute53の画面に戻ります。
作成したホストゾーンにチェックを入れたあと、「詳細を表示」をクリックしてください。
[手順8] ここで、「レコードを作成」をクリックしてください。
[手順9] 「値」の欄に、EC2で作成した「インスタンスのElastic IPアドレス」を入力し、「レコードを作成」をクリックしてください。
[手順10] 以下の画像のように、タイプが「A」のレコードが作成されていれば完了です。
ドメイン名にEC2インスタンスのIPアドレスが紐づけられています(名前解決が行われるようになる)。
これでドメインの登録は完了しました。
試しに、アドレスバーに、Freenomで取得したドメイン(〇〇.tkなど)を入力してアクセスしてみてください。
EC2のIPアドレスのものと同じ画面が表示されるはずです。
自分の場合は、IPアドレスと同じようにApacheのテスト画面が表示されます。
注意点
Route53で作成したホストゾーンについてですが、作成してから12時間以上経つと、月額0.5$ずつの課金が発生するようです。
もしテストで確認したいだけの場合は、12時間以内にホストゾーンを削除すれば、課金対象にはならないとのことです。
参考
以下の記事を参考にさせていただきました。
ありがとうございました。
・[AWS]ドメインの登録方法
・無料ドメイン(.tk)とRoute53を利用して0円でHTTPS環境を設定してみた
今回は簡単に手順を説明しました。各用語の説明については随時追加していきたいと思います。
ここまで読んでいただき、ありがとうございました。