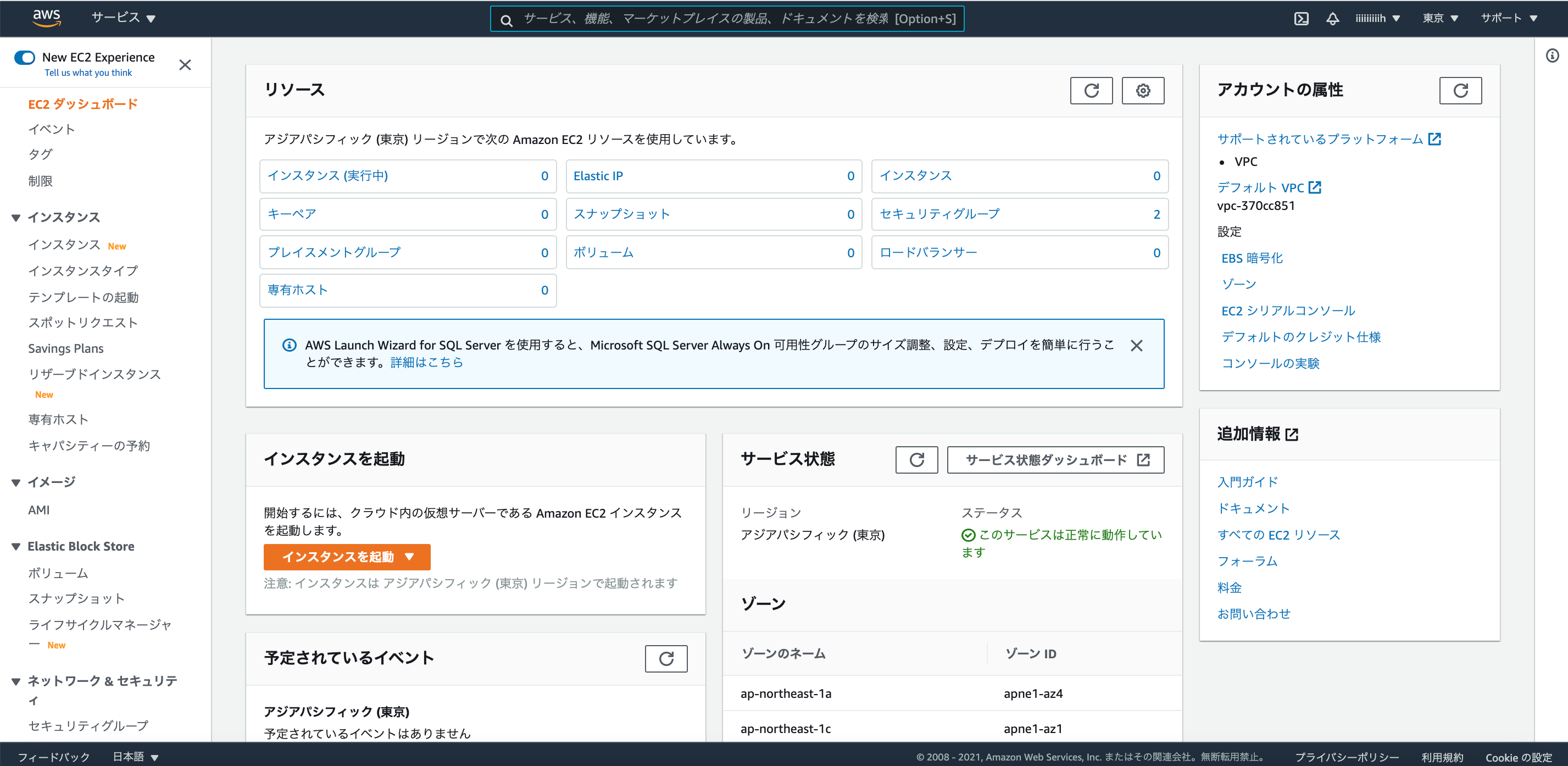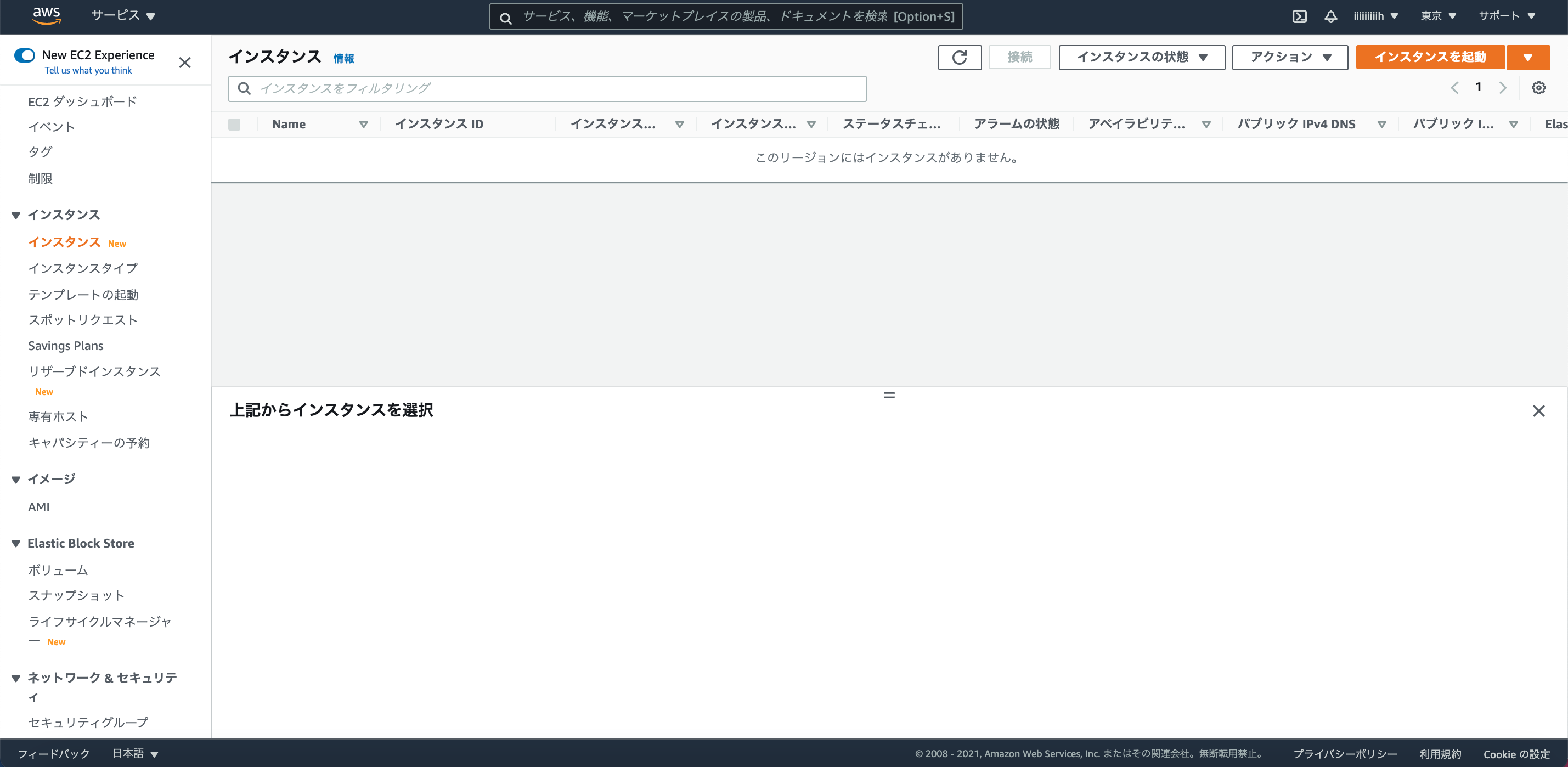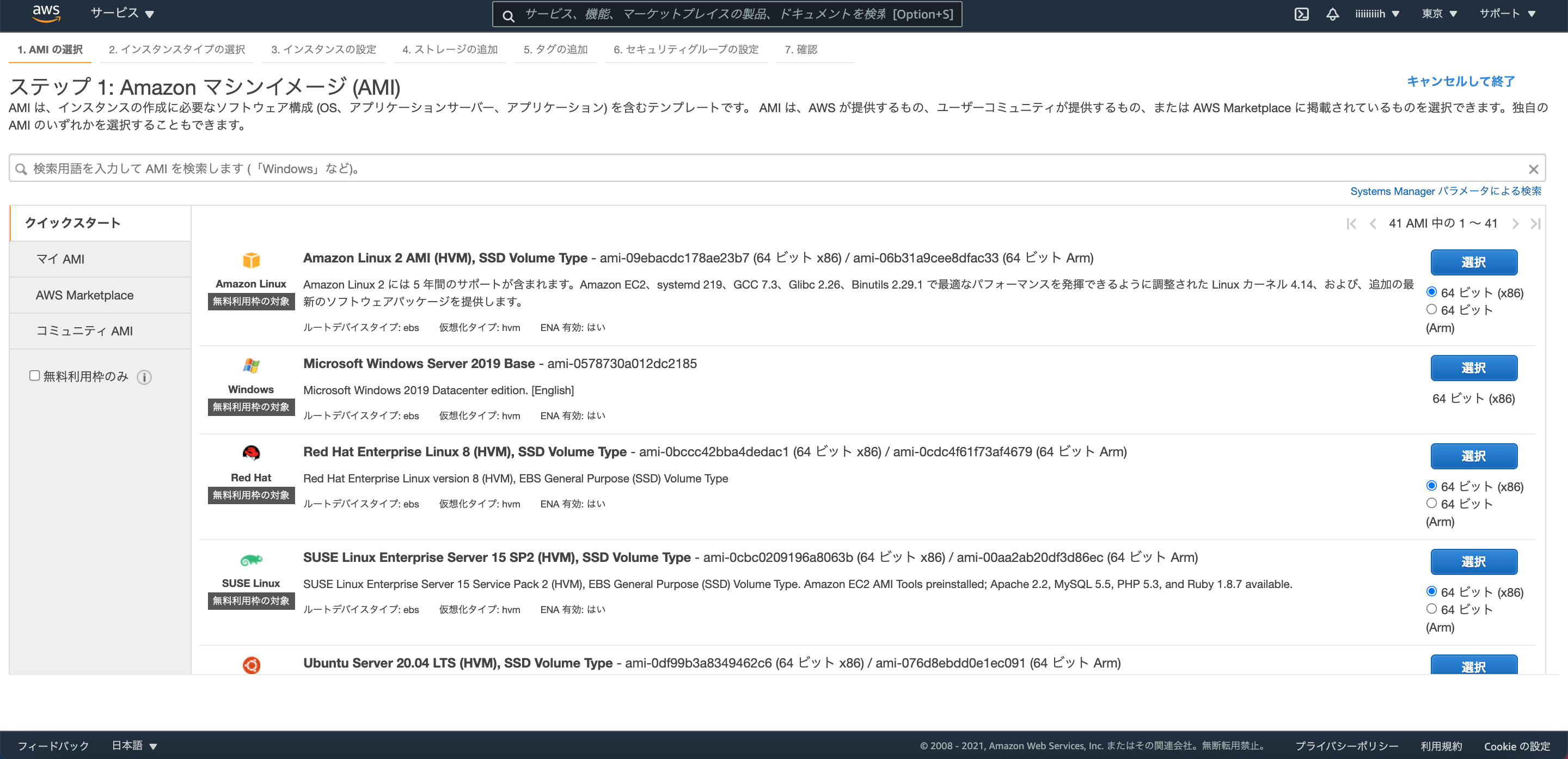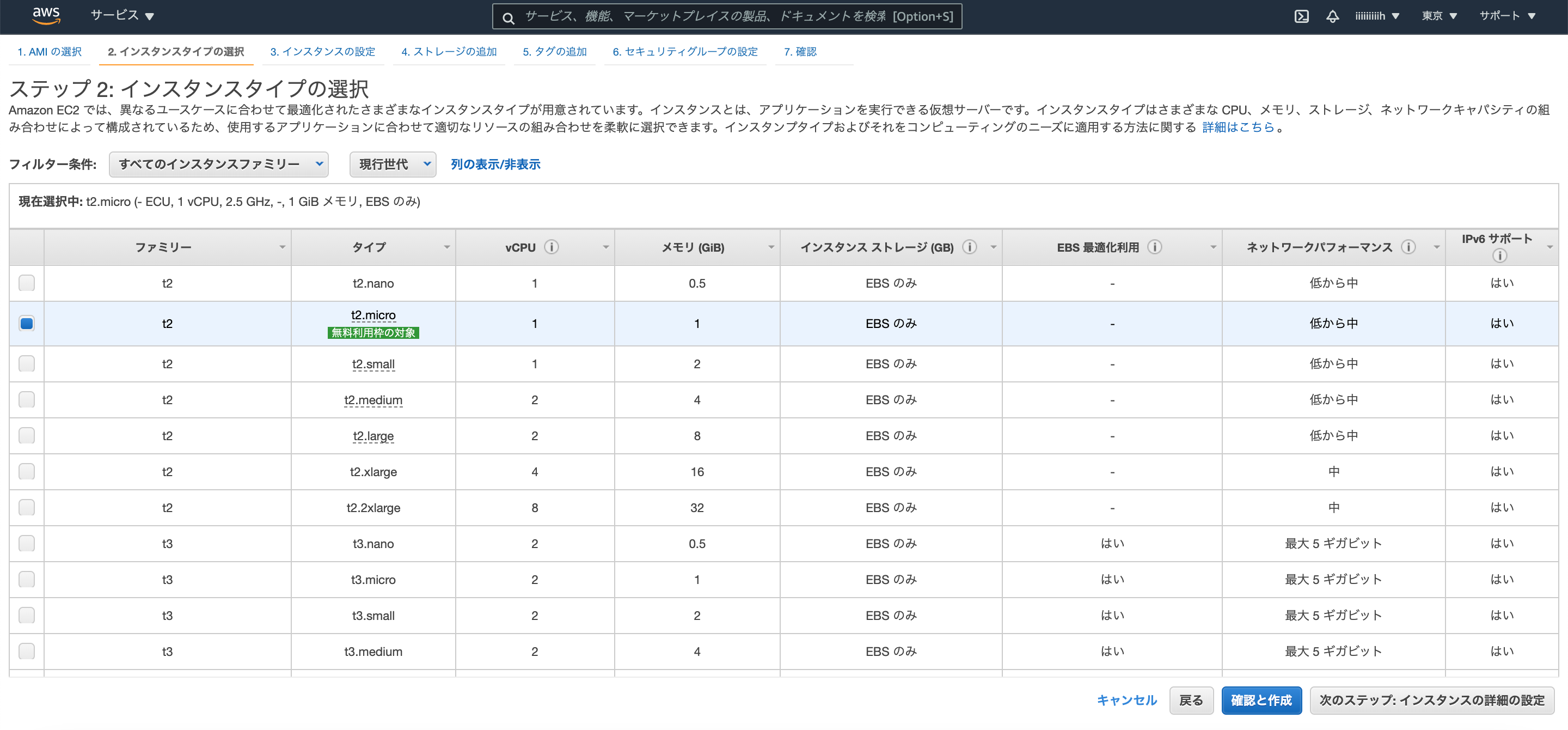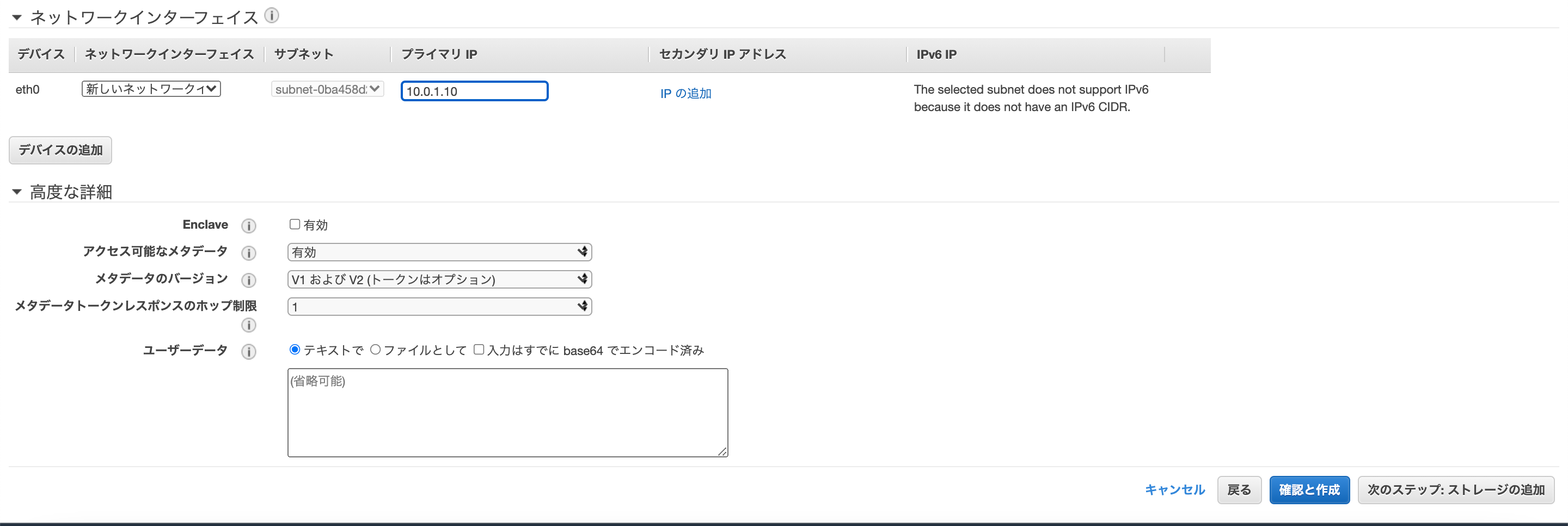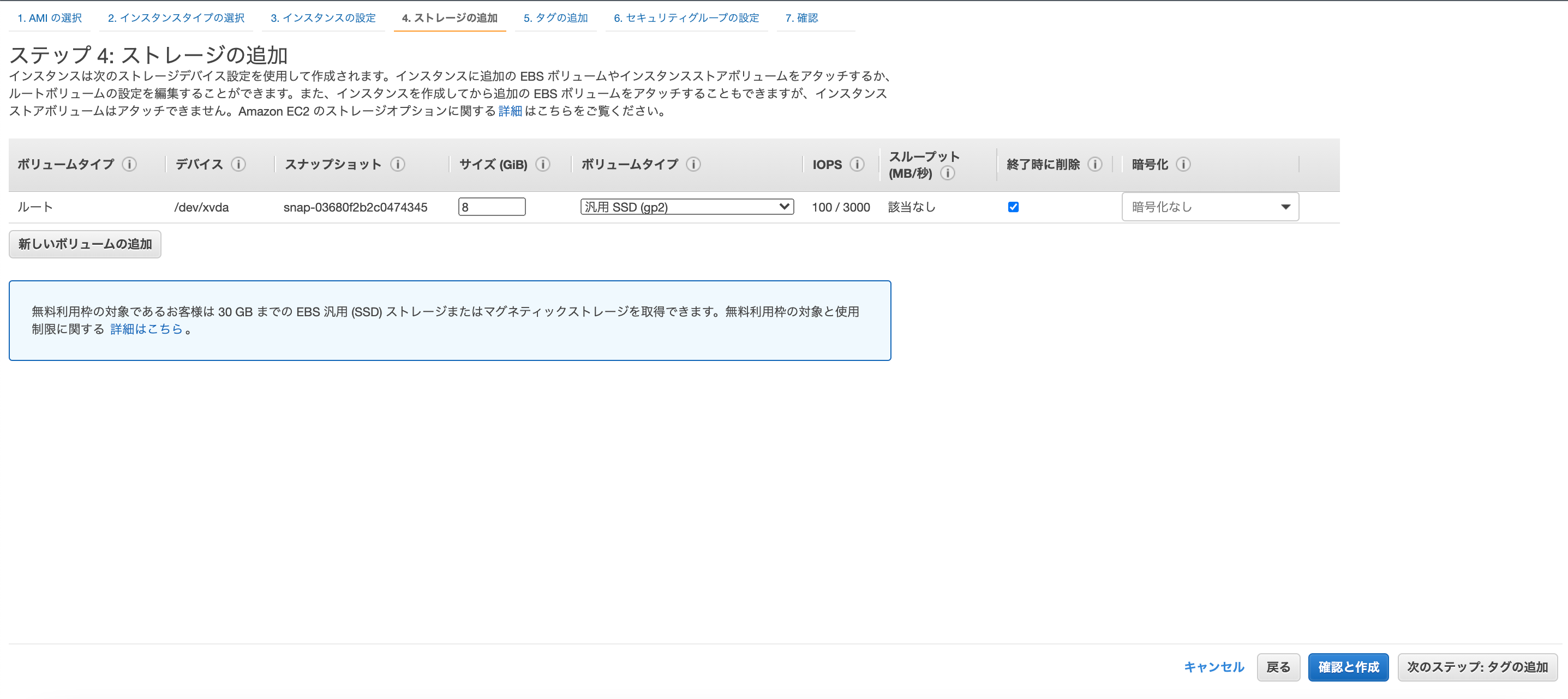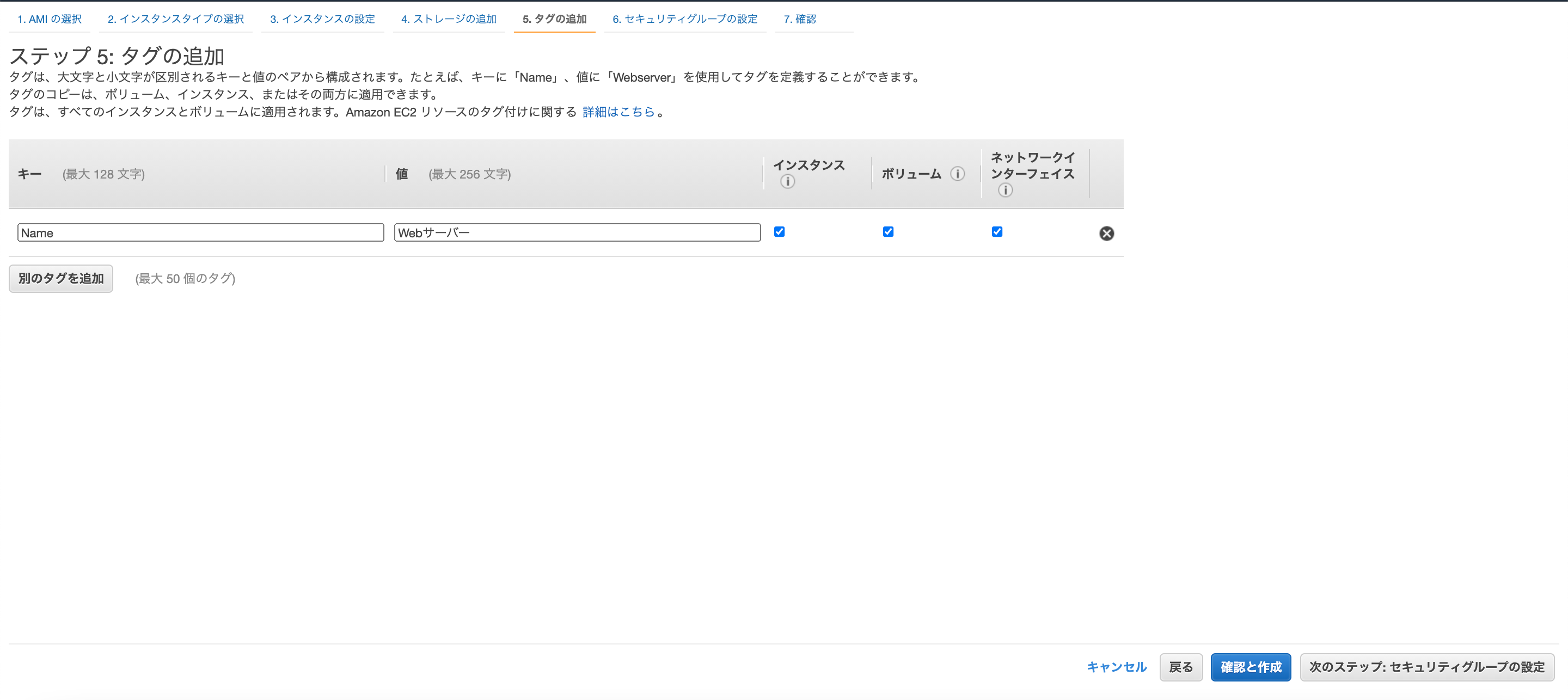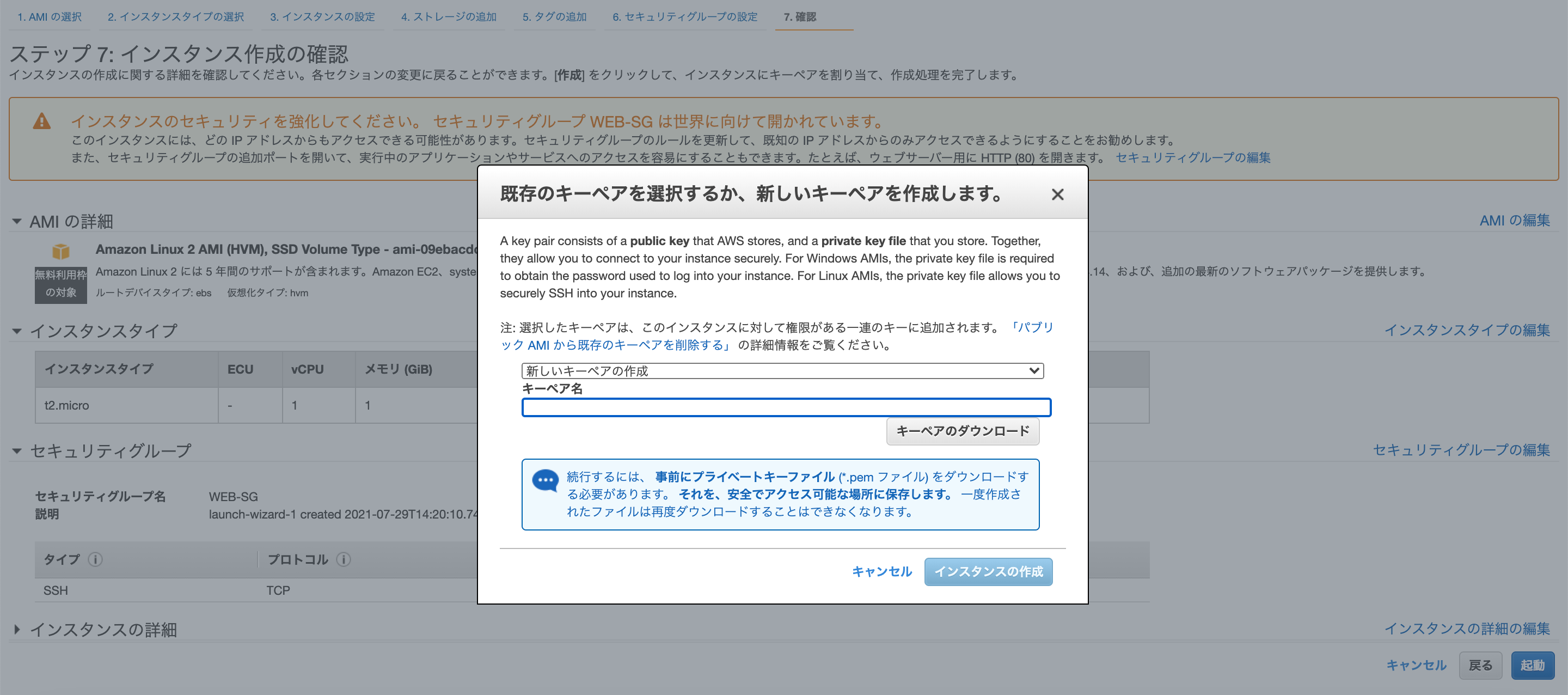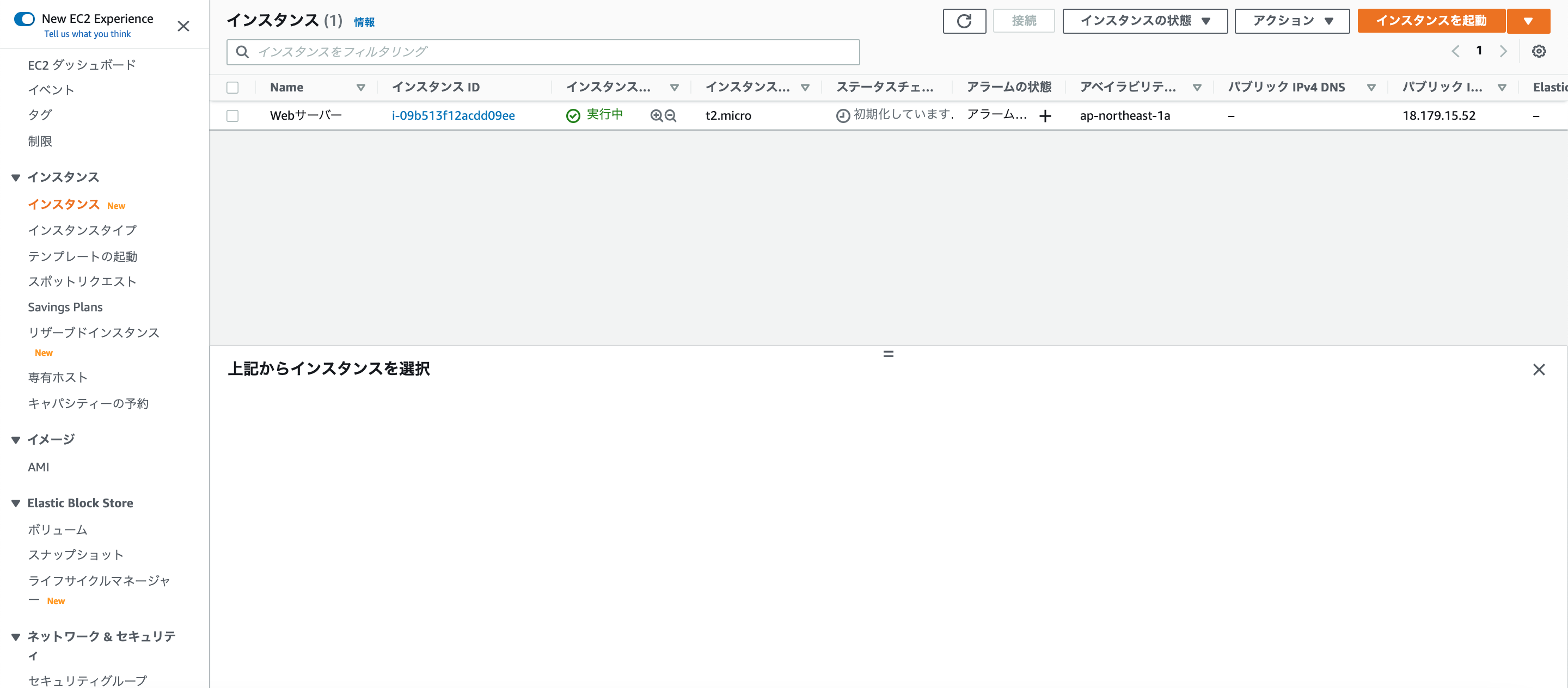AWS初学者です。
前回は、Amazon VPCを利用して仮想ネットワークを作成しました。
(その記事はこちら)
構築した仮想ネットワークをもとに、今回はAmazon EC2(以下EC2と略称)を利用した仮想サーバーの構築方法をいくつかの記事に分けてまとめたいと思います。
まずはEC2を用いて、インスタンスの作成を行います。
・インスタンス...Amazon EC2で作成した仮想サーバーのこと。
インスタンスの作成
検索バーから「EC2」と検索して、EC2の画面へ移動します。以下の画像のような画面が表示されます(画面右上のリージョンが「東京」になっているかも確認してください)。
[手順1] インスタンスを起動する際に用いるイメージファイル(Amazon Machine Image、通称AMI)を選択します。
AMI(Amazon Machine Image)とは、インスタンスの起動に必要なOSやボリューム、アプリケーションなどを含むテンプレートです。インスタンスを起動する時AMIを必ず指定する必要があります。
参考記事: 「初心者向け」EC2のインスタンスからAMIを作成し、新しいインスタンスを起動してみましょう
「ボリューム」とは、「コンピューターに接続している外部記憶装置を管理するときの単位」のことだそうです。
例えば、コンピューターにDVDを入れたり、コンピューターにハードディスクを繋いだ場合、その「DVD」や「ハードディスク」といった外部記憶装置一つ一つを「ボリューム」と呼びます。
このAMIを選択するには、左のメニューから「インスタンス」をクリックし、画面右上の「インスタンスを起動」をクリックします。
次に、AMIを選択します。
今回は無料枠対象である「Amazon Linux 2 AMI」の「選択」をクリックします。
[手順2]次に、インスタンスタイプを設定します。インスタンスタイプとは、仮想マシンのスペック(CPU、ストレージ、メモリ、ネットワークキャパシティーなどの組み合わせ)のことです。
今回は無料枠対象の「t2.micro」にチェックを入れ、「次のステップ: インスタンスの詳細の設定」をクリックします。
[手順3] 以下のような、インスタンスの詳細情報の設定を行います。
・ネットワーク: 前回構築したVPC領域を選択(VPC領域の構築についてはこちらの記事を参考)
・サブネット: 前回作成したサブネットを選択(サブネットについてもこちらの記事を参考)
・自動割り当てパブリック: 「有効」を選択
→ インターネットからこのインスタンスにアクセスできるように、パブリックIPアドレスを付与する設定。
・ネットワークインターフェイス: 「プライマリ IP」の欄に「10.0.1.10」と入力。
→ 前回、パブリックサブネットは「10.0.1.0/24」と定義しているので、「10.0.1.0 ~ 10.0.1.255」のいずれかのIPアドレスを設定することができる。
ここまでの設定が終わったら「次のステップ: ストレージの追加」をクリックします。
[手順4] ストレージを設定する
インスタンスで利用する仮想ハードディスク(Elastic Block Store、略称EBS)を設定します。
今回はカスタマイズせず、最初からフォームに入っている設定のままで「次のステップ: タグの追加」をクリックします。
(今回の場合、8Gバイトの仮想ハードディスクが作成されます)
[手順5] 「別のタグを追加」をクリックし、インスタンスに名前をつけます。
今回は「Name」というキーで「Webサーバー」という名前をつけます。
完了したら、「次のステップ: セキュリティグループの設定」をクリックします。
[手順6] インスタンスに対して「セキュリティグループ」を設定します。
セキュリティグループとは、インスタンスにセキュリティを設定する機能のことです。
今回はセキュリティグループ名を「WEB-SG」と書き換え、その他の設定はそのままで「確認と作成」をクリックします。
[手順7] ここまでの設定内容を確認し、「起動」をクリックします。
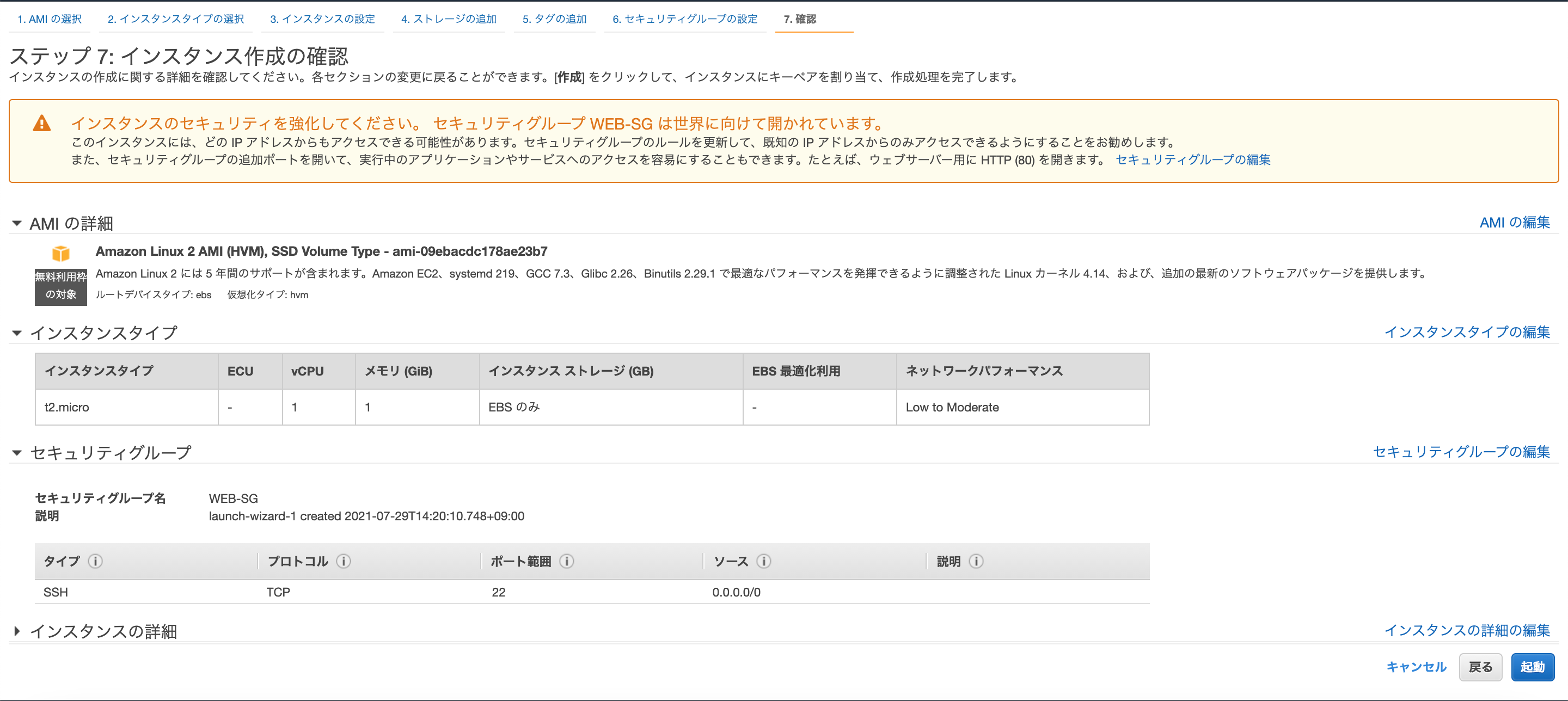
[手順8] モーダルが表示されるので、「キーペア」を作成します。
キーペアは、作成したインスタンスにログインするために必要な「鍵」のような役割を果たします。これがないとインスタンスにログインできません。
新しいキーペアを作成するために、一番上のプルダウンから「新しいキーペアの作成」を選択します。
キーペア名の欄には、任意の名前を入力します。
その後、必ず「キーペアのダウンロード」をクリックし、「キーペア名.pem」というファイルをダウンロードします。
このファイルは後でダウンロードすることができず、紛失してしまうとインスタンスにログインできなくなってしまいます。
必ずダウンロードし、大切に保管してください。
キーペアのダウンロードが完了したら、「インスタンスの作成」をクリックします。
すると「インスタンスを作成中」というメッセージが表示されます。画面右下の「インスタンスの表示」をクリックすると、インスタンス一覧画面を表示できます。
以下のようにインスタンスが作成され、「インスタンスの状態」という項目が「実行中」になっていれば成功です。
以上で、インスタンスの作成は完了です。
この後は、「SSH接続」「ファイアウォールによる接続制限」を行っていく予定ですが、長くなりそうなので、
この記事では「EC2を利用したインスタンスの作成」までの内容とします。
ここまで読んでいただきありがとうございました。