こんにちは。Ideagearの林です。
今回は、AWS EC2でWebサーバーを構築するというミッションです。
が、単純に構築の方法は先人の方々によりとてもわかりやすくまとめられているのでこの記事には記しません。
この記事はちょっとタイトルでも専門用語が多くて狼狽えるという初心者による、初心者のための用語まとめと個人的に詰まったところの補足メモです。
前提と環境
この記事は
1と2と3
これら3つの記事を参考にしています。
PuTTYを使います。OSはWindowsです。
用語集
AWS、EC2
AWS : Amazon Web Servicesのこと。
EC2(Amazon Elastic Compute Cloud)はAWSの機能の一つ。
クラウド上でサーバの作成、破棄、追加などが簡単に行えるサービス。
インスタンス
EC2から立てられたサーバの一つを指すケースが多い。(必ずしもそうではない)
S3
S3 : Simple Storage Serviceのことで文字通りストレージサービス。
クラウド上にデータを保存できる。
SSHクライアント
SSHで接続「する方」のコンピュータや、接続するときに使うプログラムのこと。
SSH
ネットワークを経由して他のコンピュータ(主にサーバ)に接続し、遠隔操作するための仕組み。やりとりする情報は全て暗号化してくれる。
補足
とりあえず何も考えず1、2、3を参考に進めていたところ少々詰まってしまったところについて、解決方法をまとめます。
インスタンス作成後、SSHでアクセス
全然読みもせず3つのサイトの通り実行していると、アクセスの仕方がわからないという沼にはまりました。他のターミナルで実行すればできましたが、PuTTYでアクセスする方法を書きます。
1.秘密鍵の形式を変える
PuTTYでは専用の鍵を使用するそうなので、ダウンロードした鍵を変換する必要があるようです。
1.1 "PuTTYgen"を開く(Windowsキー+rやProgram FilesのPuTTY内から探す)
1.2 下部の"Type of key to generate"で"RSA"を選ぶ

1.3 "Load"を押し、先にダウンロードした****.pemファイルを開く(デフォルトでは.ppkファイルのみになっており、All filesに変更しないと表示されないので注意)

1.4 "Save private key"を押し、"はい(Yes)"を押す。ファイル名は拡張子以外元のカギと同じ名前にして、任意の場所に保存する。
2.鍵を選択して接続
変換して作った鍵を使用し、SSHでアクセスします。
2.1 "PuTTY"を開く
2.2 左側で"Connection"の下の"SSH"の下にある"Auth"を選択し、右に出てくる"Browse"を押す
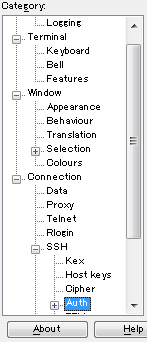
2.3 作成した鍵のファイル(.ppk)を開く
2.4 左側、一番上の"Session"を選択
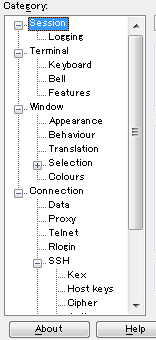
2.5 右側の"Host Name"のところに、AWSのページに載っているアドレスをコピペします(画像の青選択の部分を参照 ※@の後には数字とドットが続きます)
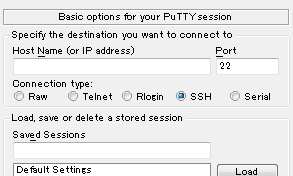
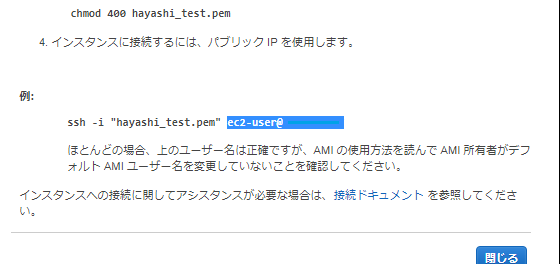
(2.5.5) この設定を毎回やりたくない(これ以降もアクセスする)方は、"Saved Sessions"に任意で名前を入力し、"Save"を押して設定を登録する
2.6 "Open"を押して開く
うまくアクセスできましたか?成功したら、上記3サイトと同じ画面が表示されるはずです。PuTTYはコマンドではなく最初から接続するので、少し方法が違うようです。