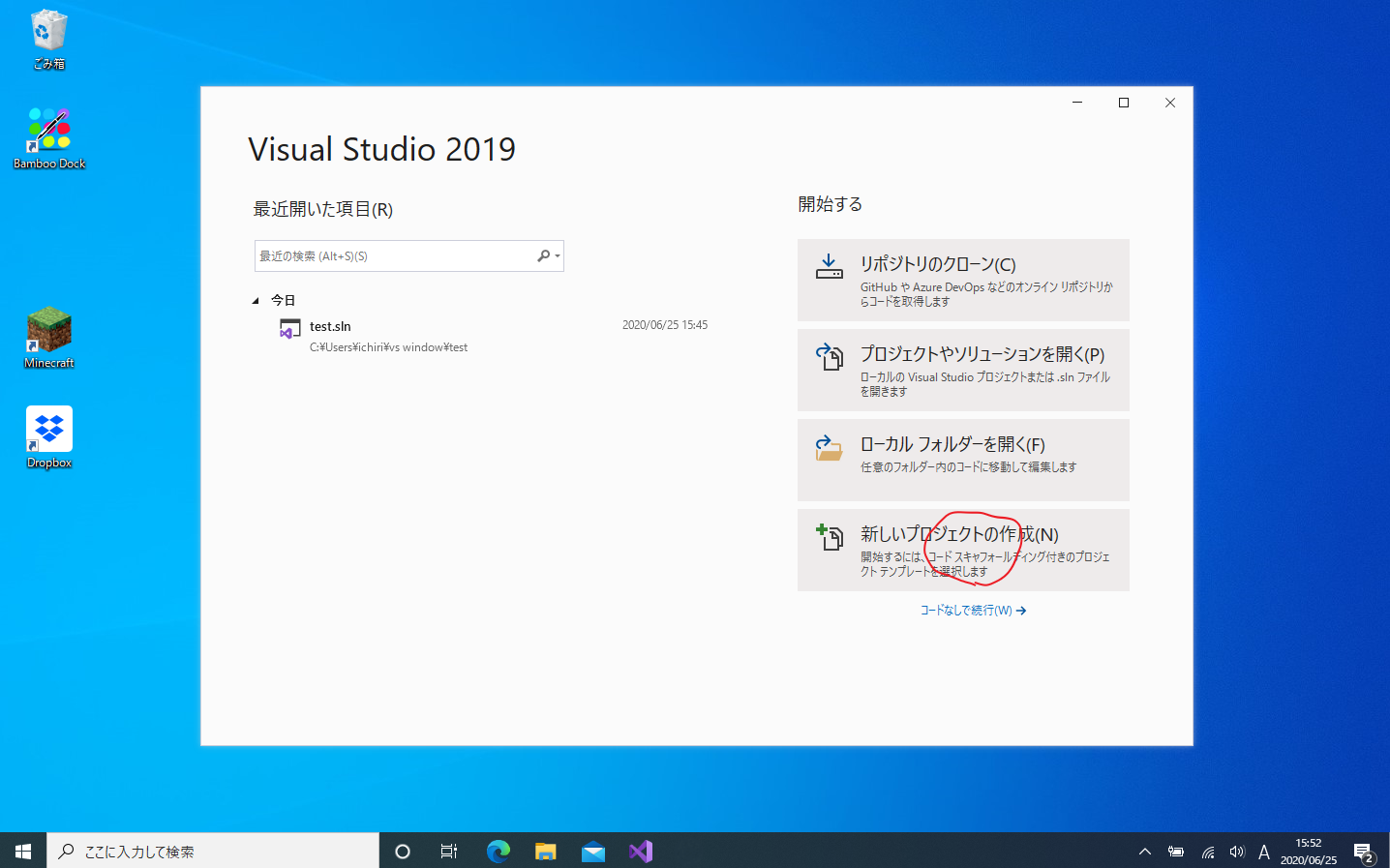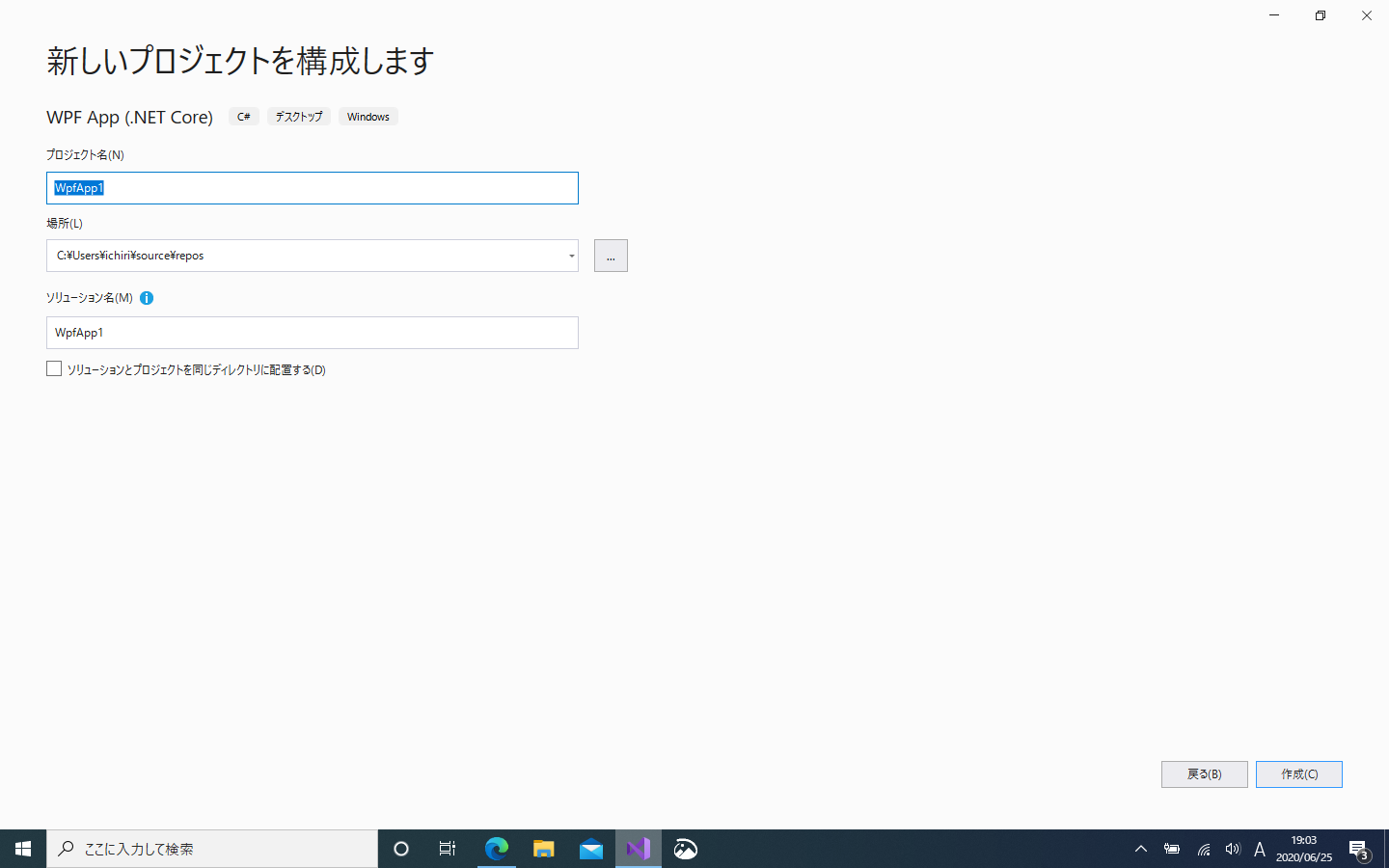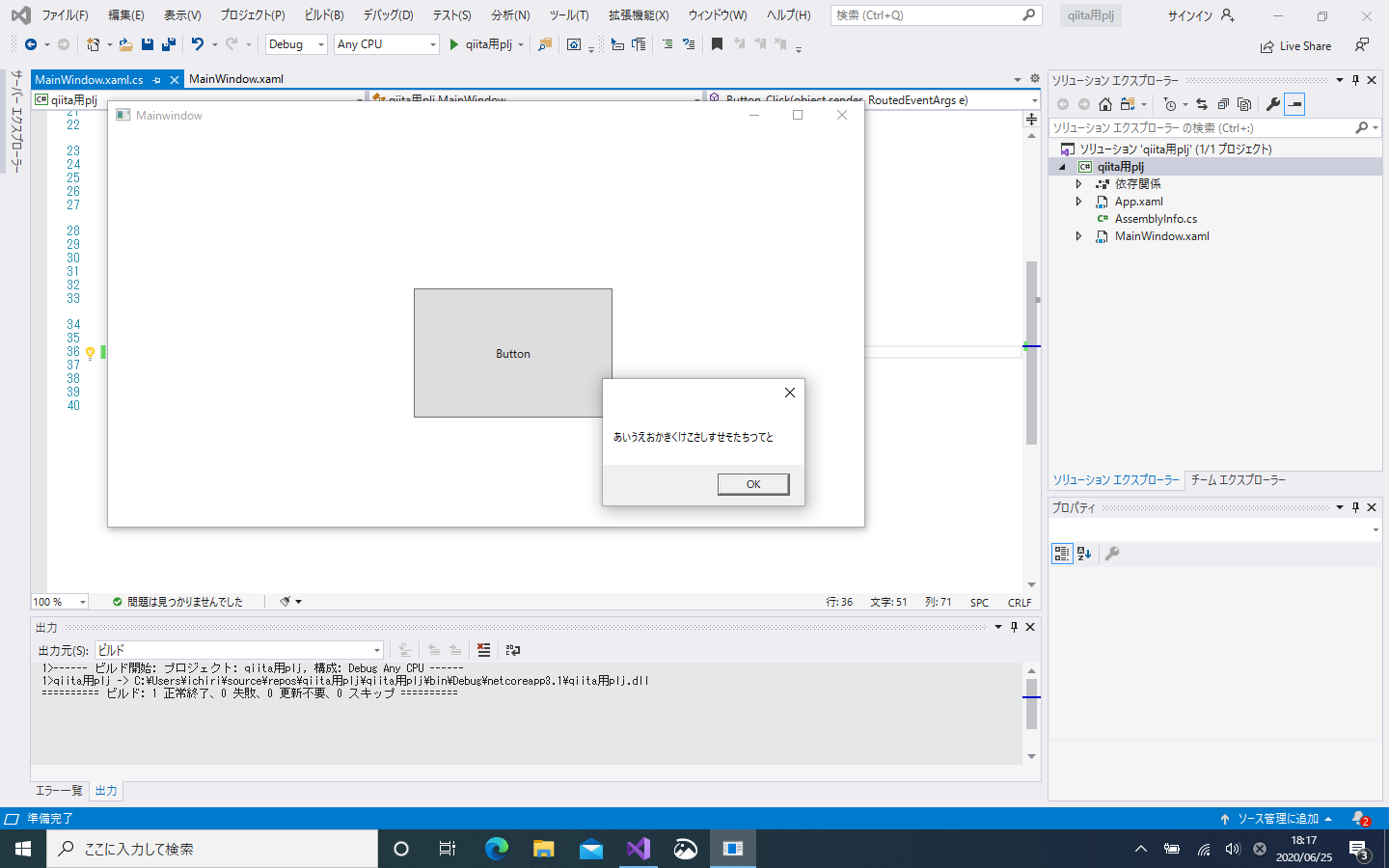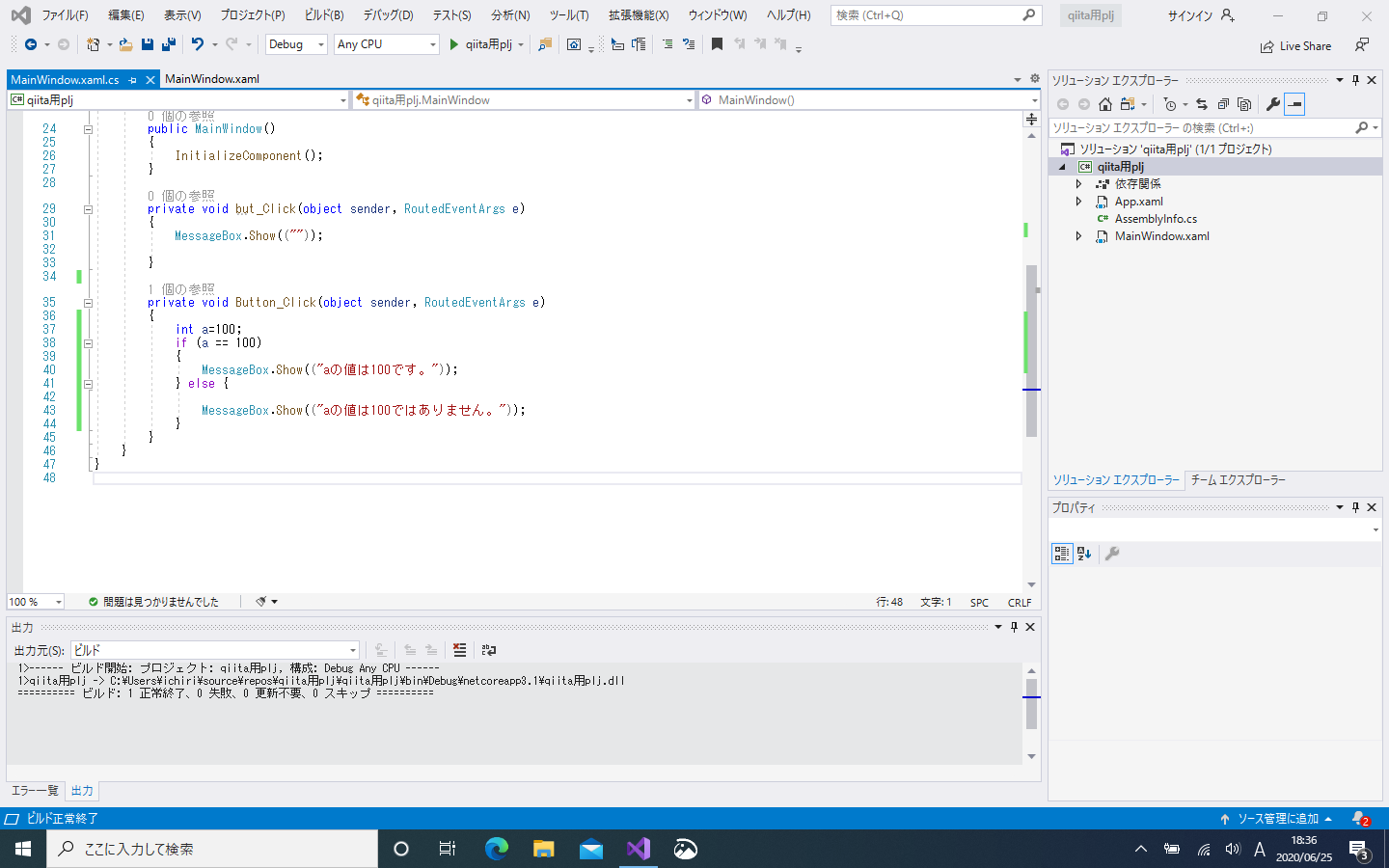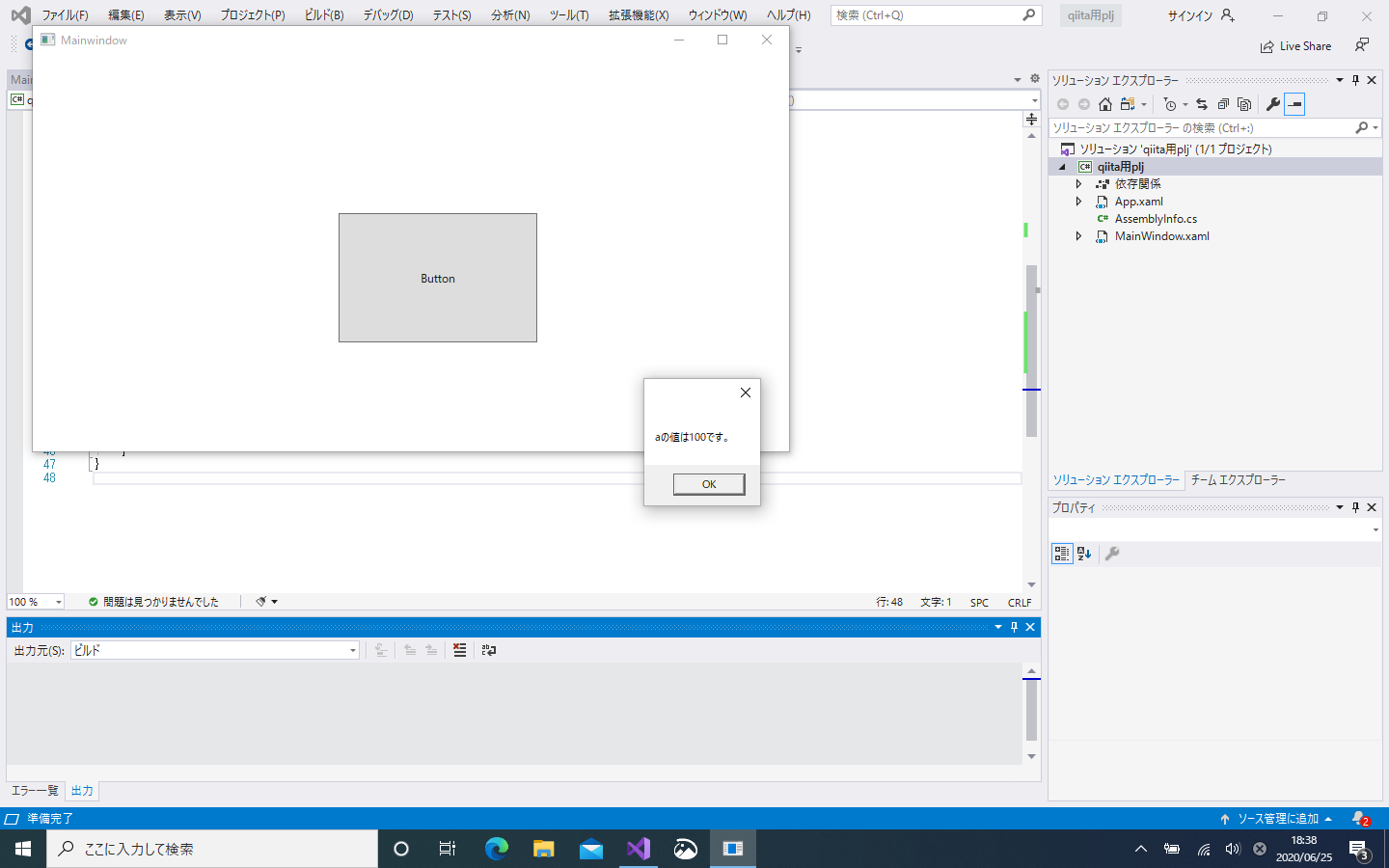❏対応pc・os
- windows7~10
- mac os
- linuxは対応してません。
❏環境
- windows10
インストールサイト
https://visualstudio.microsoft.com/ja/downloads/
microsoftアカウントにサインインしないと最初の30日間の試し期間となり、その後にはライセンスが切れて、Visual Studioが使えなくなってしまいます。
❏早速やろう
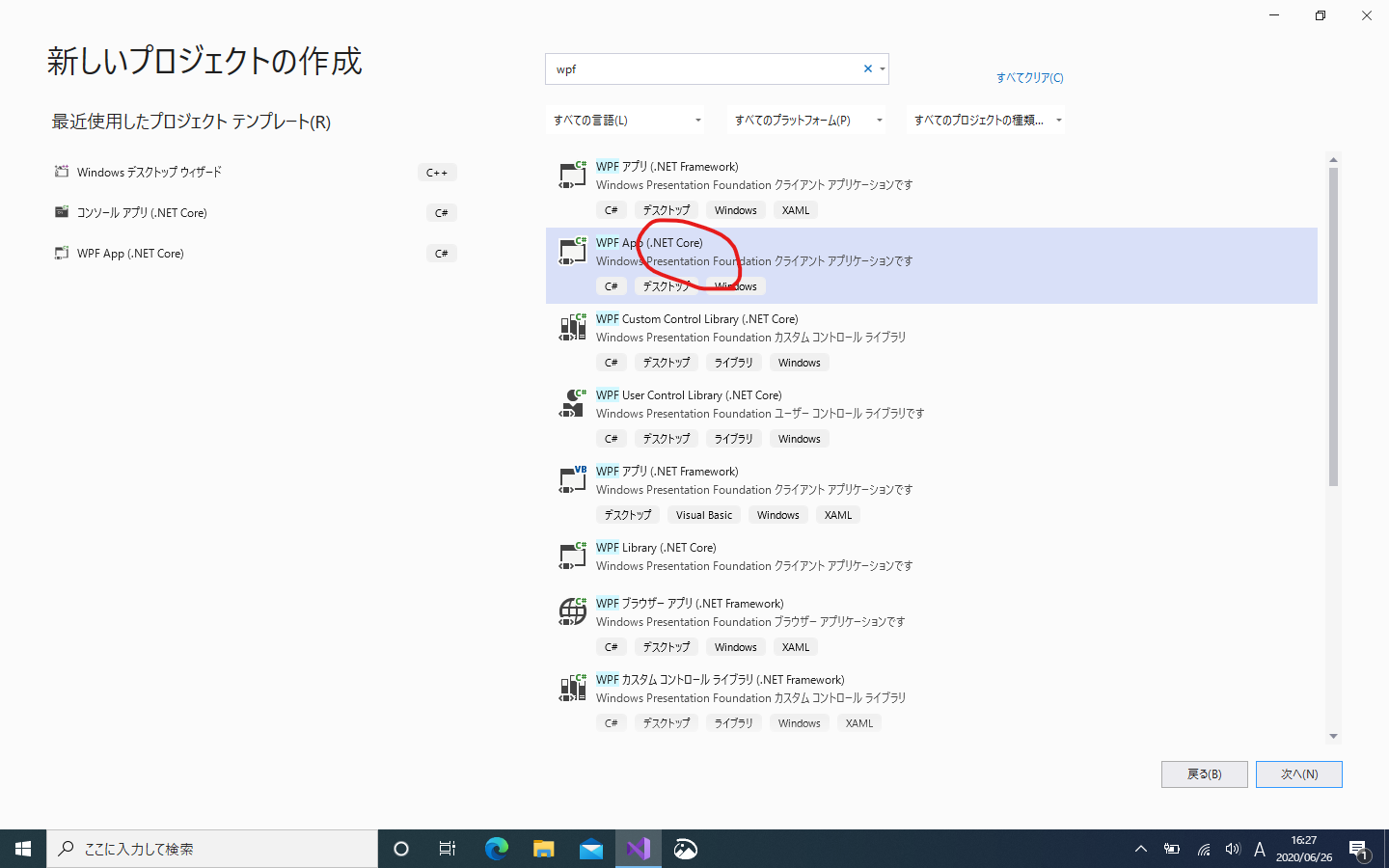
wpfと検索しwpf app (.NET Core)を選択します。
そうすると以下のような画面が表示されます。
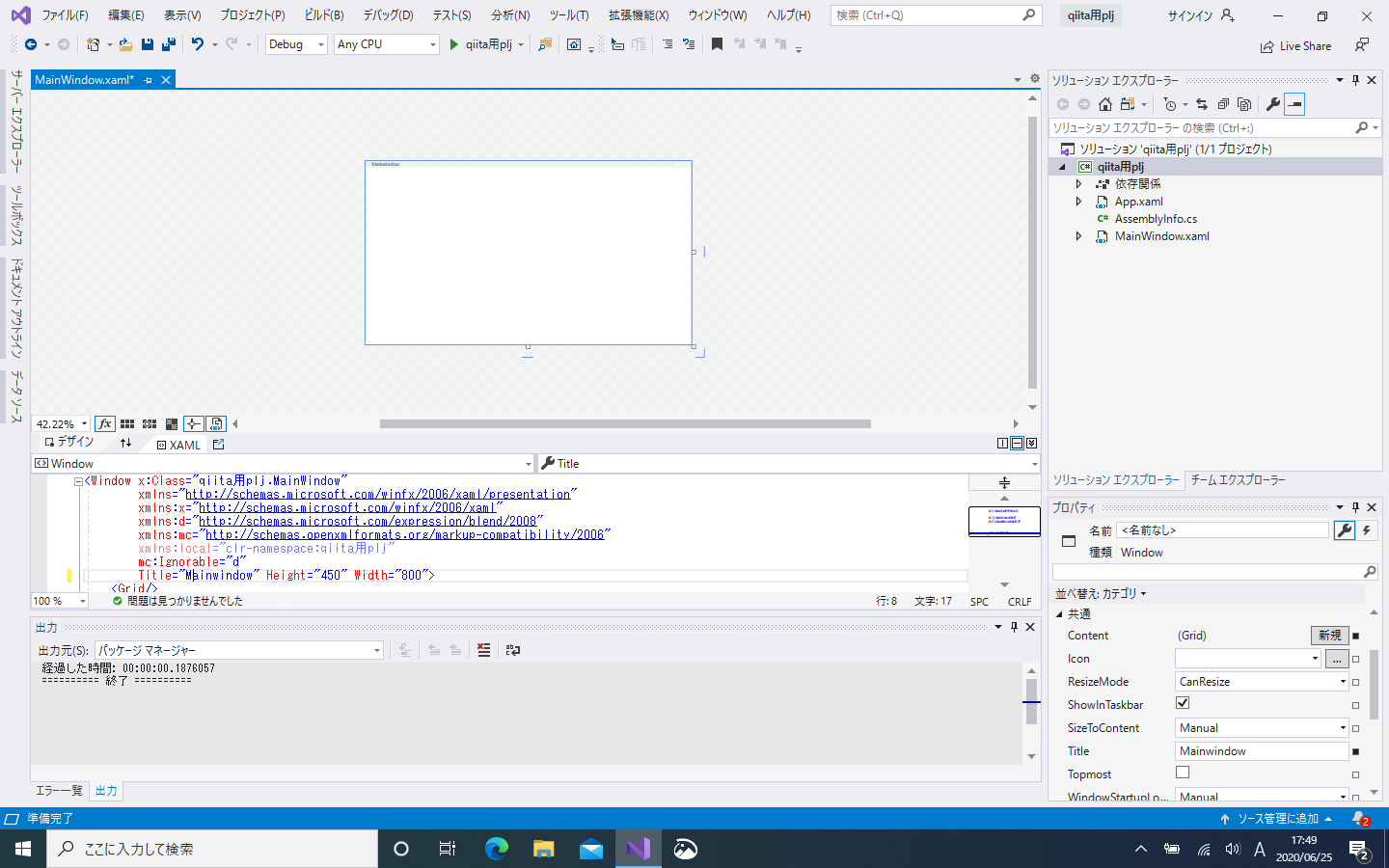
これを実行します。
上のファイル 編集 表示 プロジェクト……となっている部分があります。そこのデバッグ>デバッグなしで実行をクリックします。
実行結果
すると何も書かれてないwindowが表示されます。
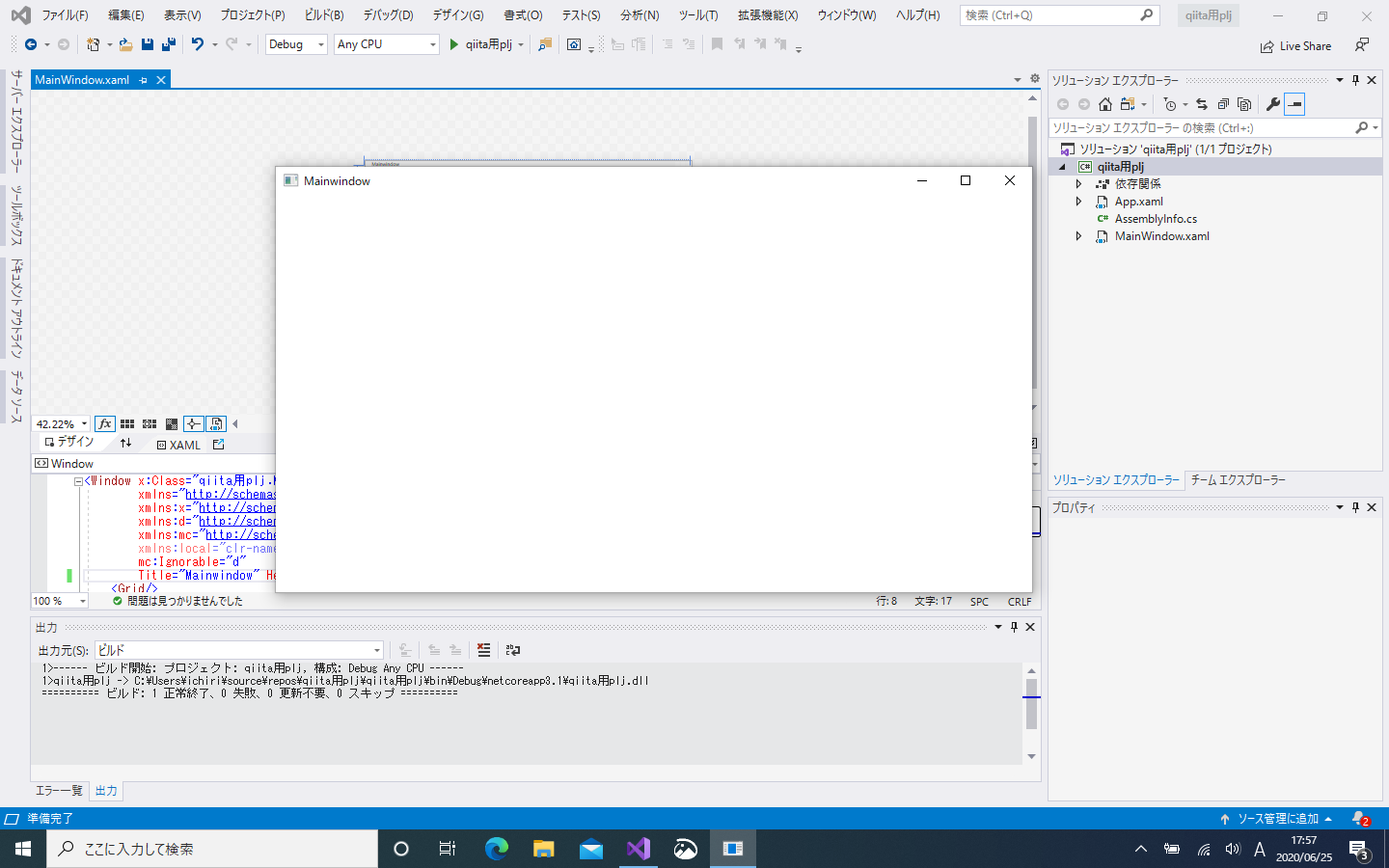
ではそこにボタンを追加します。
windowを閉じて左よこのツールボックス>すべてのwpfコントール>buttonをクリックして
windowの好きな所にクリックします。するとボタンが出てきます。大きくします。
ツールボックスには他にもカレンダーやパスワードボックスなど沢山あるのでいじってみてください。
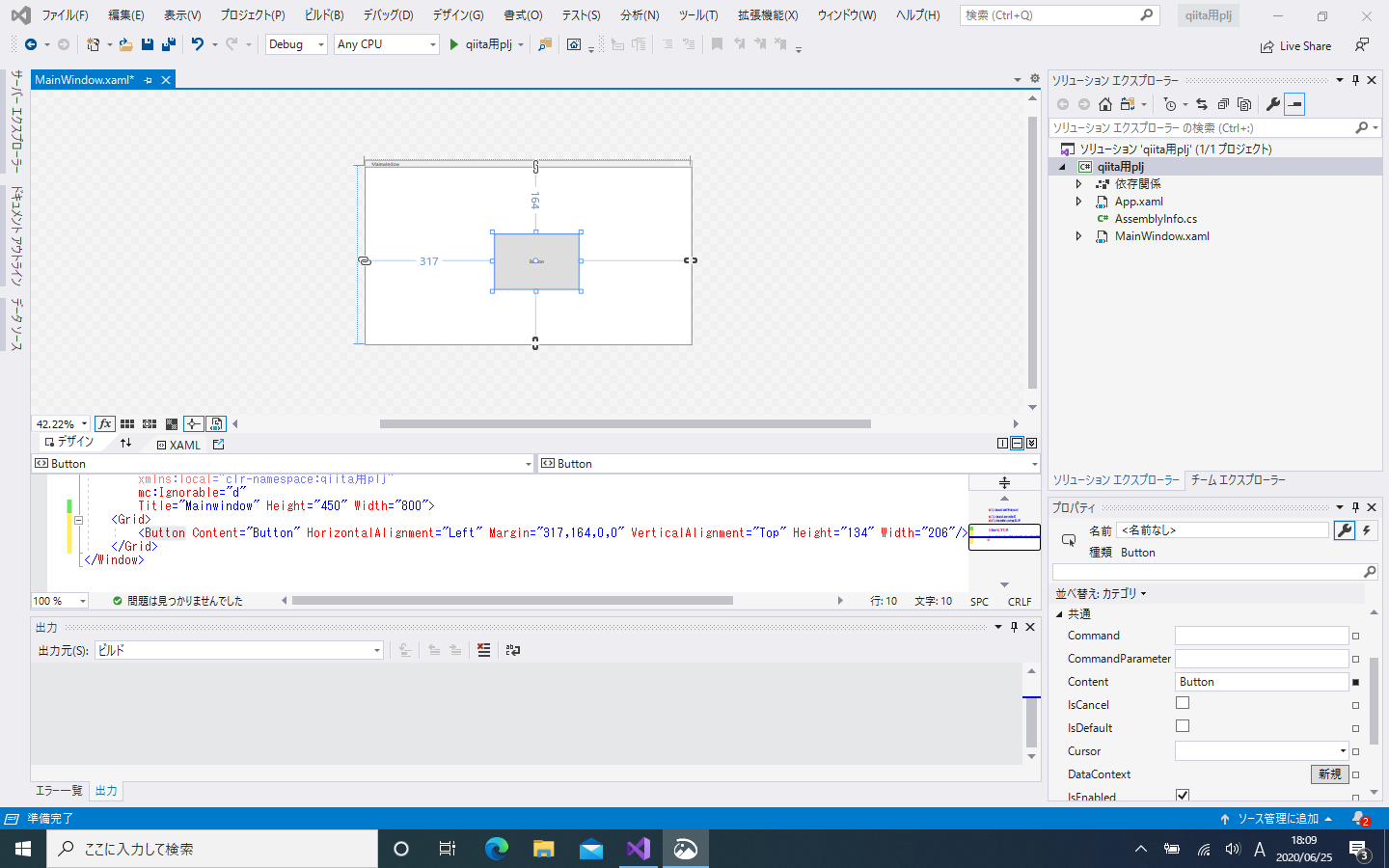
ボタンをダブルクリックするとボタンのプログラムが表示されます。
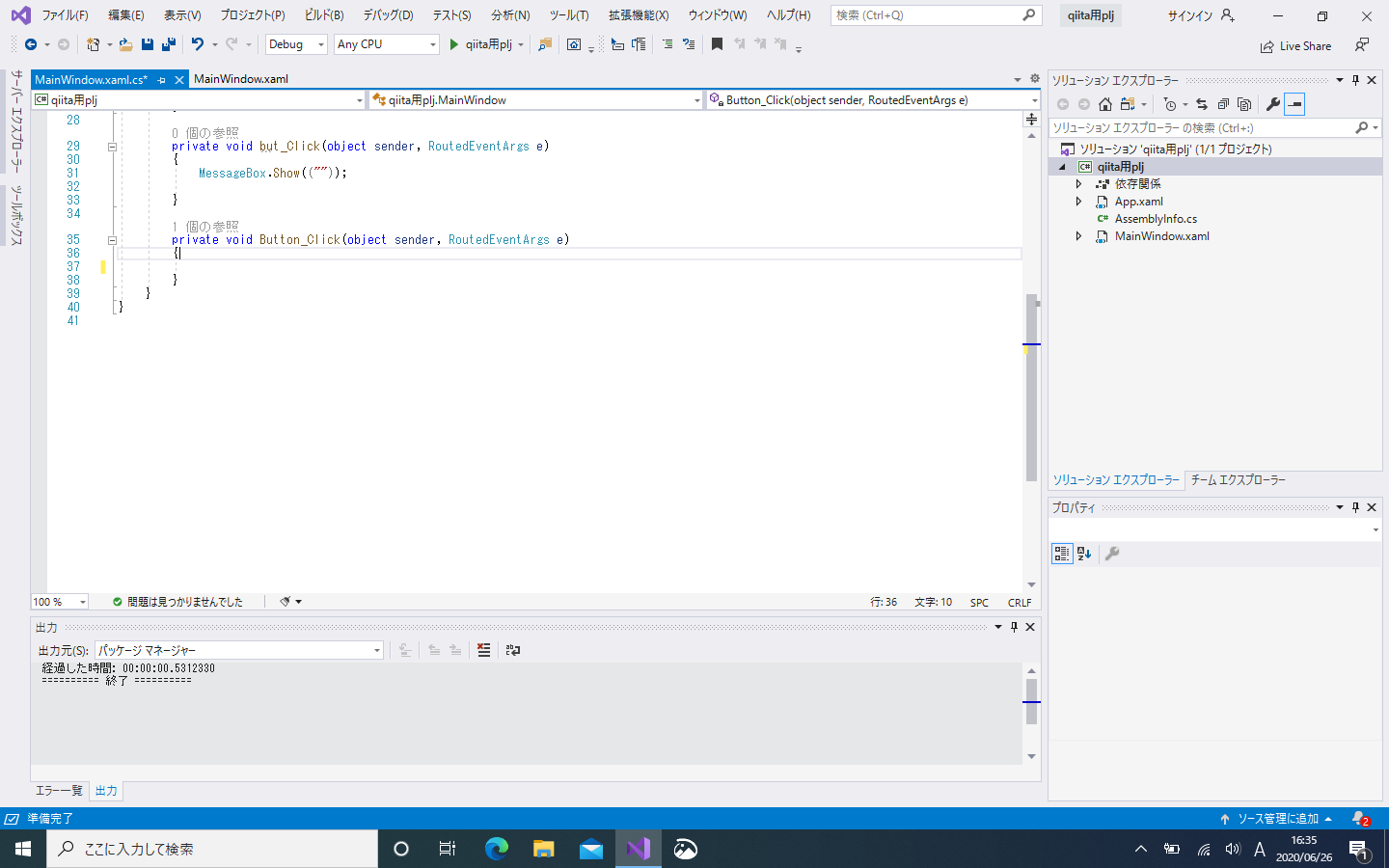
private void button_Click(object sender, RoutedE...{}となってる所の{の中に以下のように入力します。
MessageBox.Show(("ここに表示したい文字列を入力します。"));//ポップアップwindowを表示する
実行結果
ボタンをクリックするとこうなります。
❏挑戦
これであるコードを作っていきます。
int a=100;
if (a == 100)
{
MessageBox.Show(("aの値は100です。"));
} else {
MessageBox.Show(("aの値は100ではありません。"));
}
実行してボタンをクリックするとこうなります。
変数aの値を変えると実行結果も異なります。
❏裏技
自分のユーザーフォルダーに移動して⇛source⇛repos⇛自分のプロジェクトの名前がついたフォルダー⇛自分のプロジェクトの名前がついたフォルダー⇛bin⇛Debug⇛netcoreapp3.1⇛自分のプロジェクトの名前がついた実行ファイルをクリックすると自分のプロジェクトが実行されます。
❏おわりに
この記事は私が初めて投稿した記事です。
この記事を参考にしてリンクしてくれると嬉しいです。(まあ誰もしないと思うけど。(テ‐テ))