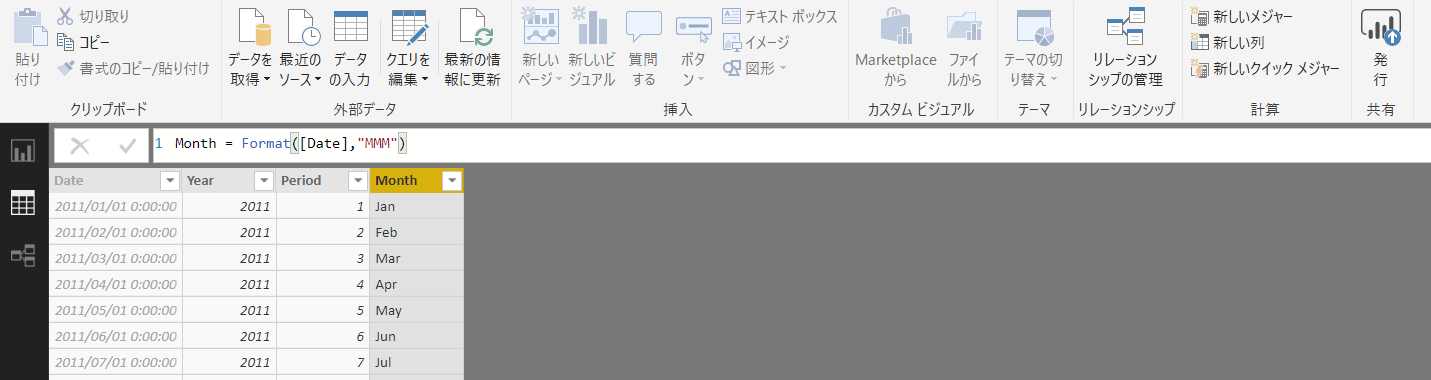はじめに
エンジニア?アナリスト?サイエンティスト?歴5ヶ月めの新卒社員が最近学んだことをちょっとずつまとめてみたもの。今回は第6弾です。そう、なぜこんなに短いスパンで投稿しているのかというと、ただいまひとりAdvent Calendar期間なのです。よかったら今までの記事も読んでみてくださいね^^
ちなみに、そんな自分の直近3回の投稿はこちら↓
第3弾
第4弾
第5弾
テーブル(今後も調査の余地あり)
テーブルは2種類に分類することができ、用途に合わせてどちらで作成するかを決定する。
テーブルの作成種類
- 分類パターン等の設定として作成
- Agegroup(年代)、FP(勤務形態)、Gender(性別)など
- 個々のデータを登録、管理するテーブルとして作成
- Employee(従業員)、Customer(顧客)をはじめとする個人情報など
テーブルとテーブルを紐付けしてリレーションシップを作成したい
- PowerBI DeskTop画面左側「リレーションシップ」から、共通のカラムを選択、紐付けしたいテーブルの該当カラムにドラッグすることで作成可能
※先述した分類パターン等の設定として作成したテーブルと個々のデータを登録、管理するテーブルの間にリレーションシップを作成することでjoinが可能、表示の仕方を別のテーブルから引っ張ってくるなどができるように

※網掛け部分が個々のデータを登録、管理するテーブル。網掛けがかかっていない白いテーブルが分類パターン等の設定をするテーブル - 現段階でリレーションシップを作成する上での問題点
- 完全にカラムの中身のそれぞれ対応するものが一致しなければ、リレーションシップが作成できないため、PowerBIにデータを入れる前の出力段階で一致させるように出力しなければならない(ただし、日付や文字列などはデータ型を揃えたり、関数で中身を調整することで一致させれば大丈夫?)
- 反対にカラムの中身のそれぞれ対応するものが一致していれば、自動でリレーションシップが生成されるため、一度リレーションシップを取り消したい場合は手動で取消する作業が必要に
- リレーションシップの種類
- 多対一(*:1)・・・ひとつのテーブル内の列は値のインスタンスを複数持つことができ、関連するもうひとつのテーブル(多くの場合ルックアップテーブルとして知られる)は値のインスタンスをひとつだけ持つことができる
- 一対一(1:1)・・・ひとつのテーブル内の列は特定の値のインスタンスをひとつだけ持ち、関連するもうひとつのテーブルも特定の値のインスタンスをひとつだけ持つ
カラム
カラムの中身の関数による設定ができる
計算式による新しいカラムの作成ができる(メジャーと計算列の設定)
- メジャー・・・集計したレポートのデータを特定の関数で計算するフィールド(あくまで列ではない)
- 計算列・・・テーブル内に新しいデータとしてDAX関数で値を定義して作成された列(数値に限らず作成可能)
その他、カラムについて(アイコンごとで情報整理)
-
 →データが数値型(主に固定小数点型)になっている
→データが数値型(主に固定小数点型)になっている
- データのカラム一覧表示にこのアイコンがついているときはデフォによる計算がされている(合計、カウントなど)。メジャーの場合は特定の関数を指定(あるいは独自の関数を作成)する必要がある
- メジャーと共通して、データ型が数値型(主に固定小数点型)
- データのカラム一覧表示にこのアイコンがついているときはデフォによる計算がされている(合計、カウントなど)。メジャーの場合は特定の関数を指定(あるいは独自の関数を作成)する必要がある
-
 →名前(ラベル)として設定、使用されているカラム
→名前(ラベル)として設定、使用されているカラム -
 →データカテゴリが地理系のものになっている(詳細は以下)。このアイコンがついているカラムについては、地図を使用した視覚化ツールが使用可能
→データカテゴリが地理系のものになっている(詳細は以下)。このアイコンがついているカラムについては、地図を使用した視覚化ツールが使用可能
- 地理系のデータカテゴリは以下の8種類。
- 住所
- 市区町村
- 大陸
- 国/地域
- 群
- 緯度
- 経度
- 場所
- 郵便番号
- 都道府県
- 地理系のデータカテゴリは以下の8種類。
今後、さらに調査していきたいこと(暫定)
- 使用頻度の高いDAX関数の調査、まとめ作業
- KPIの作成方法、データとしての使用方法
- リレーションシップとマージの使い分け
感想
昨日に引き続き、PowerBIについて調べたことをまとめてみました。前回、今回はMicrosoftの方で準備していたチュートリアルを触りながら調査していったのですが、データについては、実際に触っていくうちになんとなく気になっていたことだったり、調べても前は『対処法がわからない!!』となっていたことがわかったり、わかっていない部分があったとしても、確実に答えには近づいているなっていう実感があったので、チュートリアルでテンプレを触って勉強をしていくって改めて大事なんだな、と再認識しました^^
最近、自分らしからぬ真面目でカタイ感想になってきたので、ここももう少しバリエーションに富んだ感じにしていきたいなぁ(学習内容よりもコラム系ガチ勢)。ではまた