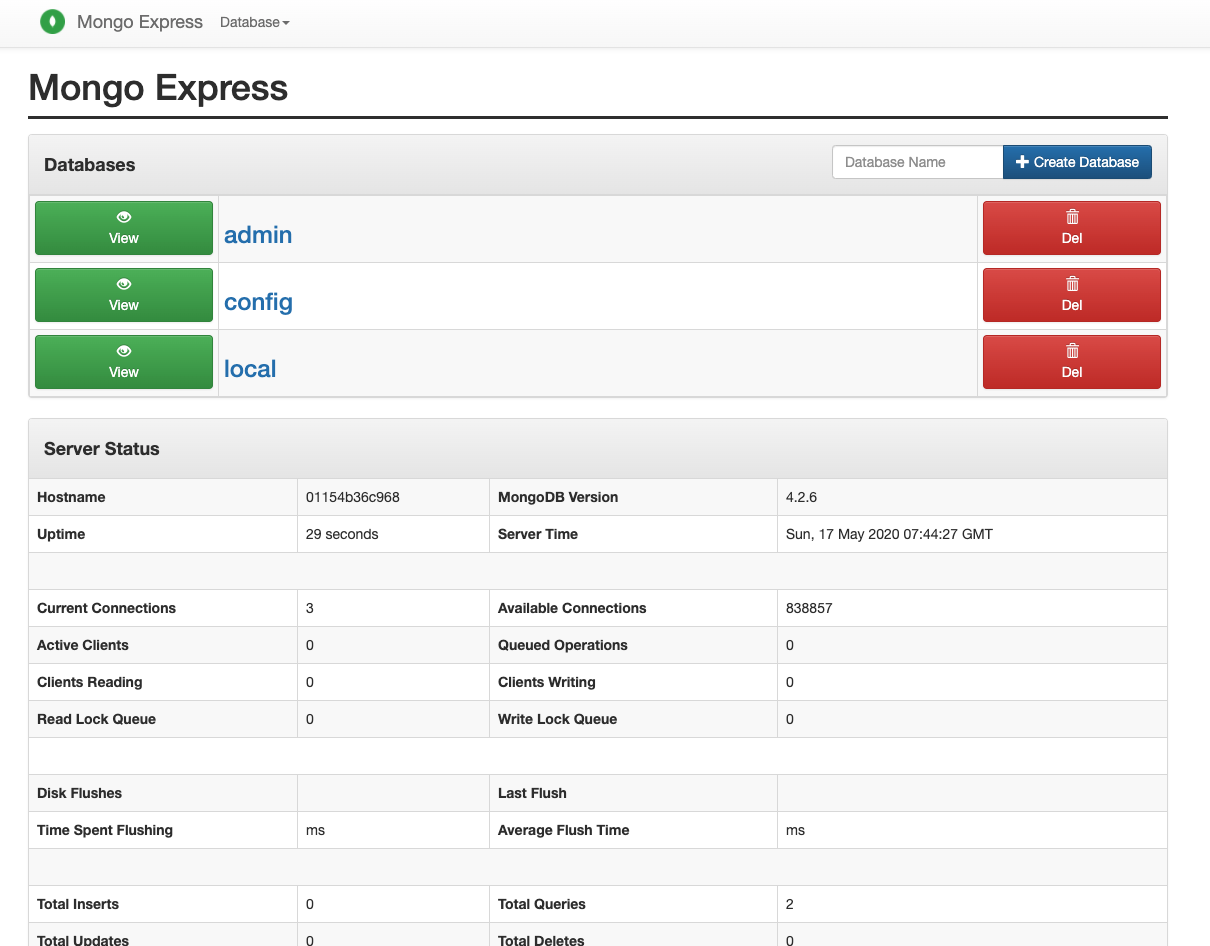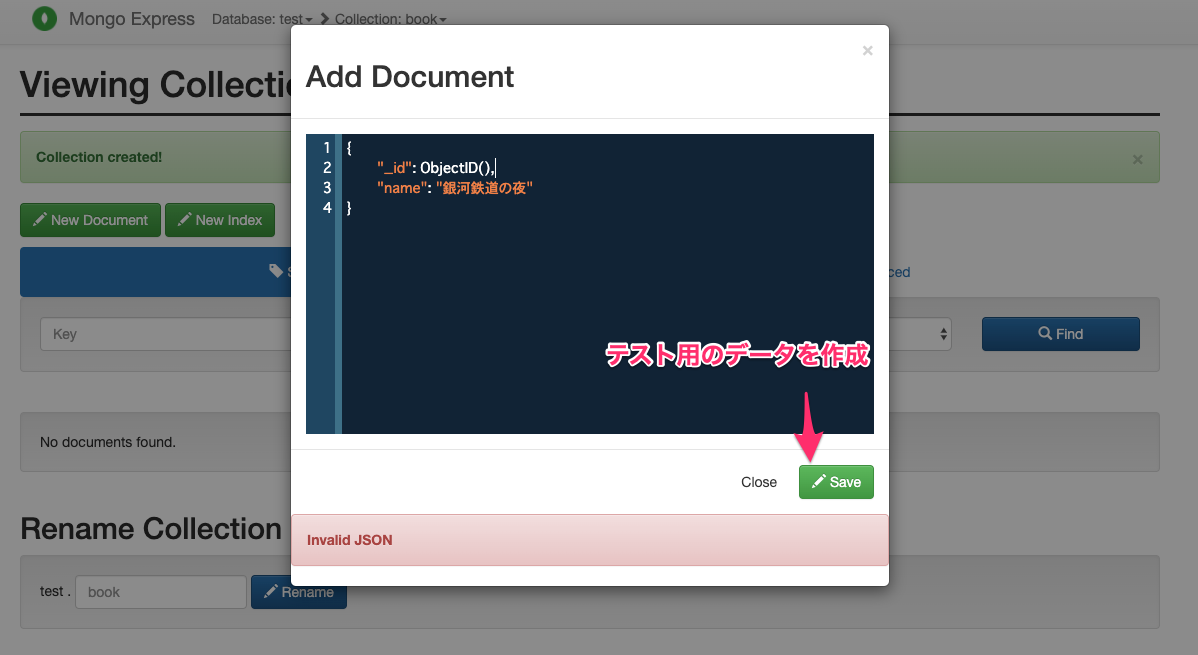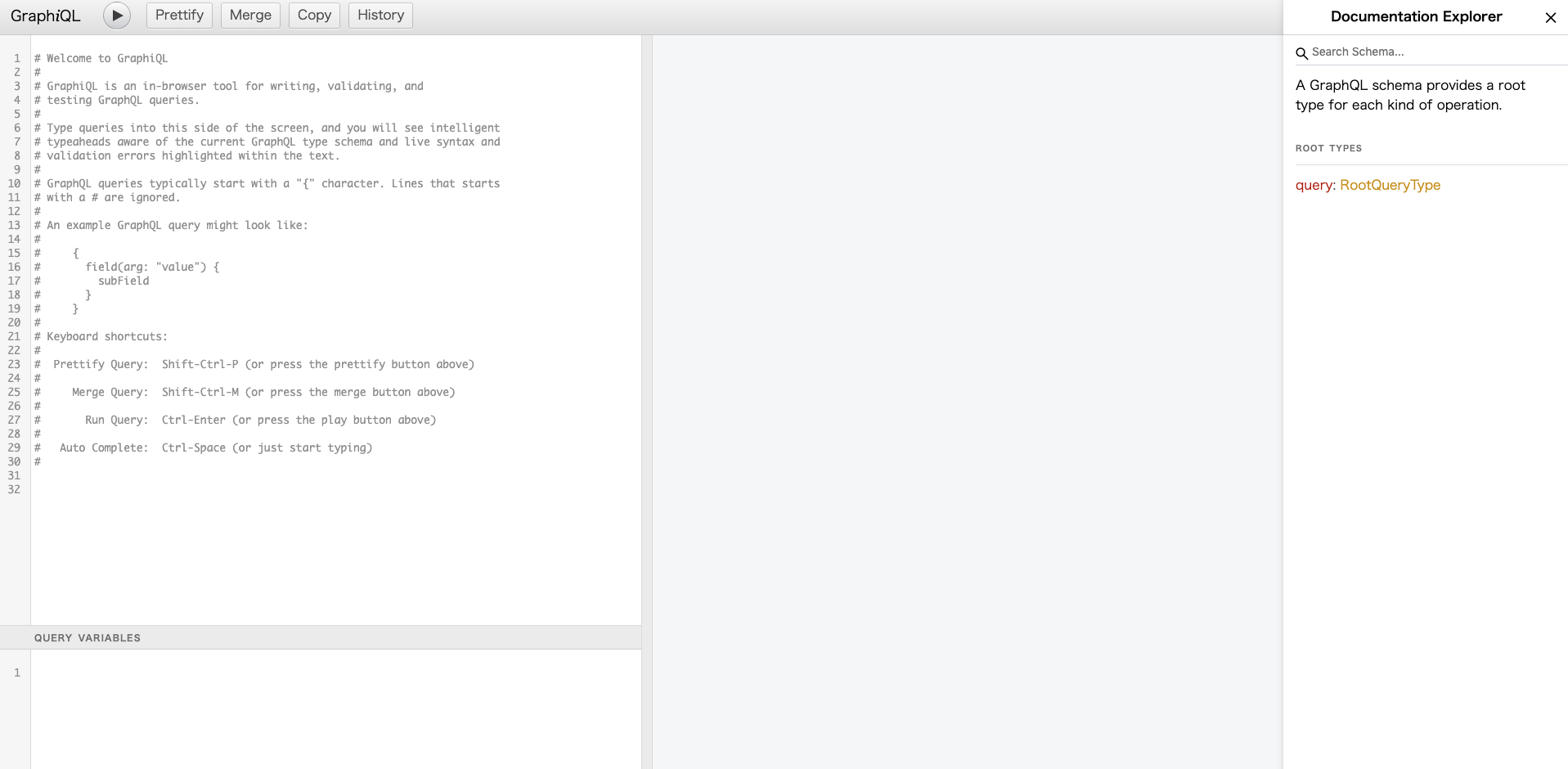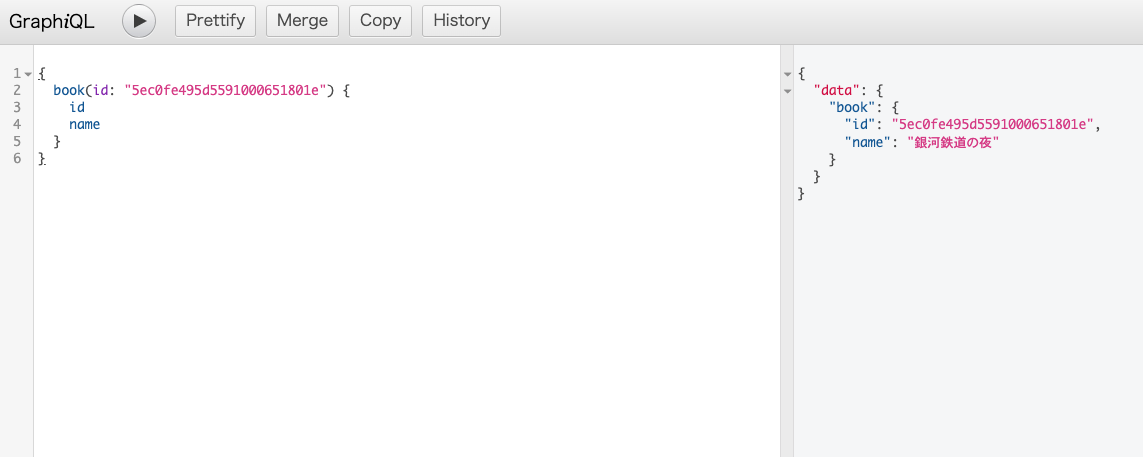概要
- GraphQLの構築を学んだので、復習として記事にしてみた
- この記事では手順のみを記載し、詳細は説明しない
- この記事のゴールとしてはローカル上でGraphiQLを起動し、そこでクエリを実行しデータを取得するところ
- https://github.com/MrFuku/express-graphql-server
環境
- Mac OS Mojave
- docker-compose 1.25.4
- Node.js 14.2
- express 4.17.1
- graphql 15.0.0
- MongoDB 4.2.6
【1】プロジェクトの作業ディレクトリを作成、移動
mkdirでディレクトリを作成してcdで移動
$ mkdir express-graphql-server
$ cd express-graphql-server
【2】docker-compose.ymlを作成、mongoDBの起動
version: '3'
services:
mongo:
image: mongo
restart: always
ports:
- 27017:27017
environment:
MONGO_INITDB_ROOT_USERNAME: root
MONGO_INITDB_ROOT_PASSWORD: example
volumes:
- ./db/db:/data/db
- ./db/configdb:/data/configdb
mongo-express:
image: mongo-express
restart: always
ports:
- 8081:8081
depends_on:
- mongo
environment:
ME_CONFIG_MONGODB_ADMINUSERNAME: root
ME_CONFIG_MONGODB_ADMINPASSWORD: example
# http://localhost:8081 で Mongo Express が起動
$ docker-compose up
【3】expressの起動
serverディレクトリを作成し、server/Dockerfileを作成します
FROM node:14.2-alpine3.11
WORKDIR /server
RUN apk update
COPY . .
# 後にコメントを外す
# COPY package.json ./
# COPY yarn.lock ./
# RUN yarn install
docker-compose.ymlにserverコンテナを追加します
version: '3'
services:
# serverコンテナを追加
server:
build: ./server
tty: true
ports:
- 4000:4000
volumes:
- ./server/:/server
- /server/node_modules
depends_on:
- mongo
mongo:
image: mongo
restart: always
ports:
...
serverコンテナを立ち上げ、コンテナ内で必要なpackageをインストールします
# serverコンテナを立ち上げ、shellを起動する
docker-compose run server sh
# yarnで今回必要となるpackage一式をインストールします
yarn add express express-graphql graphql mongoose nodemon
# コンテナから抜ける
exit
server/Dockerfileを次のように書き換え、docker-compose.ymlにcommandを追加します。
FROM node:14.2-alpine3.11
WORKDIR /server
RUN apk update
# コメントアウト
# COPY . .
# コメントを外す
COPY package.json ./
COPY yarn.lock ./
RUN yarn install
version: '3'
services:
server:
build: ./server
tty: true
ports:
- 4000:4000
volumes:
- ./server/:/server
- /server/node_modules
depends_on:
- mongo
command: yarn nodemon app # <- express起動用のcommandを追加
mongo:
image: mongo
restart: always
ports:
...
server/app.jsを作成し、dockerのコンテナイメージを再ビルドします
再度コンテナを立ち上げ、expressが起動するか確認してみましょう
const express = require('express')
const app = express()
app.get('/', (req, res) => res.send('Hello World!'))
app.listen(4000, () => console.log('Example app listening on port 4000!'))
# http://localhost:4000 を開いて「Hello World!」と表示される
docker-compose build
docker-compose up
【4】mongoDBにテスト用データベースの作成
ブラウザからhttp://localhost:8081 にアクセスすると、Mongo Expressが表示されているので、
画像のように入力し、「test」という名前のデータベースを作成します
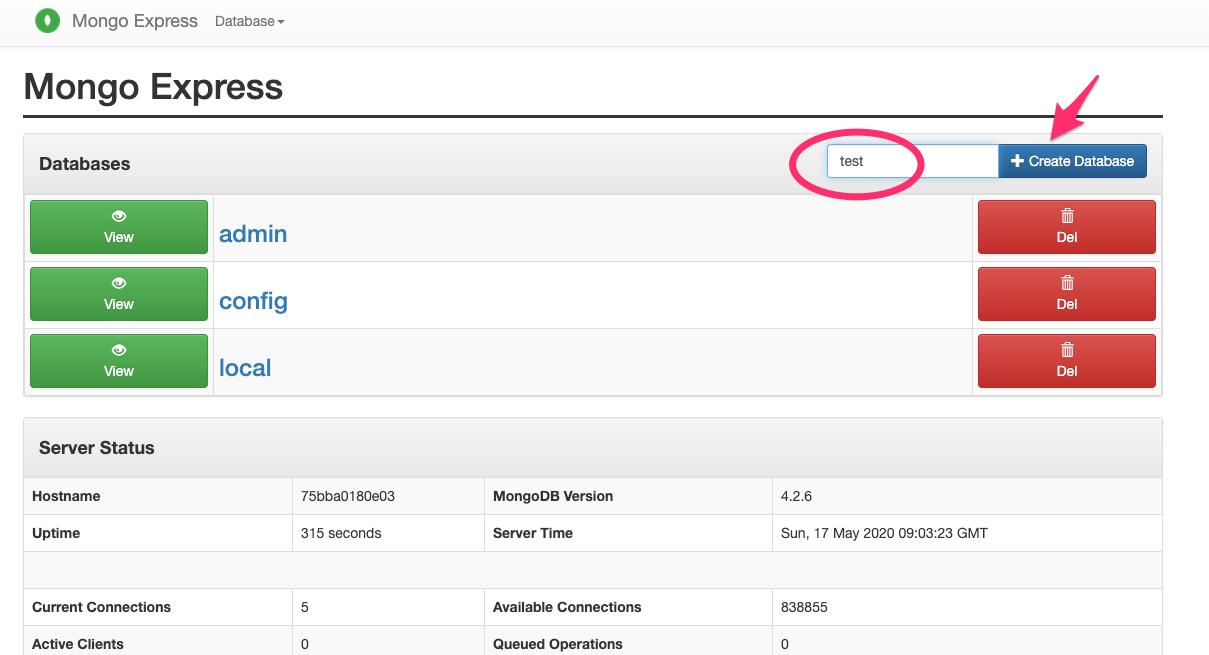
さらにtestデータベース内に「books」というcollectionを追加し、テスト用のデータを一件作成します
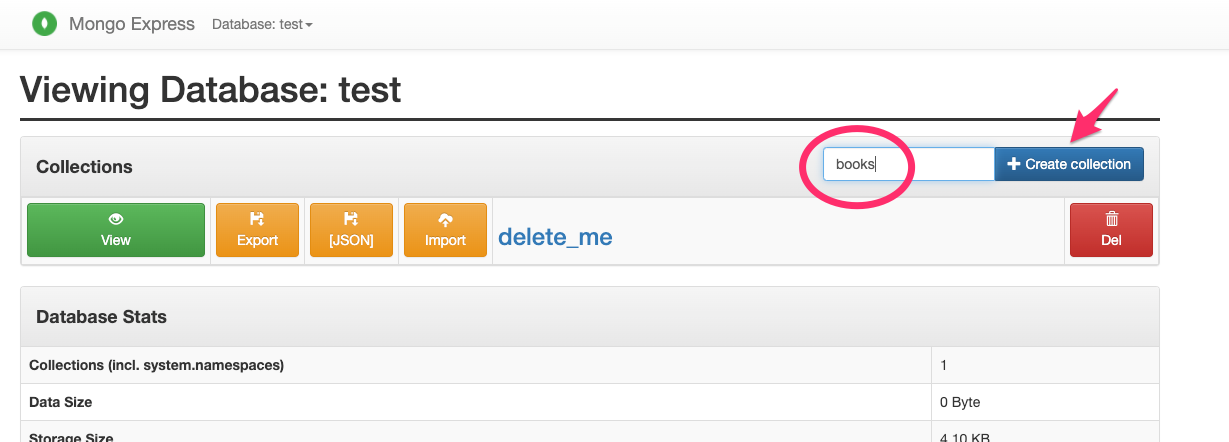
そして、testデータベースを操作するためのユーザーを作成しておきます
ユーザー名とパスワードは後ほど使うのでメモしておきましょう
# 起動中のmongoコンテナ内に入り、shellを起動
docker-compose exec mongo sh
# root権限でmongoシェルを起動
mongo -u root -p example
# createUserコマンドでtestデータベースを読み書きできるユーザーを作成
db.createUser({ user: "user", pwd: "password", roles: [{ role: "readWrite", db: "test" }]})
# mongoシェルから抜ける
exit
# mongoコンテナから抜ける
exit
【5】mongoDBとの接続
server/app.jsを次のように書き換え、サーバー起動時にコンソール上に「connected mongoDB」と表示されれば接続成功です
const express = require('express')
const app = express()
+ const mongoose = require('mongoose')
+
+ const user = 'user'
+ const pass = 'password'
+ mongoose.connect(`mongodb://${user}:${pass}@mongo/test`)
+ mongoose.connection.once('open', () => {
+ console.log('connected mongoDB')
+ })
app.get('/', (req, res) => res.send('Hello World!'))
app.listen(4000, () => console.log('Example app listening on port 4000!'))

【6】graphql スキーマの定義
server/models/book.jsを作成し、bookモデルを定義します
const mongoose = require('mongoose')
const Schema = mongoose.Schema
// nameというフィールドを持つbookモデルを定義
const bookSchema = new Schema({
name: String,
})
module.exports = mongoose.model('Book', bookSchema)
server/schema/schema.jsを作成し、スキーマを定義します
const graphql = require('graphql')
const Book = require('../models/book')
const { GraphQLSchema, GraphQLObjectType, GraphQLID, GraphQLString } = graphql
const BookType = new GraphQLObjectType({
name: 'Book',
fields: () => ({
id: { type: GraphQLID },
name: { type: GraphQLString },
}),
})
const RootQuery = new GraphQLObjectType({
name: 'RootQueryType',
fields: {
// idを引数に対象レコードを返すbookクエリを定義
book: {
type: BookType,
args: { id: { type: GraphQLID } },
resolve(_, args) {
return Book.findById(args.id)
},
},
},
})
module.exports = new GraphQLSchema({
query: RootQuery,
})
最後にserver/app.jsにgraphqlエンドポイントの定義を追加したら完成です!
const express = require('express')
const mongoose = require('mongoose')
+ const graphqlHTTP = require('express-graphql')
+ const schema = require('./schema/schema')
const app = express()
const user = 'user'
const pass = 'password'
mongoose.connect(`mongodb://${user}:${pass}@mongo/test`)
mongoose.connection.once('open', () => {
console.log('connected mongoDB')
})
app.get('/', (req, res) => res.send('Hello World!'))
+ app.use('/graphql', graphqlHTTP({
+ schema,
+ graphiql: true,
+ })
+ )
app.listen(4000, () => console.log('Example app listening on port 4000!'))
http://localhost:4000/graphqlにアクセスするとGraphiQLが起動しているはずです
bookクエリを叩いて、先ほど追加したデータが返ってきたらOKです!(お疲れ様でした)
近いうち、GraphQLを使ったカンバンアプリ作成記事も執筆予定です