はじめに
Azureのストレージアカウントサービスを経由して、Azure環境のWindowsサーバーにデータを転送するように試しました。
1.Azureストレージアカウントでの操作
Azureポータル画面の検索欄に「ストレージアカウント」を入力し、クリックします。
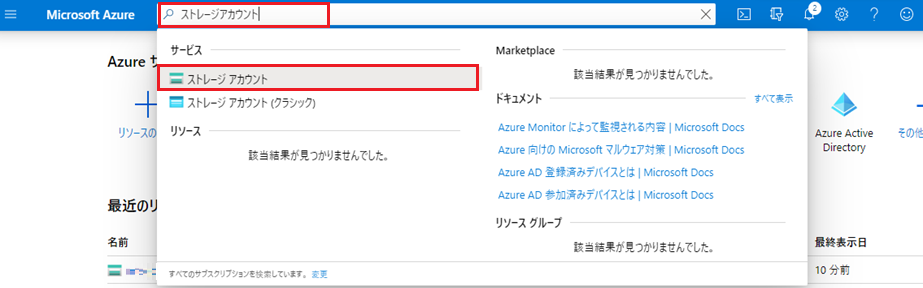
ストレージアカウント画面に入り、作成されたストレージアカウントにクリックします。
※もし新規のストレージアカウントが欲しければ、ここで追加をクリックし、新規作成していただきます。本手順は新規作成部分を割愛させていただいております。

「アップロード」をクリックします。
ローカルでファイルを選択した上、「アップロード」をクリックします。

「接続」をクリックします。
「Windows」をクリックします。
ドライブ文字を選択します。※既存の同じドライブ文字がある場合は、その他のドライブを選択すること。重複しないように。
コマンドのコピーボタンをクリックします。

2.Windows仮想マシンでの操作
AzureのWindows仮想マシンにログインします。
「Windows PowerShell ISE」を検索し、クリックします。

ストレージアカウントでコピーしたコマンドをそのまま貼り付けします。

実行マークをクリックします。
「資格情報を正しく追加しました。」との表示が出ていればOKです。

PCを開き、ドライブが表示されているかどうかを確認し、クリックします。

ストレージアカウントでアップロードしたファイルが見れれば成功です。
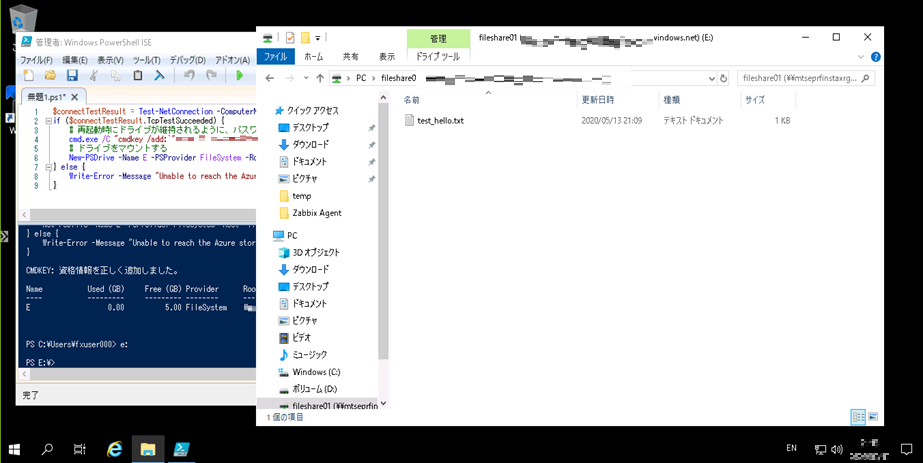
思考:AWSとの比較
Azureのストレージアカウントサービスは、AWSのS3、FSx、EFSのストレージサービスに似ていますが、使い方がやはり異なります。
例えばAWSのWindowsサーバーに、共有フォルダとしてAWS FSxを使用したい場合は、Microsoft ADも必要となってくるので、合わせて設定しなければなりません。また、AWS側Windowsサーバーでは、S3を共有ドライブのように使用したい場合は、AWS Storage Gatewayの利用が必要となってきます。
Azureではそういった別のサービスを経由しておらず、直接サーバーにマウントできる点に便利さを感じます。
以上、誰かにご参考になっていただければうれしいです。



