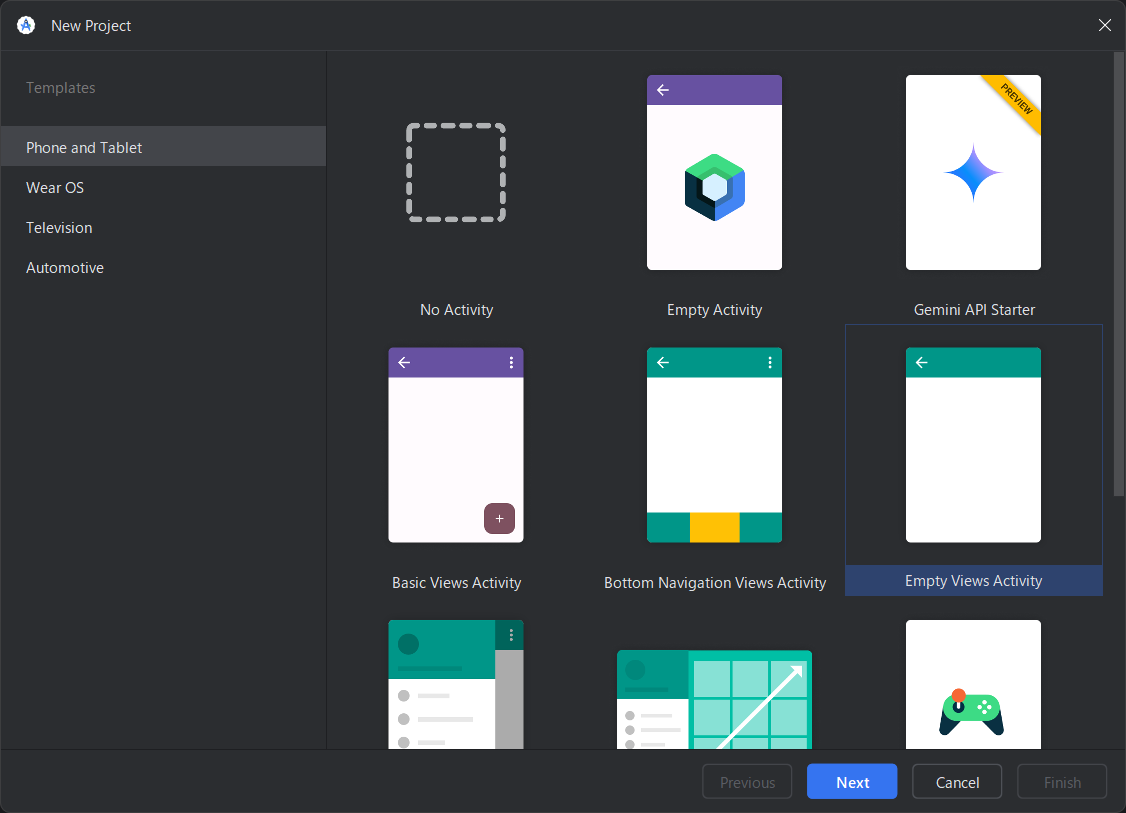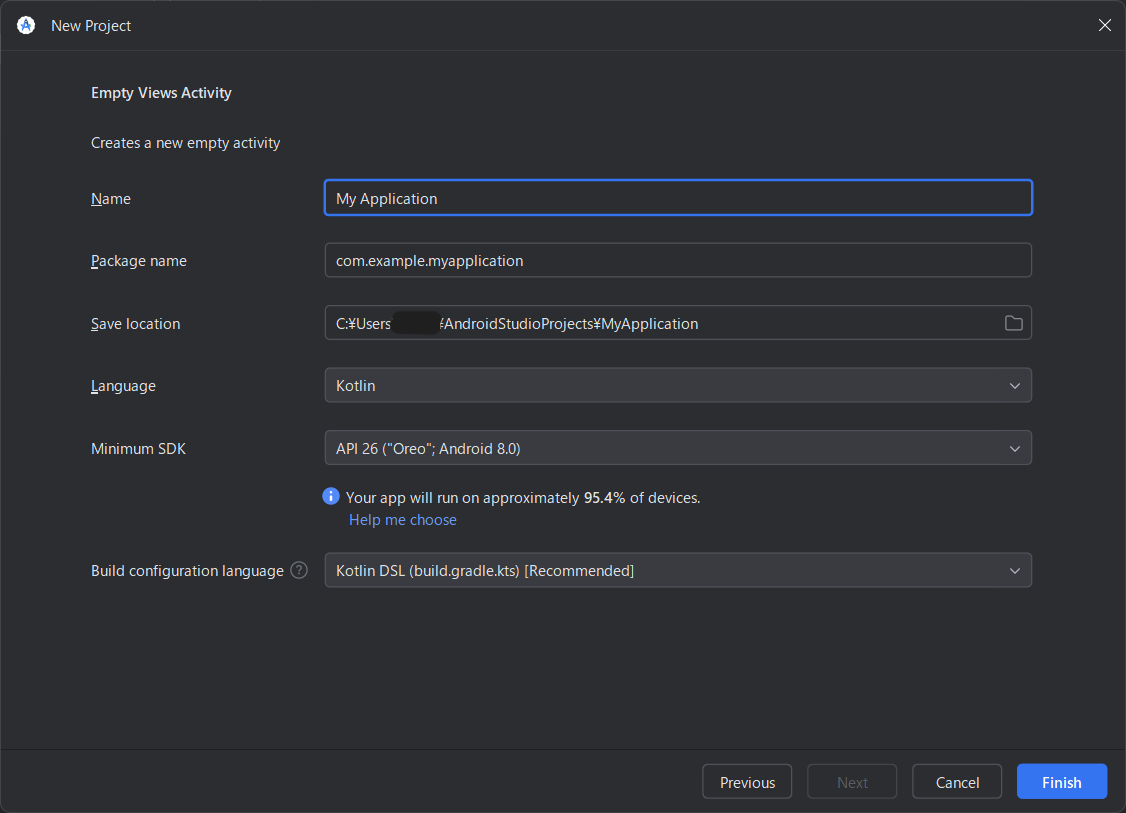まえがき
開発環境を整え、作成するアプリのイメージも固めたので、AndroidStudioで新規プロジェクトを作成しました。
前回はこちら
目次
概要
この記事では、AndroidStudioで新規プロジェクトを作成する過程で調べた内容を記載する。
新規プロジェクトを作成する
新規プロジェクトのテンプレートを選択し、設定を行っていきます。
新規プロジェクトのテンプレートを選択
AndroidStudioを立ち上げ、New Projectを選択すると、下のような画面が立ち上がると思います。この画面から、新規プロジェクトのテンプレートを設定します。
今回作成したいものはスマホ向けのアプリであるため、左のテンプレートからはPhone and Tabletを選択します。
右から選択するものは、開発するアプリのひな型になるようです。今回作成するものは簡単なクイズアプリということで、シンプルなEmpty ActivityまたはEmpty Views Activityを採用したいところですが、この二つには以下のような違いがあるようです。
Empty Activity:アプリ画面の作成にJetpack Composeを使用
Empty Views Activity:アプリ画面の作成にXMLを使用
本業で触るアプリの画面はXMLが用いられていると聞いたので、今回はEmpty Views Activityを選択します。
Jetpack Composeは、こちらから勉強できそうです。いつかチャレンジしてみたい所存。
新規プロジェクトの設定
テンプレートを設定すると、下のような画面が開きます。ここでは、新規プロジェクトの設定を行っていきます。
Name
プロジェクトの名前を設定します。デフォルトでは「My Application」となっています。今回は国旗クイズアプリを作るので、「FlagQuizApp」としました。
Package name
デバイス上でアプリを一意に識別するための名前になります。私の場合、Nameを入力するとこちらも自動で入力されました。Package nameについて、詳しくはこちら。
Save location
プロジェクトの保存場所になります。
Language
開発言語を設定します。今回はKotlinを選択しました。
Minimum SDK
アプリがサポートする最小のAndroidバージョンを選択します。
Build configuration language
プロジェクトのビルド設定を記述するための言語を選択する項目です。KotlinとGroovyから選択できましたが、KotlinがRecommendedとあるので今回はKotlinを選択しました。
以上で新規プロジェクトを作成することができました。
終わりに
今回は、新規プロジェクトの作成について調べたことをまとめました。次回はプロジェクトのフォルダ構成や、AndroidStudioの機能について、調べた内容をまとめていきたいと思います。
次回はこちら