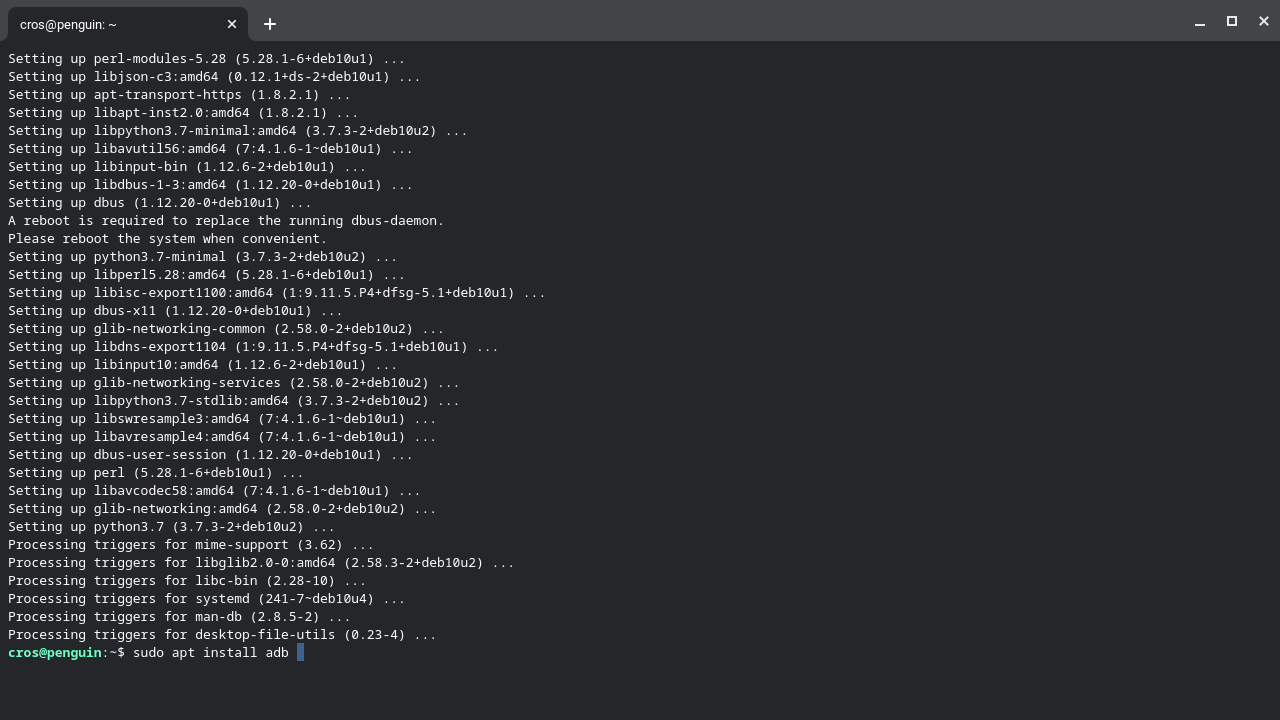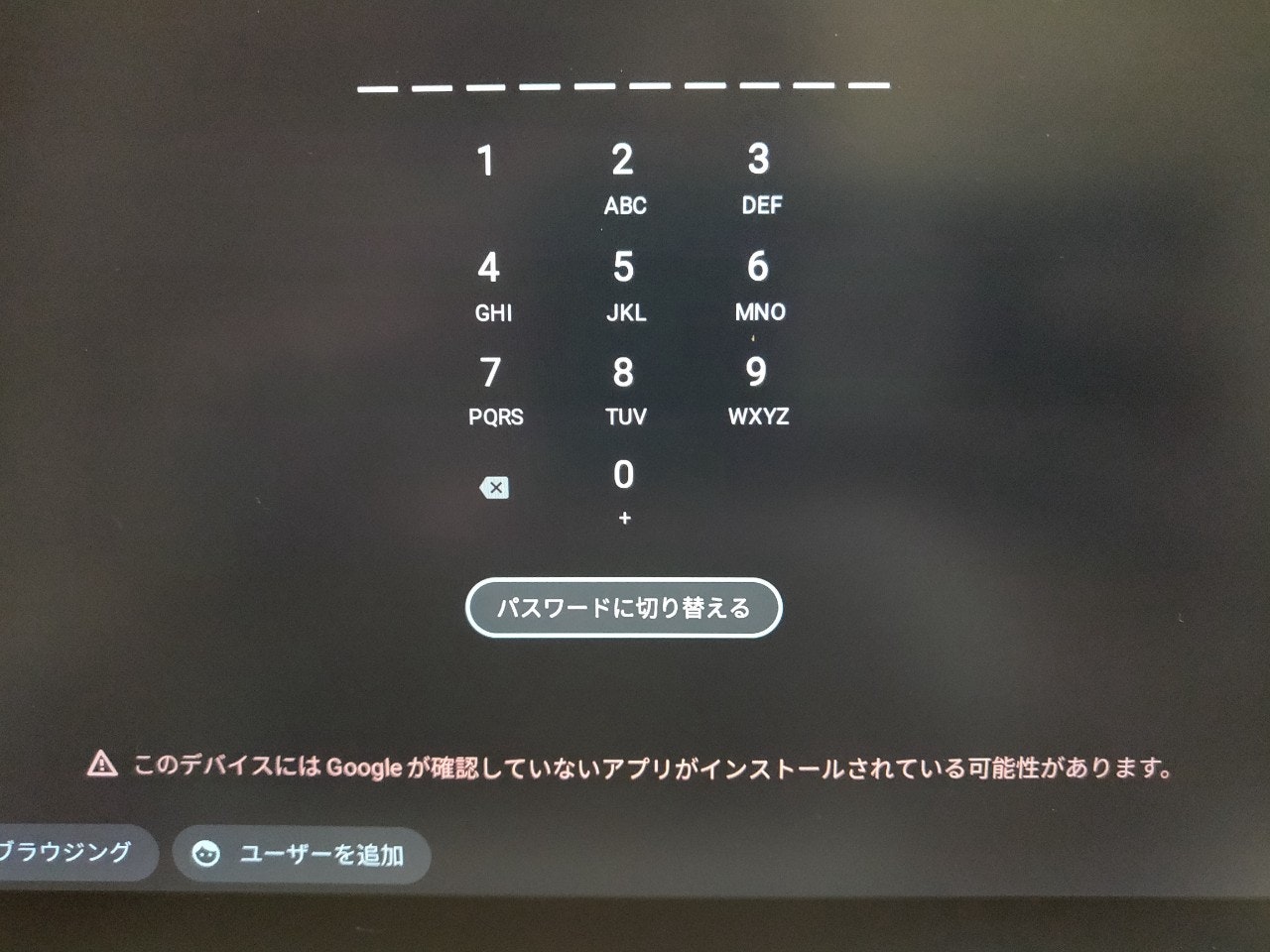はじめに
ChromebookにはAndroidアプリをインストールできますが、基本的にはPlayストアからのみインストールできます。
adbを使えばapkファイルからインストールできますが、そのためにはChromebookをデベロッパーモードに切り替える必要がありました。
今回デベロッパーモードに切り替えずにCrostini(Linux開発環境)を使ってapkファイルから野良アプリのLINE Liteをインストールできることを確認したため、記事にします。
(ver.84にて確認)
※Android 11アップデート済の機種ではワイヤレスデバッグを使用することでLinux開発環境なしでapkをインストールできることを確認したため、下の方に手順を追記しました(22/08/17)。
Crostini(Linux開発環境)のインストール
まず初めにCrostini(Linux開発環境)をインストールします。
ChromeOSの設定画面からオンにするだけでインストールできます。
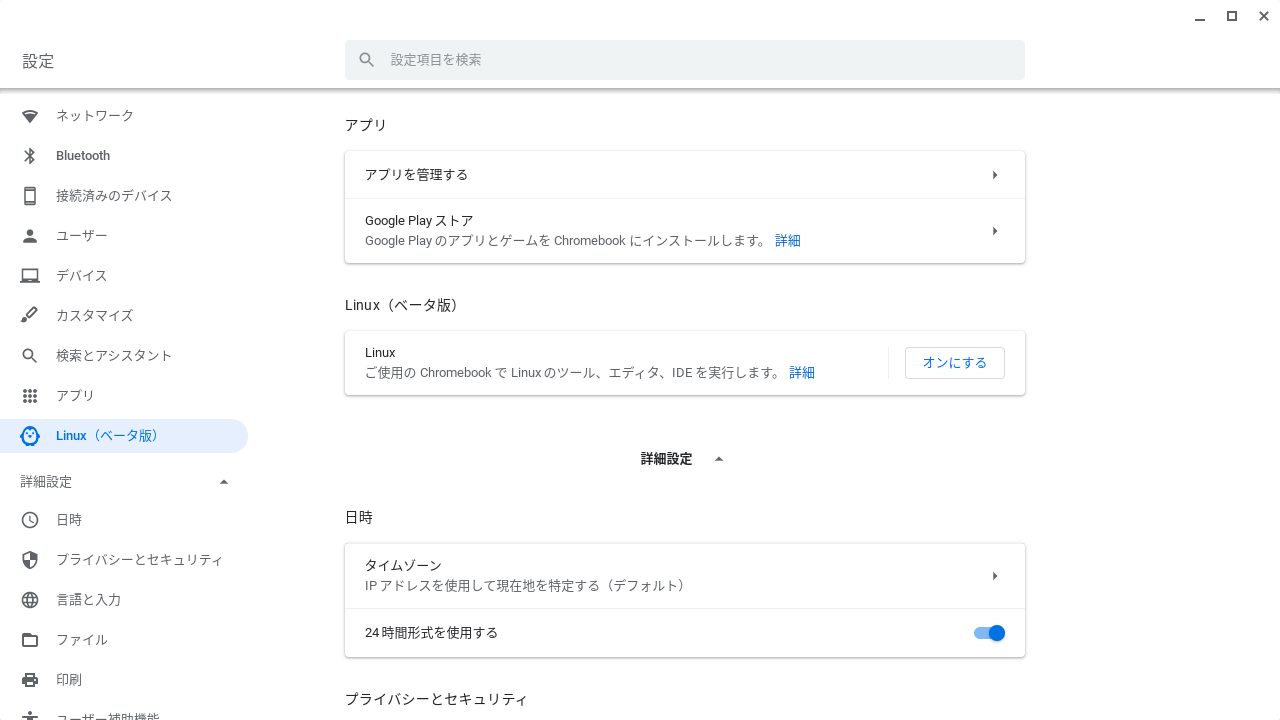
「オンにする」を押下しウィザードを進み、インストールが完了すると以下のようなターミナルが起動します。
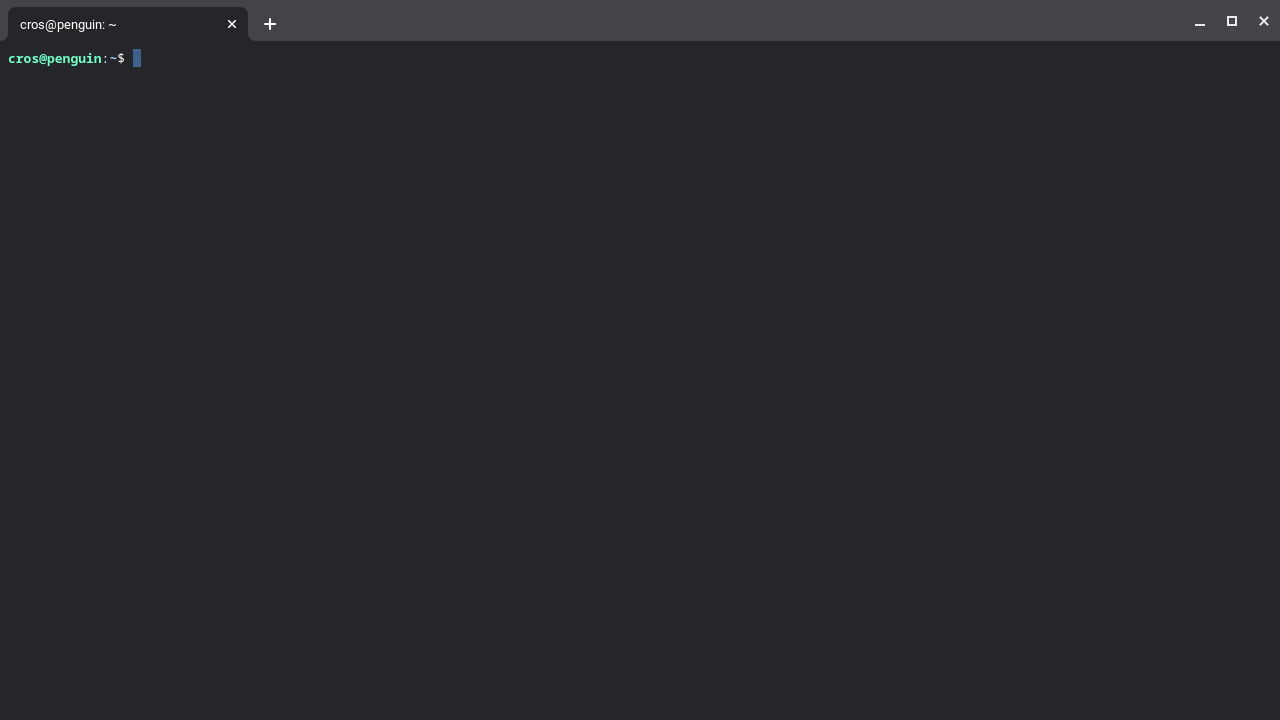
adbコマンドのインストール
apkファイルからアプリをインストールするために使用するadbコマンドをインストールします。
まずはパッケージを更新します。
sudo apt update && sudo apt upgrade
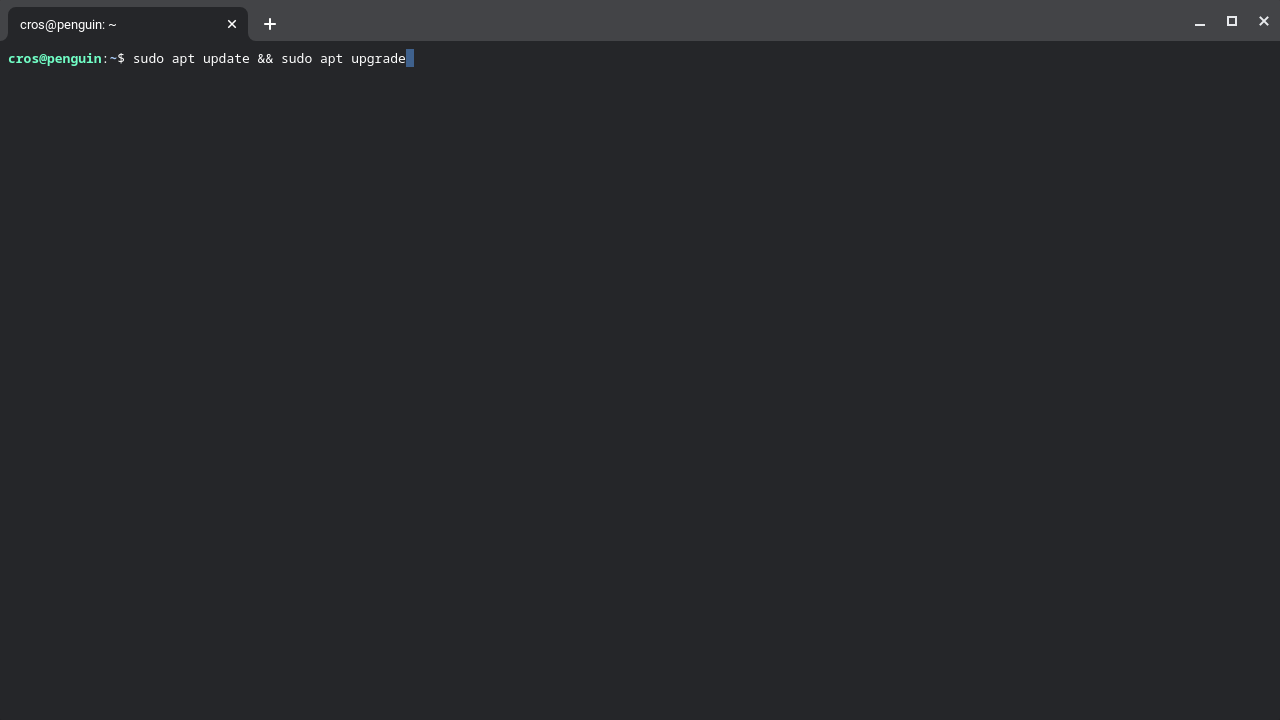
adbコマンドをインストールします。
目的はapkファイルのインストールだけなのでaptから入れます。
sudo apt install adb
ADBデバッグを有効化
Chromebookの中のAndroidコンテナにADBで接続するための設定変更を行います。
設定画面の「Linux(ベータ版)」から「Androidアプリの開発」を選択し、「ADBデバッグを有効にする」を有効化します。
※一度有効化すると無効化する際に初期化が必要になります。ご注意ください。
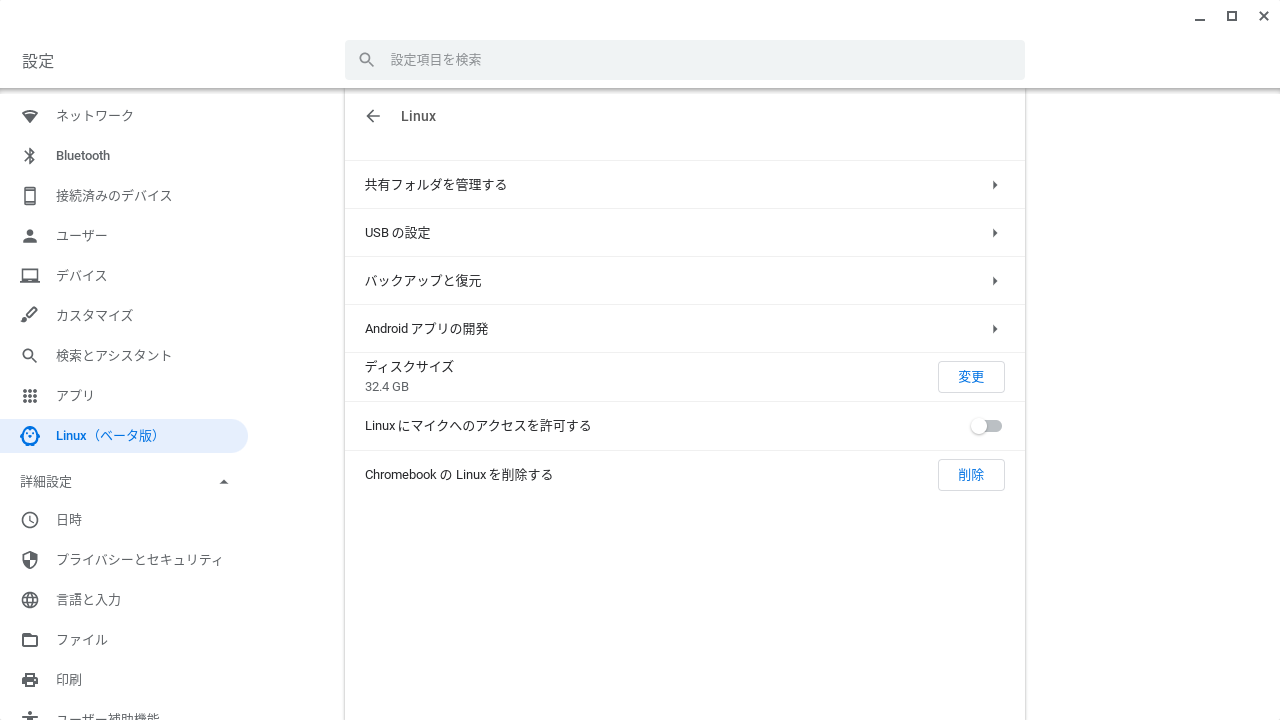
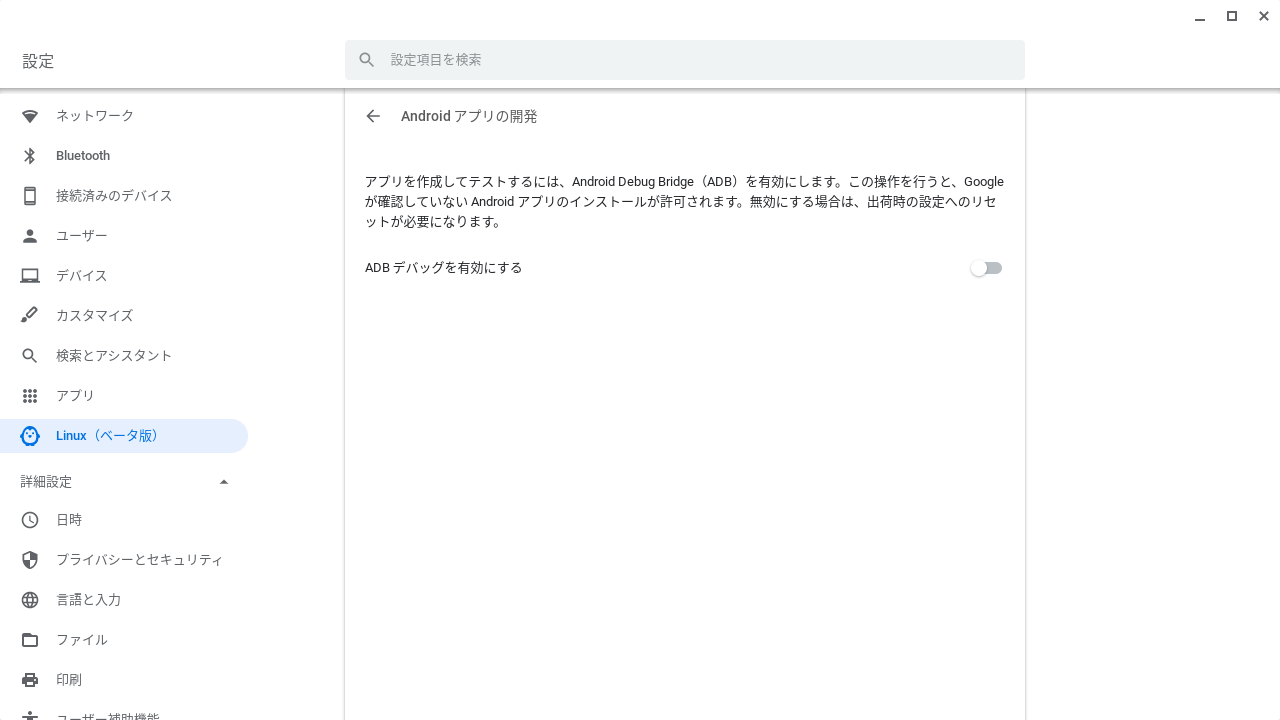
有効化すると再起動されます。
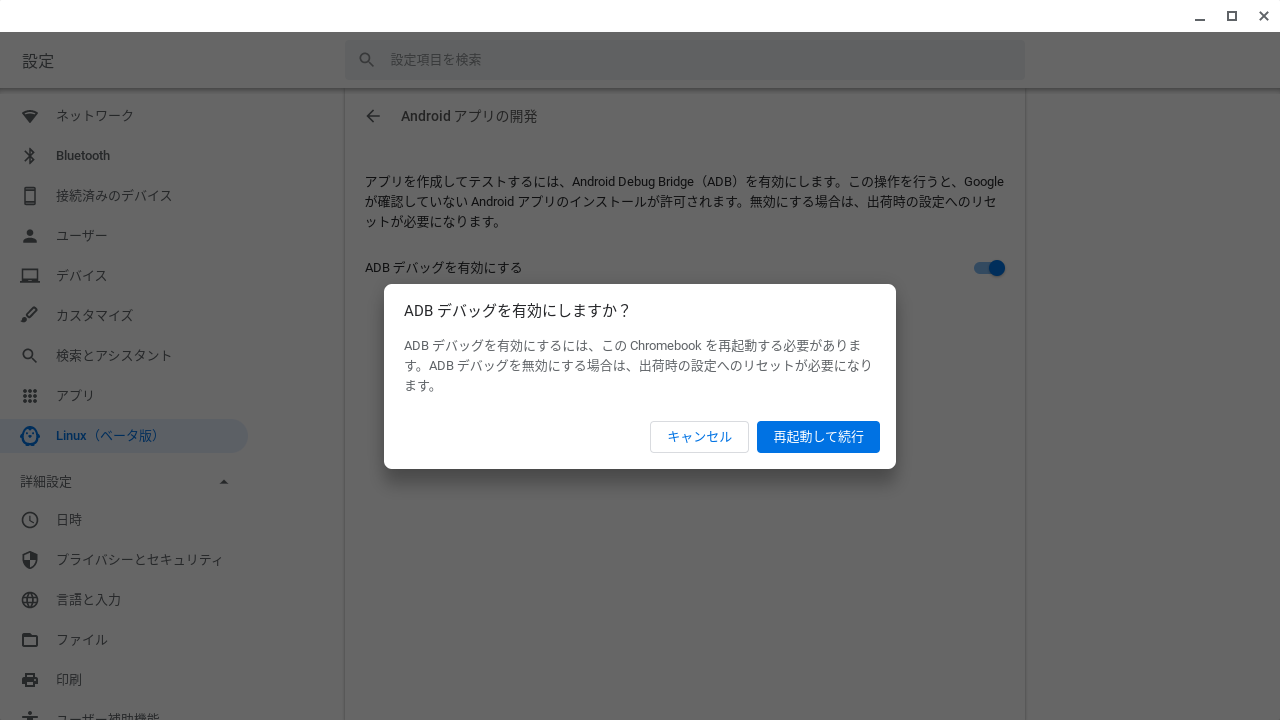
再起動後に以下の確認ダイアログが表示されるので、「確認」を押下します。
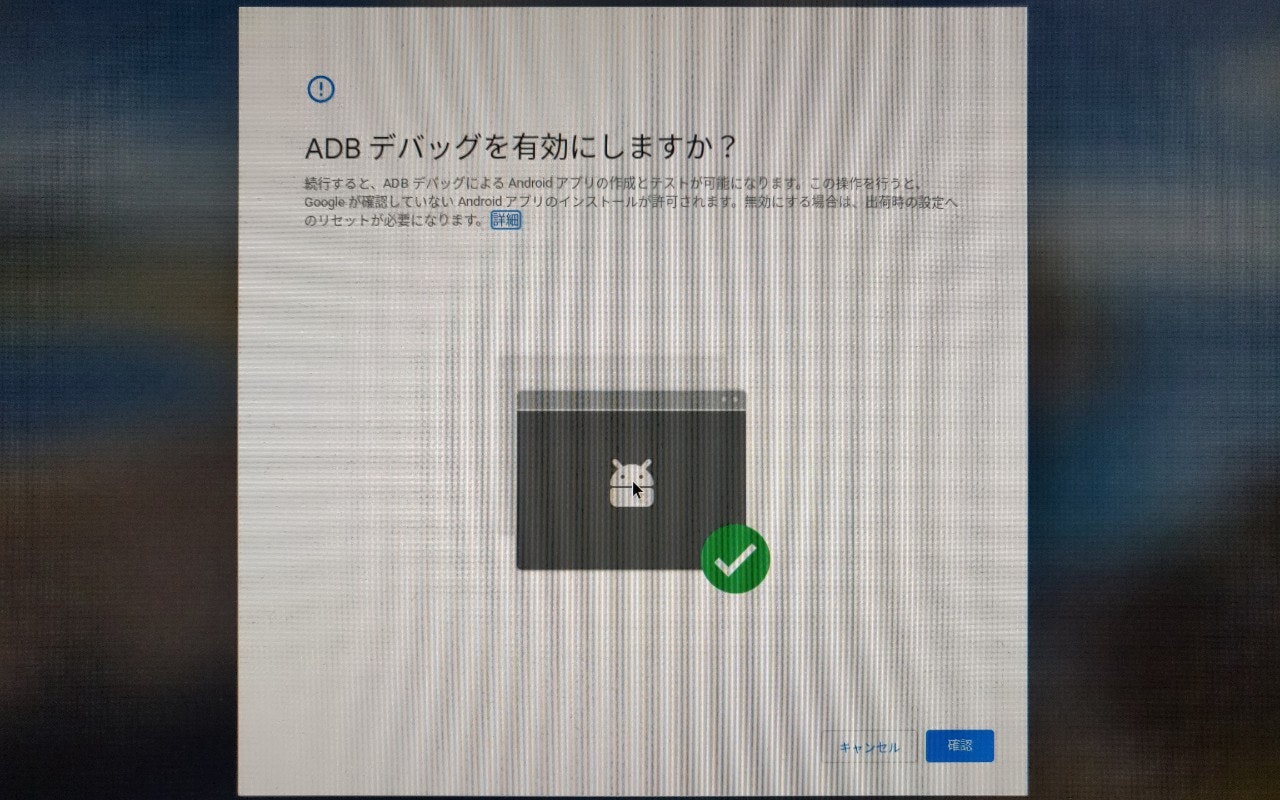
ログイン後に以下のメッセージが表示されるため、許可するにチェックを入れてOKボタンを押下します。
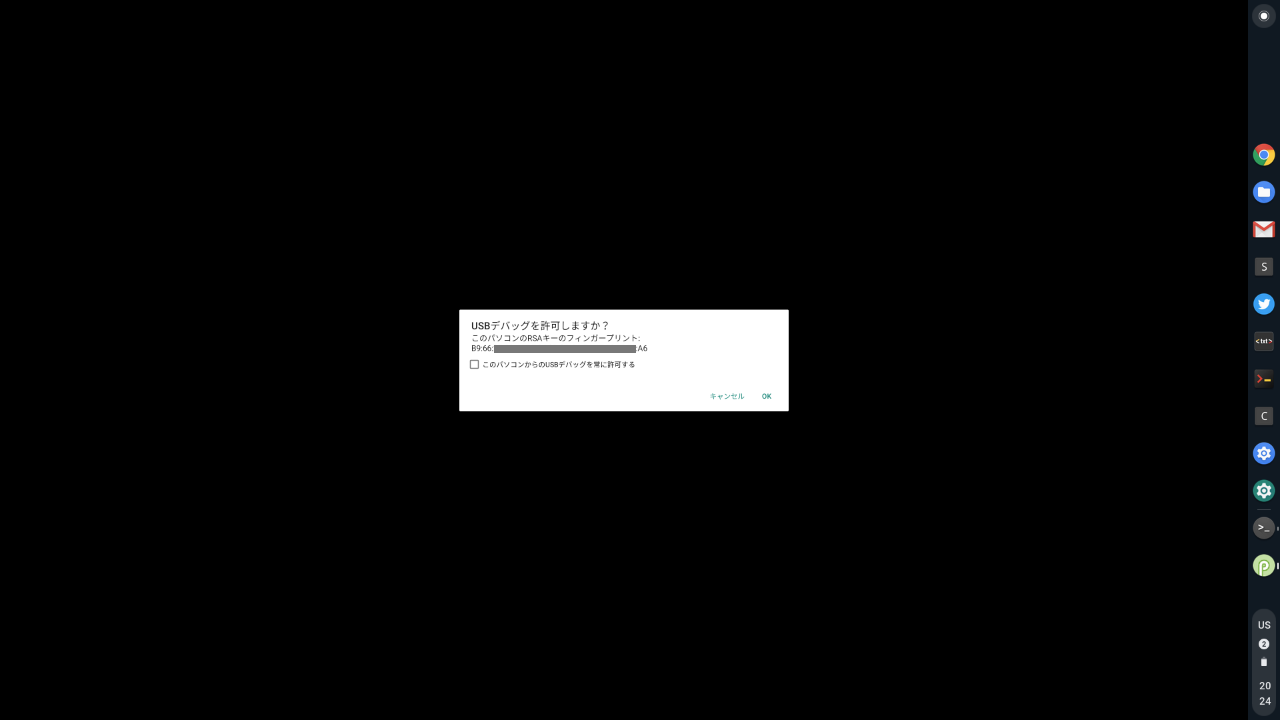
AndroidコンテナにADB接続
apkファイルのインストールを行うためにAndroidコンテナにADB接続します。
ターミナルを起動し、以下のコマンドを実行します。
adb connect 100.115.92.2:5555
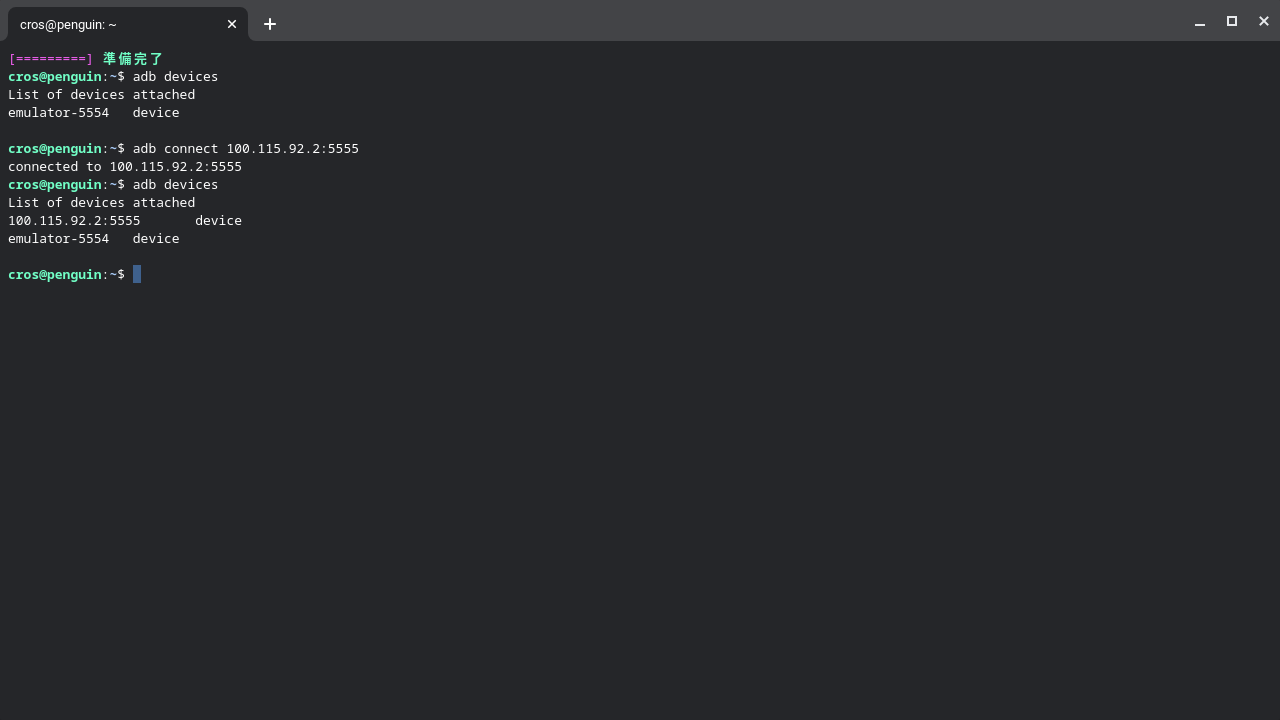
adb devicesで現在ADB接続されている端末が確認できます。
100.115.92.2:5555 deviceがAndroidコンテナです。
apkファイルからAndroidアプリをインストール
準備が整ったのでapkファイルをインストールします。
ADBを使ったインストールのコマンドは以下の通りです。
今回はLinux側のホームディレクトリ直下にapkファイルを置いてます。
adb -s 100.115.92.2:5555 install [apkファイルのパス]
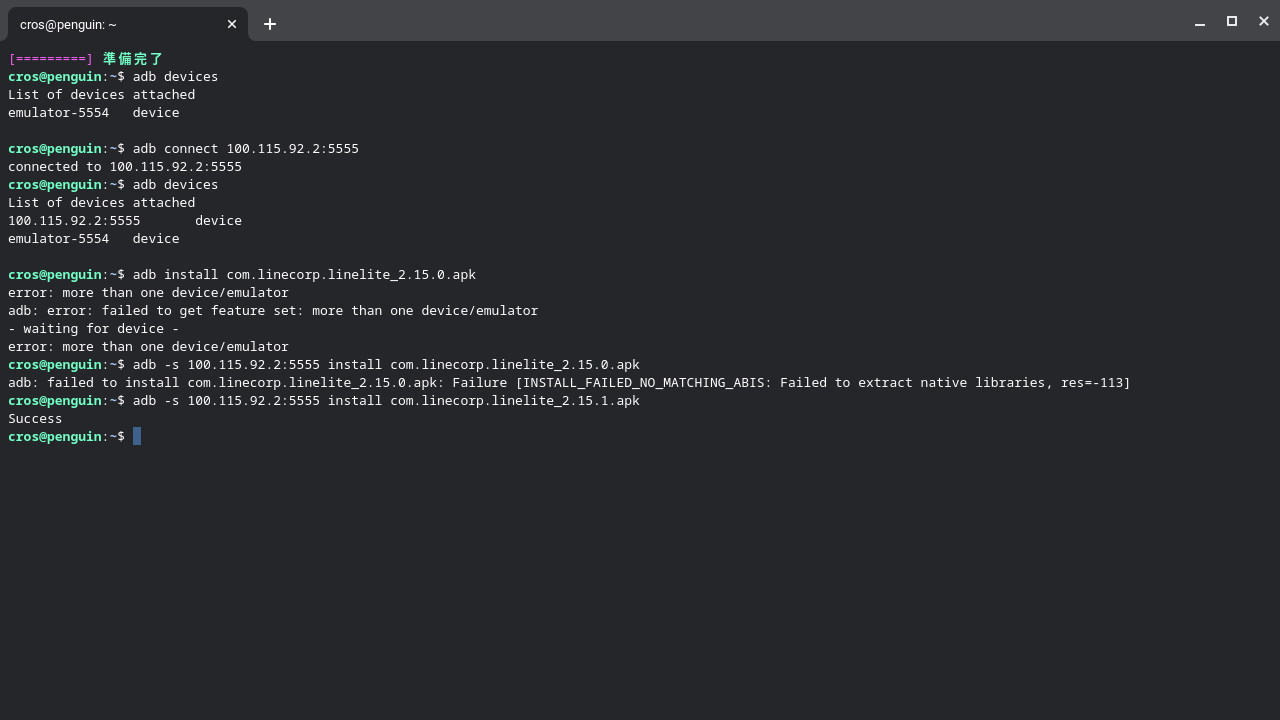
Successと表示されればインストール完了です。
今回はLINE Liteをインストールしてみました。
(arm64-v8a版はインストール失敗したのでarmeabi-v7a版をインストールしました。)
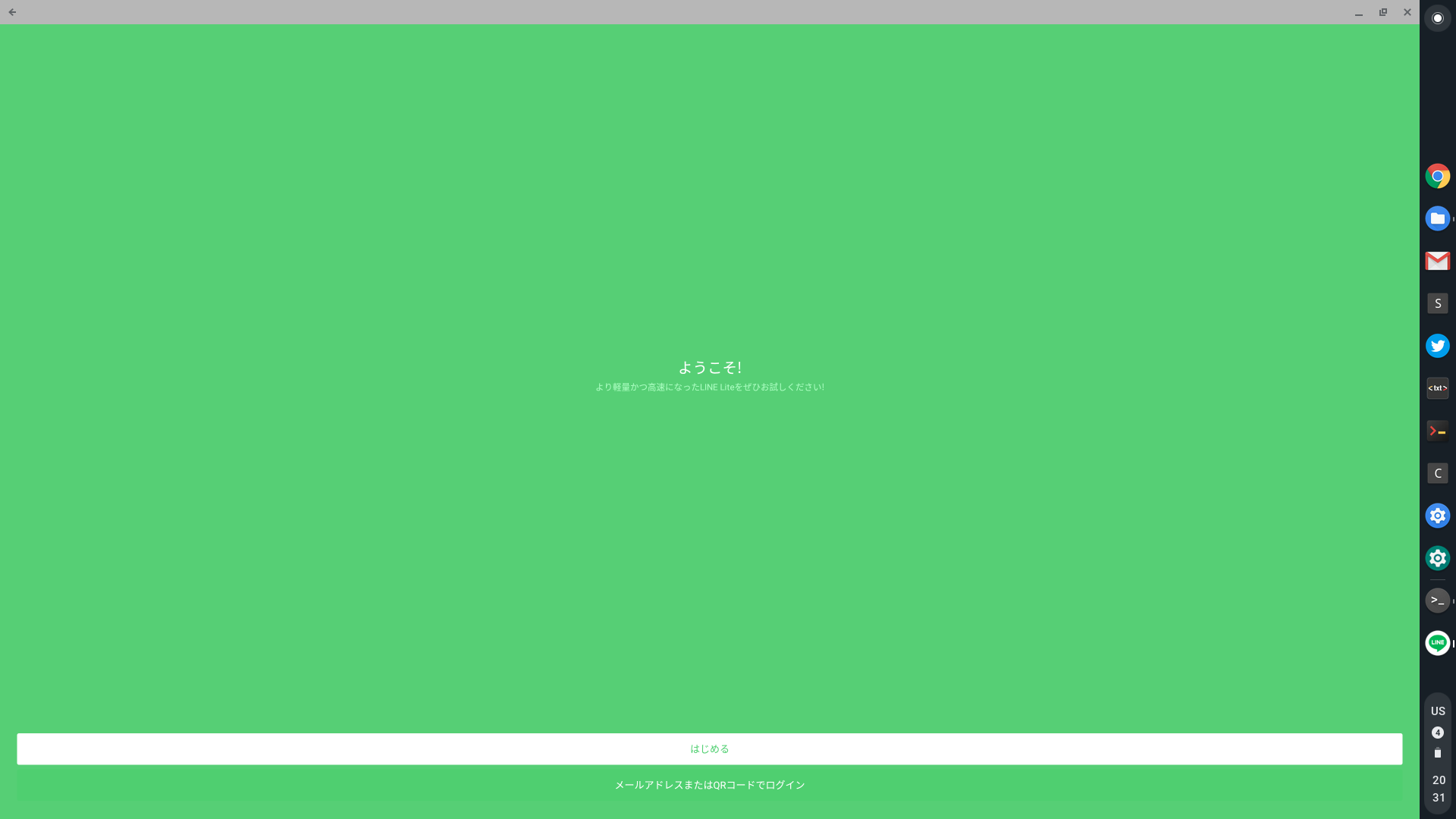
注意点
追記1(2021/10/01)
Android向けに提供されているパッケージインストーラのapkをadb installすると、
ファイルアプリや外部のアプリストアからアプリを直接インストール/アップデートできました。
追記2(2022/08/17)
追記(2023/03/07)
ChromeOS M110にてワイヤレスデバッグを有効化することができなくなったため、
以下の方法は利用できません。
Android 11にアップデートされたChromebookはワイヤレスデバッグに対応しています。
ワイヤレスデバッグを使用すれば他のPCを使ってChromebookにadb接続できるため、
Linux開発環境が使用できないChromebookでもapkをインストールできそうです。
ワイヤレスデバッグを有効化
Chromebook側でワイヤレスデバッグ機能を有効化します。
- ChromeOS設定 → Google Play ストア → Android設定を管理 → デバイス情報 → ビルド番号を連打し開発者向けオプションを有効化
- ChromeOS設定 → Google Play ストア → Android設定を管理 → システム → 開発者向けオプション → ワイヤレスデバッグ → ON
(ChromeOSのデベロッパーモードをオンにすると書いてあるが、実際にデベロッパーモードに切り替わる訳ではない=Powerwashされない)
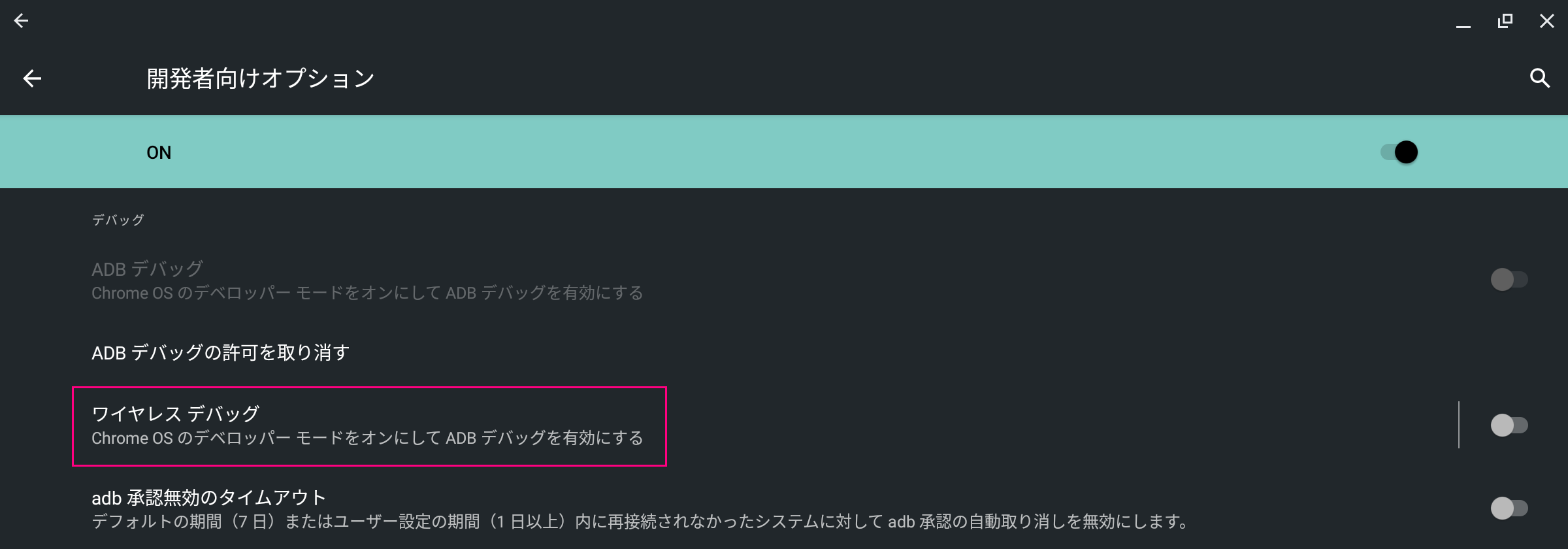
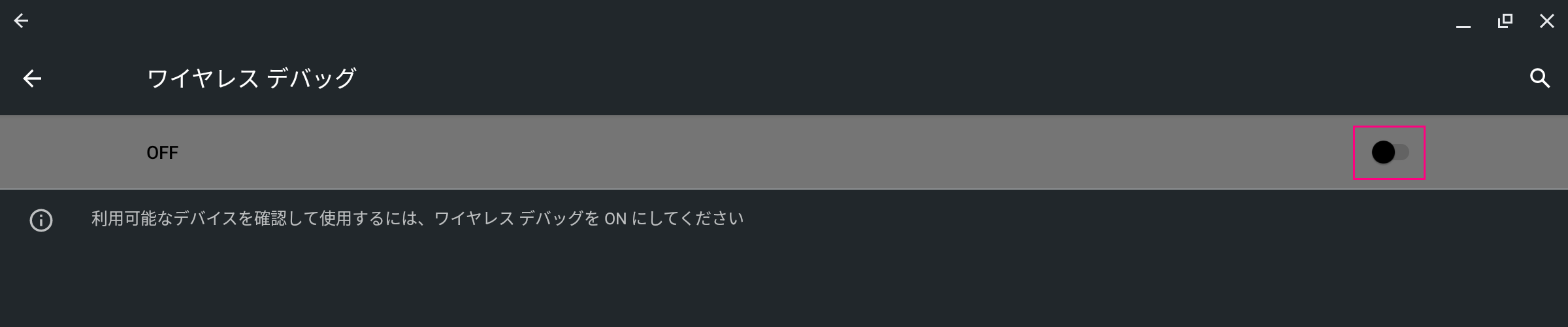
- 確認ダイアログの許可をクリック
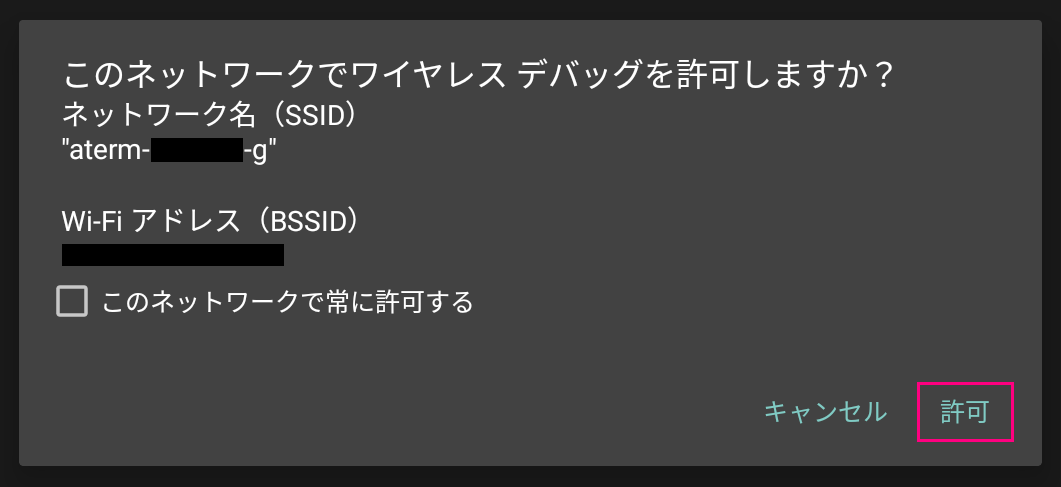
他PCとペアリング&接続
ペア設定コードを用いて他PCとペアリング(adb pair)した後に、接続(adb connect)を行います。
IPアドレスやポート番号、ペアコードは変化するので手元の端末に表示される値に読み替えて下さい。
- 「ペア設定コードによるデバイスのペア設定」をクリックし、アドレスとペアコードを確認する
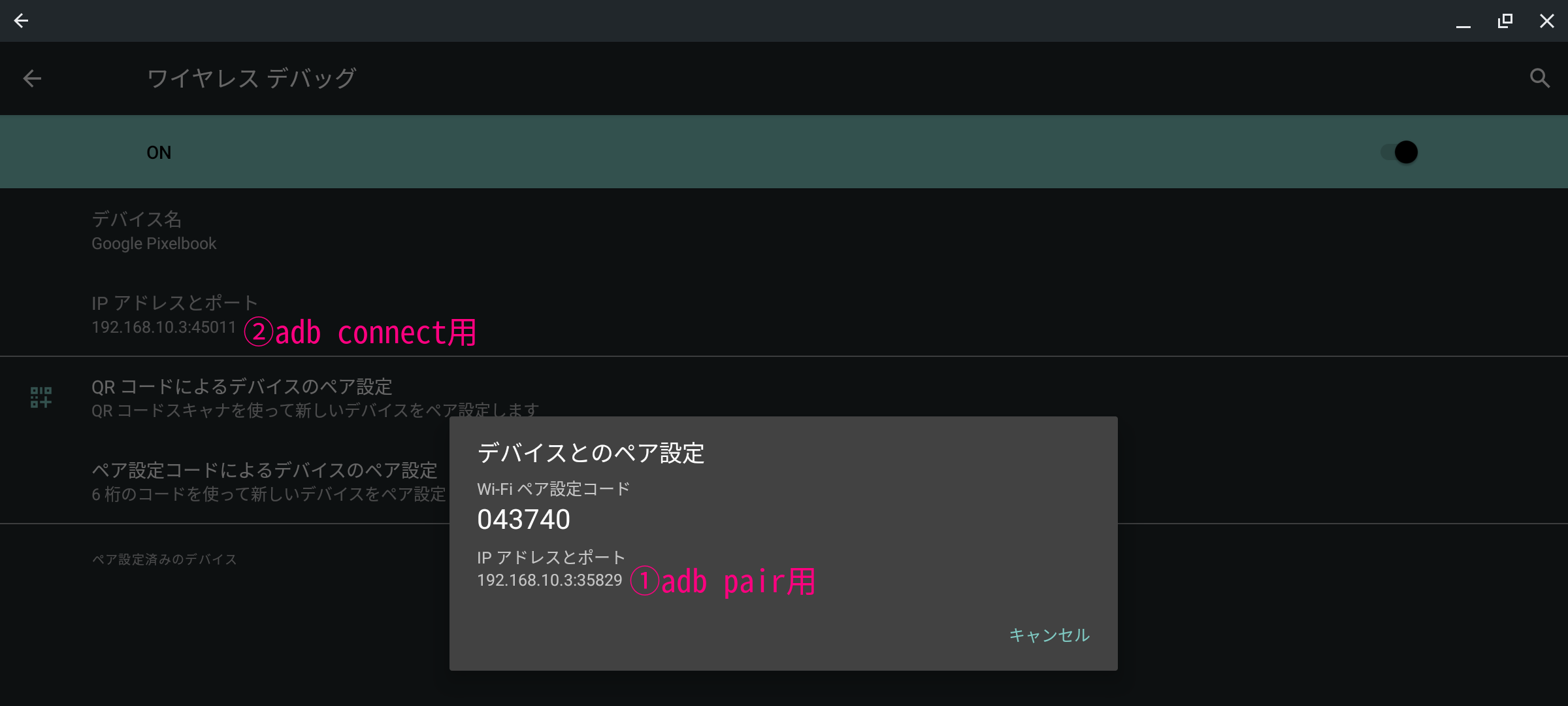
- 他のPCで下記コマンドを実行してペアリングを行う(ポート番号①を使用)
adb pair 192.168.10.3:35829 - 実行後に表示される「Enter paring code:」にペアコード
043740を入力しEnter -
Successfully paired to 192.168.10.3:35829 [guid= 〜 ]と表示される - 下記コマンドを実行してadb接続を行う(ポート番号②を使用)
adb connect 192.168.10.3:45011
apkをインストール
adb installを実行する
adb -s 192.168.10.3:45001 install [apkファイル名]
Successと表示されればインストール成功。
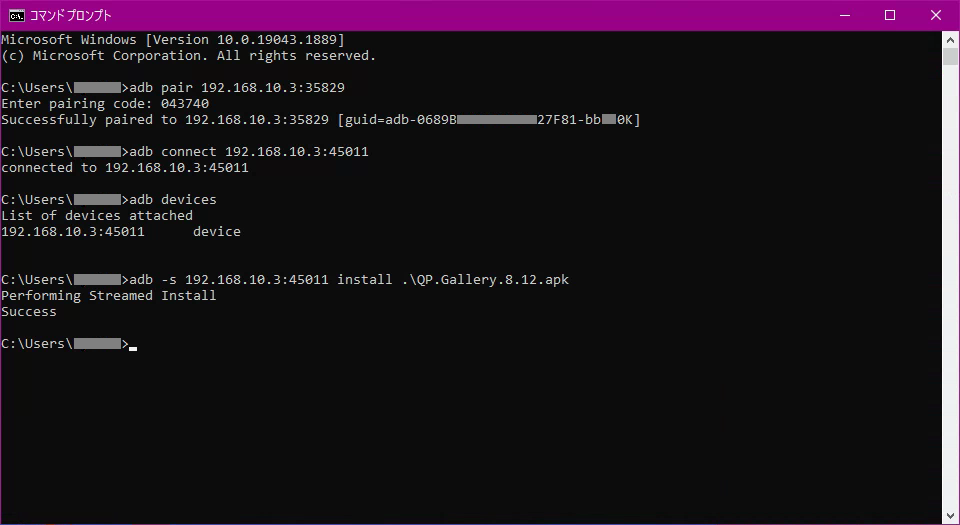
(ver.104にて確認)
以上