RevPi Core3にプリインストールされているOS
本体右側のステッカーを見ると、大きく書かれた「REVOLUTION PI」の文字の下にOSのバージョンがあります。写真のRevPiは「2018-07-17-revpi-stretch」とあるので、Stretchがインストールされていることがわかります。

イメージの書き換え
動作させたいものがまだStretchに対応していない場合など、RevPiでJessieを使用することができます。
この記事では RPi Boot(Windows Installer)とWin 32 Disk ImagerでJessieをインストールする手順を記します。
今回は書き換え方法のみの紹介になりますが、必要に応じて書き換え前のイメージのバックアップを取るようにして下さい。
イメージファイルとソフトウェア
次のイメージファイルとソフトウェアをダウンロードしインストールします。
1.Jessie イメージファイル
ダウンロードには登録(無料)が必要です。 アカウント登録ページで氏名とメールアドレスを登録します。登録したアカウントでログインし、ダウンロードページからファイルをダウンロードし、解凍します。
2.RPi Boot(Windows Installer)
ファイルをダウンロードしてインストール:[ダウンロードリンク]
3.Win32 Disk Manager
ファイルをダウンロードしてインストール:[ダウンロードリンク]
RevPiをWindows PCと接続
RevPiの電源を入れる前に、RevPiのフロントにあるMicro USBポートとWindows PCをUSBケーブルで接続します。USB Type A~Micro USBのデータ転送用ケーブルを使用します。Androidの充電ケーブルに同じ形状のものがありますが、データ転送には使用できないものがあります。


RPiBootプログラムを起動
Windows PCでインストールしたRPiBoot.exe を起動します。RPiBoot.exeファイルの場所が分かりにくい場合は、[Ctrl]+[s]→Windowsの検索→rpibootと入力して検索すると出てきます。起動すると下のような画面が出ます。(ここまでRevPiの電源は入れません)
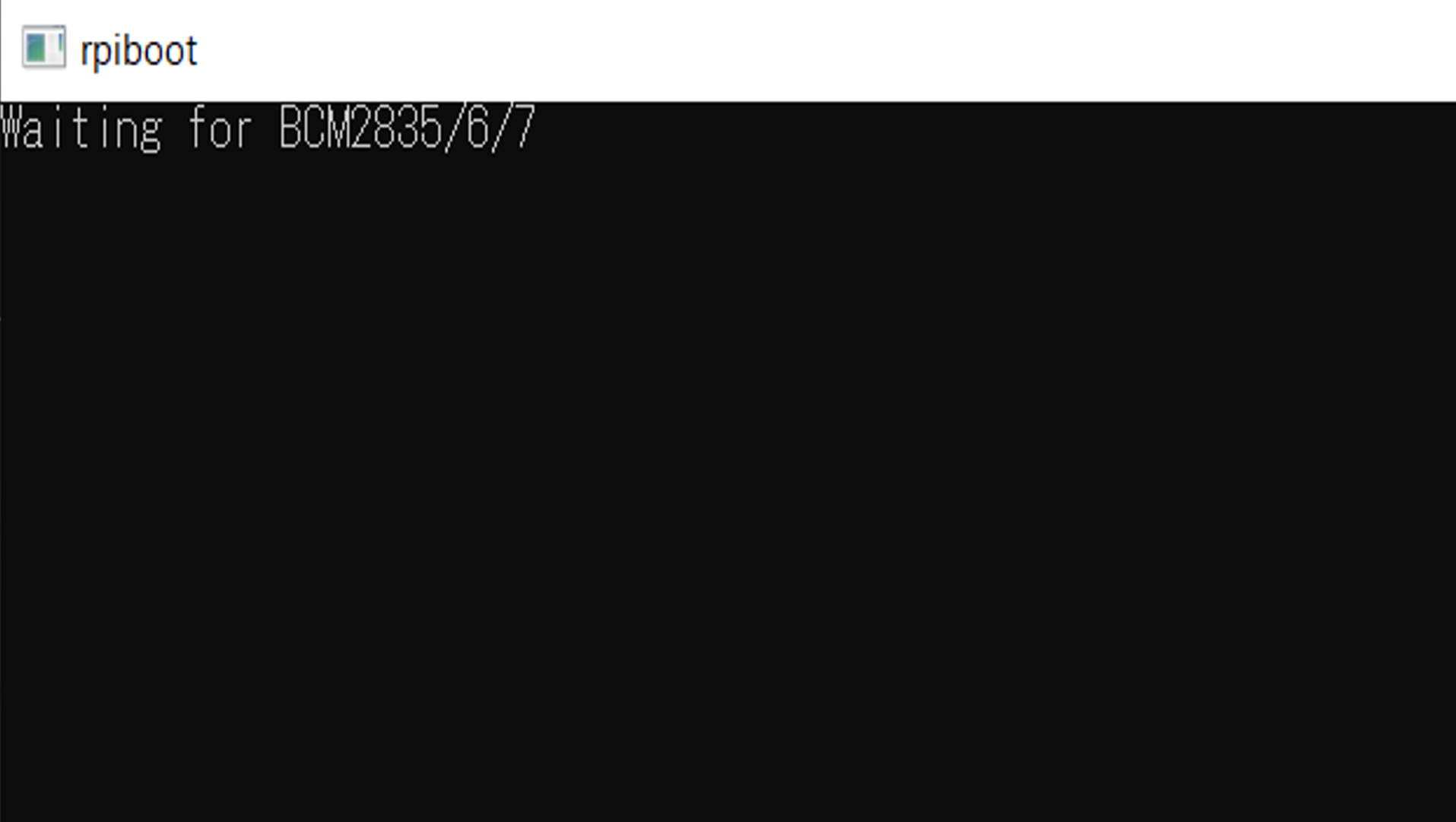
RevPiに電源投入
電源の配線方法についてはこちらの記事を参照ください。
RPiプログラムでeMMC接続
RevPiに電源を入れると、RPiBootプログラムでRevPi内部のeMMCが接続されます。RPiBootの画面に下のような表示がでます。
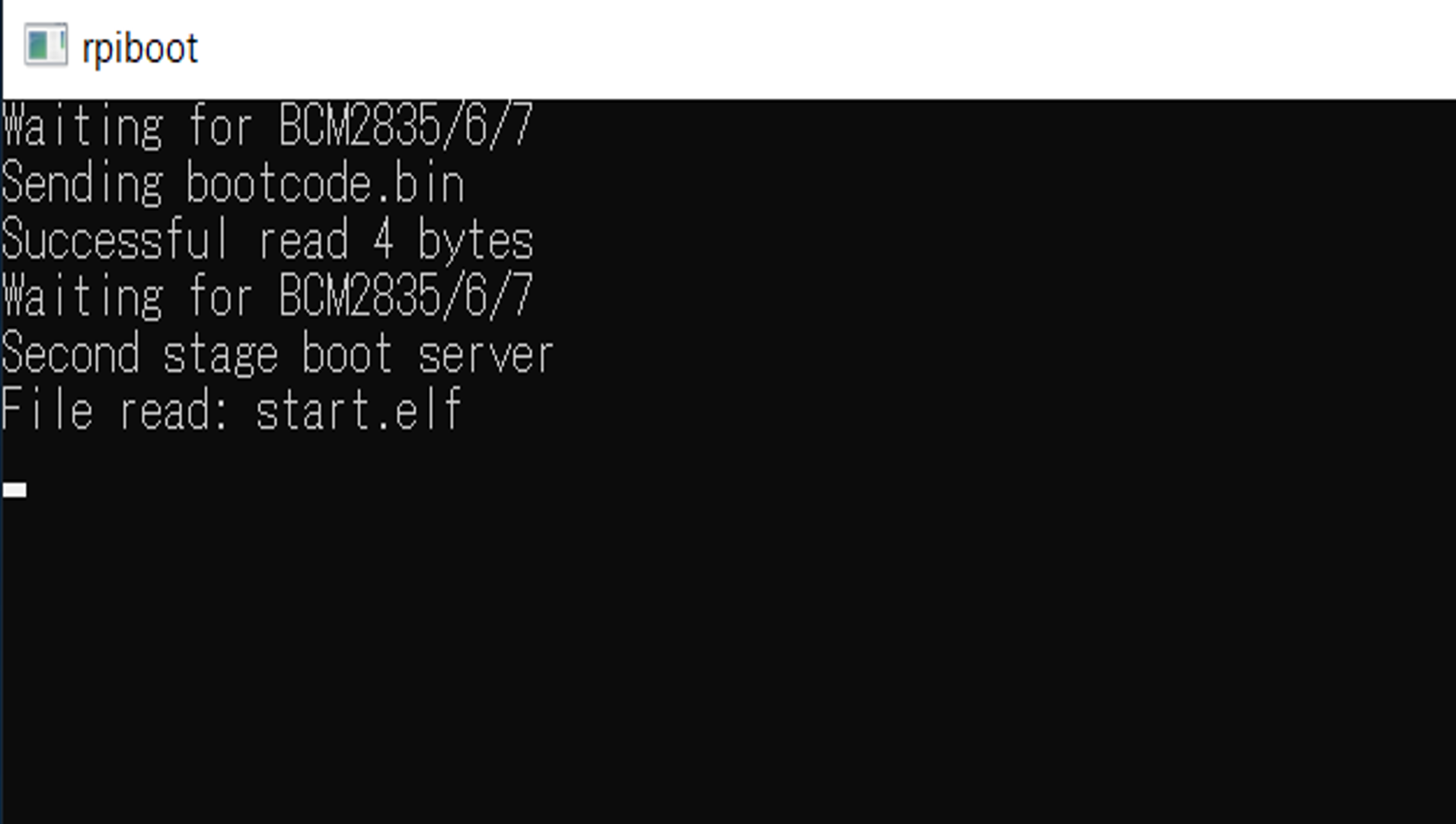
「ドライブをフォーマットしますか」という表示が出たら 「キャンセル」します。このウィンドウは複数出る場合がありますが、すべてキャンセルしてください。また、フォーマットしないためエラー表示が出ますがOKを押して表示を消し、そのまま進めます。
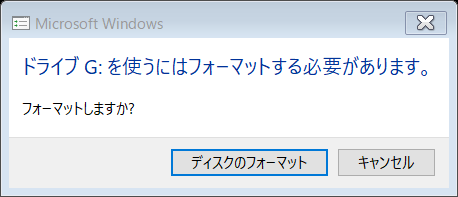
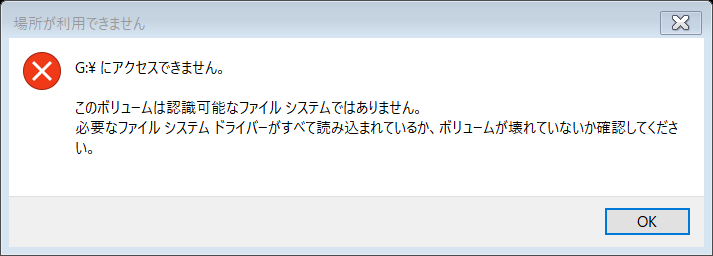
eMMCにイメージを書き込む
インストールしたWin32 Disk ImagerでJessieのイメージを書き込みます
・Win32 Disk Imagerを起動し、イメージを書き込むドライブを選択します。Exploreで見ると「boot」という名前で表示されています。
・フォルダのアイコンをクリックしてJessieのイメージファイルを選択します。
・「Write」をクリックします。
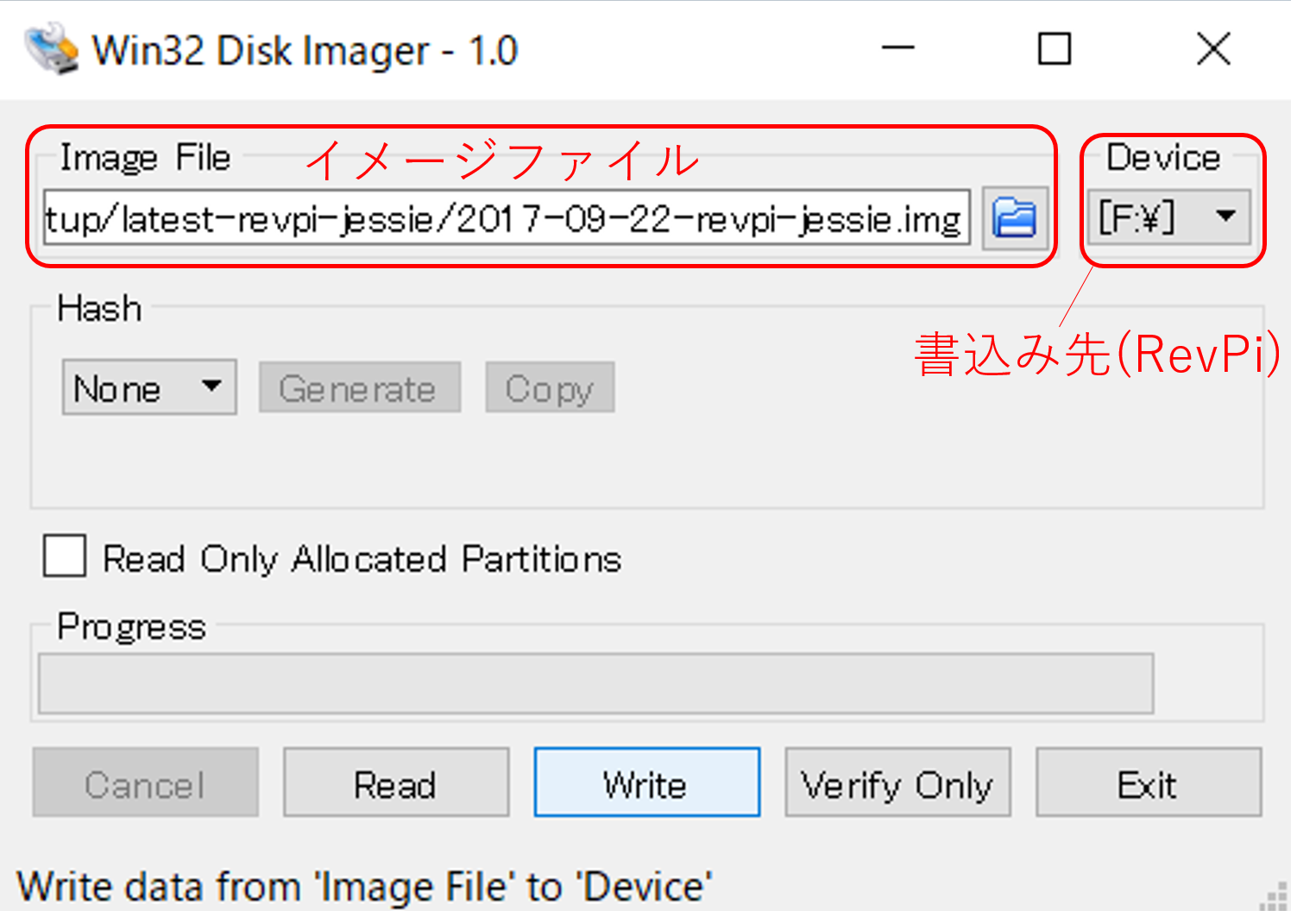
書き込み先のドライブに誤りがないか最終確認し、書き込みます。数分~十数分かかります。
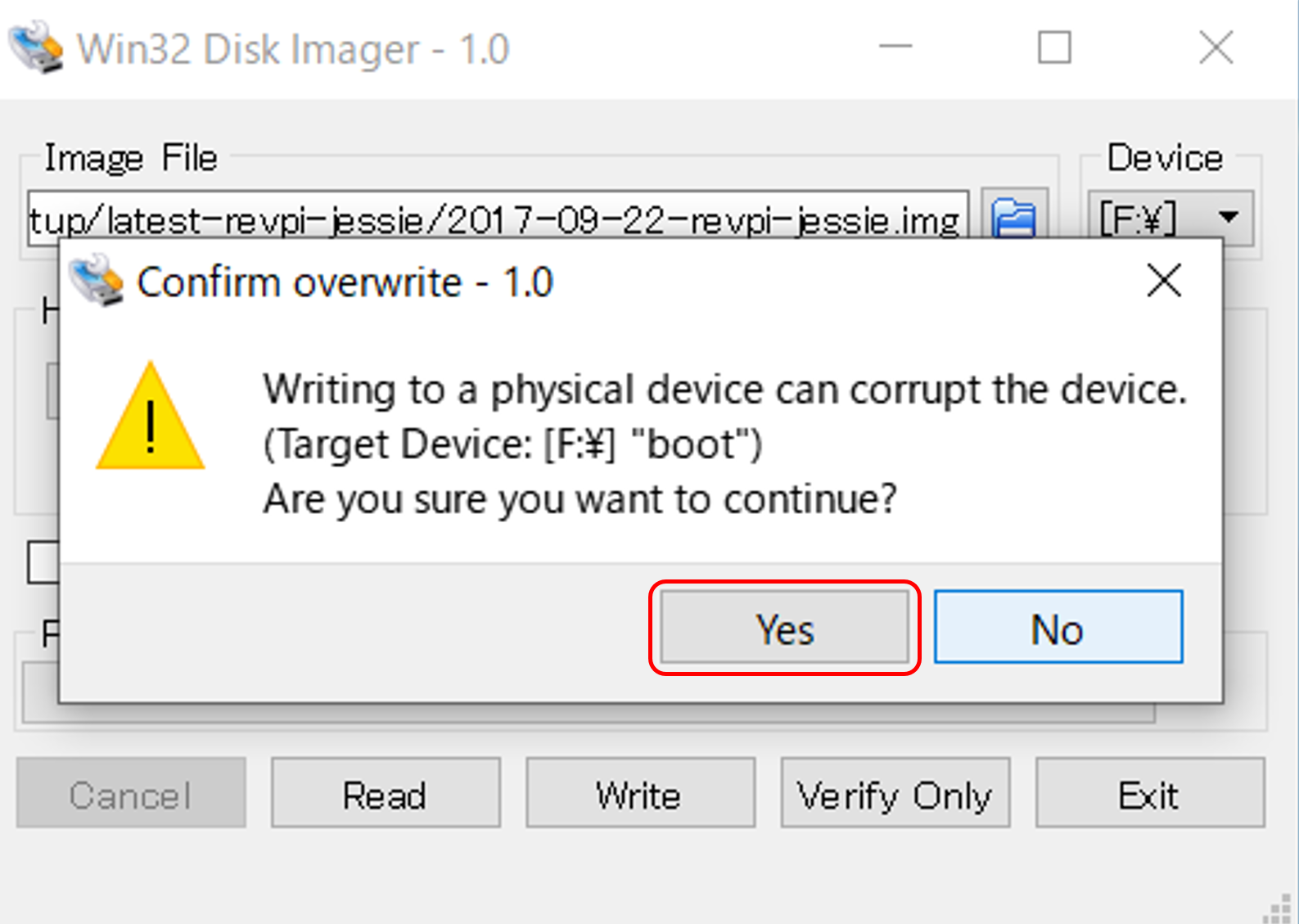
Write Successfulと表示されたら完了です。Windows PCから接続を外し、電源を落とします。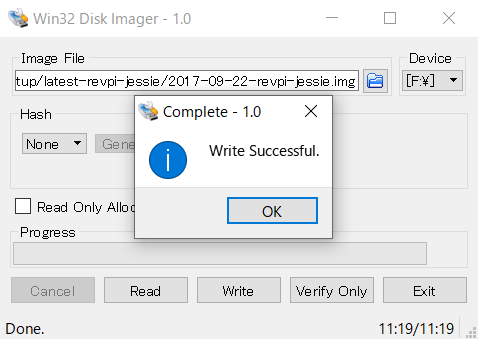
初期セットアップへ
イメージを書き換えた後のセットアップ方法は、購入時のOSのまま起動する場合と同じです。
セットアップの記事を参照ください。