イメージのリストア
RevPi Core3/RevPi Connectをバックアップしたイメージでリストアする方法について記載します。この記事では、バックアップを取った機器と同じシリアル番号、同じMACアドレスの機器にリストアする場合を想定しています。
初期状態に戻したい場合や、クラッシュした際に復旧させるために試すことができます。
RPi bootでeMMCに接続し、Win32 Disk Imagerを起動するところまでは、イメージのバックアップの際と同じ手順です。
準備
RevPi本体と、以下を用意します。
・Windows PC (Windows10推奨)
・USB Type A ~ Micro USBケーブル・・・Windows PCとRevPiの接続用
・RPi Boot(Windows Installer)・・・eMMC接続ソフトウェア
・Win32 Disk Imager・・・イメージ読み書きソフトウェア
・RevPi本体の電源・・・こちらの記事の電源の項目を参照ください。
ソフトウェアのダウンロードに必要なインターネット接続環境は別途用意してください。バックアップの操作時にはオフラインで構いません。
Windows PCにソフトウェアをインストール
1.RPi Boot(Windows Installer)
ファイルをダウンロードしてインストール:[ダウンロードリンク]
2.Win32 Disk Manager
ファイルをダウンロードしてインストール:[ダウンロードリンク]
Windows PCとRevPi本体を接続
RevPiの電源を入れる前に、RevPiのフロントにあるMicro USBポートとWindows PCをUSBケーブルで接続します。USB Type A~Micro USBのデータ転送用ケーブルを使用します。Androidの充電ケーブルに同じ形状のものがありますが、データ転送には使用できないものがあります。
※USBメモリやSDカードなど他のメディアをPCに接続していると、イメージの読み書き時に関係のないドライブが表示され操作を誤ることがあるため取り外しておきます。


RPiBootプログラムを起動
Windows PCでインストールしたRPiBoot.exe を起動します。RPiBoot.exeファイルの場所が分かりにくい場合は、[Ctrl]+[s]→Windowsの検索→rpibootと入力して検索すると出てきます。起動すると下のような画面が出ます。(ここまでRevPiの電源はオフの状態で行います)
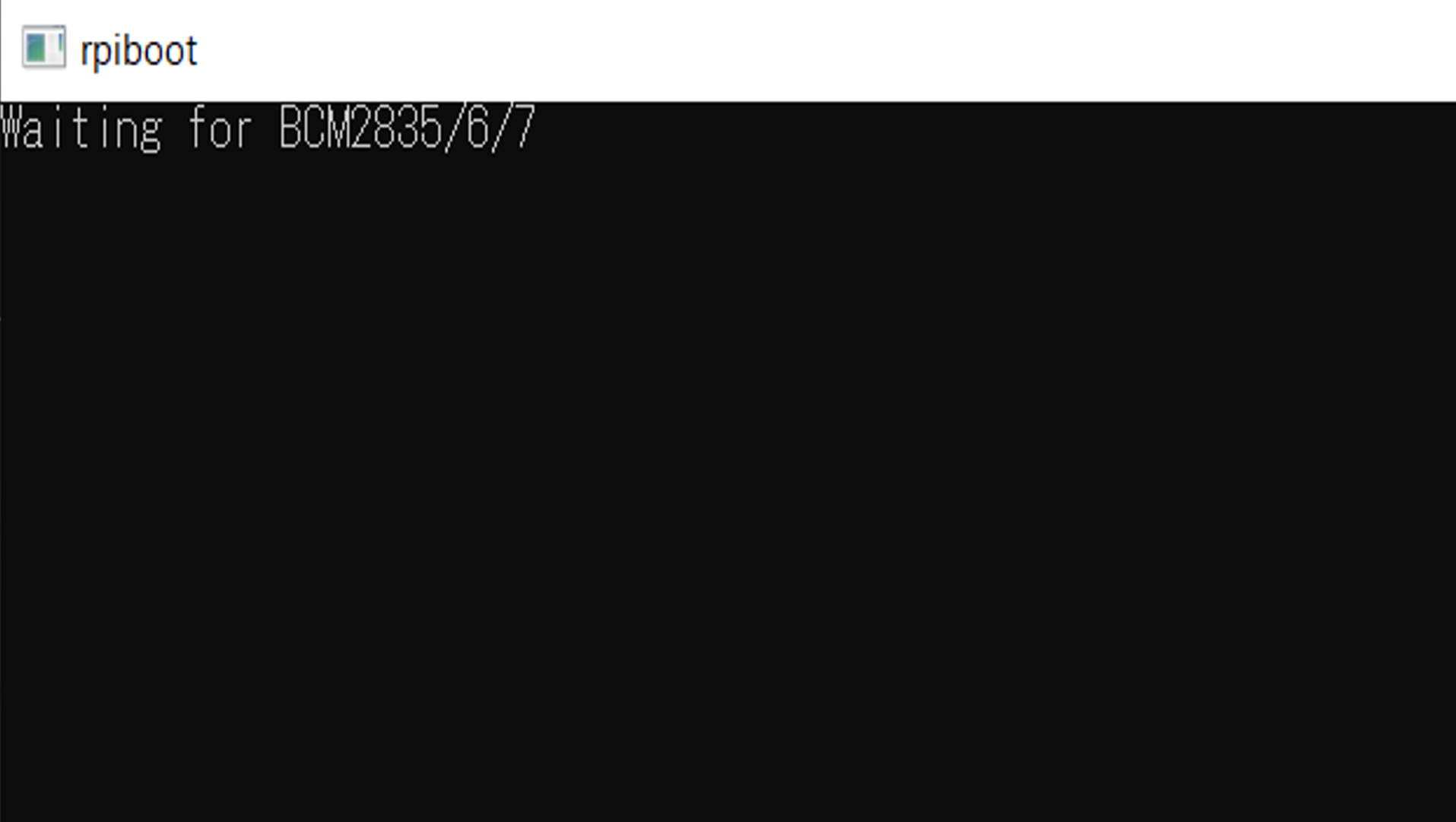
RevPiに電源投入
電源の配線方法についてはこちらの記事の電源の項目を参照ください。
RPiプログラムでeMMC接続
RevPiに電源を入れると、RPiBootプログラムでRevPi内部のeMMCが接続されます。RPiBootの画面に下のような表示がでます。
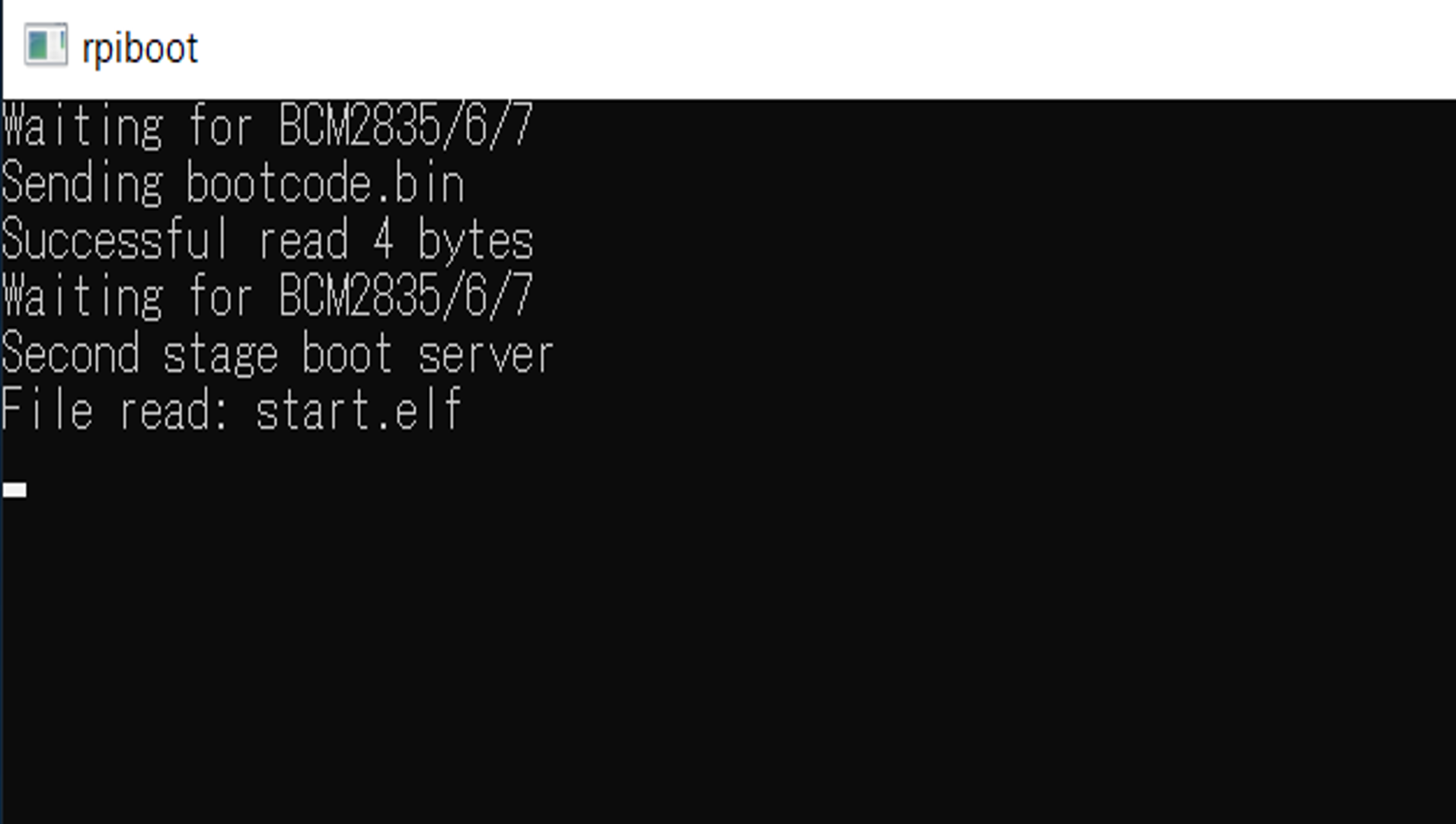
ドライブをフォーマットするかという表示が出たら 「キャンセル」します。このウィンドウは複数出る場合がありますが、すべてキャンセルします。
また、フォーマットしないためエラー表示が出ますがOKを押して表示を消し、そのまま進めます。
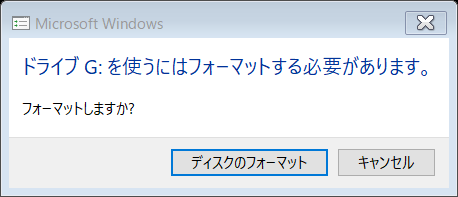
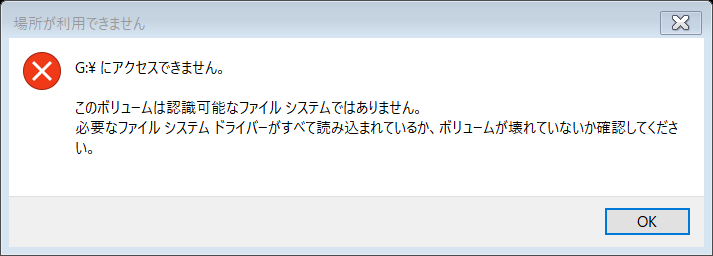
誤って「ディスクのフォーマット」を押してしまった場合には、一度ここで電源を切り、USBケーブルも取り外し、最初から操作をやり直します。
Win32 Disk Imagerでイメージを書き込み(リストア)
Windows PCでWin32 Disk Imagerを起動します。
イメージファイルの保存先とファイル名を指定
「Image File」のバーの右横にあるフォルダのアイコンをクリックして、バックアップ時に保存したイメージファイル(リストアしたいイメージファイル)を選択します。
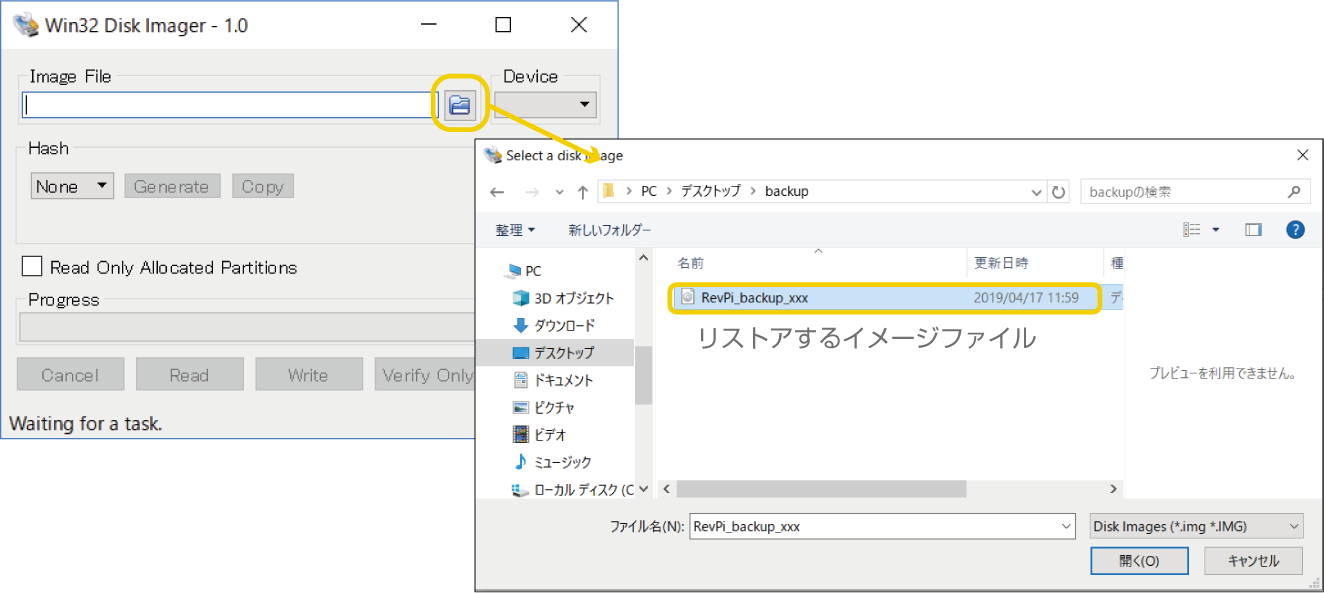
RevPiのboot領域を選択
1. 「Device」のプルダウンリストから、RevPiのboot領域を選択します。
どのドライブか分からない場合は、Windows PCのExplorerで「PC」->「リムーバブルディスク」の項目を確認できます。RevPiのboot領域は「boot(ドライブ名;)」と表示されています。
![]() ここで誤ったデバイス(PCで使用しているUSBメモリやSDカードなど)を指定してしまうと、そのデータが消えてしまいます。十分注意が必要です。リストア作業に使用しないデバイスは予め取り外しておいた方が安全です。
ここで誤ったデバイス(PCで使用しているUSBメモリやSDカードなど)を指定してしまうと、そのデータが消えてしまいます。十分注意が必要です。リストア作業に使用しないデバイスは予め取り外しておいた方が安全です。
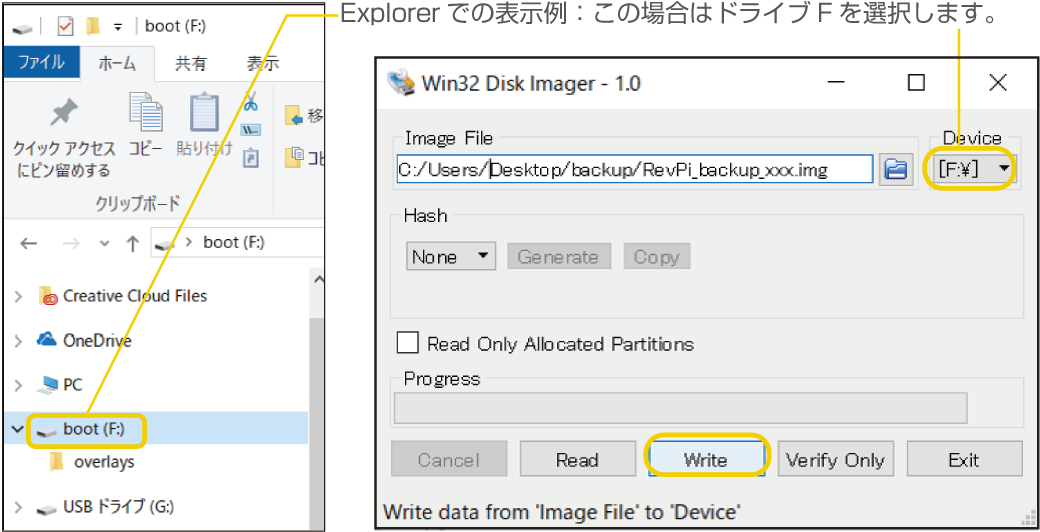
2. リストアするイメージファイル、RevPiのboot領域の選択が正しいことを確認し、「Write」をクリックします。およそ10分程度でリストア作業が完了します。「Write Successful」と表示されれば終了です。
PCとRevPiを接続しているUSBケーブルを抜き、再起動して正常に動作することを確認します。