はじめに
本記事は、
M5Stamp C3でリモートIDを作りたい
の一部です。
全体が長くなってきたので、部分的に別ページにしました。
2022年6月20日以降に機体登録する100g以上のドローンに搭載が義務付けられている「リモートID」を、
M5Stamp C3を使って、作ってみたいな~という記事の一部です。
全体の流れ
準備作業そのものは、ESP8266やESP32マイコンをArduino IDEで使うときには、もうお馴染みの手順です。
ですが、ボードマネージャのURLがM5Stack公式のものが発表されました。
昔はM5Stackシリーズの開発は、ESP32系列のボードの1つとして、Espressif公式のURL
https://raw.githubusercontent.com/espressif/arduino-esp32/gh-pages/package_esp32_index.json
を追加するのが定石でした。
こちらのコンパイラを使う場合はESP32C3 Dev Moduleを選択することでM5Stamp C3が使えます。
まあ,M5Stack公式の方がボードの数が少なくて見やすいので、公式を使ったほうが良いと思いますが。
もちろん、以下のように従来のESP32やESP8266などと共存することも可能ですよ。

M5Stamp C3のArduino開発環境の準備
環境設定の方法は、以下のページで解説されていますが、
日本語で同じ解説をしておきます。
Arduino IDEのインストール
まずは普通にArduino IDEをインストール。
既にインストール済みであれば、この作業は必要ありません。
今回はWindowsで解説しますが、Mac、Linuxのいずれでもほぼ同じ作業です。(Linuxは少し大変かも)
ラズパイのようなARM系はやめておいたほうが良いです。コンパイラがまだARMに対応していない可能性があるので。

WindowsのEXE実行形式のインストーラが一番楽です。
Microsoftストア経由でもインストールできますが、アイコンが格好悪いんですよね(爆

ダウンロードする前に、寄付をお願いされます。
心のなかでありがとうございますと念じながら、[ダウンロードのみ]をクリック。
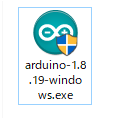
ダウンロードが完了したら、インストーラをダブルクリックしてインストール開始。

特に設定を変えることなく、ポチポチと押していき、インストールを完了させます。
M5Stamp C3とC3U
M5Stamp C3 はUSBシリアル変換ICにCH9102を使っています。
M5Stamp C3Uは直接ESP32-C3チップにUSB端子が繋がっています。
2製品の大きな違いはここです。
C3はCH9102のデバイスドライバをインストールしなければなりません。
C3UはWindows標準のCDCでCOMポートとして認識することができるので、ドライバは不要です。
しかし、初めてPCに繋ぐときは一手間必要です。
真ん中のボタンを押しながら、USBをPCに繋いで電源を投入してください。
また、後で出てきますが、C3とC3Uではボード設定が異なるので注意してください。
USBシリアル変換ICのデバイスドライバのインストール
M5Stamp C3を使用する場合は、USBシリアルのドライバのインストールが必要です。
M5Stackシリーズは、有名3社のUSBシリアル変換を使っていますから、各種インストールしておくと良いでしょう。
FTDI社 主にFT232

Silicon Laboratories 主にCP2104

南京沁恒微电子股份有限公司 主にCH340,CH9102

M5Stamp C3に限れば、CH9102のドライバだけで十分です。
M5Stackのボードマネージャーのインストール
それでは、M5Stackシリーズのプログラムをコンパイルできるように設定をしていきます。
[ファイル]-[環境設定]をクリックします。
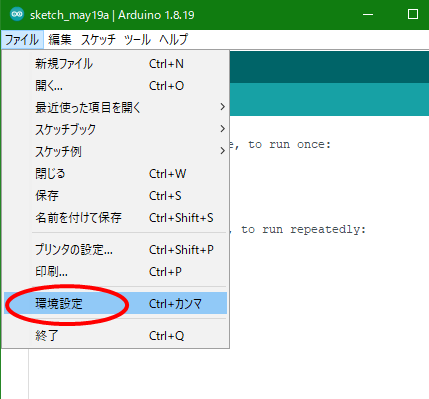
[追加のボードマネージャのURL]の右端にあるアイコンをクリックします。
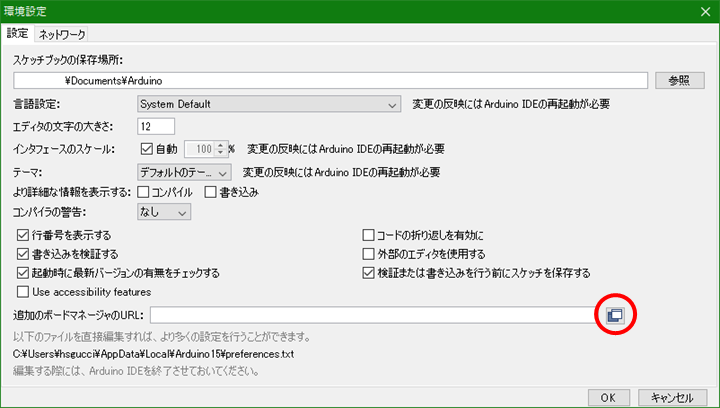
エディットボックスに、以下のURLをコピペしてOKしてください。
https://m5stack.oss-cn-shenzhen.aliyuncs.com/resource/arduino/package_m5stack_index.json
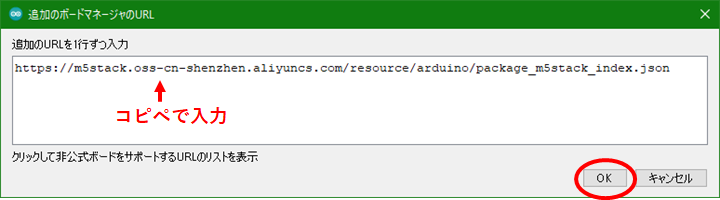
次は[ツール]-[ボード:~]-[ボードマネージャ...]をクリックします。

ボードマネージャのウィンドウが開いたら、検索ボックスに M5 と入力します。
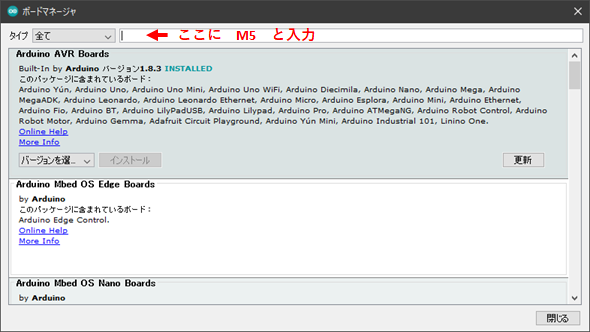
すると、M5Stack公式のボード設定が現れるので、[インストール]をクリックします。
もし見つけられなかったら、先程のURLが間違っている、あるいはインターネットに接続していないなどの原因が考えられます。
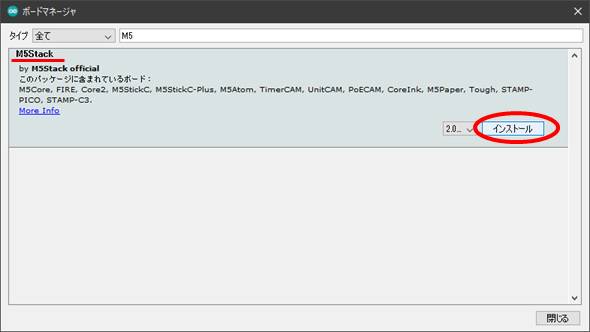
400MB近くのファイルをダウンロードしてインストールするので、かなり時間がかかります。
コーヒーを飲みに行っても大丈夫です。

インストールが完了すると、INSTALLEDと表示されます。
確認したら[閉じる]ボタンを押してボードマネージャを終了します。
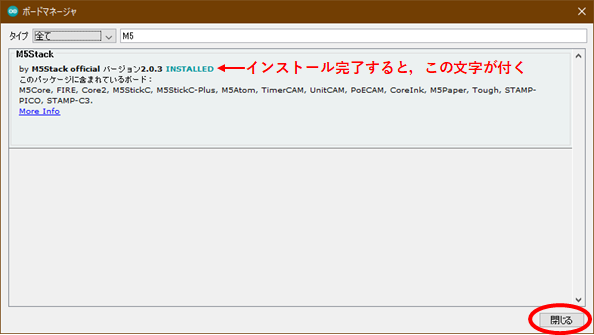
[ツール]-[ボード:~]にマウスカーソルを置くと、従来のArduino製品とM5Stack製品がツリー状に表示されます。
今回の目的である[STAMP-C3]をクリックしてセットしましょう。

注意点が1つ。
M5Stamp C3を使うのか、M5Stamp C3Uを使うのかでUSB CDCの設定が以下のように変わるので気をつけましょう。

以上で設定は終了です。
ライブラリマネージャの方は特にM5Stamp C3専用のものは無いので,
ボードマネージャの設定だけで十分です。
プログラムの動作確認は、シリアル通信が良いと思います。
とりあえずLチカしたくなりますが、フルカラーLEDがNeoPixelなので一手間かかってしまいますから。
拙著 シリアル通信をしてみよう(Serial) を参考にどうぞ~