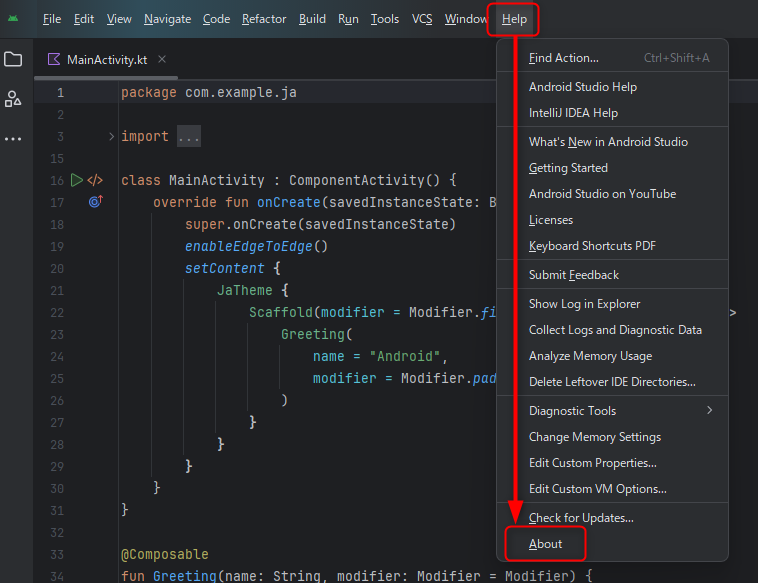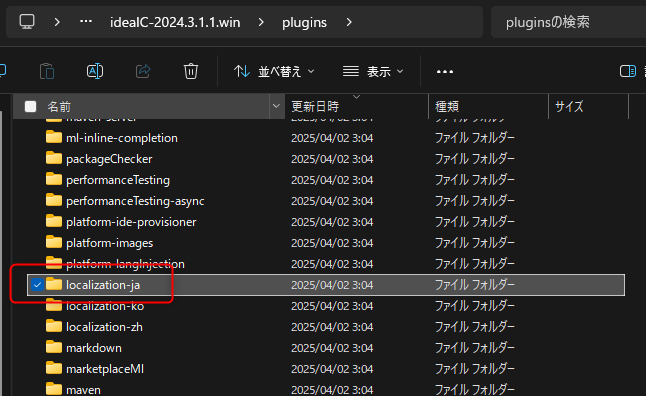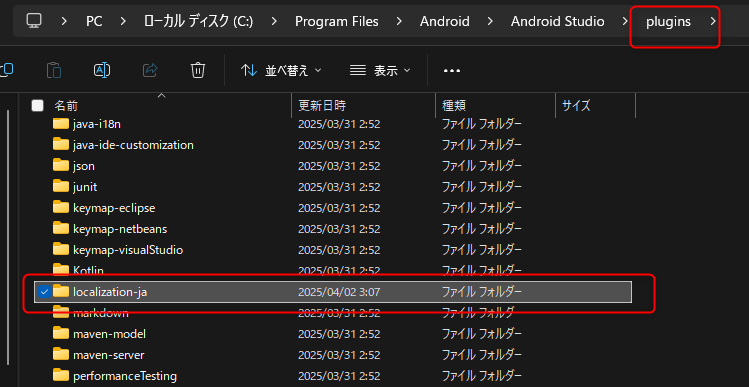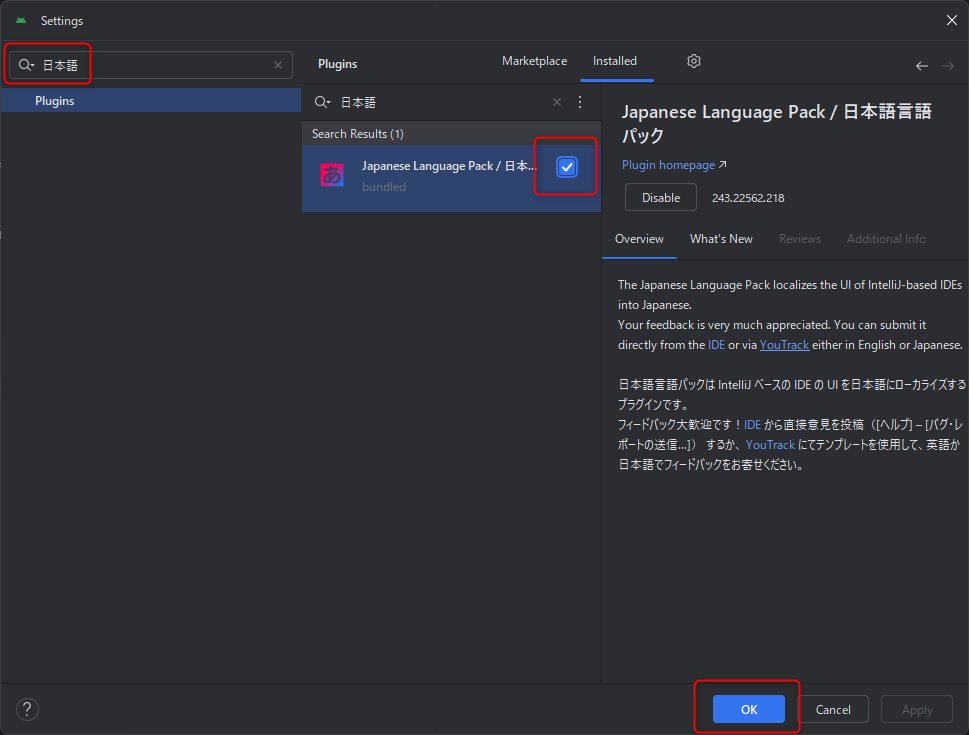はじめに
Androidアプリ作ってみたいなと思ってAndroid Studio入れてみたのですが、
最近のAndroid Studioのバージョン(Meerkat)で日本語化する方法がよくわからなかったので、日本語化するまでの手順を残しておこうと思います。
Android Studio自体のインストール方法はたくさん記事があるので割愛します。
初めてAndroid Studio Meerkatをインストールして日本語化する場合の手順になります。
日本語化されているAndroid Studioの旧バージョンからアップデートした場合は、先に古い言語パックをアンインストールしたほうがよいのかなと思いますが、アンインストールする手順は試せていないのでこの記事では説明していません。ご承知おきください。
こちらの OHKAWA Yuichiさんのポストを参考にさせていただきました。
日本語化作業時点の私の環境のAndroid Studioのバージョンなどは下記とおりです。
※日本語化した後に情報取得しました。

Android Studio Meerkat | 2024.3.1 Patch 1
Build #AI-243.24978.46.2431.13208083, built on March 13, 2025
Runtime version: 21.0.5+-13047016-b750.29 amd64
VM: OpenJDK 64-Bit Server VM by JetBrains s.r.o.
Toolkit: sun.awt.windows.WToolkit
Windows 11.0
GC: G1 Young Generation, G1 Concurrent GC, G1 Old Generation
Memory: 2048M
Cores: 20
Registry:
ide.experimental.ui=true
日本語化プラグインの取得と配置
旧手順
こちらは旧手順です。同じバージョンのプラグインを入れたほうがいいことに気が付きました。https://www.jetbrains.com/ja-jp/idea/download/?section=windows
- IntelliJ IDEA Community版 のzipをダウンロード
Ultimateでなく、Community版を選択
バージョンの確認
Android Studioのバージョンに合わせた日本語化プラグインを導入するため、インストールしてあるAndroid Studioのバージョンを確認します。
バージョンが2024.3.1 Patch 1 であることがわかりました。
ですので、今回取得するIntelliJ IDEA Community Editionのバージョンは2024.3.1.1になります。
バージョンをメモしたらAndroid Studioは終了してください。
IntelliJ IDEA Community Editionのzipをダウンロード
日本語化のプラグインだけ取得できればいいので、Android Studioのバージョンに合わせた、IntelliJ IDEA Community Editionのzipをダウンロードします。
Ultimateでなく、Community版を選択
ダウンロードしたzipを解凍
- お好みの方法でダウンロードしたzipを解凍
pluginsフォルダからlocalization-jaをコピー
- 解凍したフォルダ内の
pluginsフォルダ内のlocalization-jaをフォルダごとコピー
Android Studio のインストール先のplugins配下に貼り付け
- Android Studioのインストール先の
pluginsフォルダを開く -
pluginsフォルダ配下に先ほどコピーしたlocalization-jaを貼り付け
私の場合は、
C:\Program Files\Android\Android Studio\plugins配下に配置でしたが、
インストール時の設定によって異なる場合があります。
Android Studioで日本語化の設定
設定を開いて日本語を選択
-
Appearance & Behavior > System Settings > Language and Regionに移動 -
Languageのプルダウンを選択しJapanese 日本語を選択 -
OKを押す

Android Studioの再起動
Android Studioを再起動しないと日本語化されません。
日本語の設定をしてOKを押したあと、再起動するかどうかのポップアップが出てくると思います。
ポップアップ出てこなかったら、手動でAndroid Studioを再起動してください。
日本語化できているかを確認
おわりに
英語の状態で開発したいなと思いつつ日本語化してしまいました。
全然使い方やお作法がわかりませんが、勉強して色々作っていきたいなと思います。