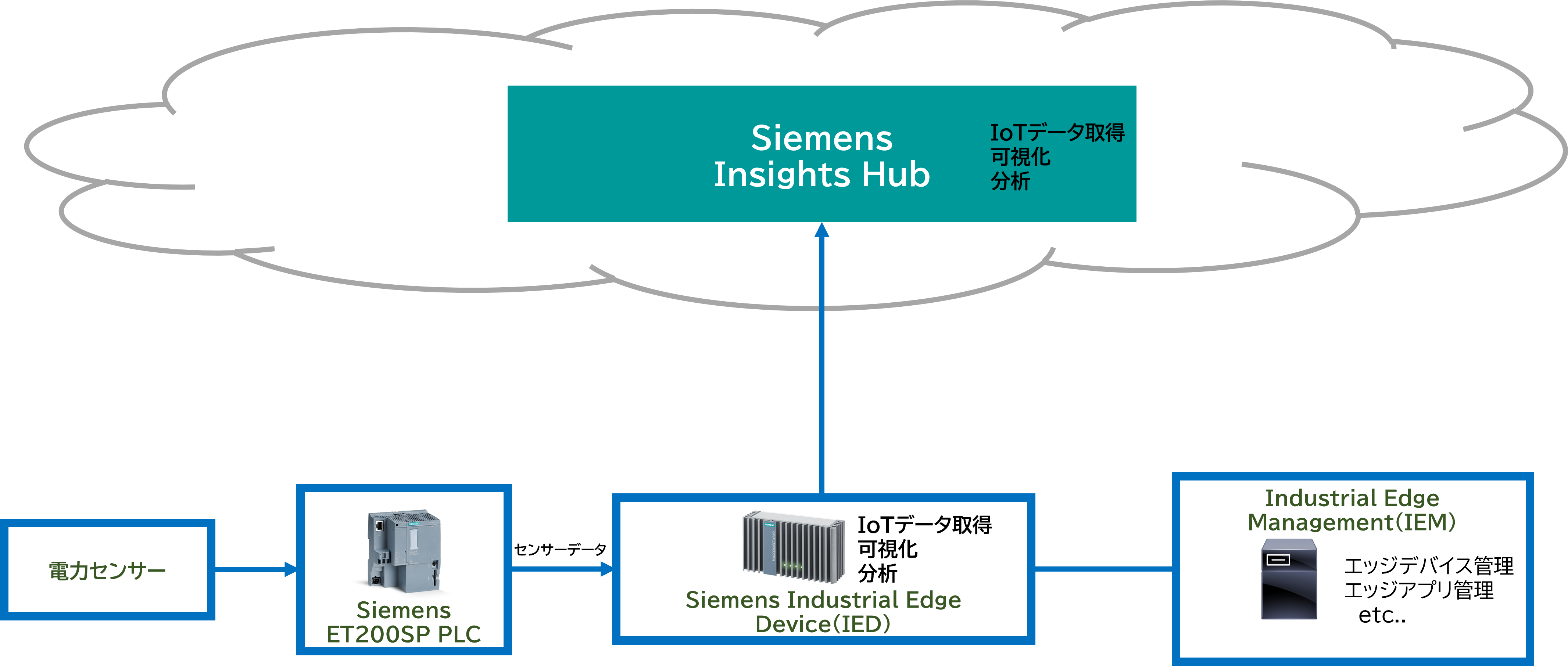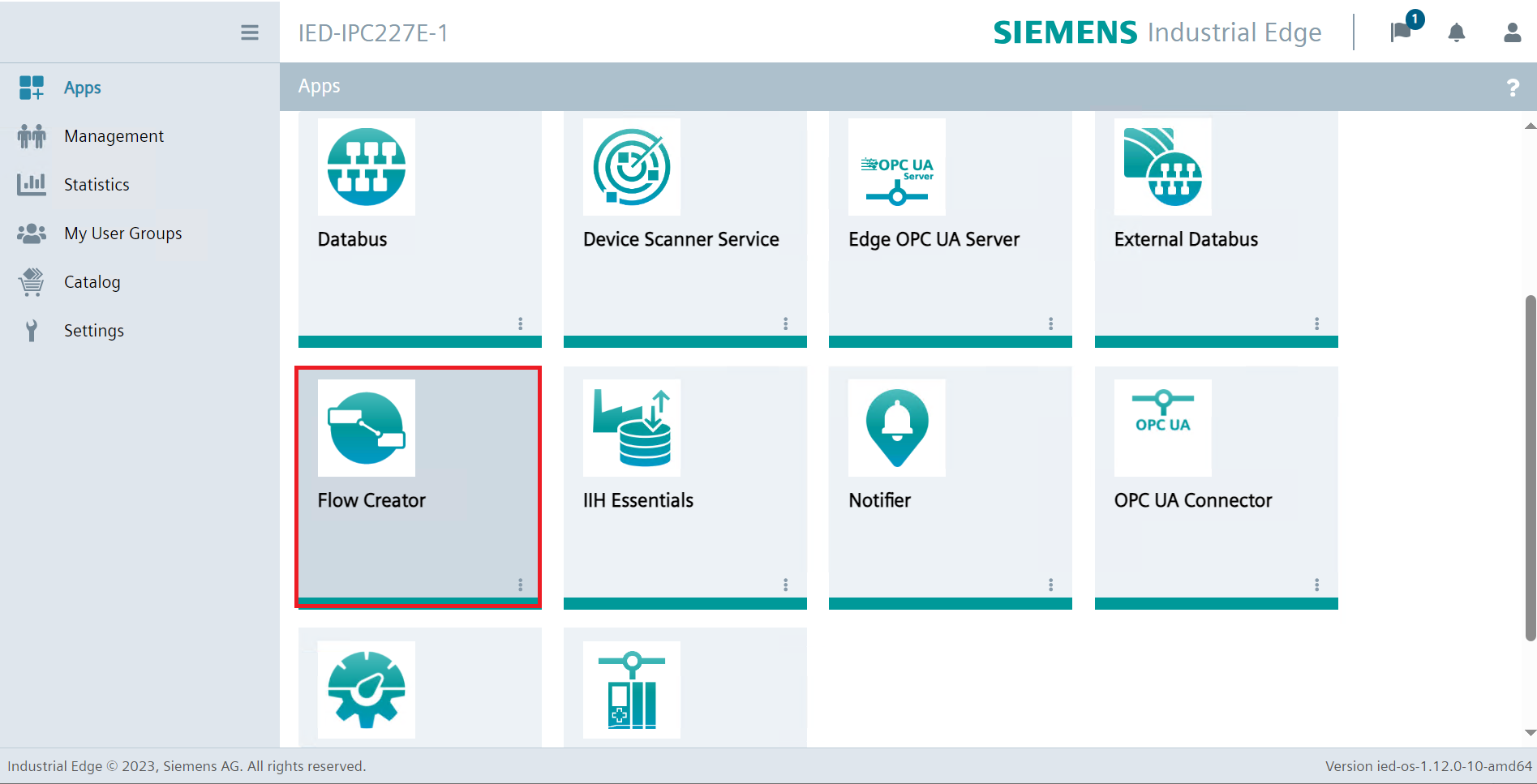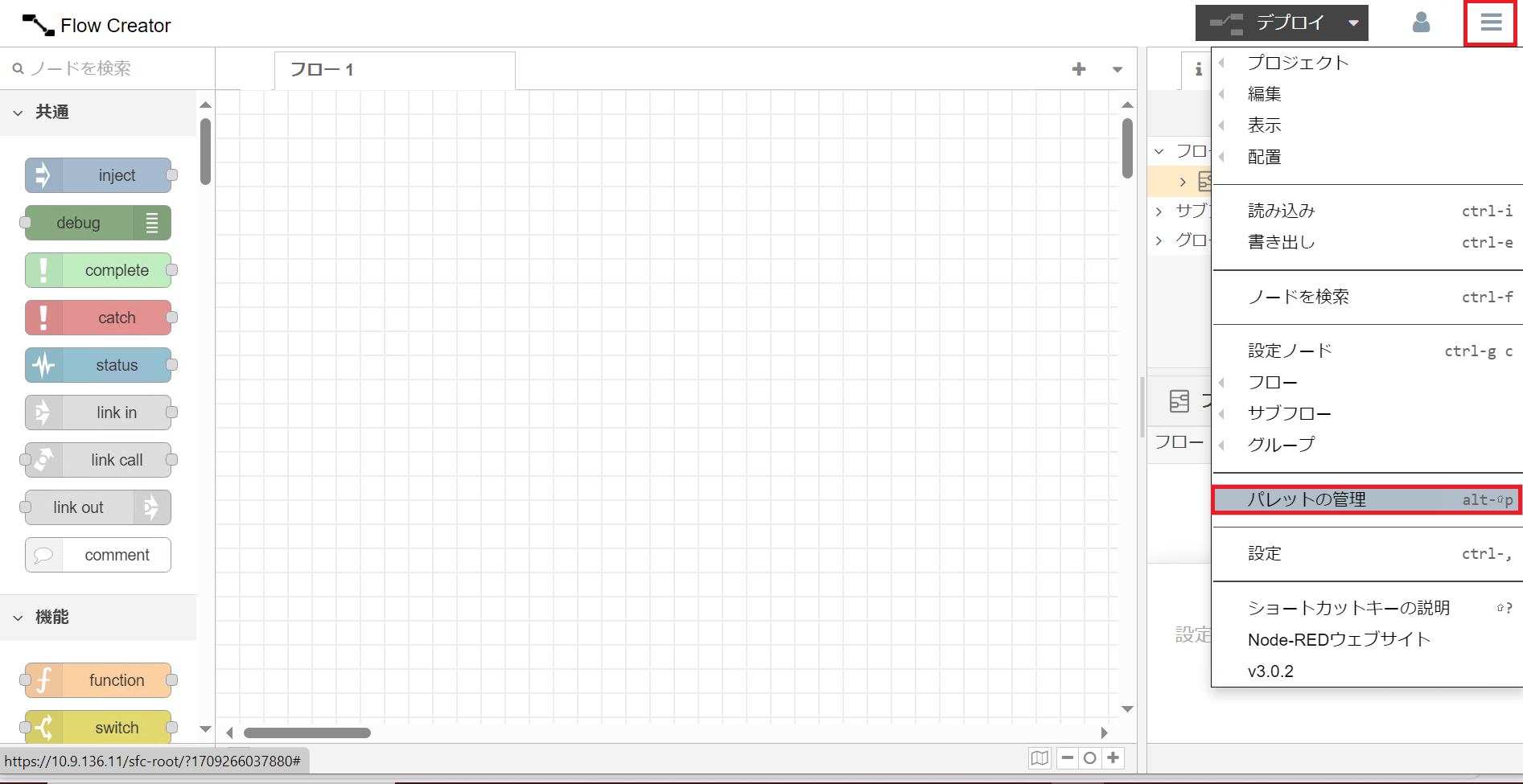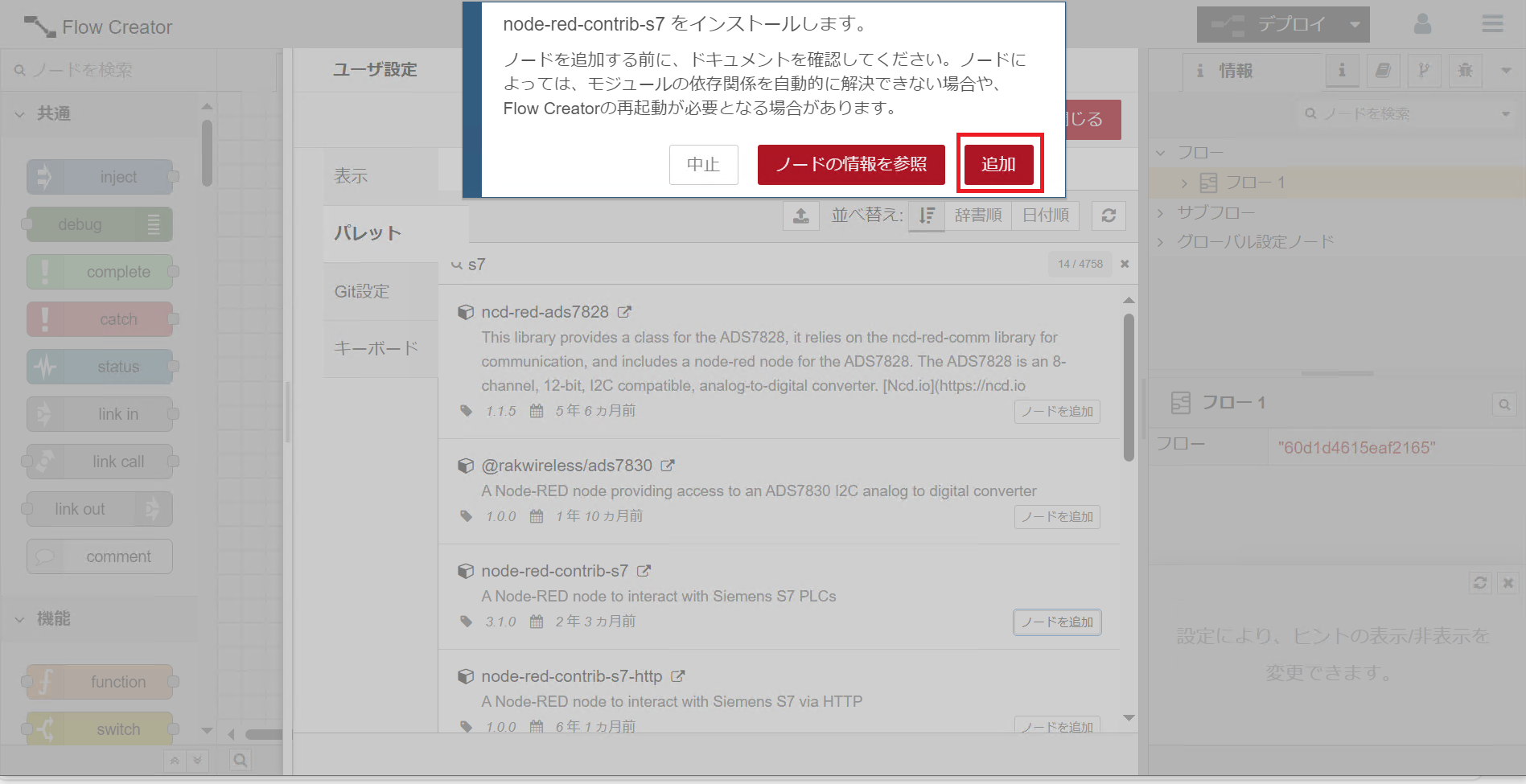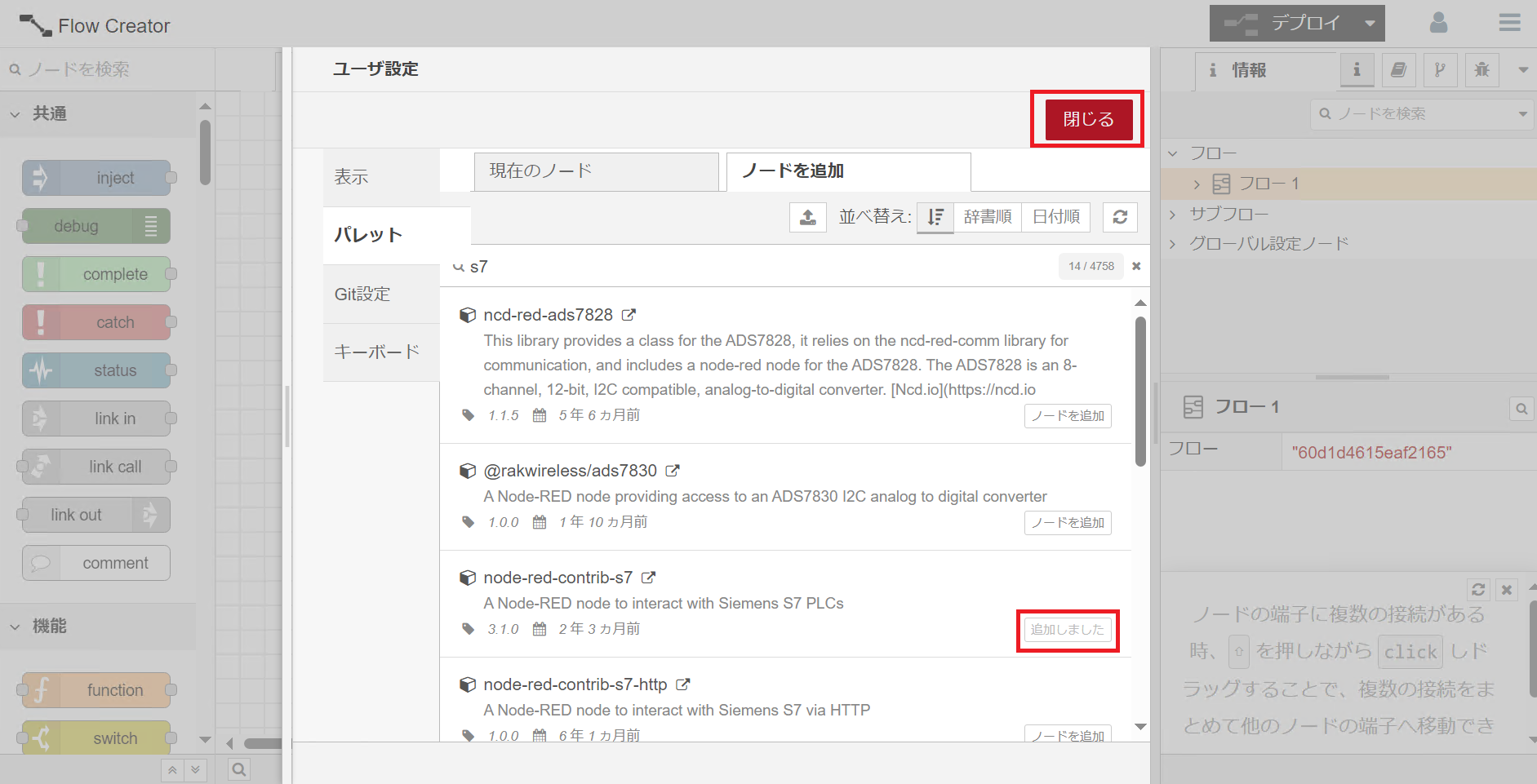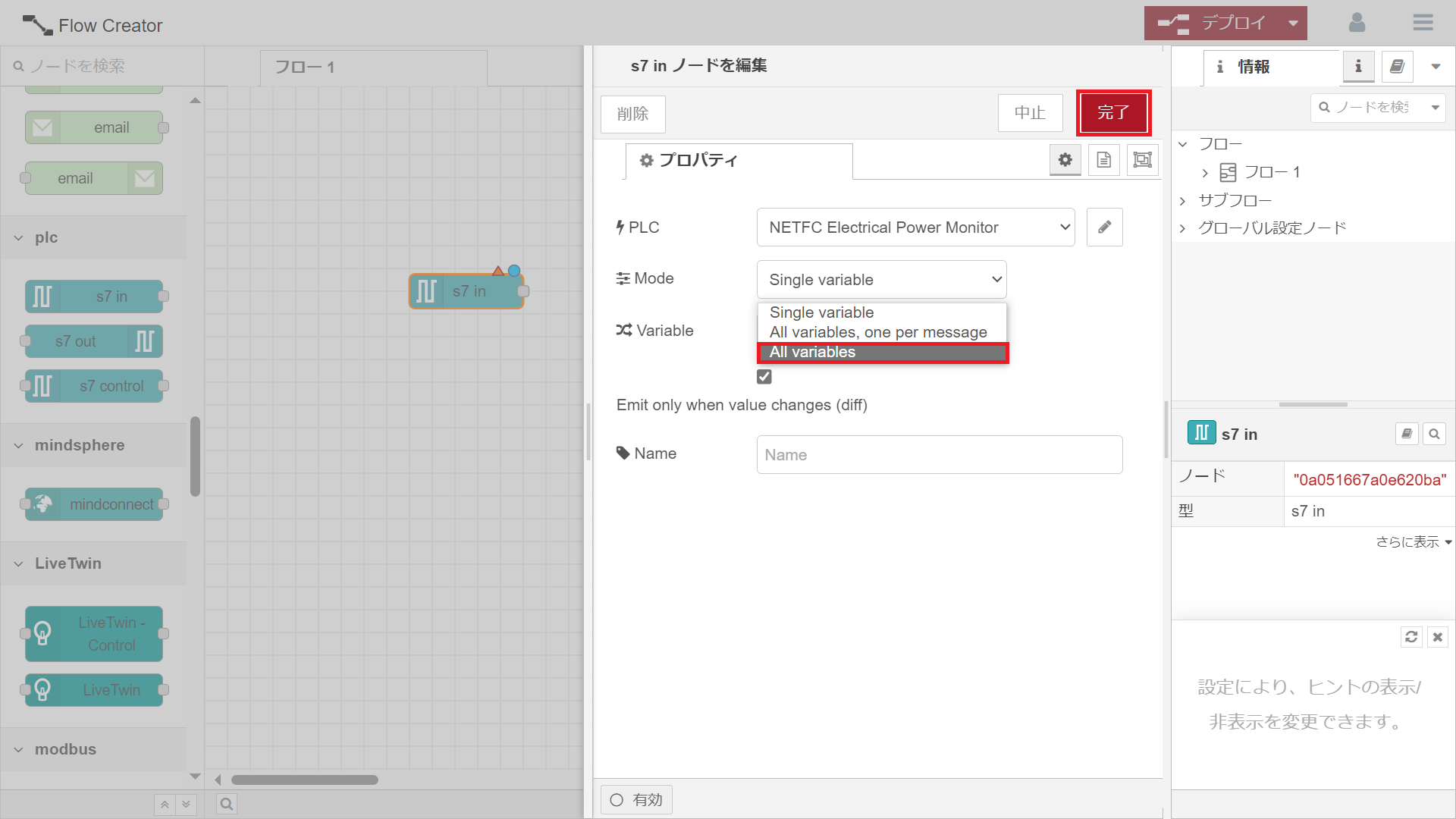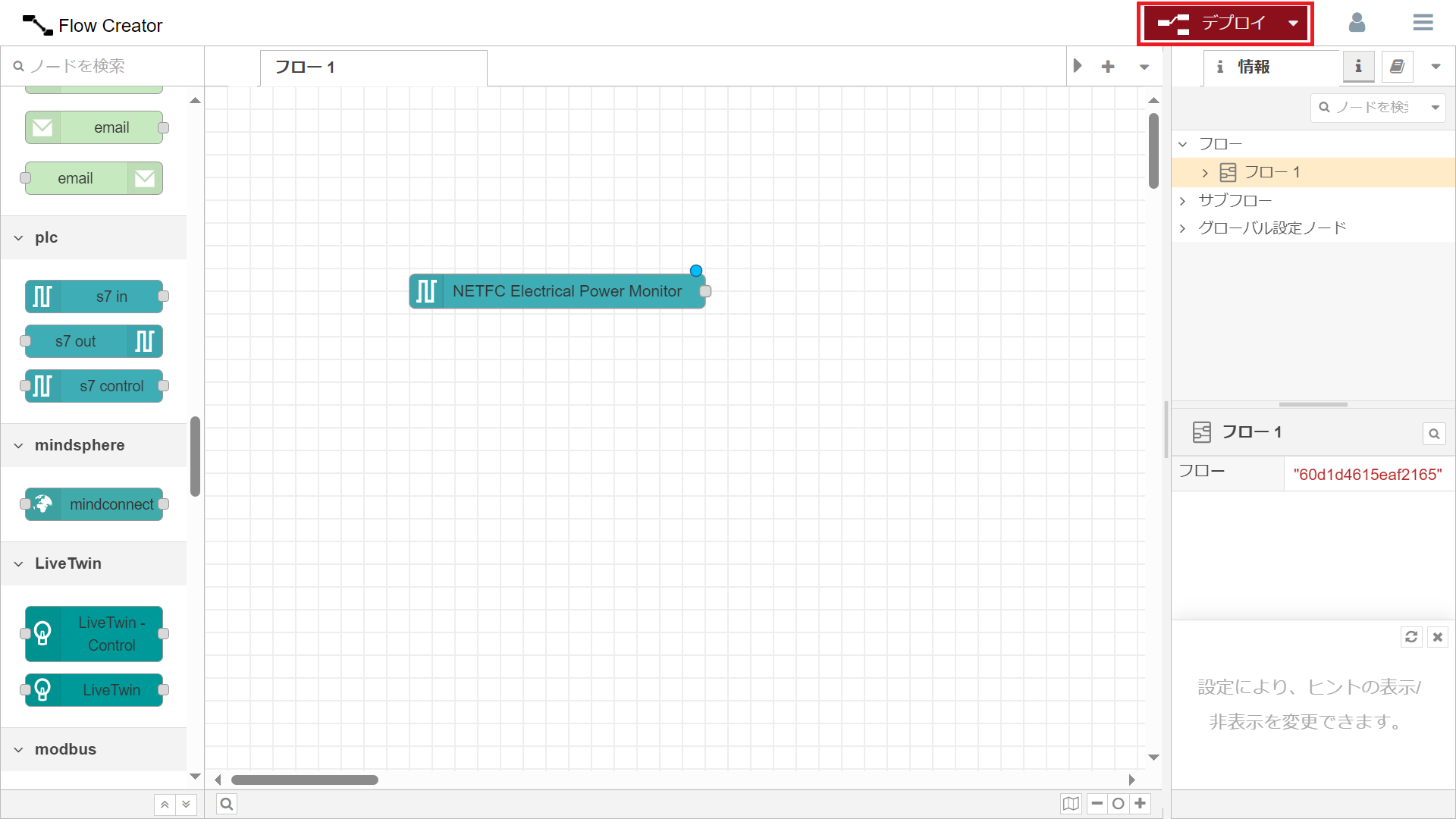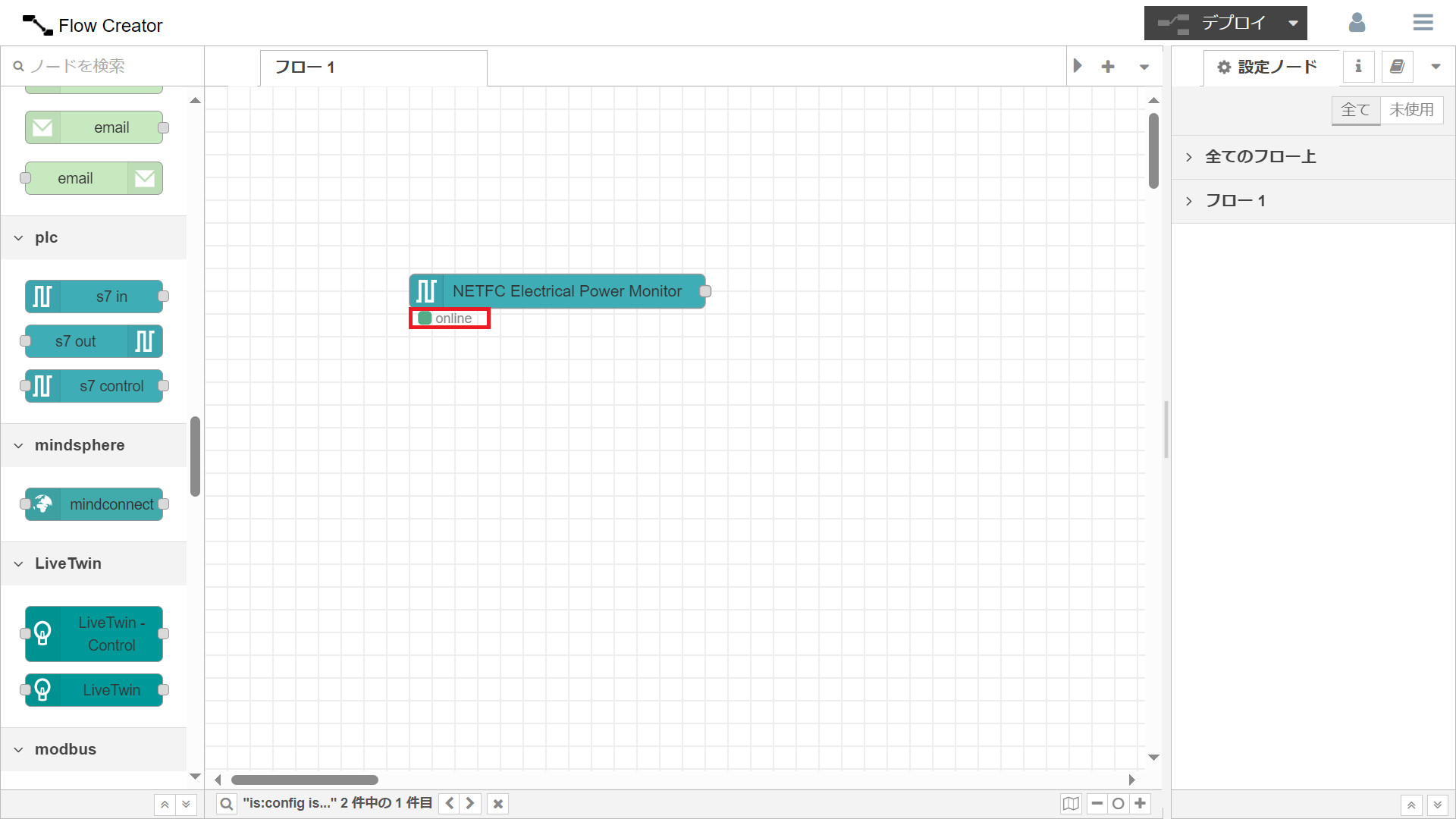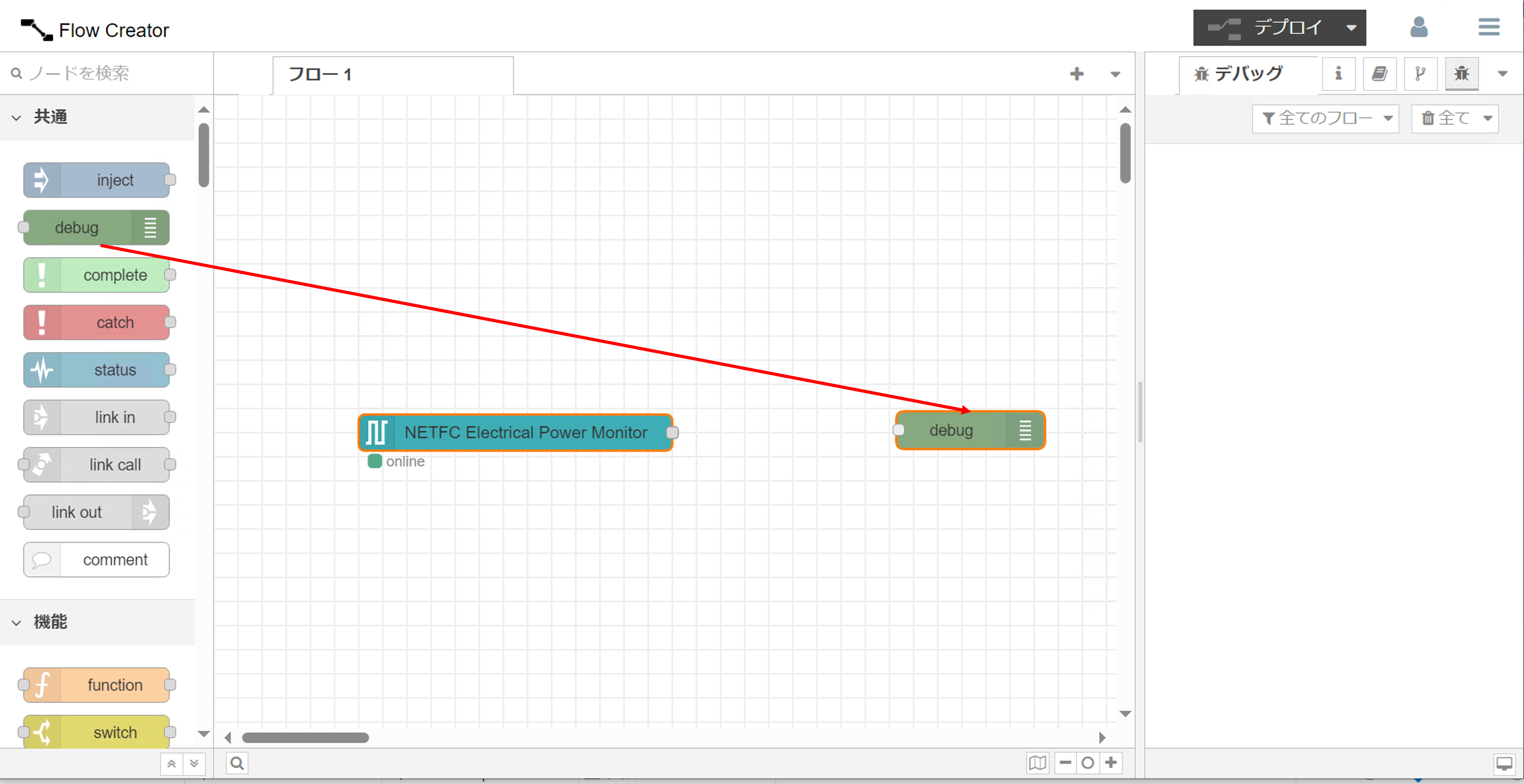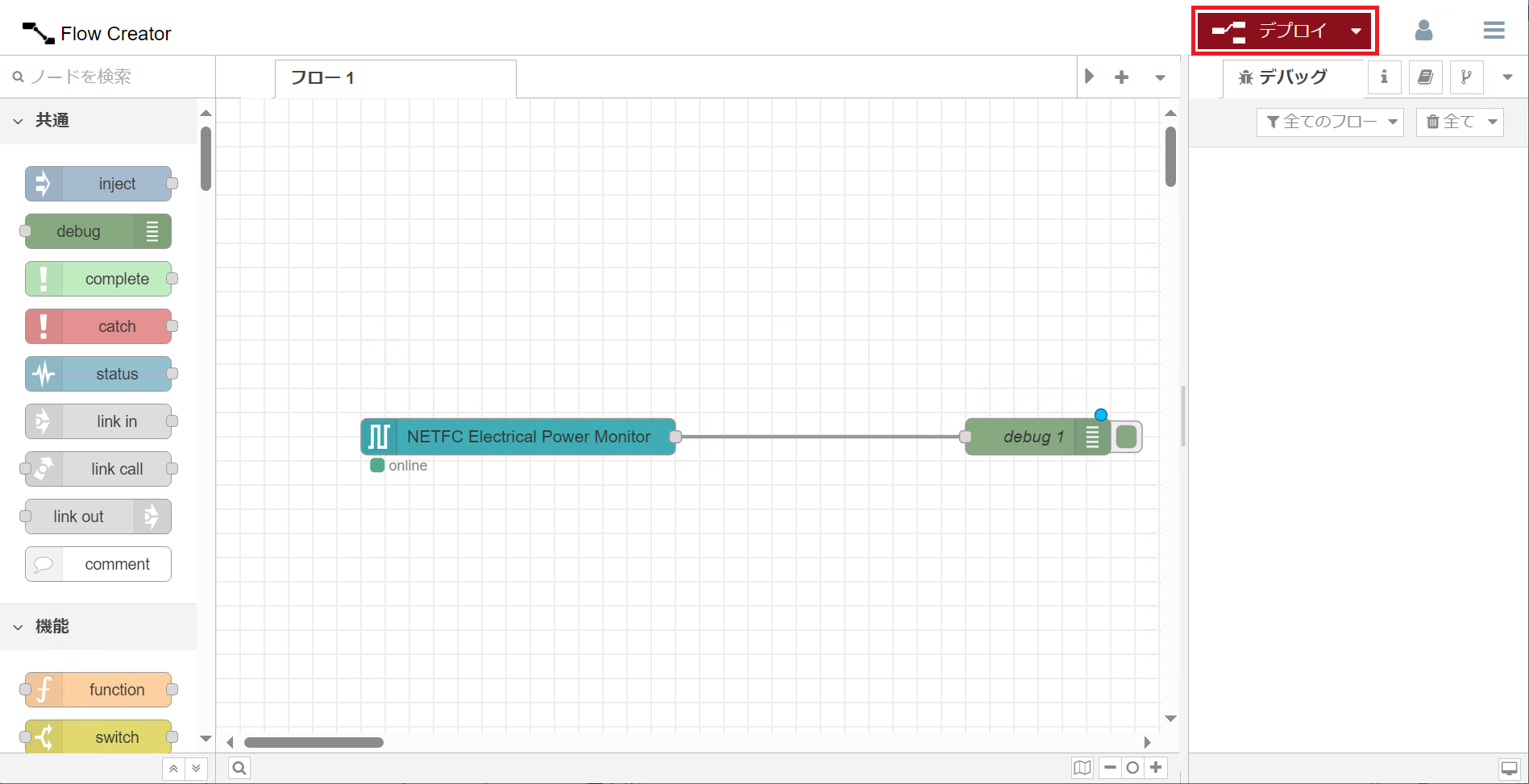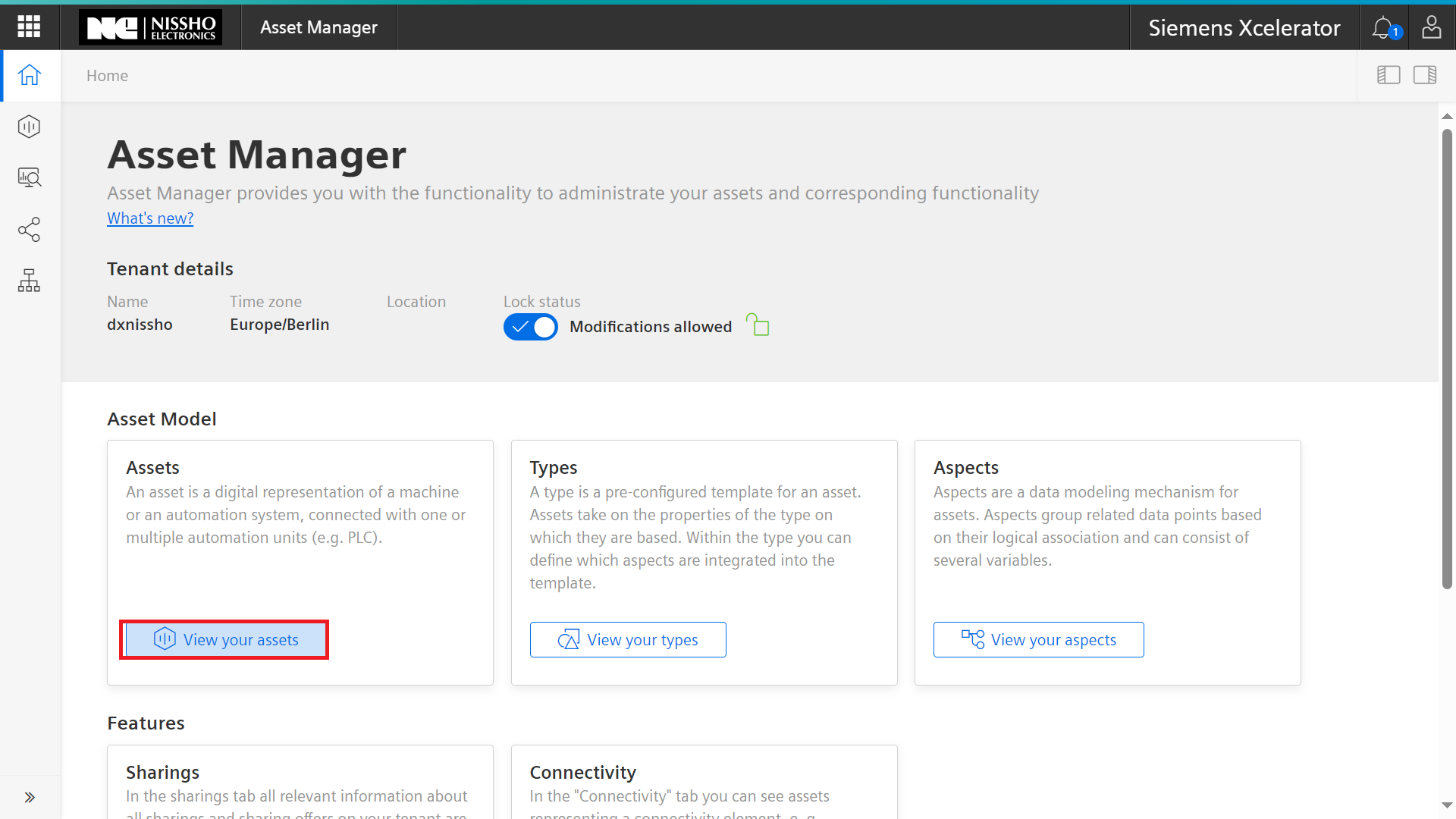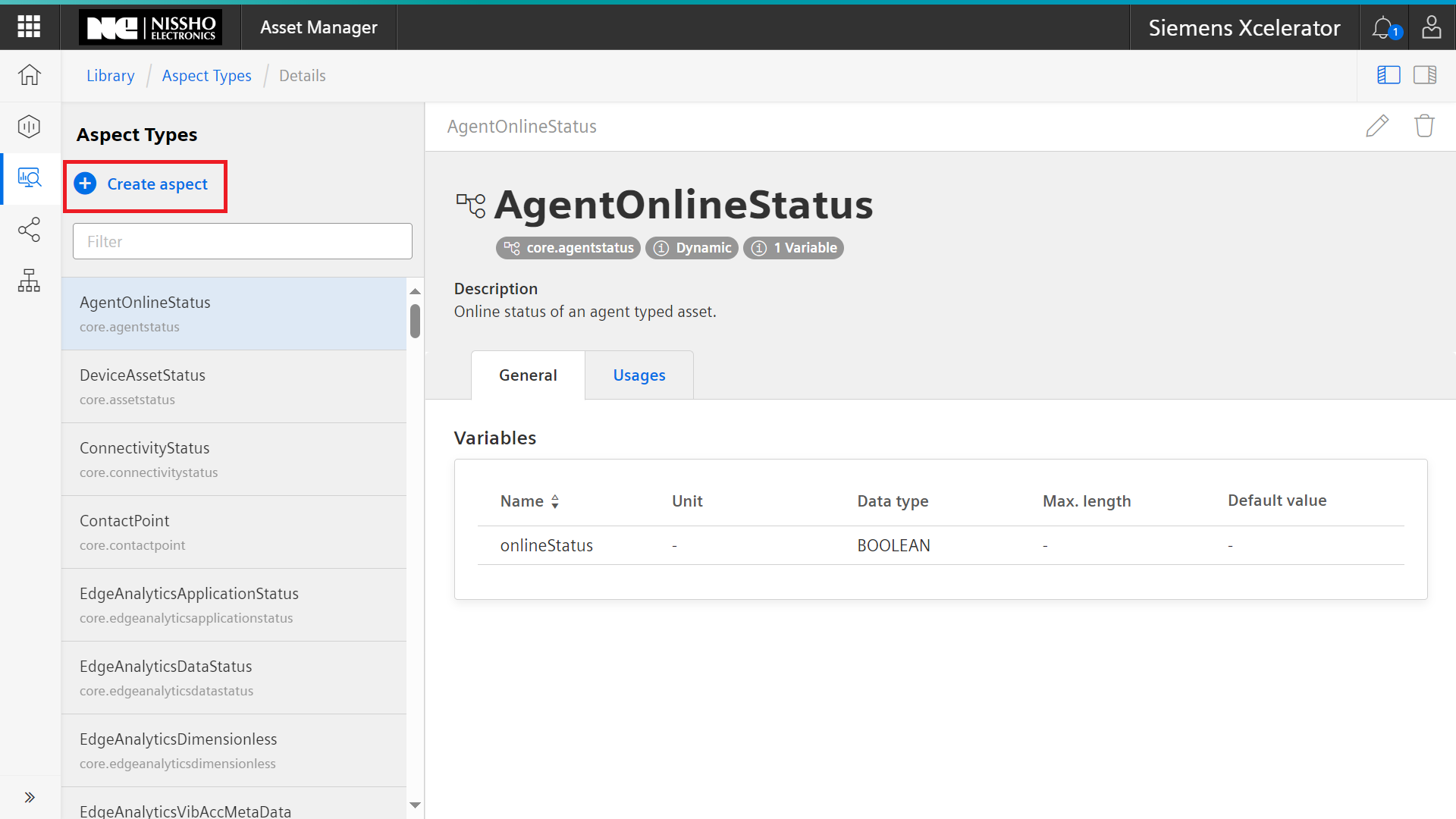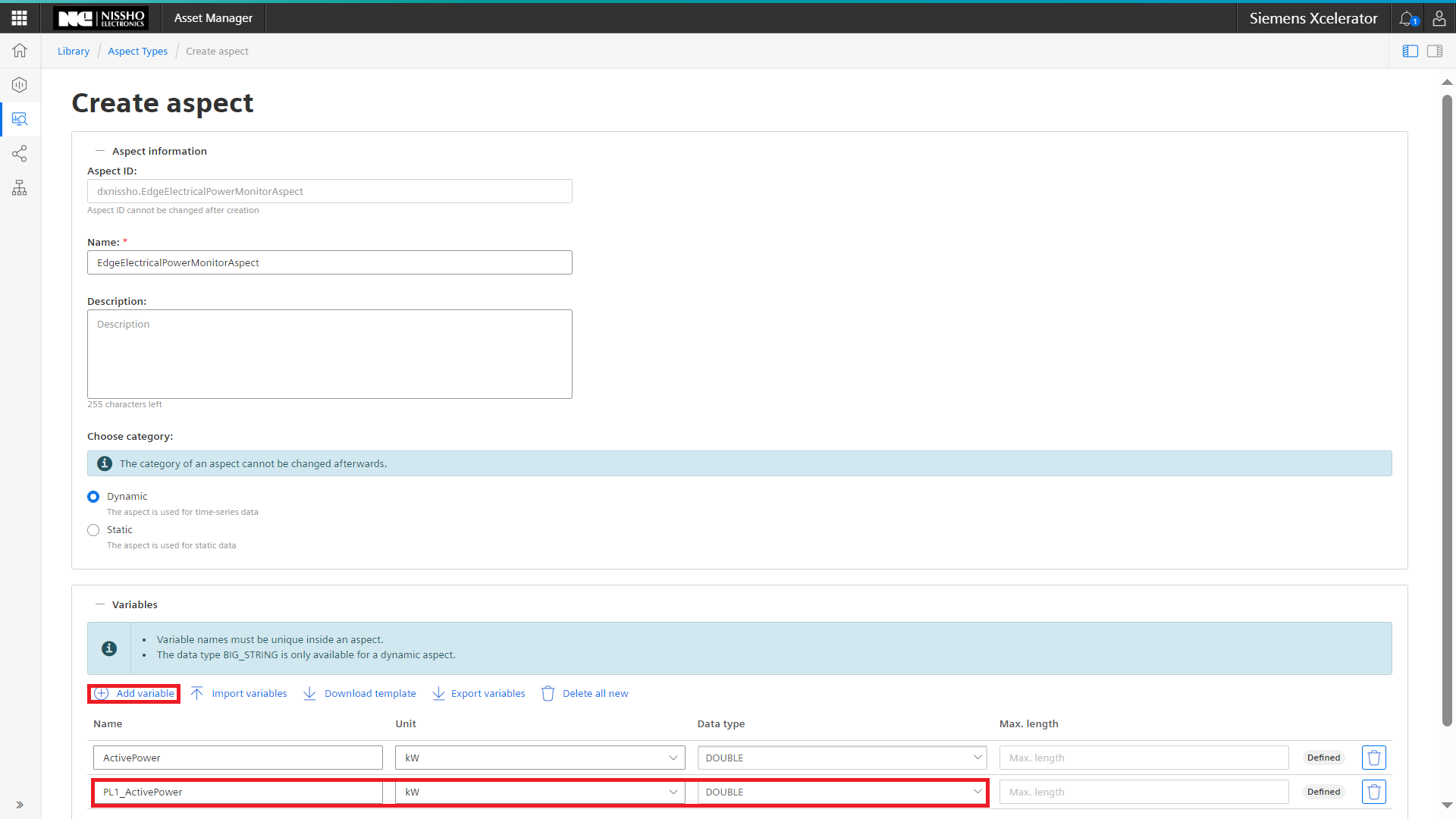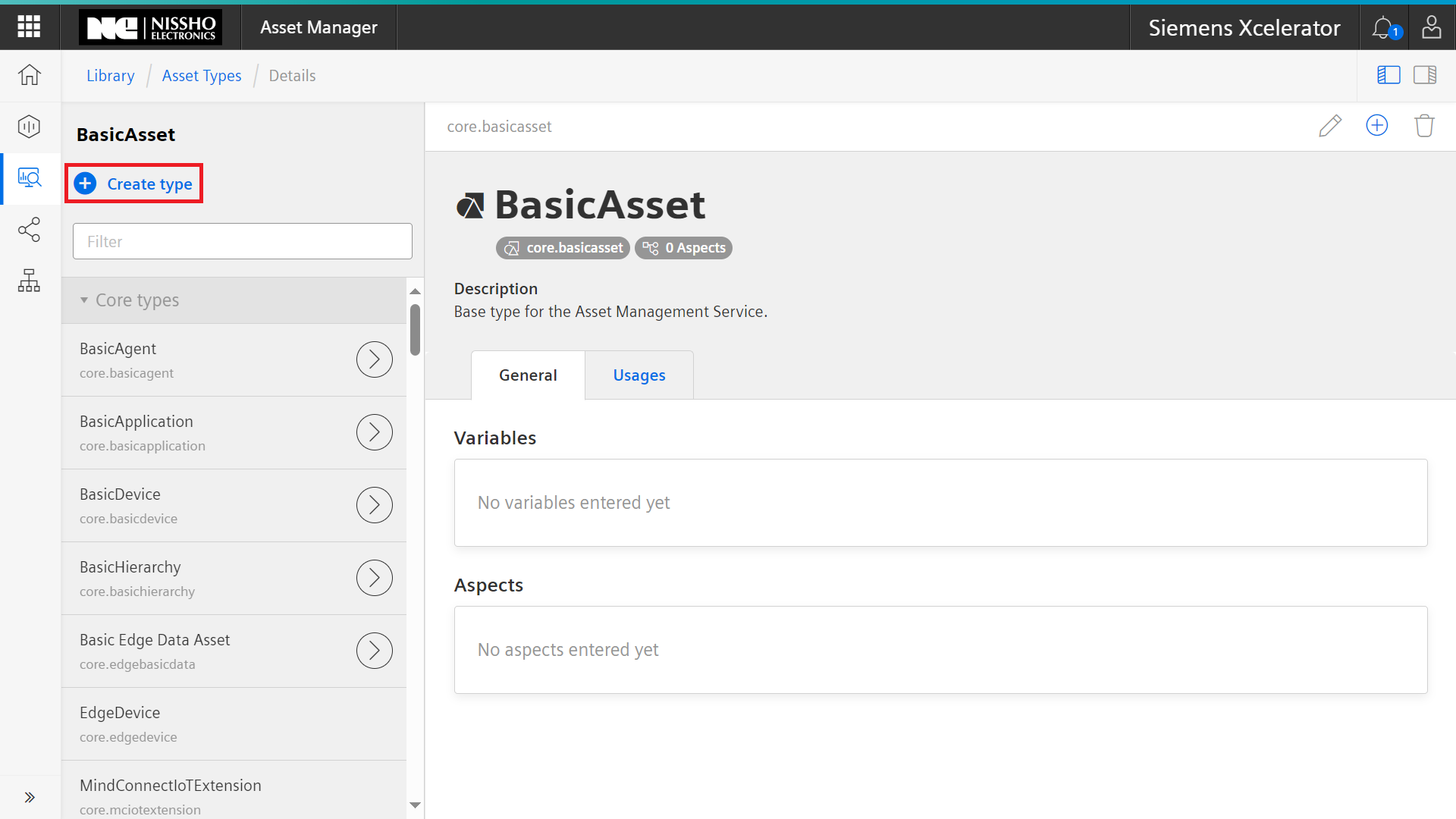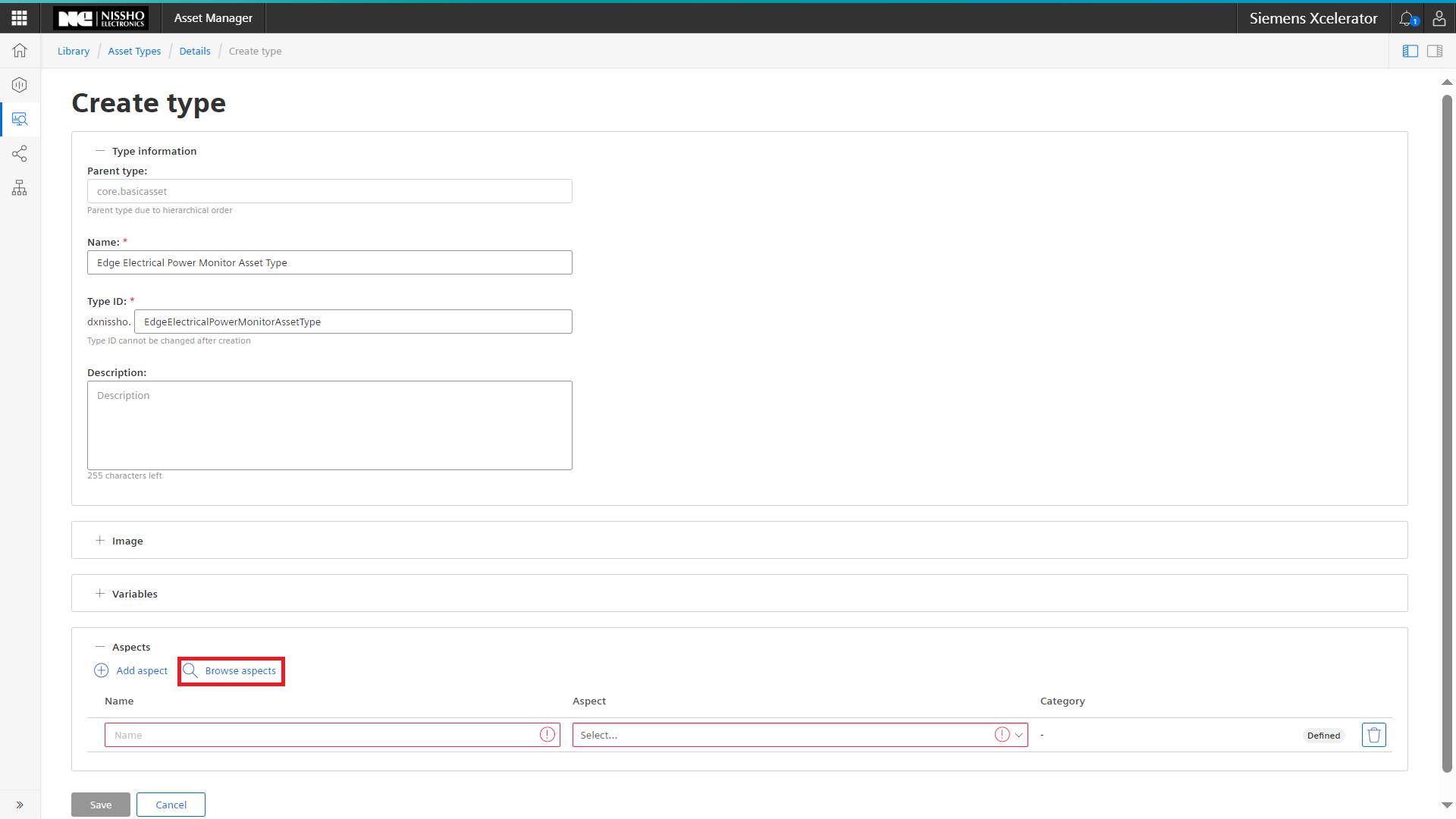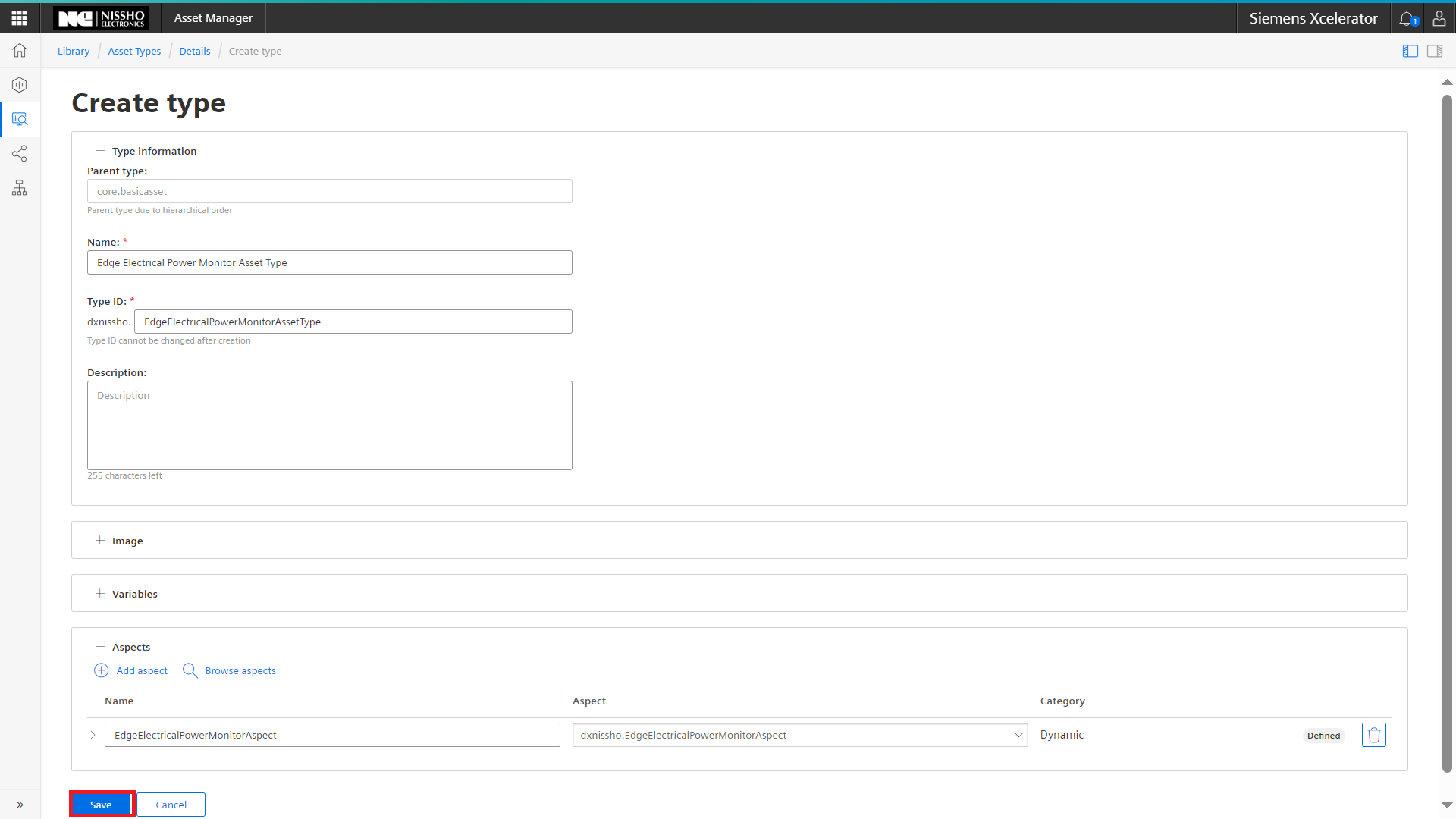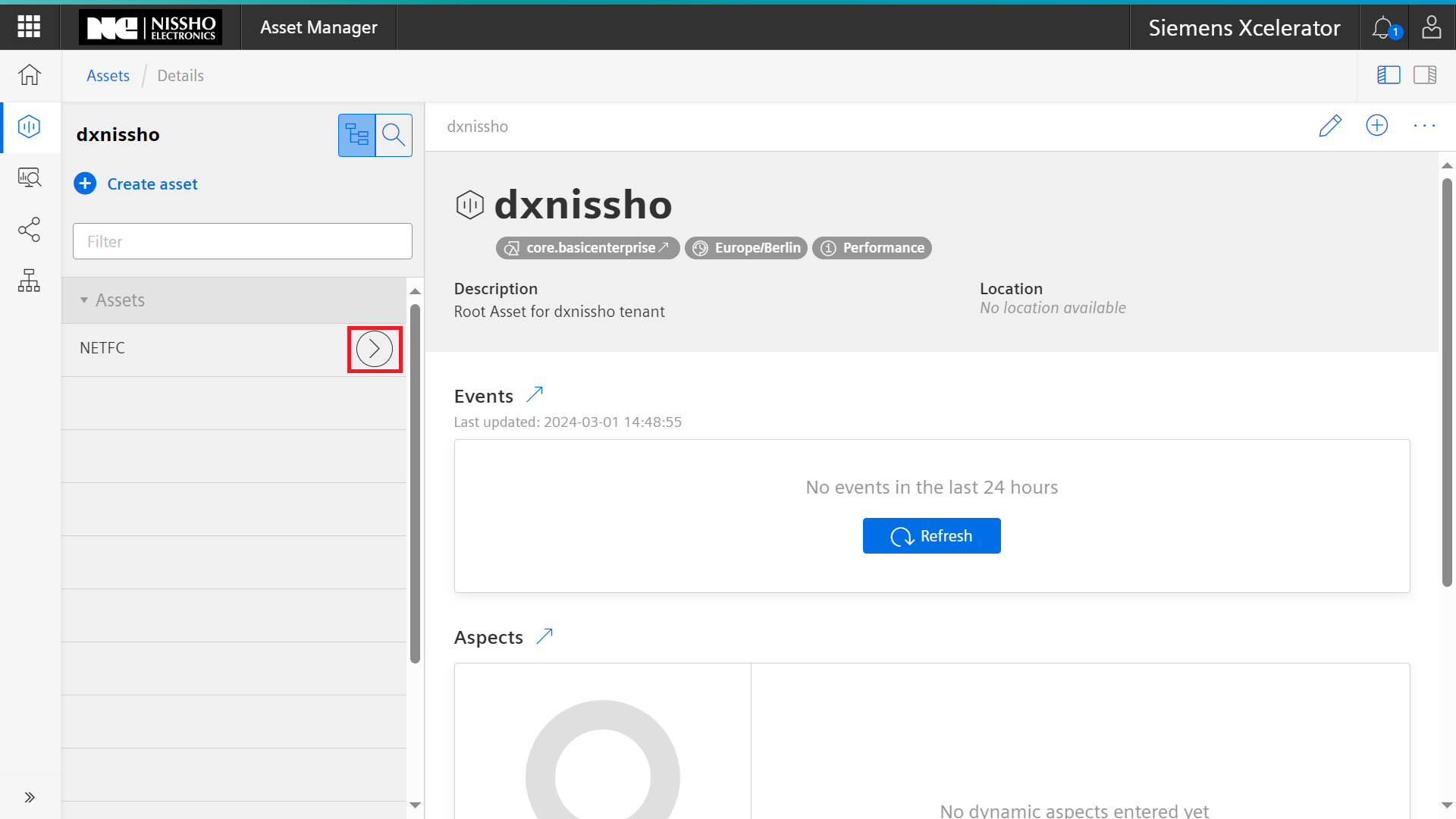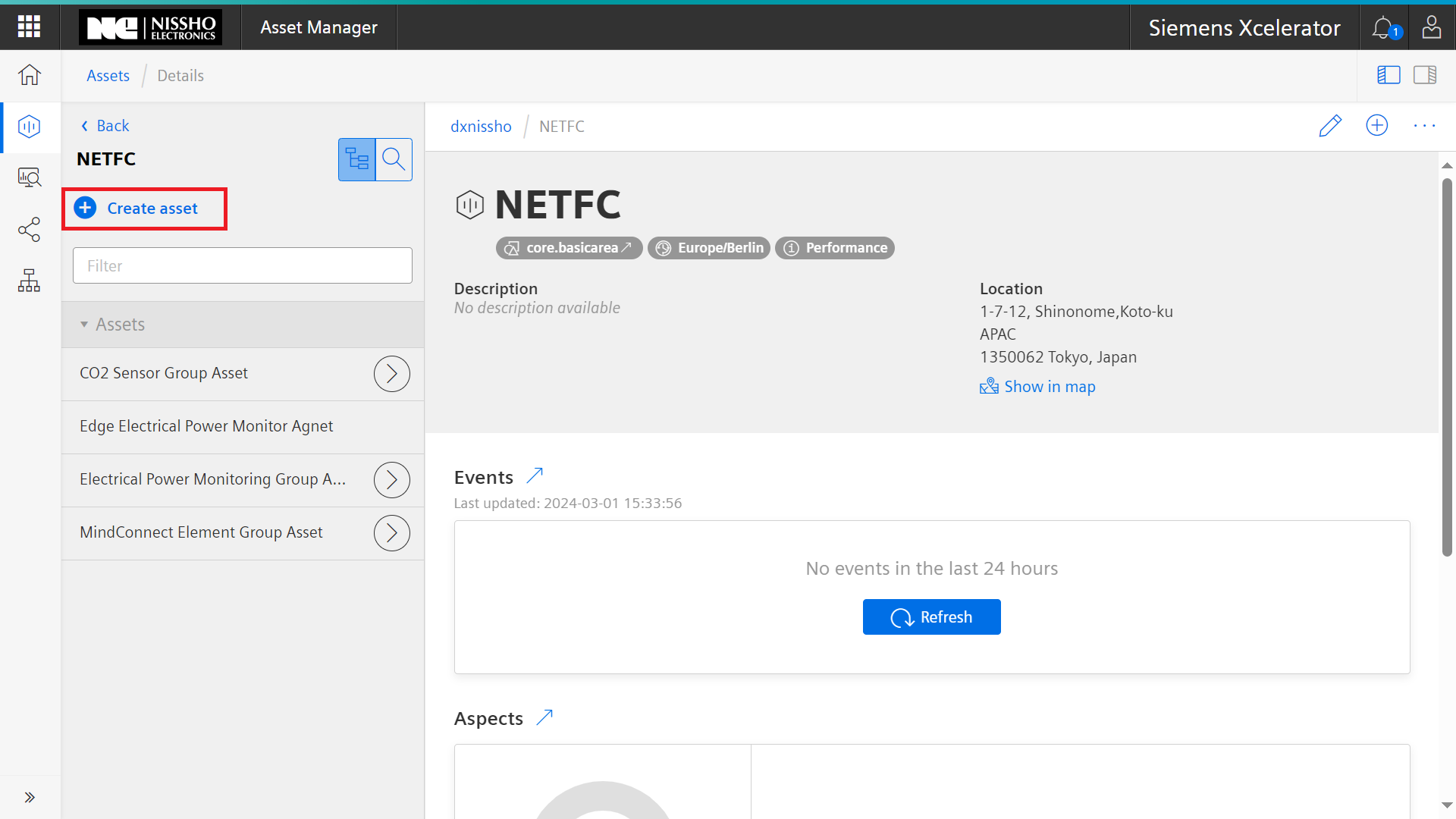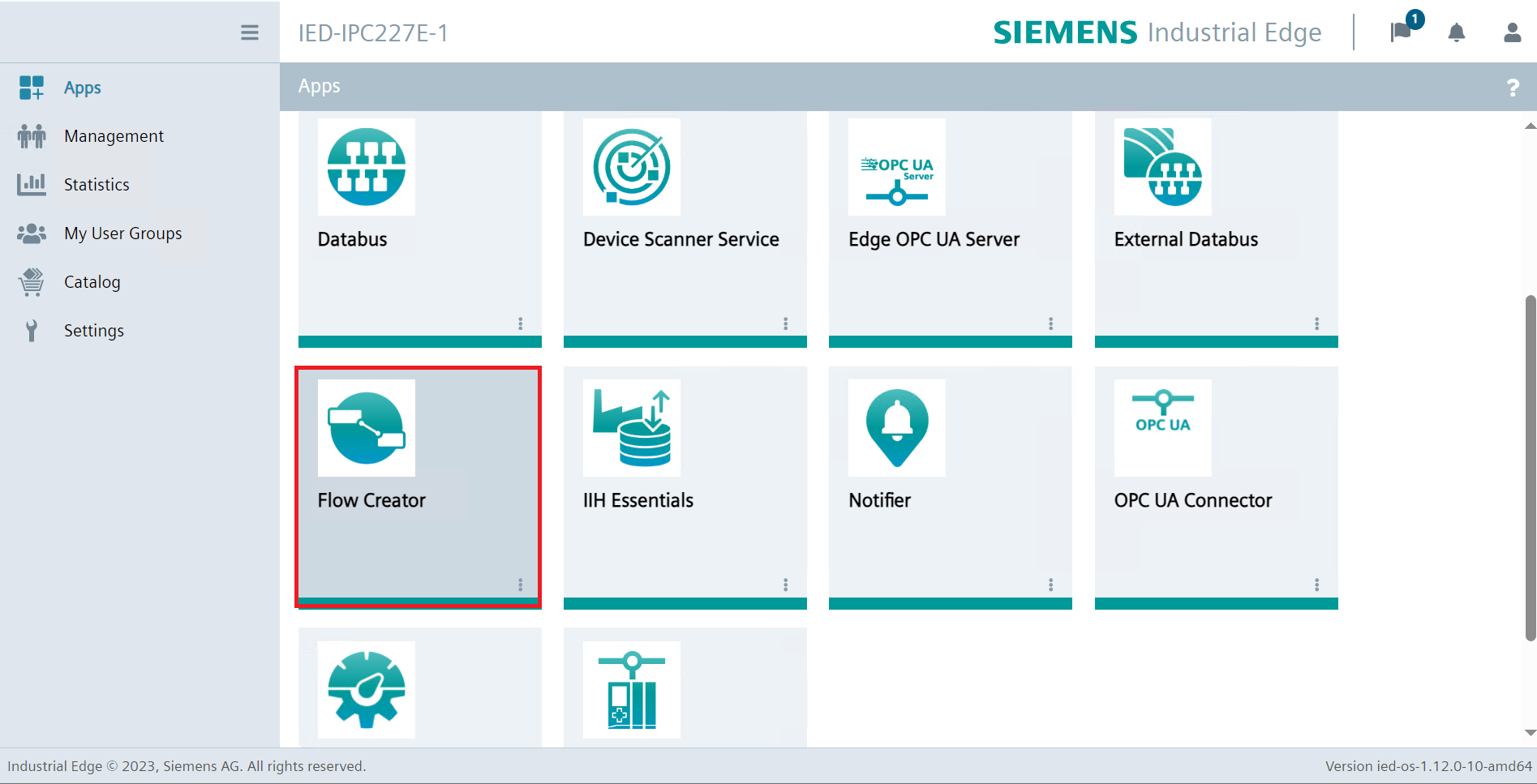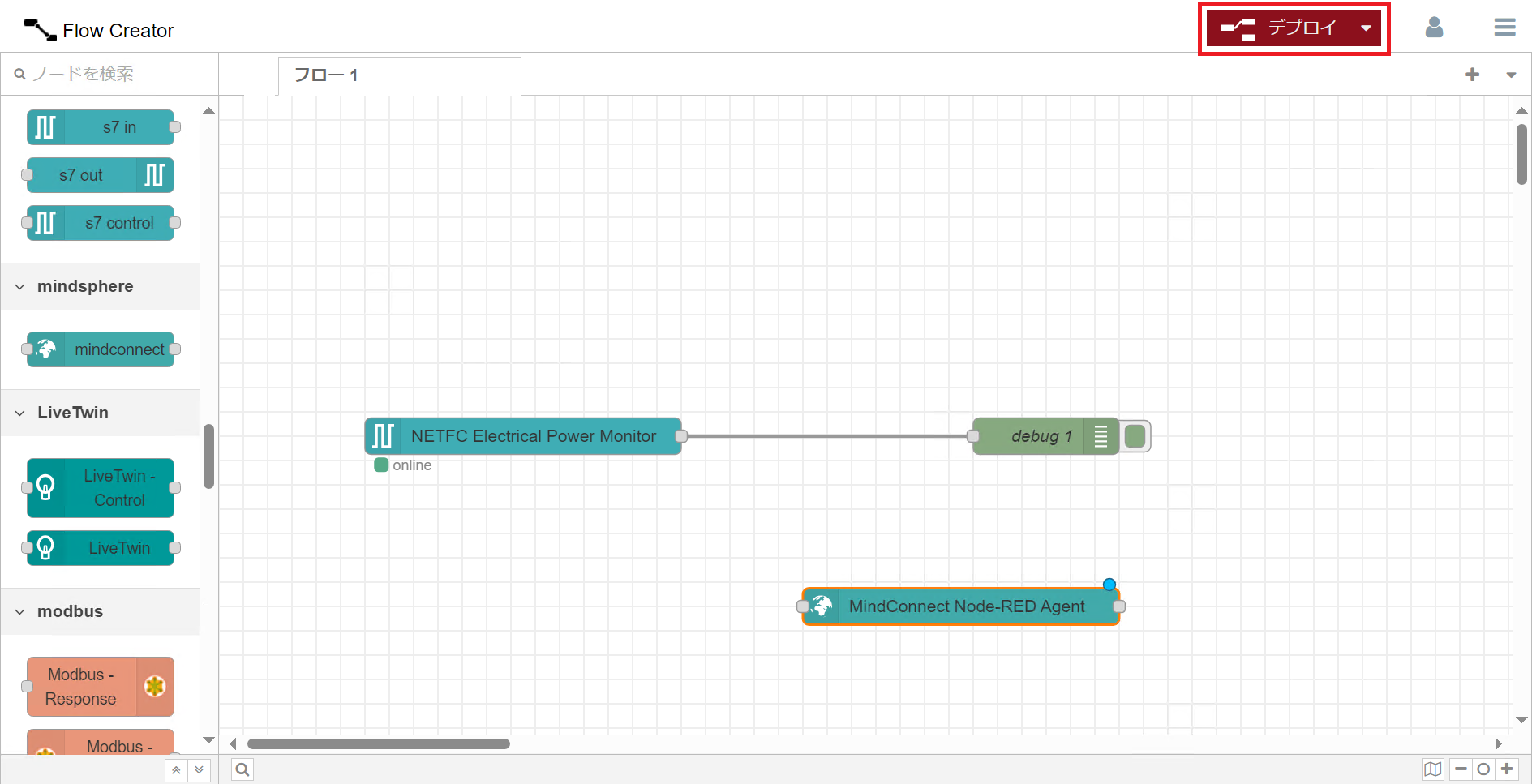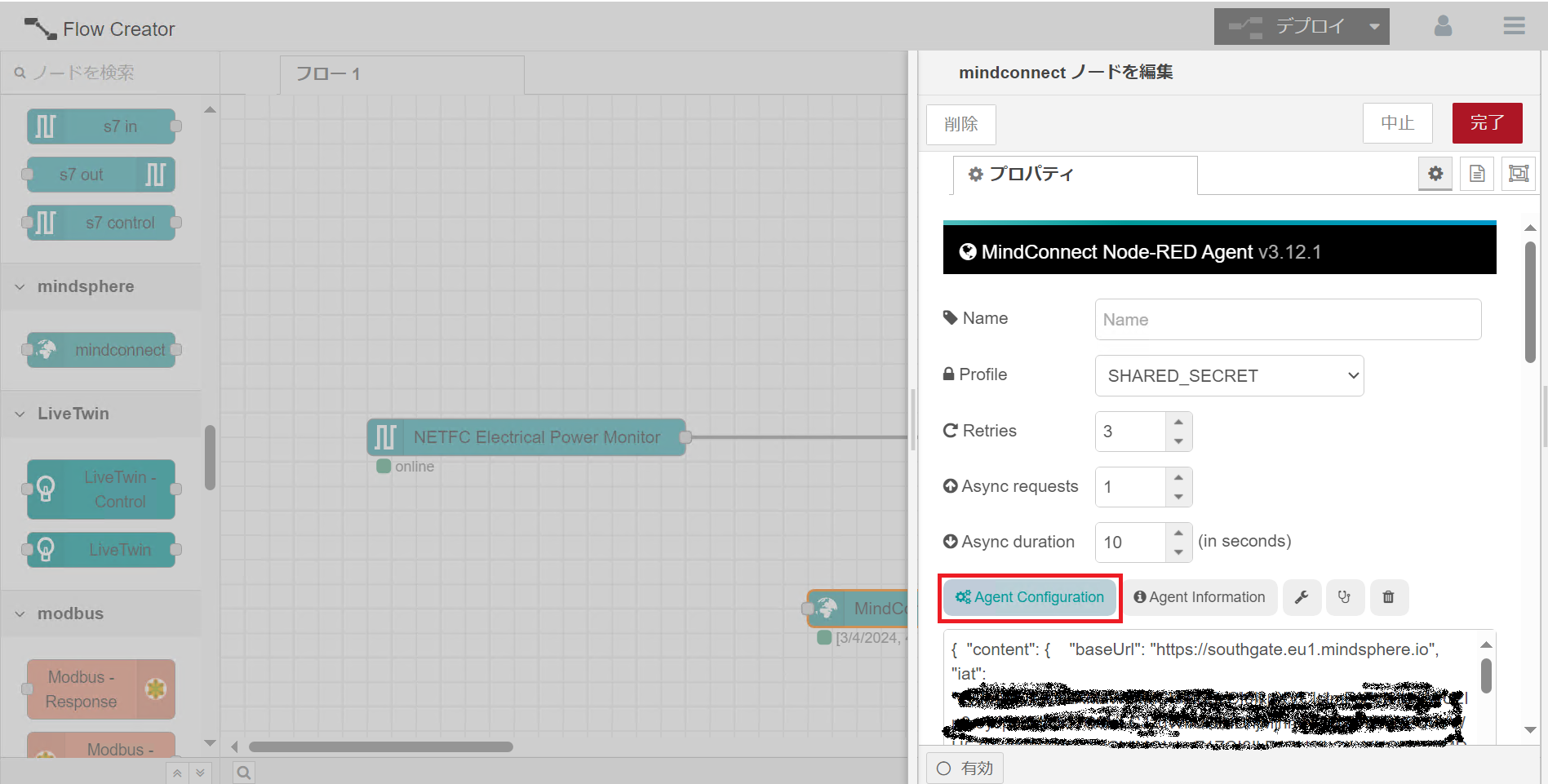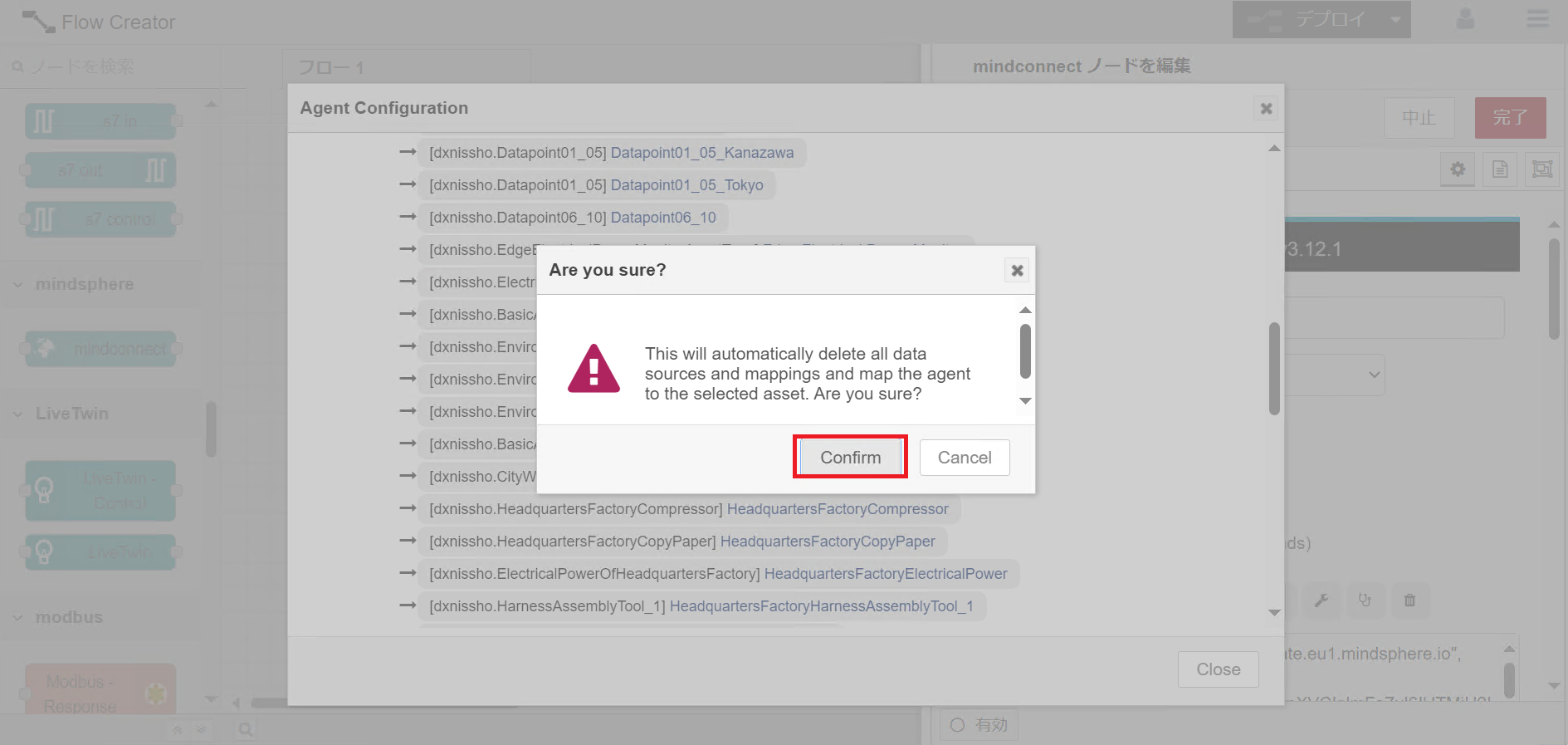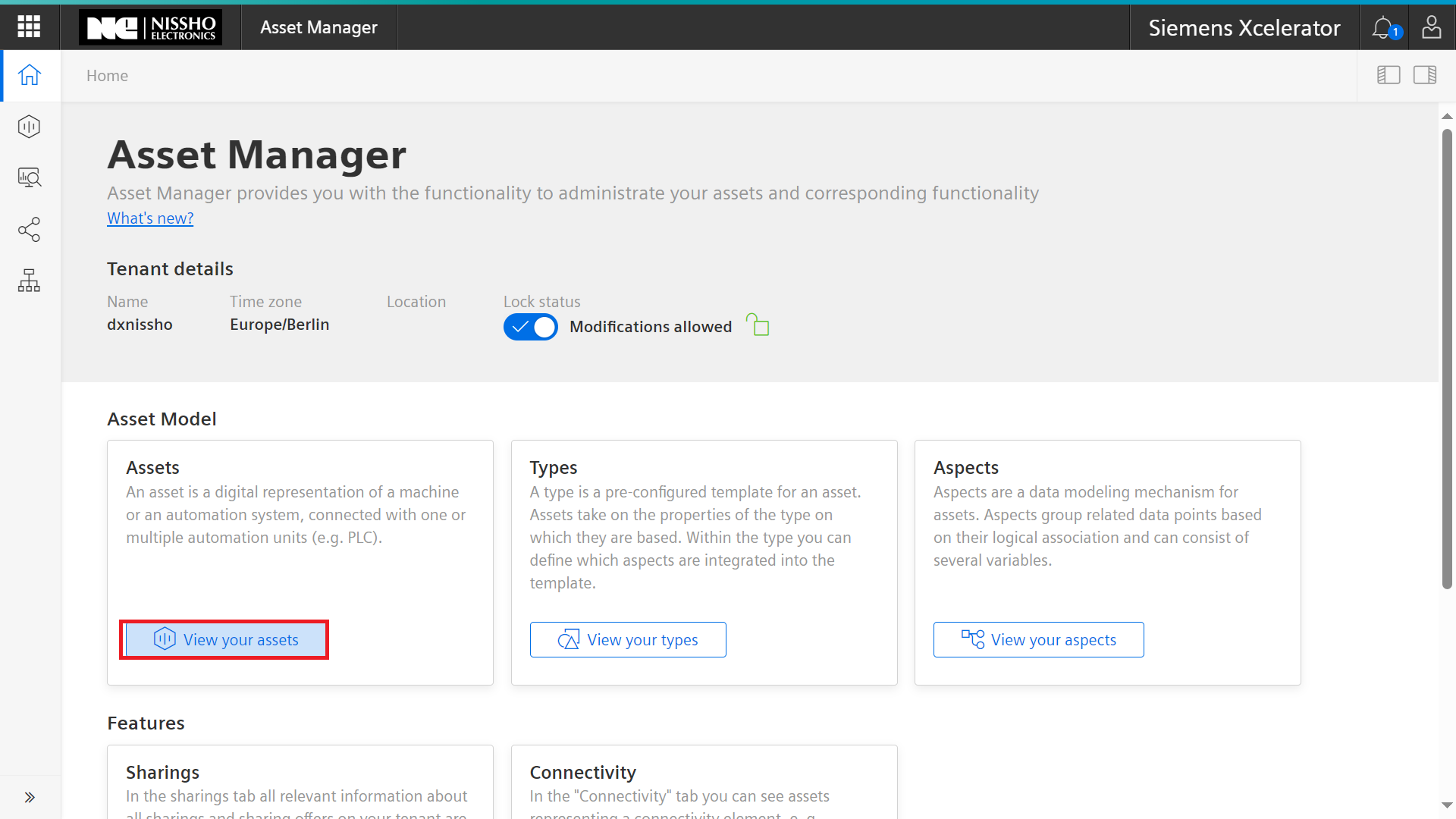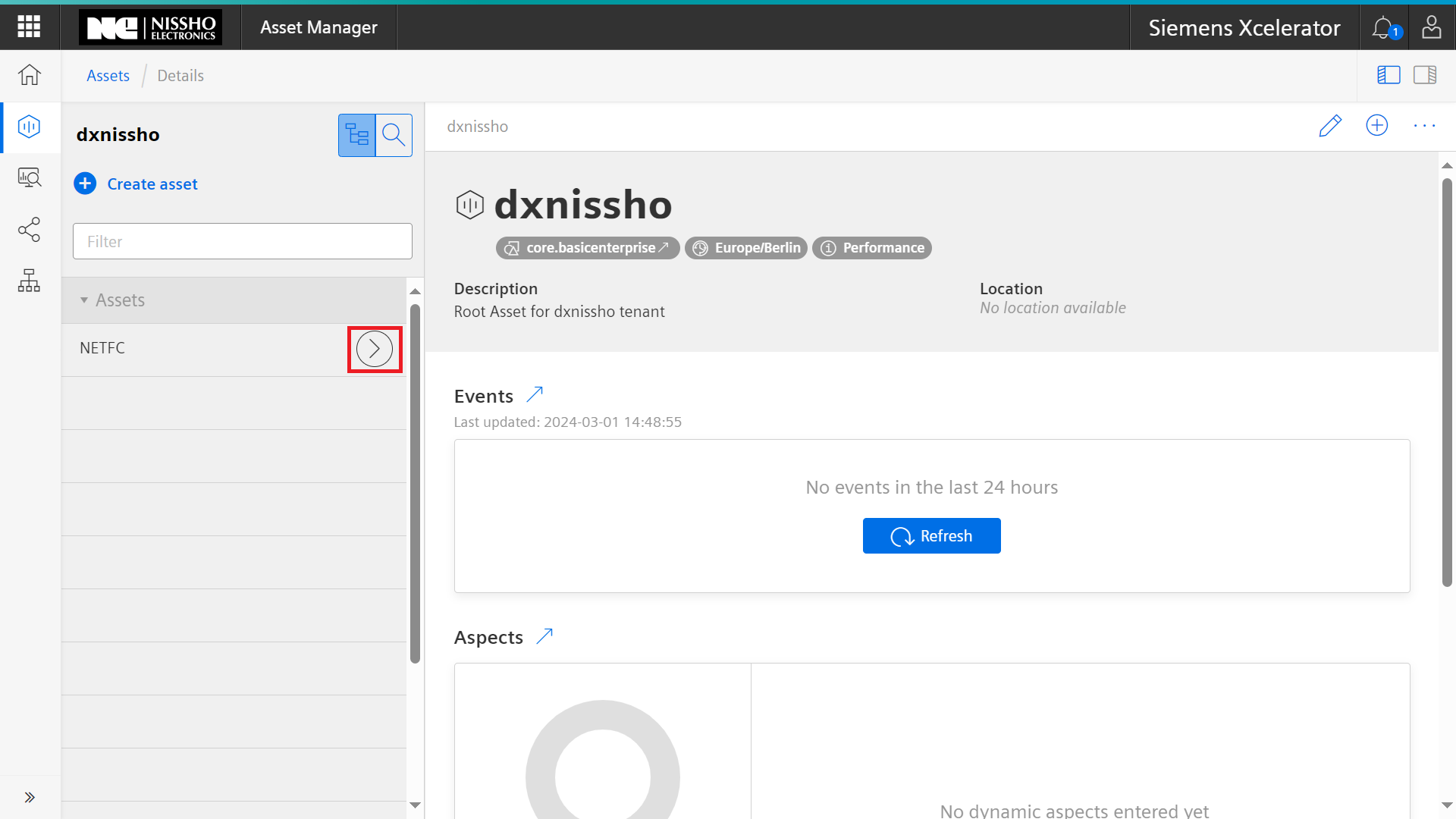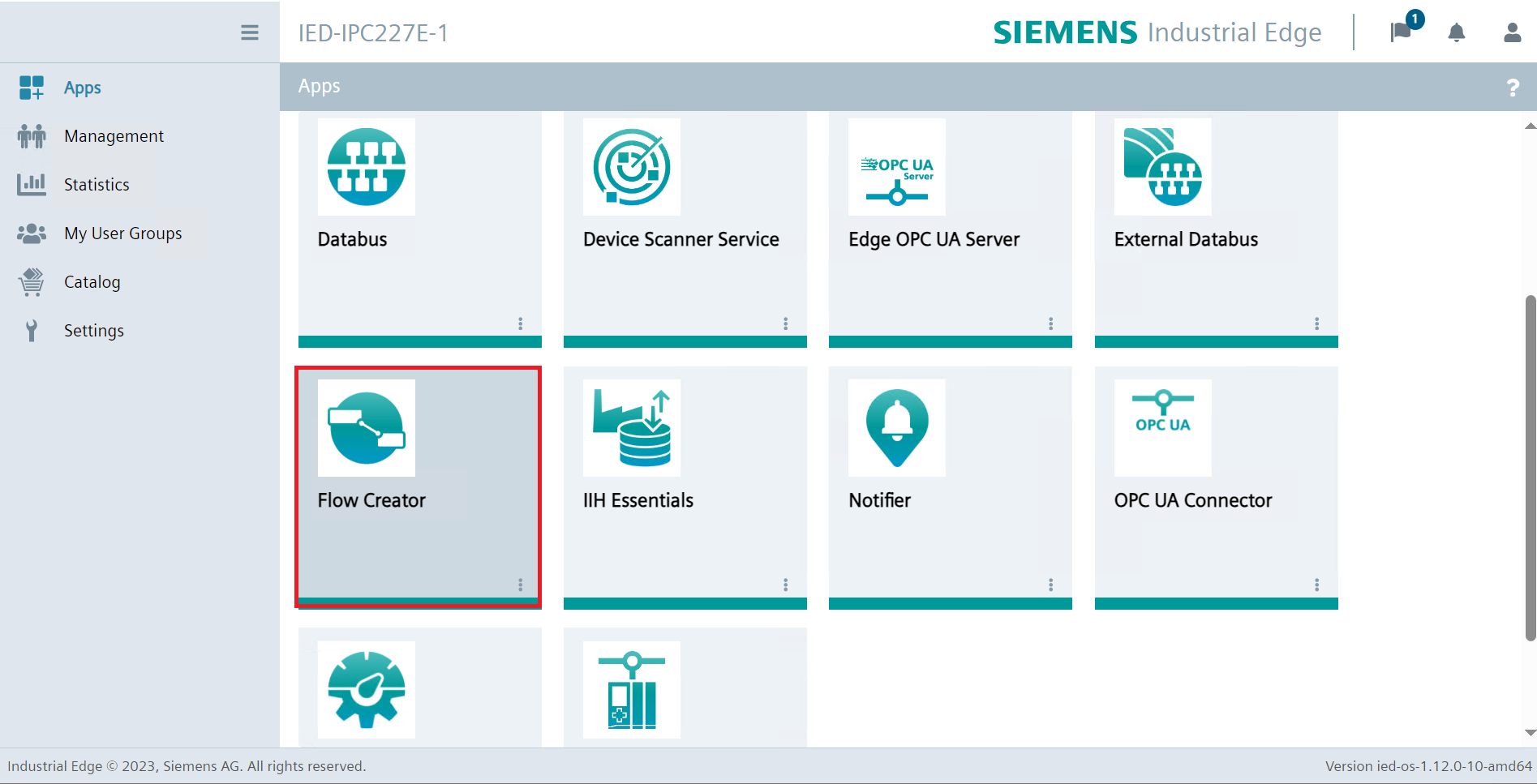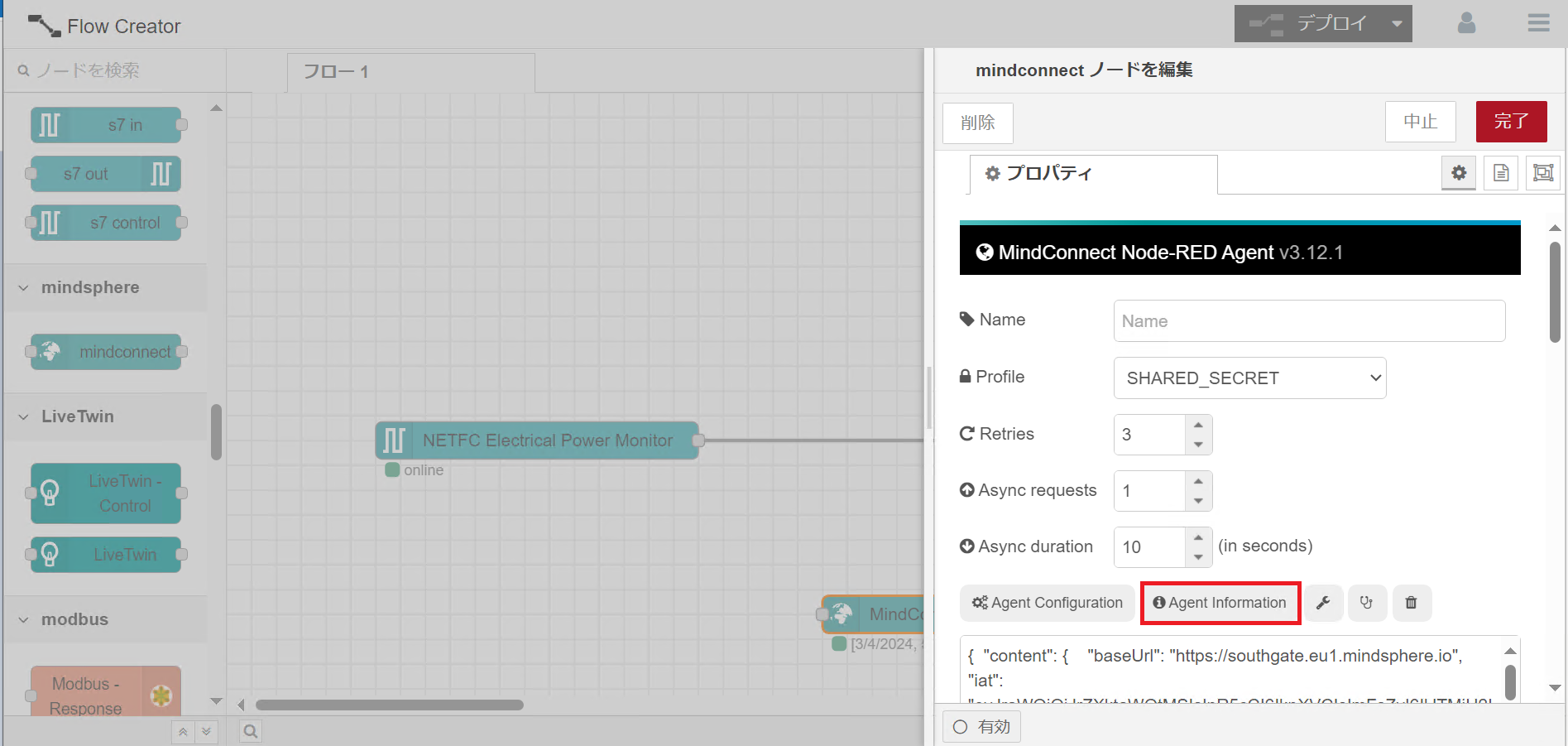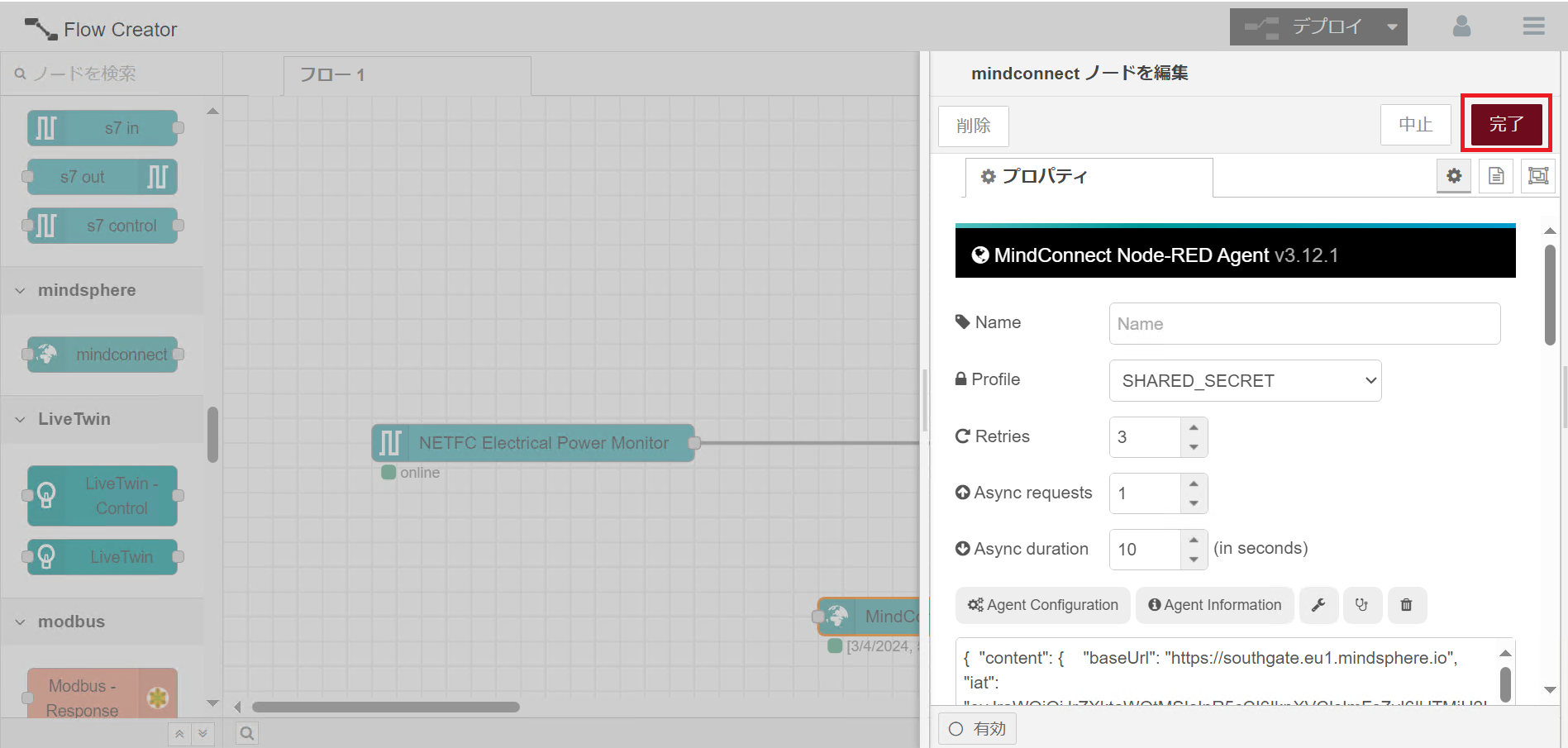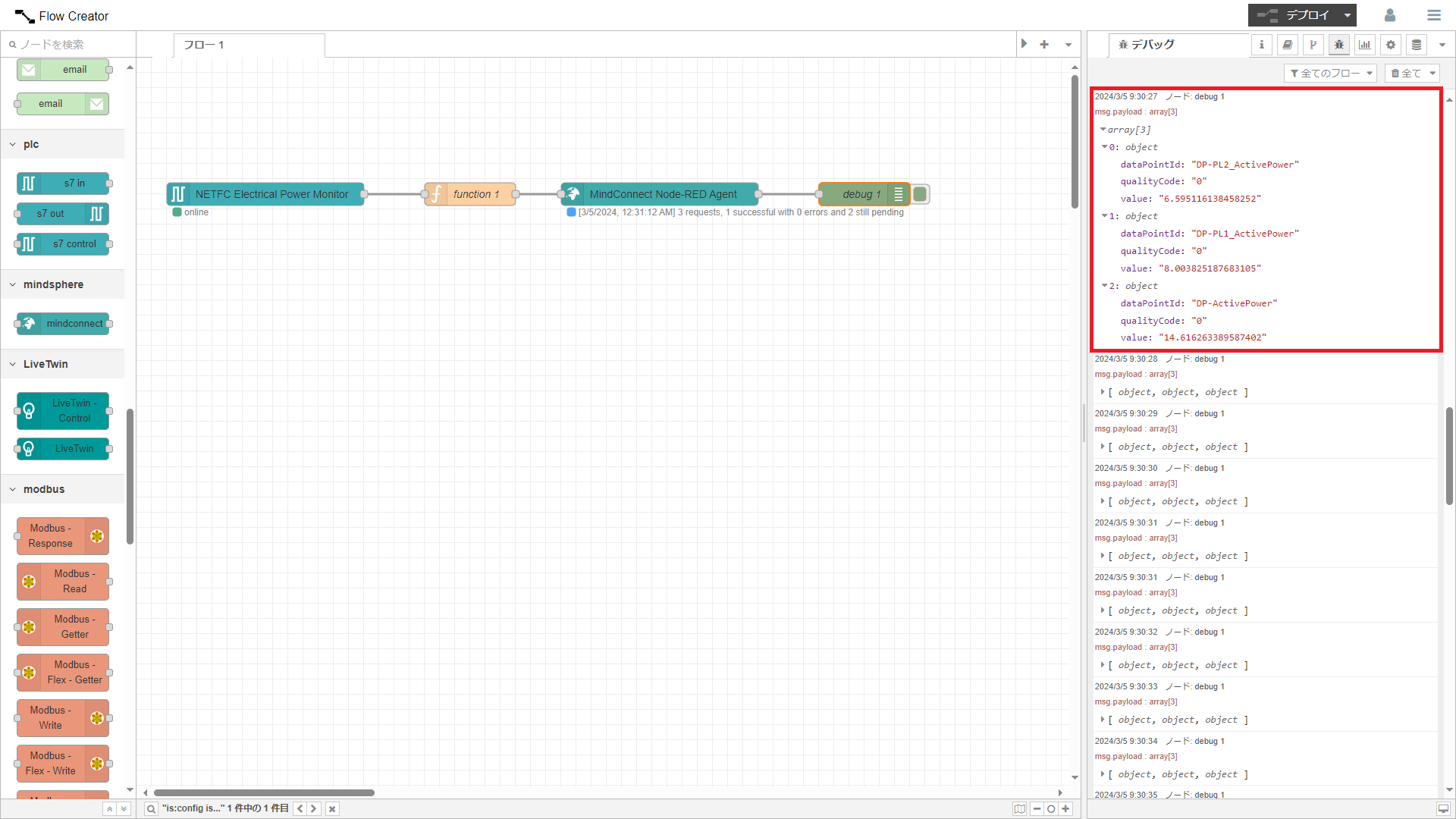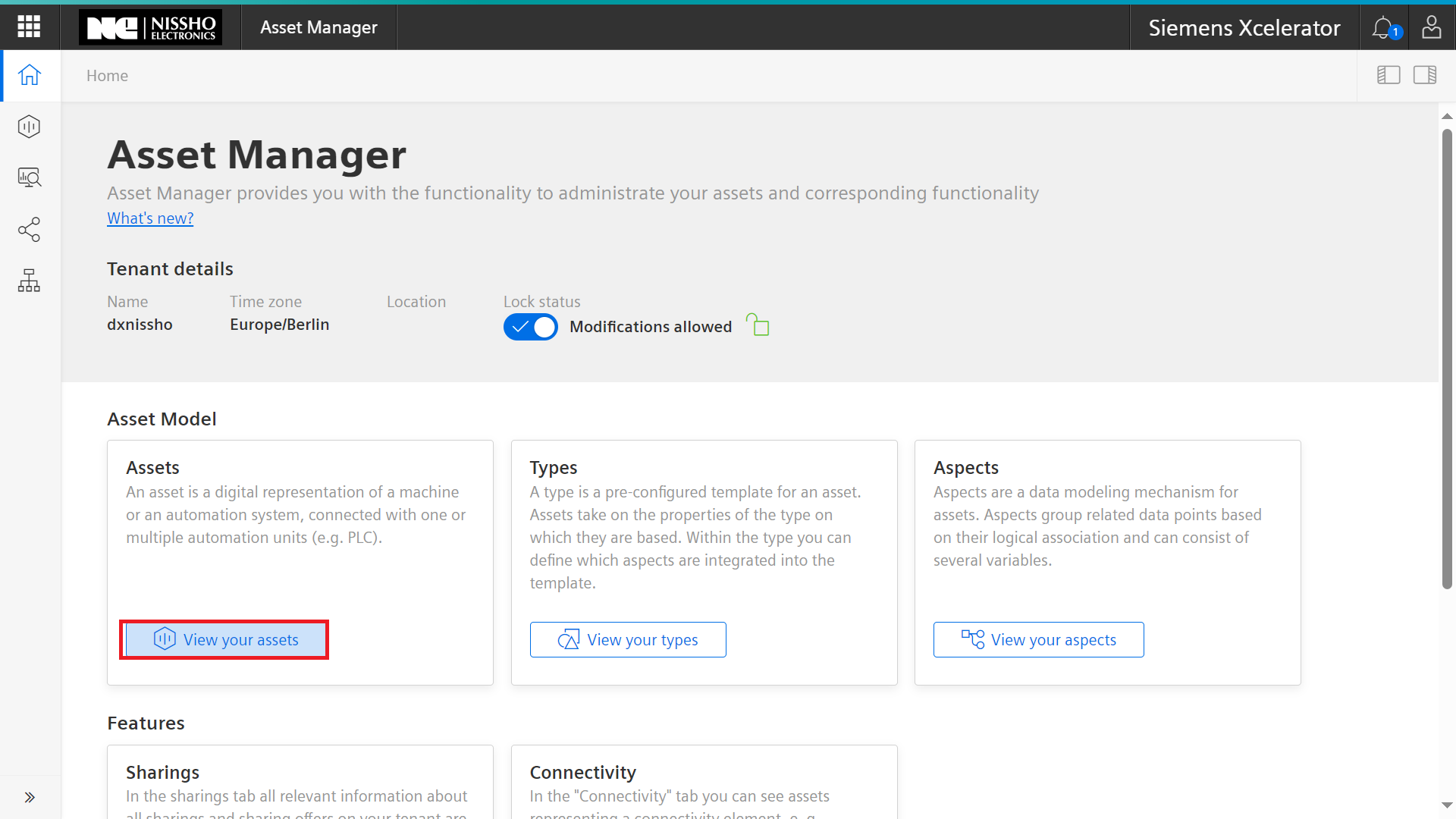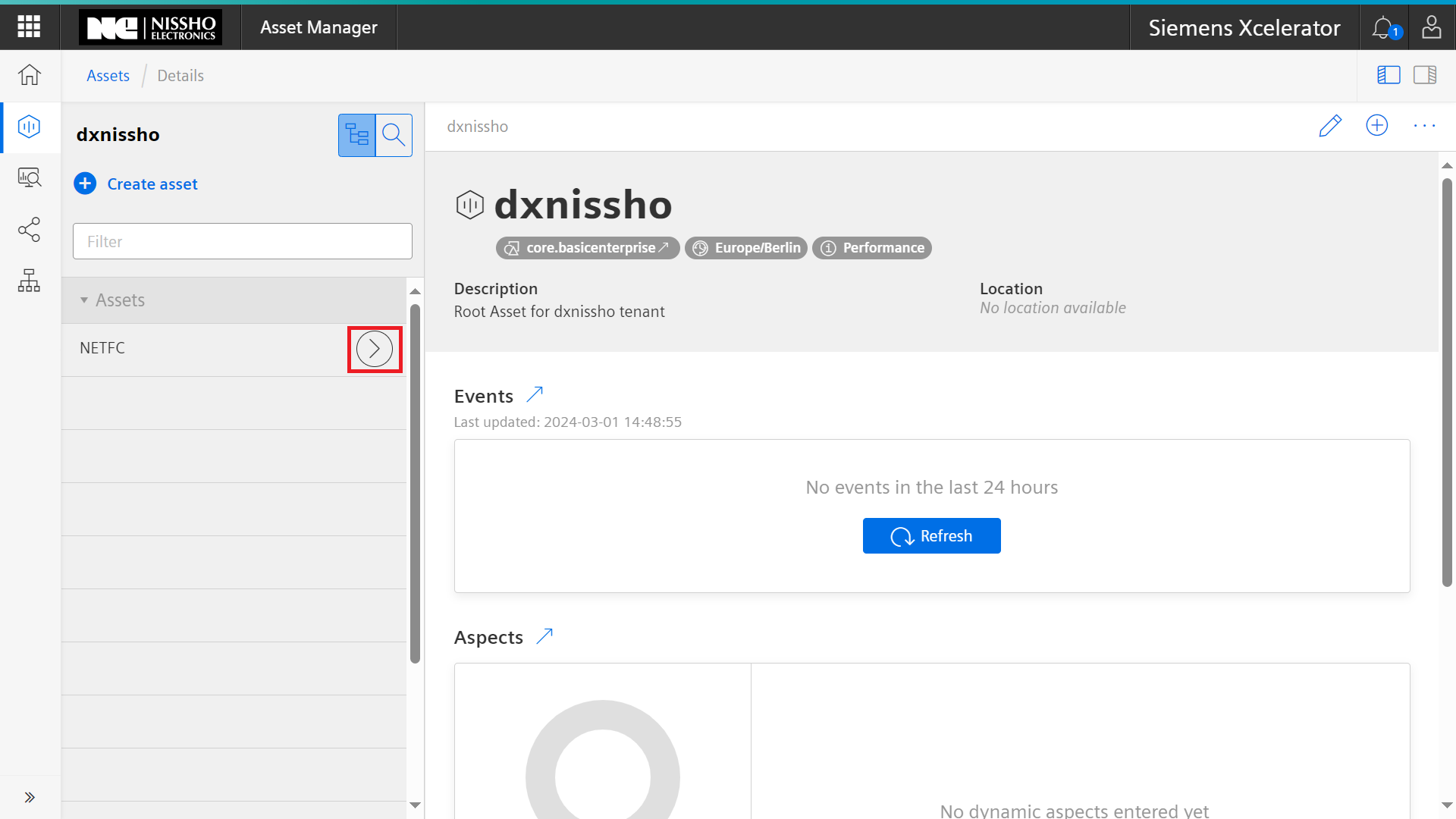はじめに
Siemens社の産業向けエッジコンピューティング"Industrial Edge"で取得したデータをSiemens社のクラウドプラットフォームInsights Hubへアップロードしました。これにより、ローカル、クラウド双方でデータの可視化や分析ができるようになります。
構成
設定手順
Industrial Edge Deviceの設定①
-
ブラウザからIndustrial Edge Device(以降、IEDと略す)にアクセスします。電子メールアドレス、パスワードを入力しSign inをクリックします。
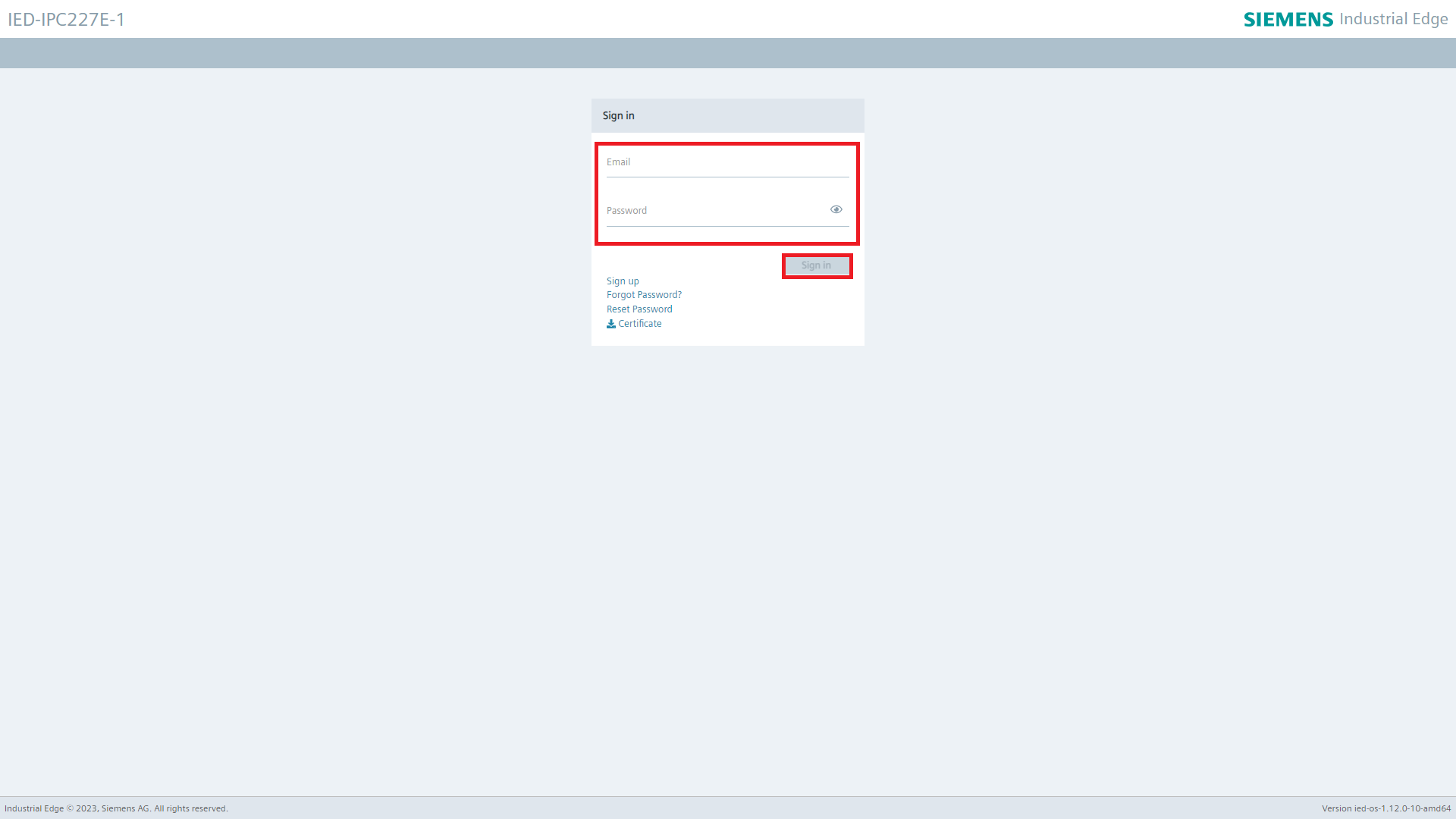
図1. IEDサインイン画面 -
SiemensのPLCデータを取得するためにノードをインストールします。ノードを追加タブを選択し検索ウィンドウにs7を入力します。node-red-contrib-s7というノードが見つかるので、ノードを追加をクリックします。
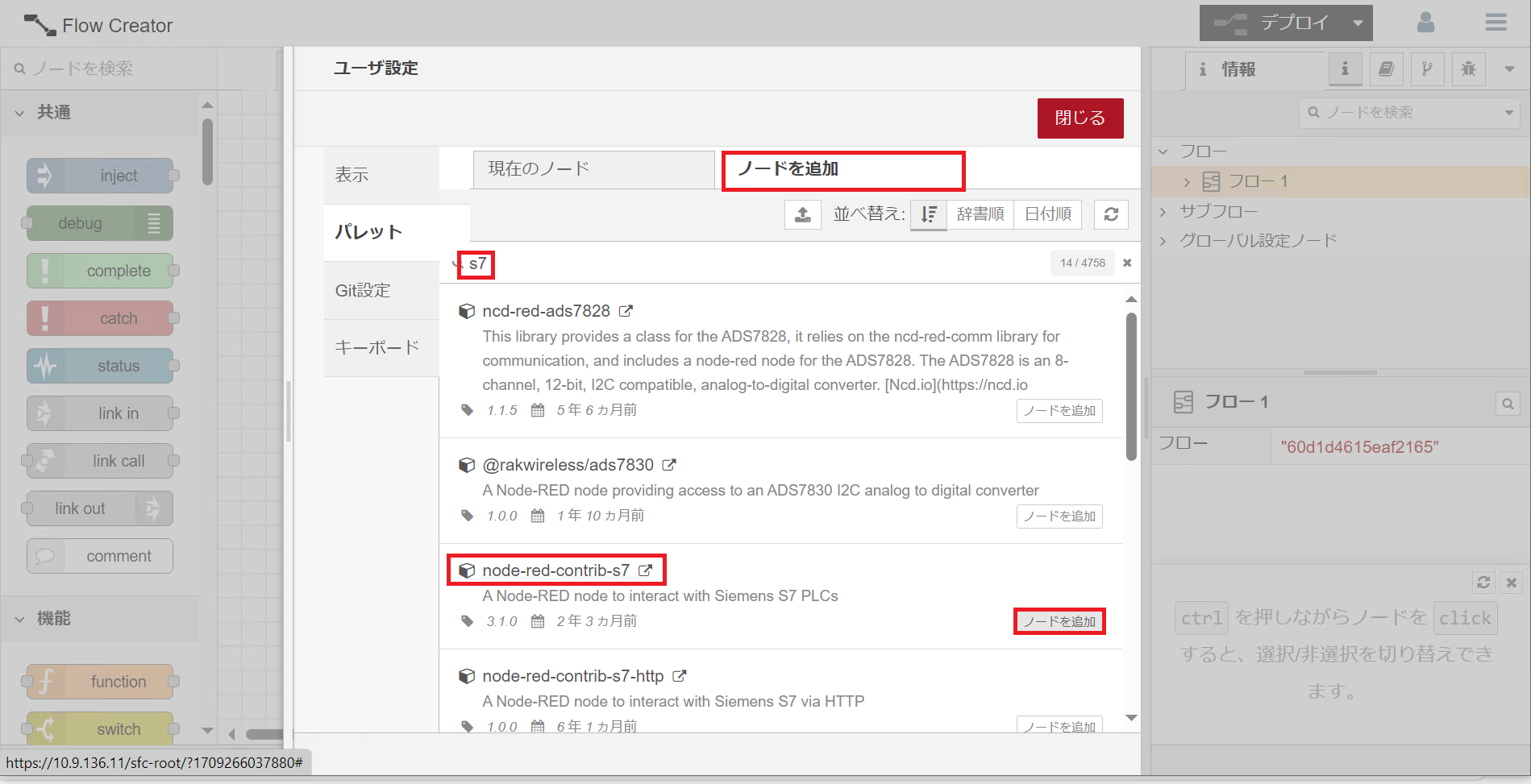
図4. パレット管理画面 -
パレットにplcノードが追加されています。s7 inノードをドラッグアンドドロップします。
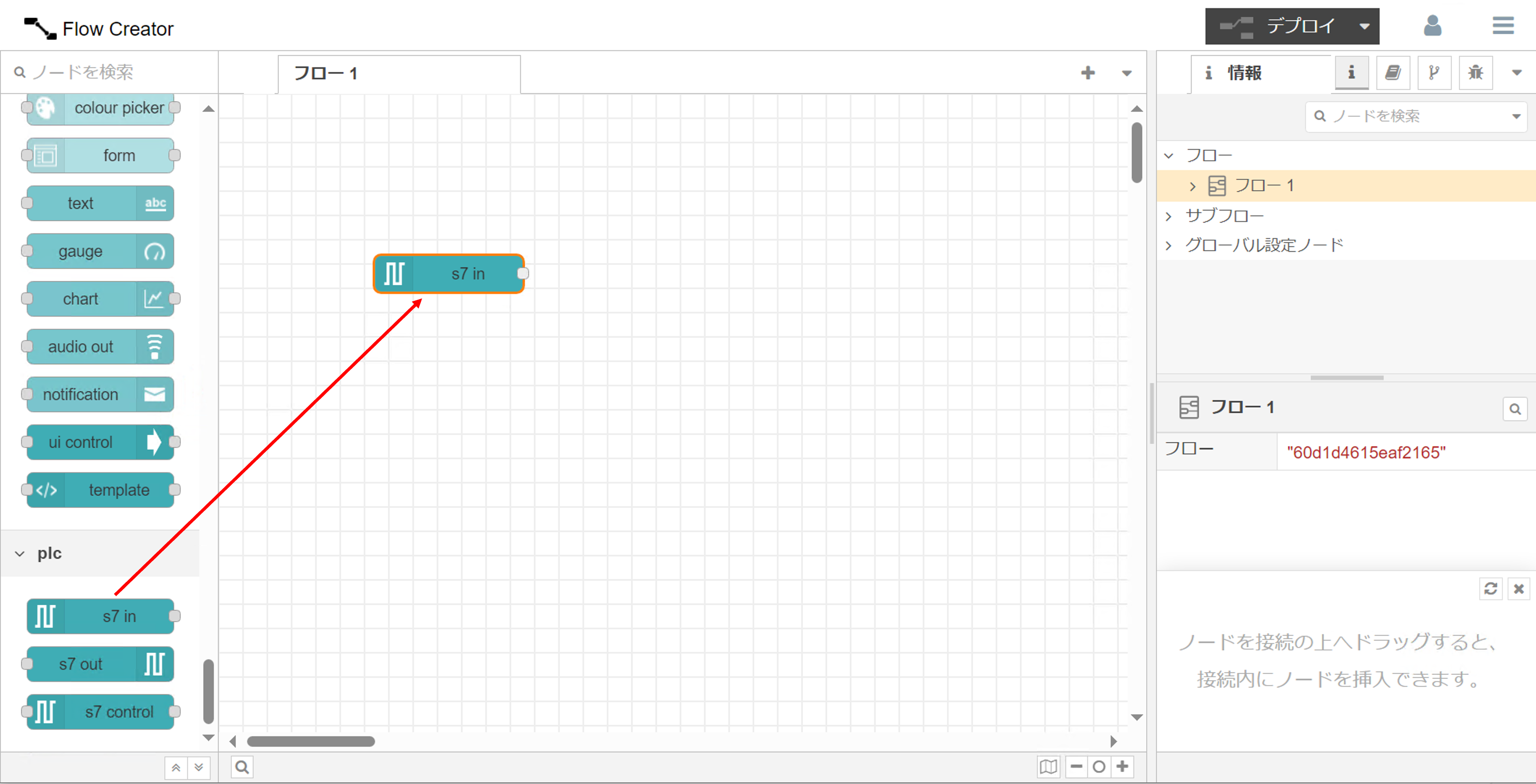
図7. Flow Creater フロー画面 -
ドラッグアンドドロップしたノードをダブルクリックするとs7 inノード編集画面が開きます。編集マークをクリックします。
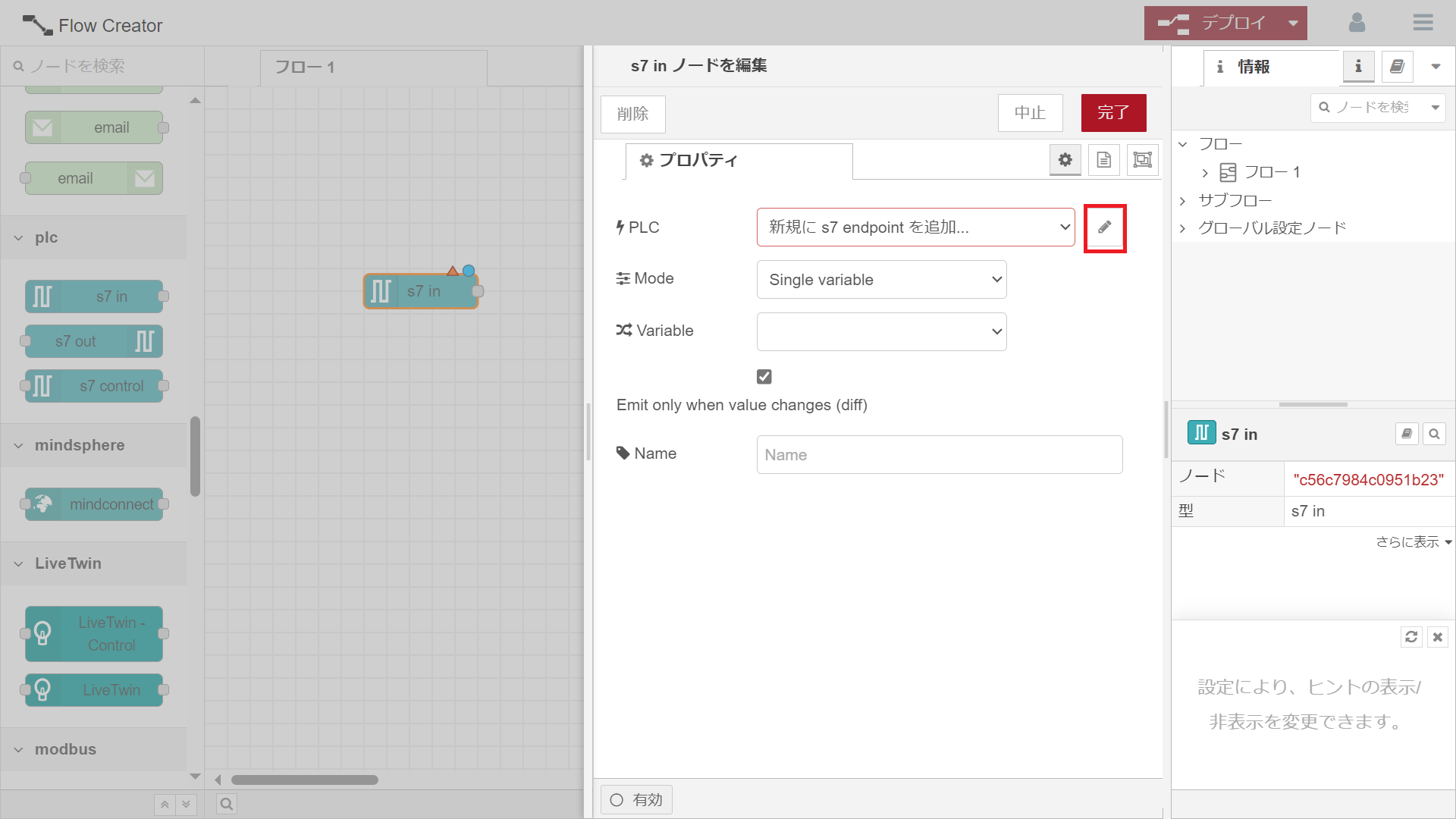
図8. ノード編集画面 -
AddressにPLCのIPアドレスを入力し、Rack番号とSlot番号を指定します。Rack番号とSlot番号はPLCのプログラムから確認可能です。Nameには任意の名前を指定します。今回はNETFC Electrical Power Monitorとしています。取得するデータを設定するため、Variablesをクリックします。
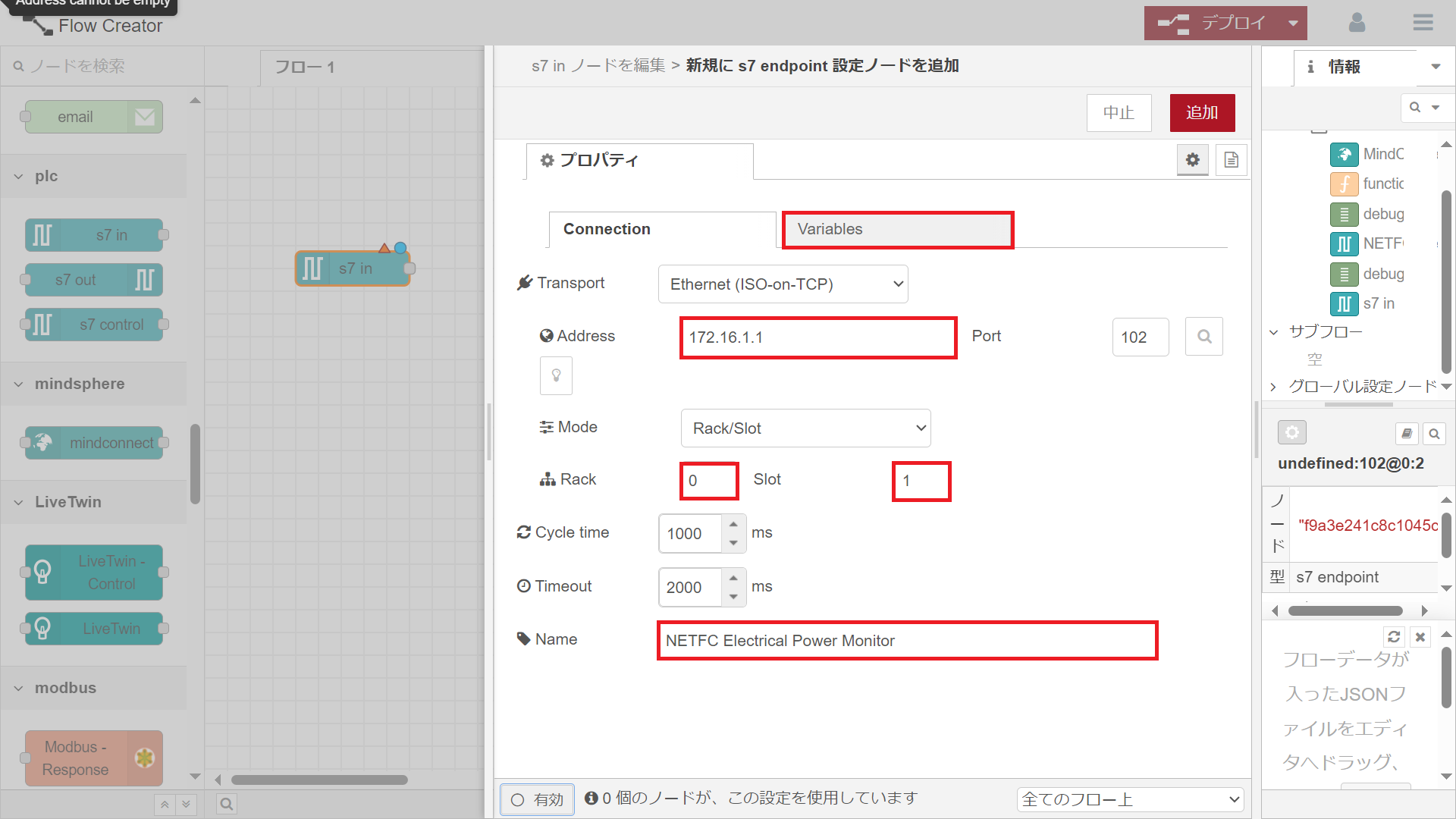
図9. ノード編集画面 -
Valiable Listに取得するデータを入力します。左側は取得するデータのPLCのアドレスを指定します。右側は任意の名前を入力します。完了したら追加をクリックします。
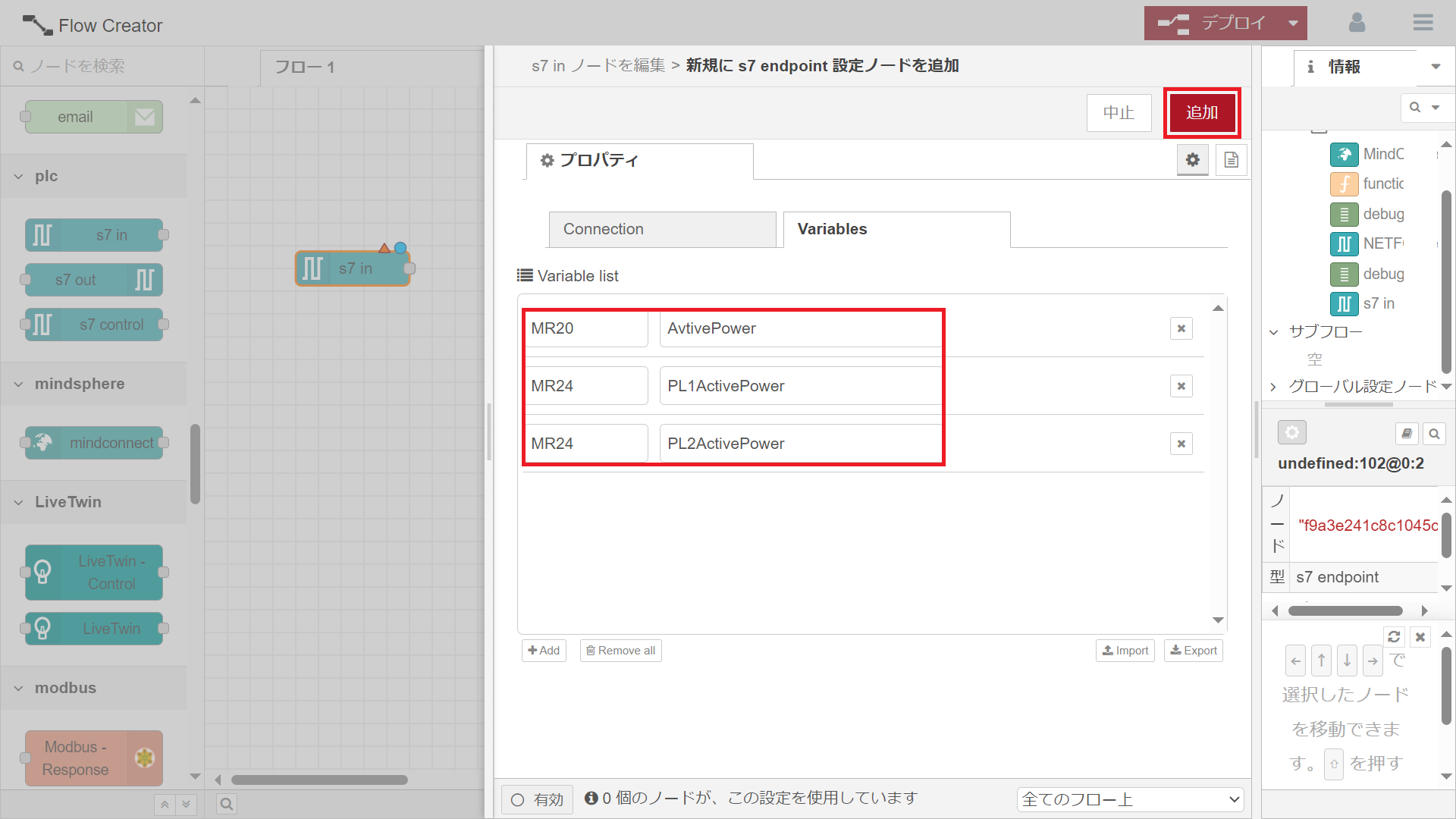
図10. ノード編集画面 -
NETFC Electrical Power Monitorノードとdebug 1ノードのコネクタ同士をドラッグします。
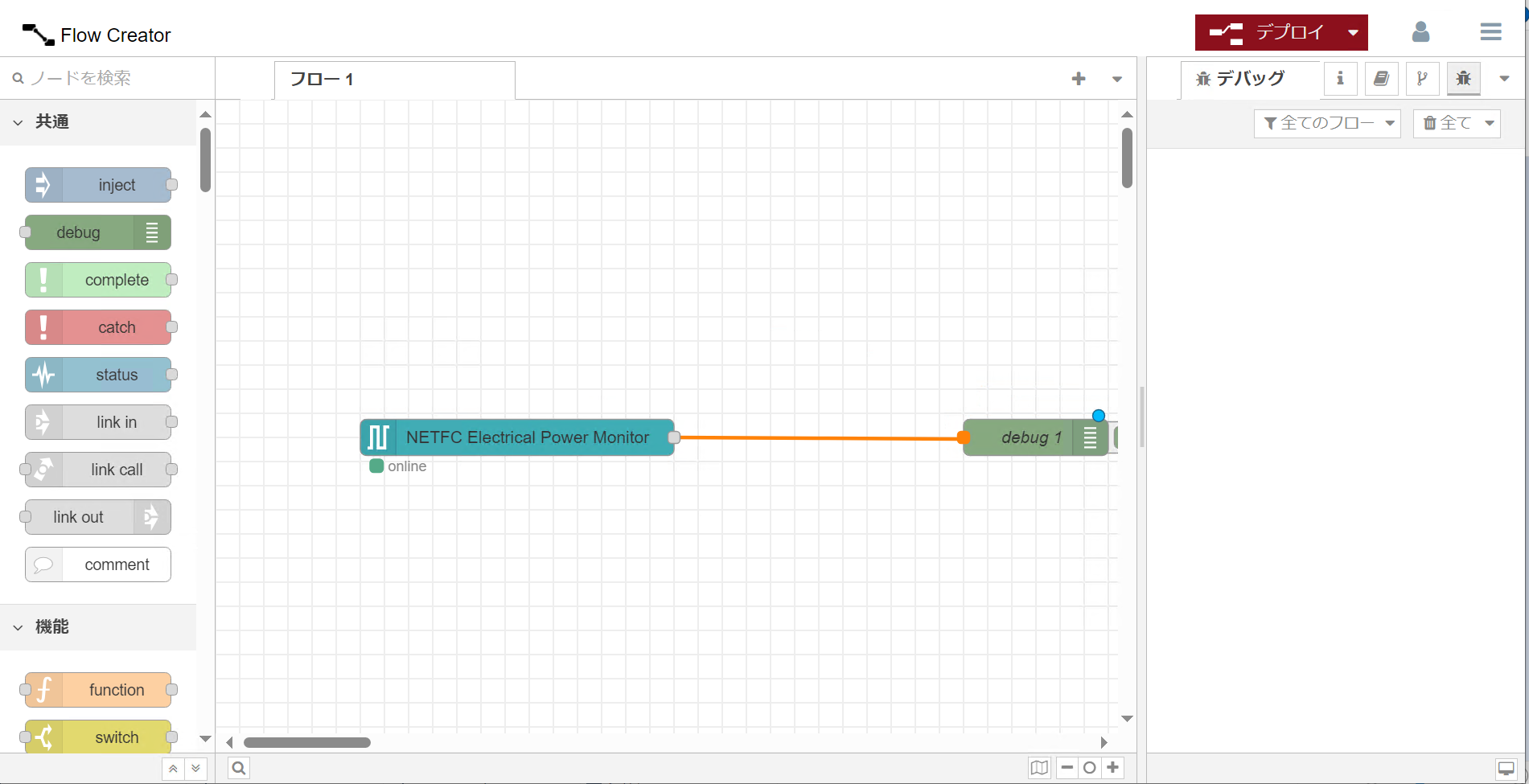
図15. Flow Creater フロー画面 -
右ペインのデバッグタブを選択します。データを取得できていることが確認できます。
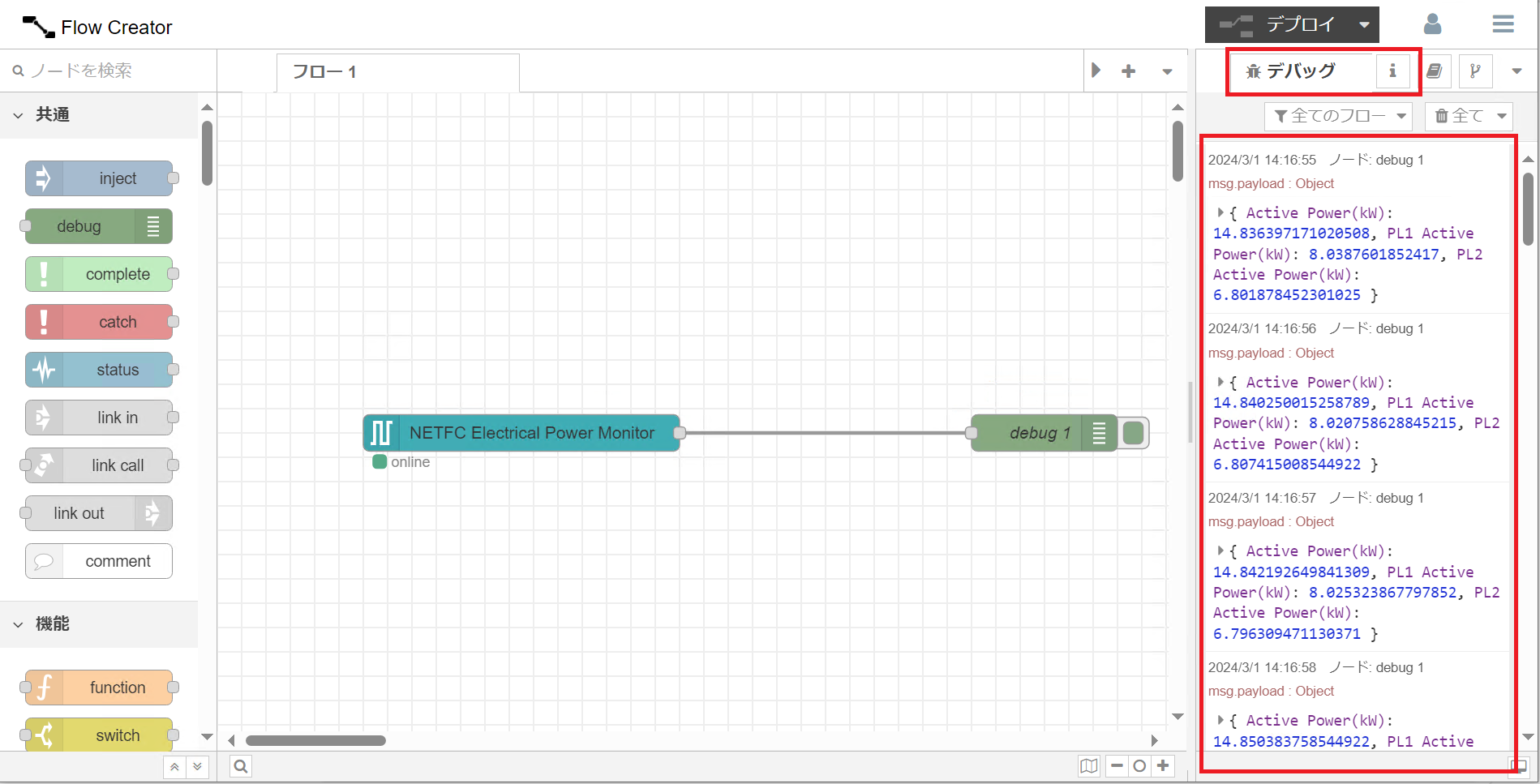
図17. Flow Creater フロー画面
ここまで設定したら、一旦、Insights Hubの設定を進めます。
Insights Hubの設定①
-
Insights Hubにアクセスし、Asset Managerをクリックします。
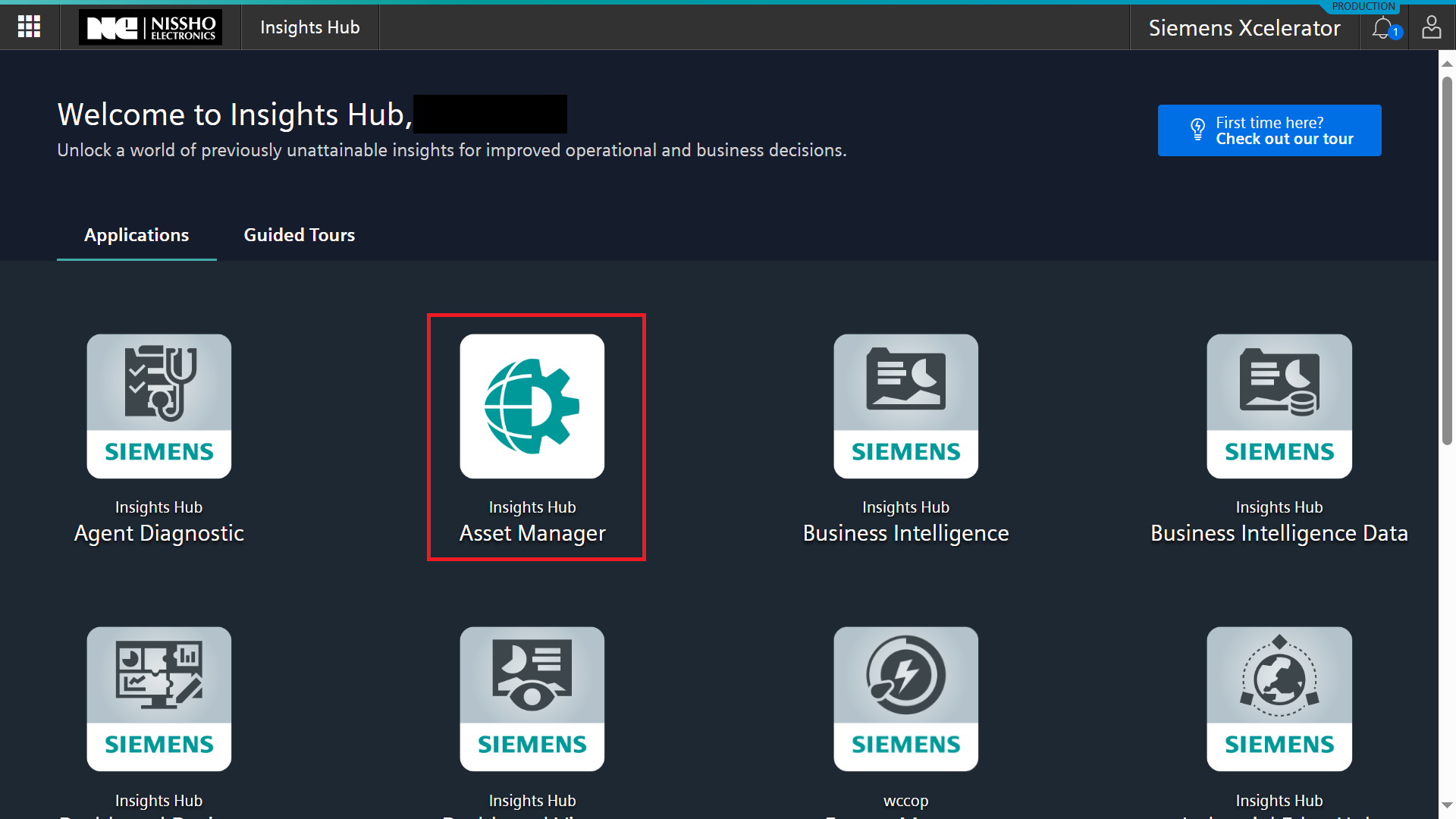
図18. Insights Hub Launchpad -
取得データアセットの作成を行います。今回はNETFCアセット(ロケーションアセット)配下に作成することとし、NETFCアセットの拡張ボタンをクリックします。
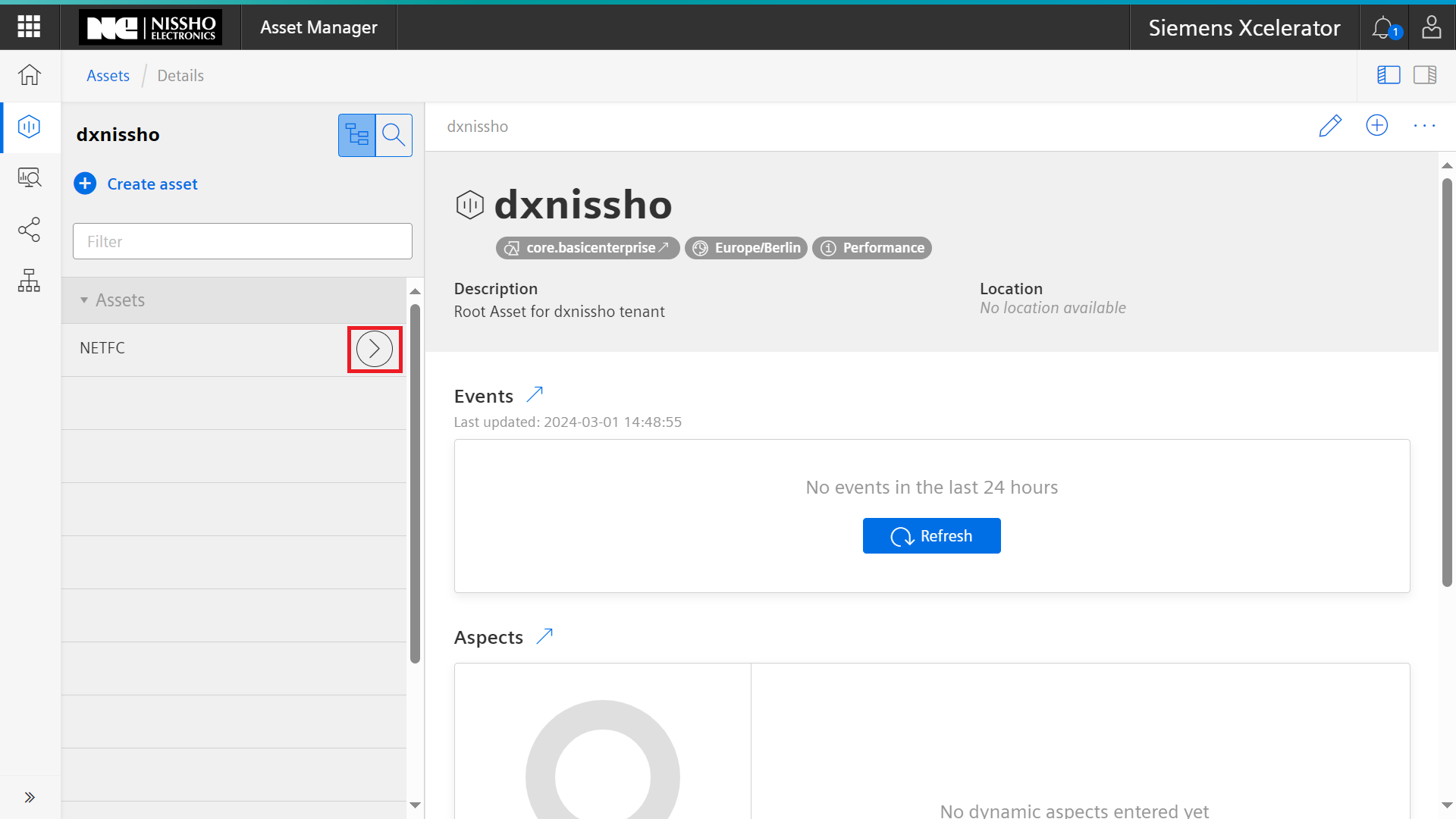
図20. Insights Hub Asset Manager -
Industrial EdgeとInsights Hubのコネクティビティを確立するエージェントアセットの作成を行います。Create Assetをクリックします。
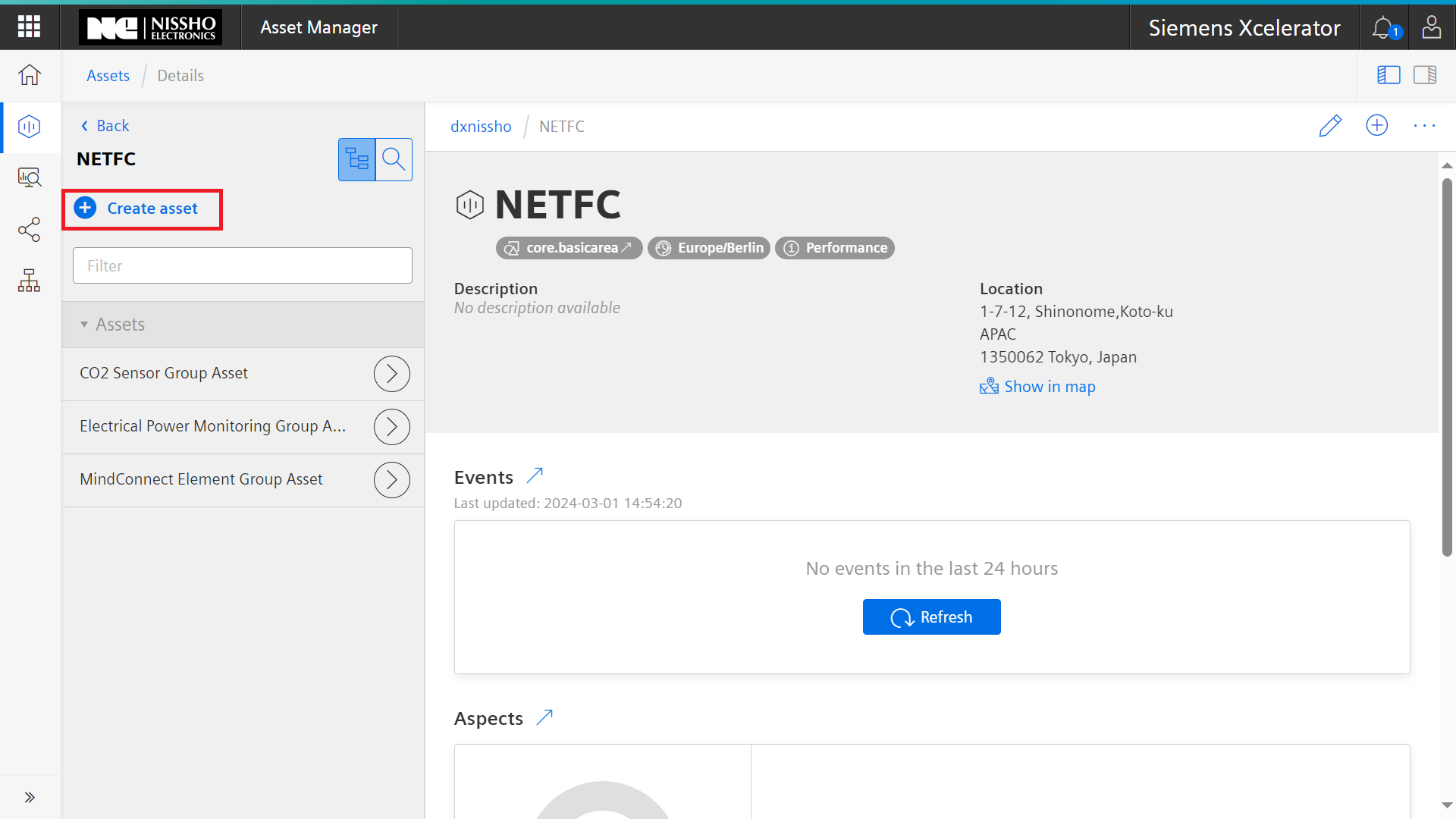
図21. Insights Hub Asset Manager -
Asset TypeはMindConnectLibを選択します。Nameは任意の名前を入力します。今回はEdge Electrical Power Monitor Agentとしました。入力したらSaveをクリックします。
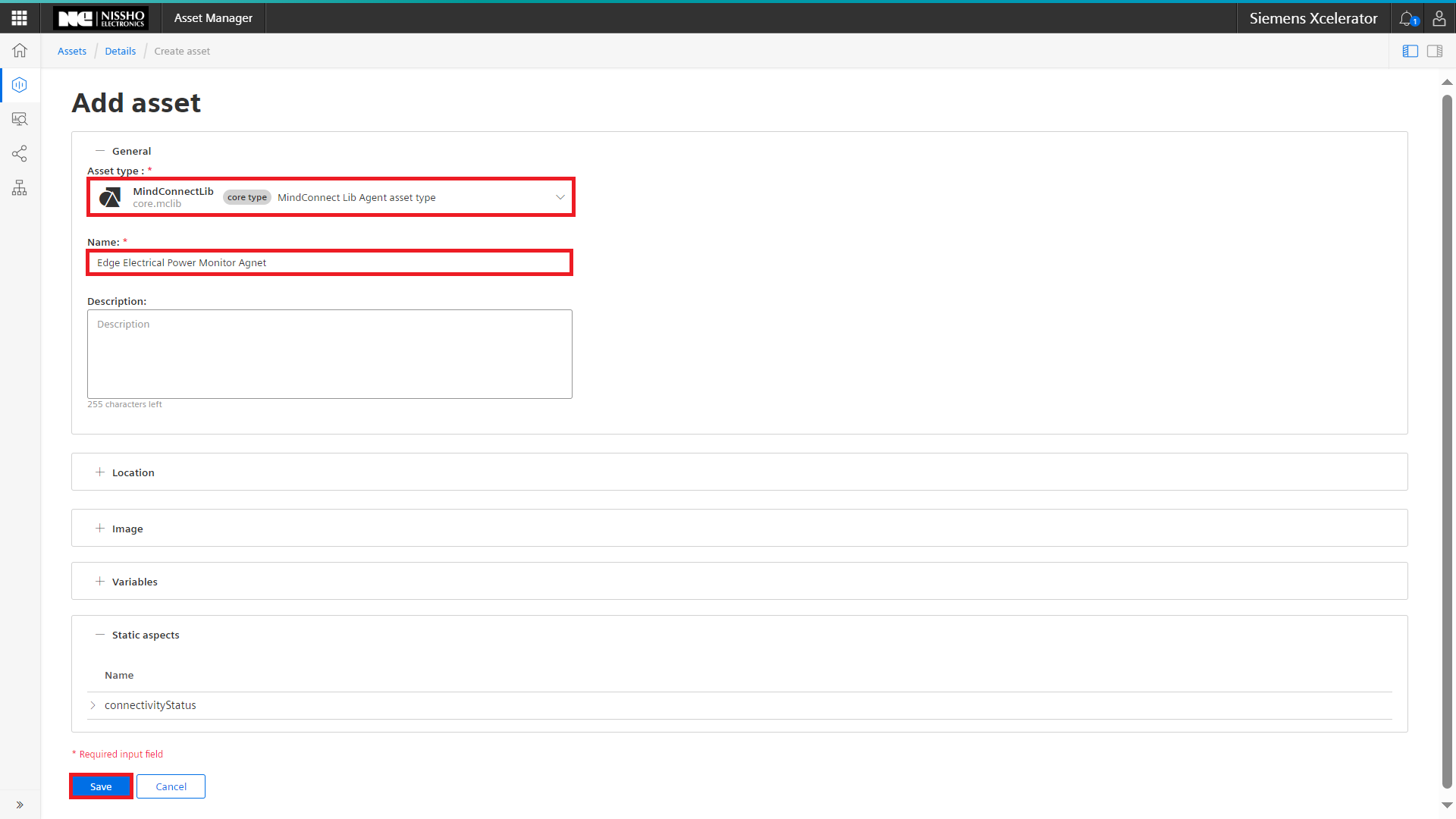
図22. Insights Hub Asset Manager -
取得するデータのアスペクトを作成します。Aspect Typesをクリックします。
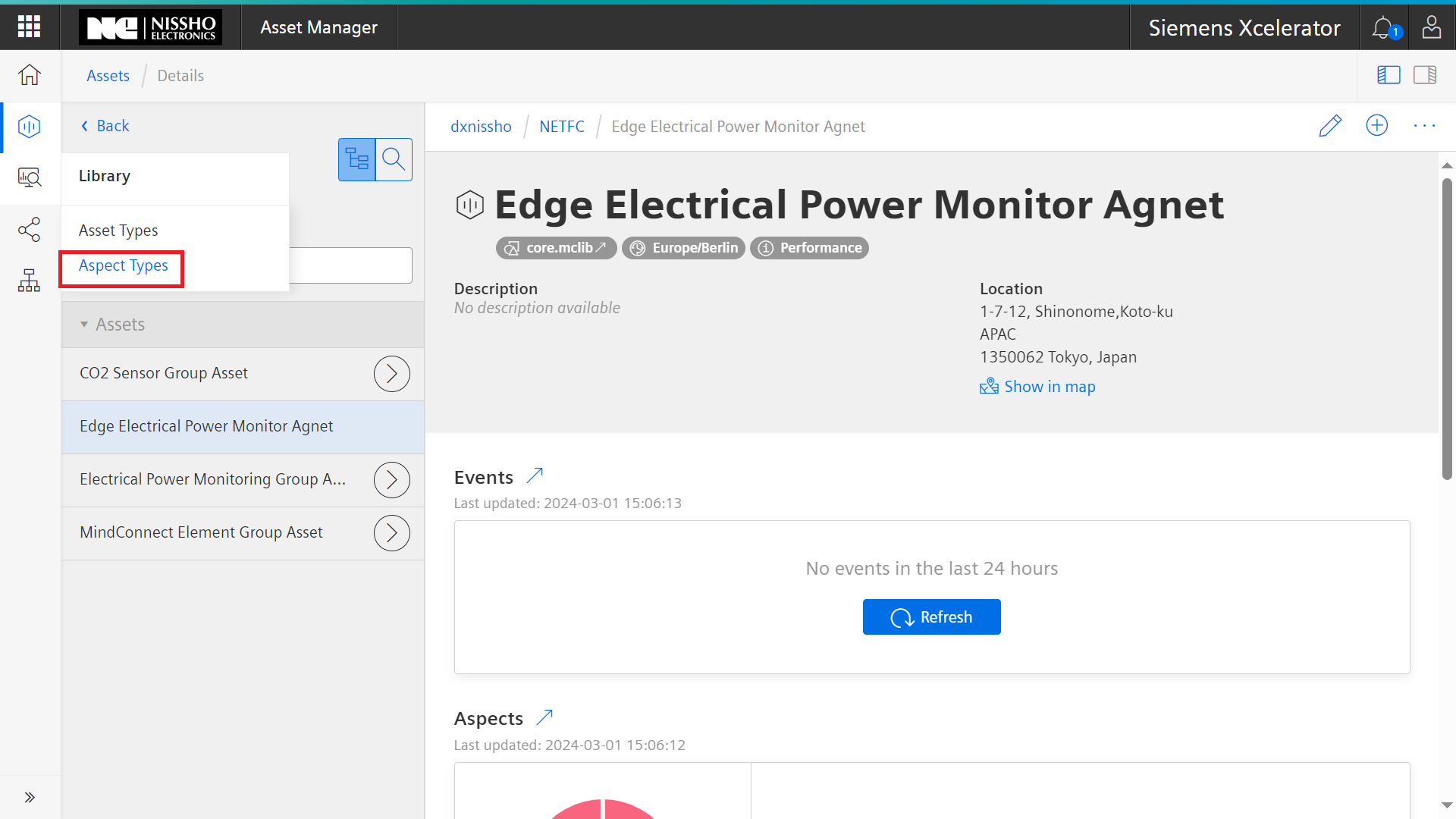
図23. Insights Hub Asset Manager -
Nameには任意の名前を入力します。今回はEdgeElectricalPowerMonitorAspectとしました。取得するデータを設定するためAdd variableをクリックします。
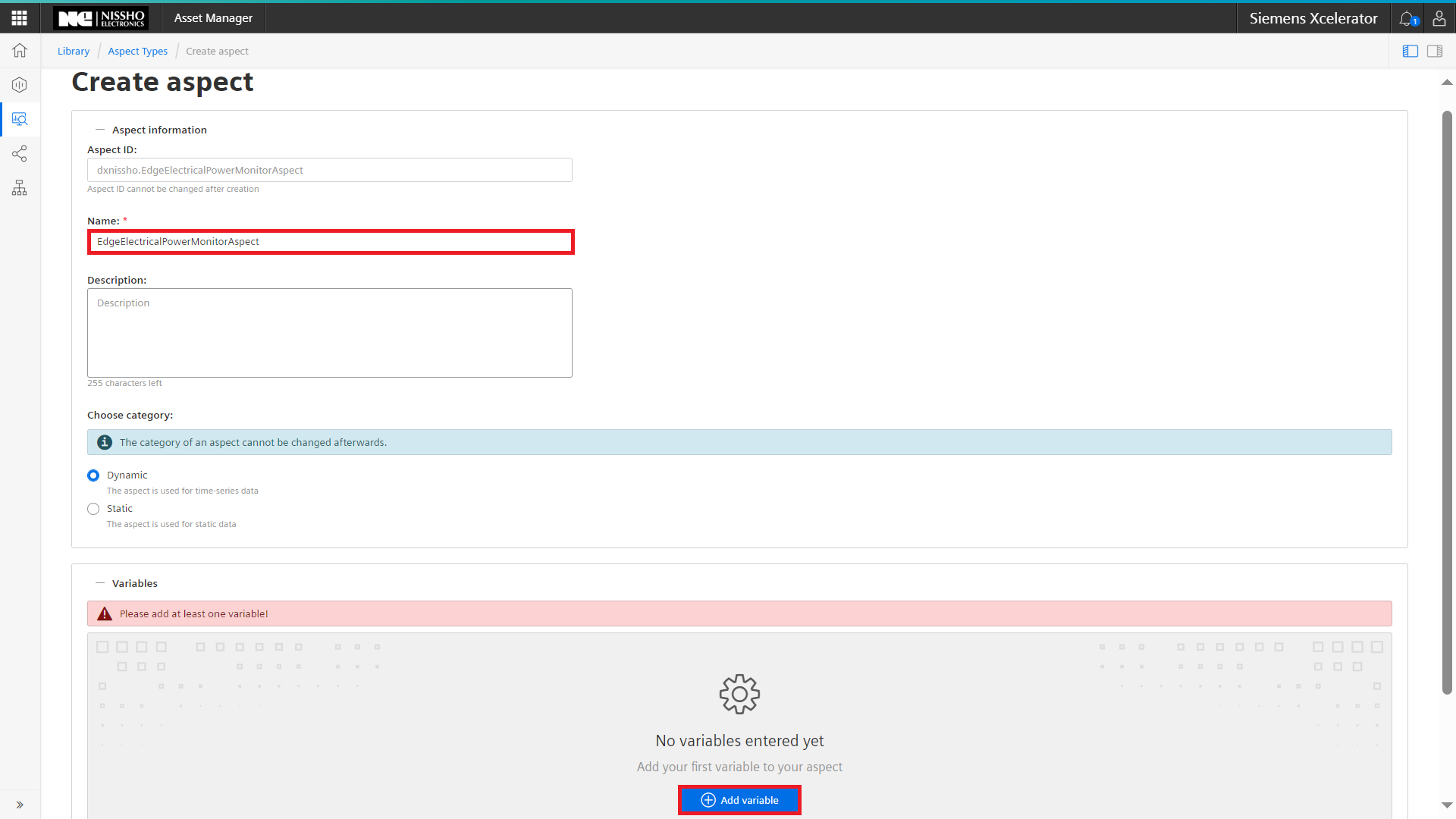
図25. Insights Hub Asset Manager -
Nameに取得するデータの任意の名前、Unitにはデータの単位、Data Typeはデータ型を入力します。入力したらAdd valiableをクリックします。
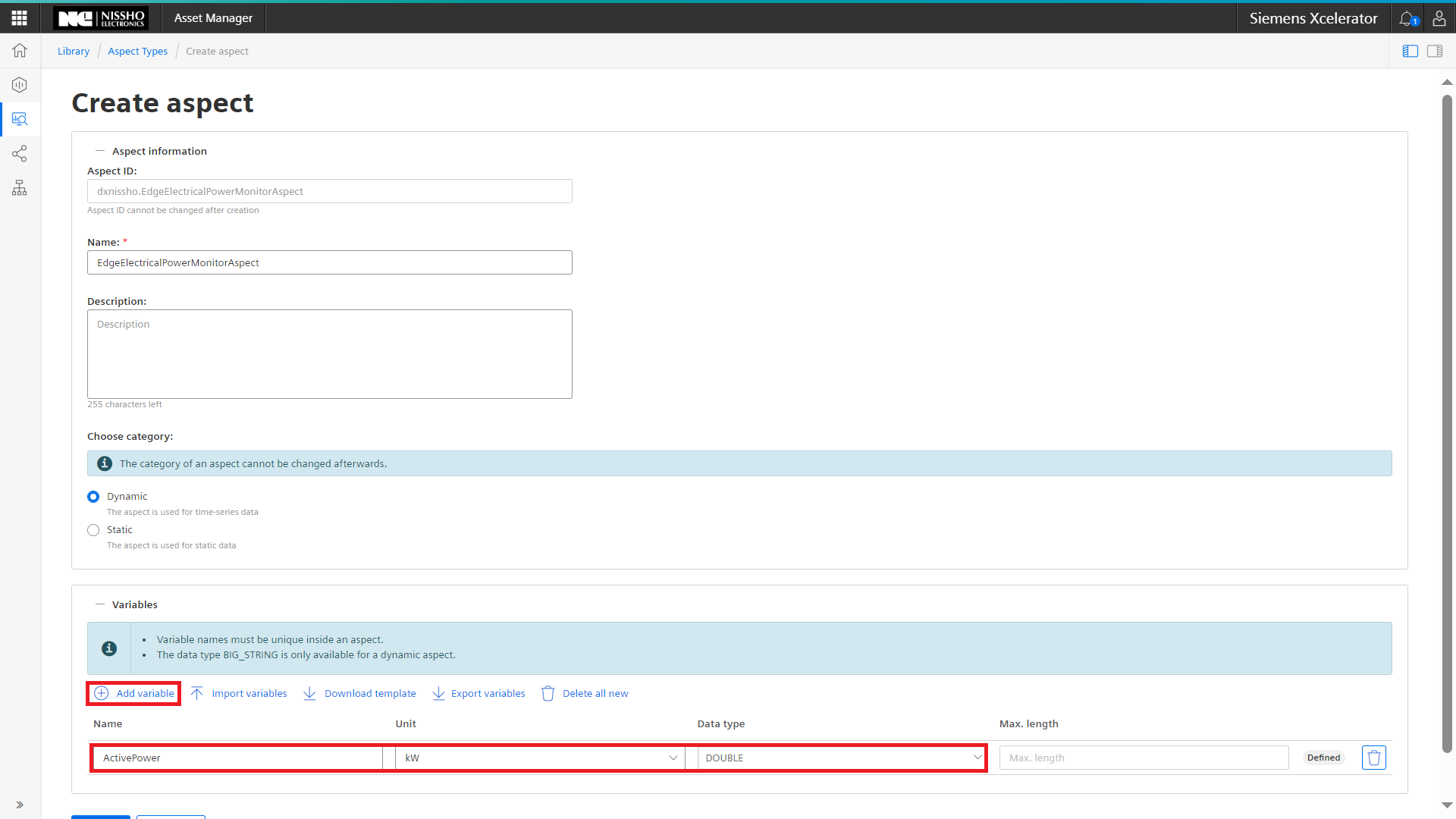
図26. Insights Hub Asset Manager -
同様に3つ目のデータについて入力します。今回は3つのデータの収集とするため、入力が完了したらSaveをクリックします
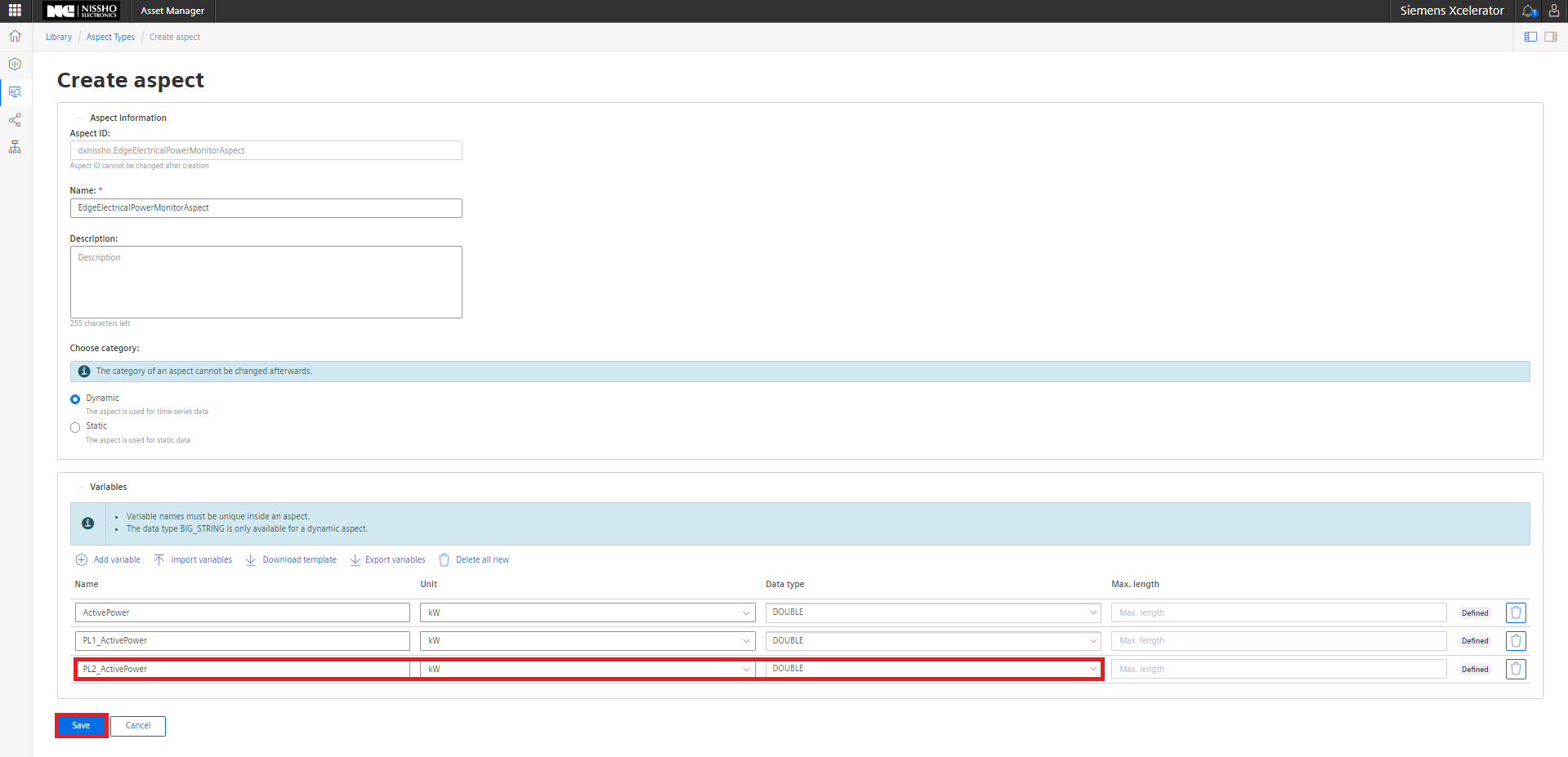
図28. Insights Hub Asset Manager -
作成したアスペクトを用いてアセットタイプを作成します。Asset Typesをクリックします。
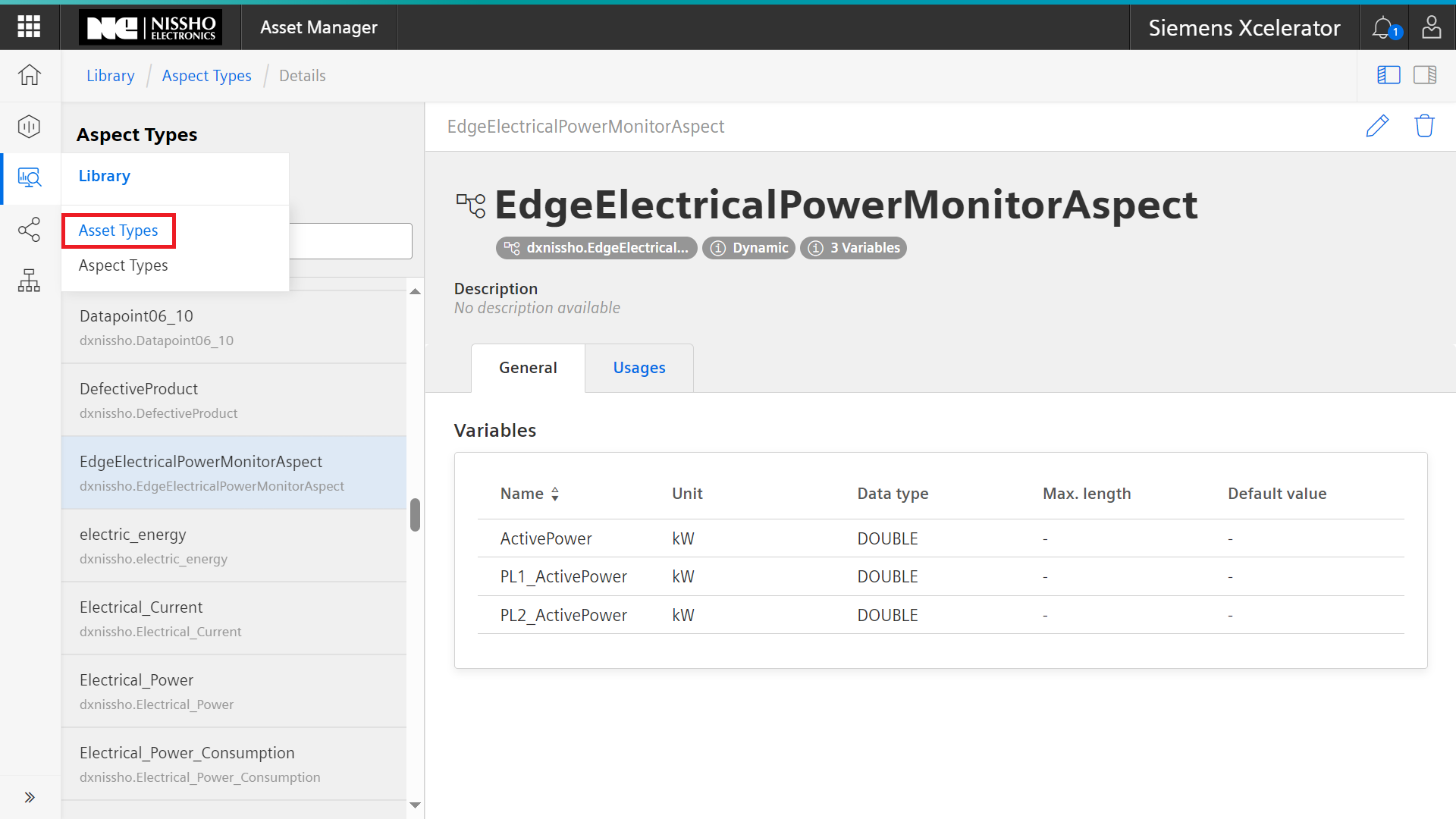
図29. Insights Hub Asset Manager -
Nameには任意の名前を入力します。今回はEdge Electrical Power Monitor Asset Typeとしました。取得するデータを設定するためAspectsの+をクリックして拡張し、Add aspectをクリックます。
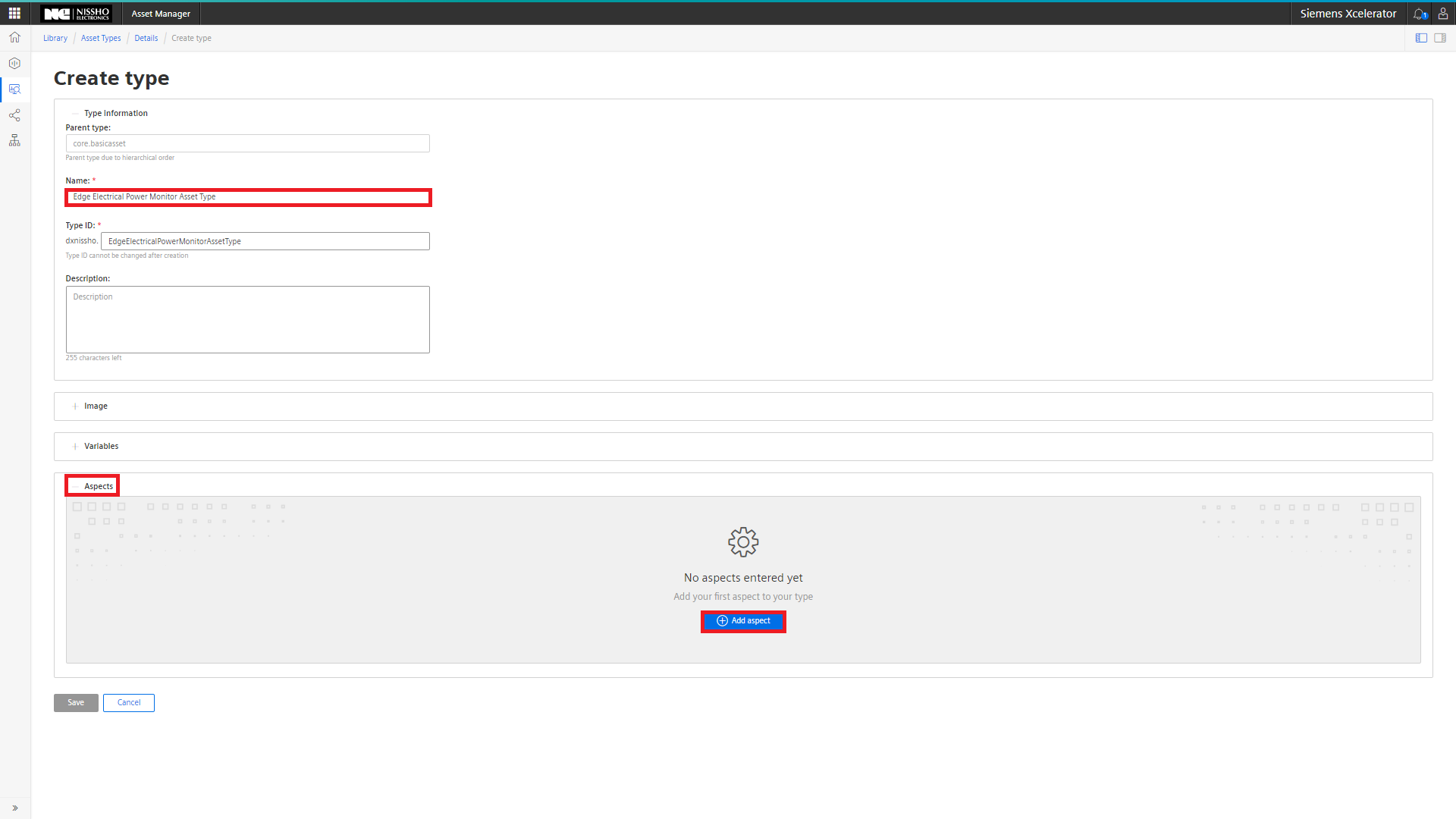
図31. Insights Hub Asset Manager -
EdgeElectricalPowerMonitorAspectのチェックボックスをチェックし、Add(1)をクリックします。
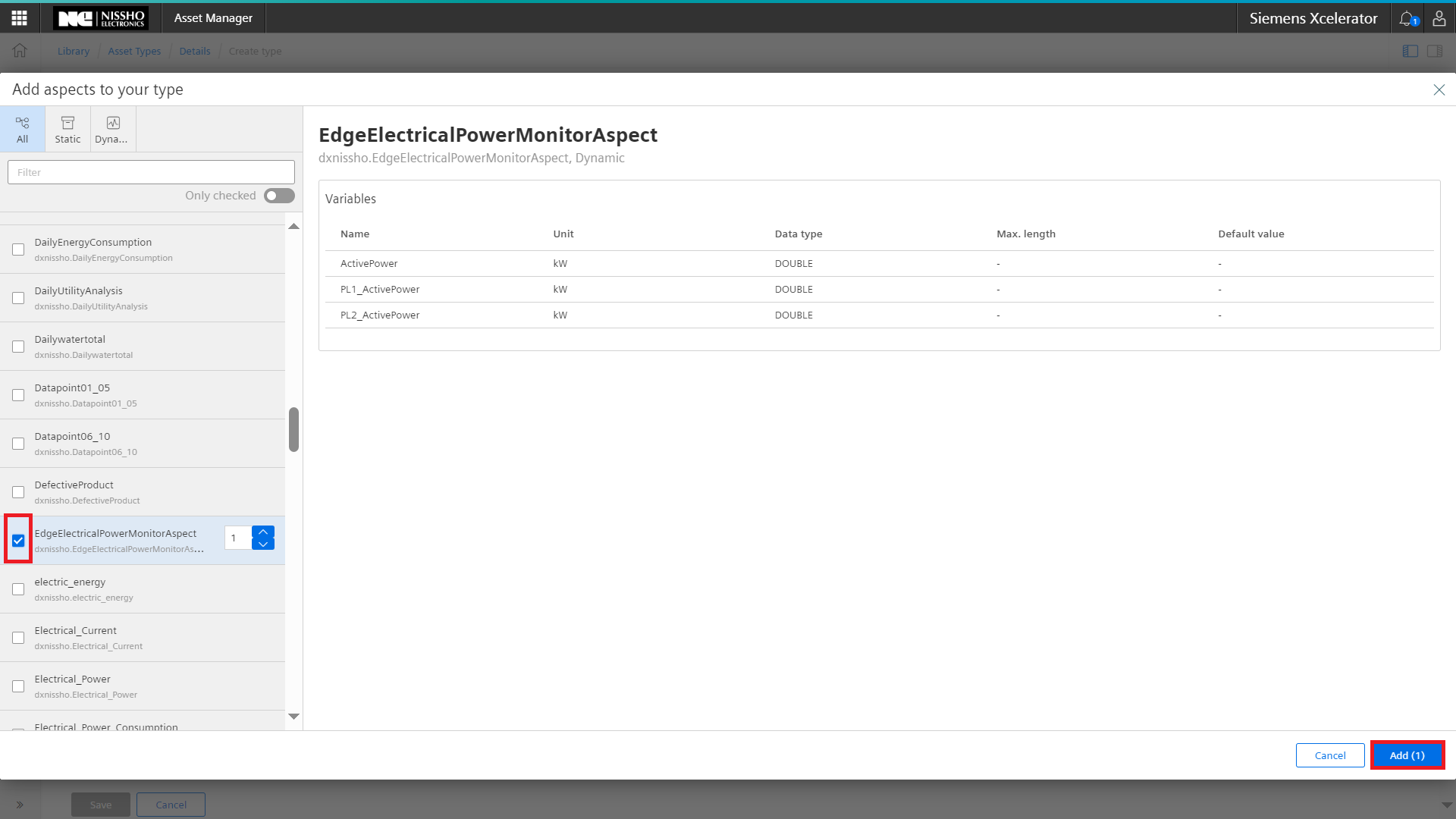
図33. Insights Hub Asset Manager -
取得したデータを格納するアセットを作成します。Assetsとクリックします。
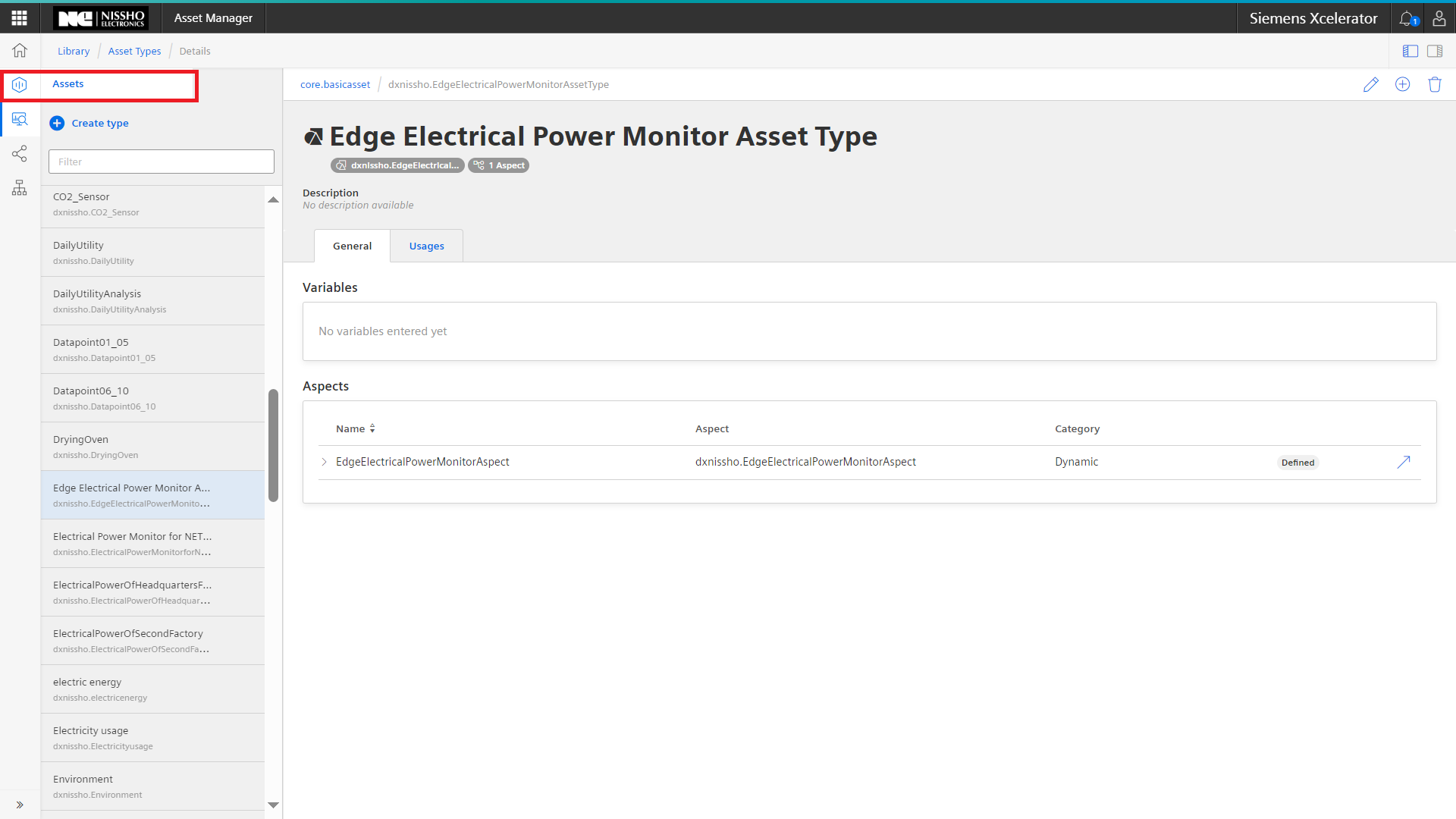
図35. Insights Hub Asset Manager -
Asset TypeはEdge Electrical Power Monitor Asset Typeを選択します。Nameは任意の名前を入力します。今回はEdge Electrical Power Monitorとしました。入力したらSaveをクリックします。
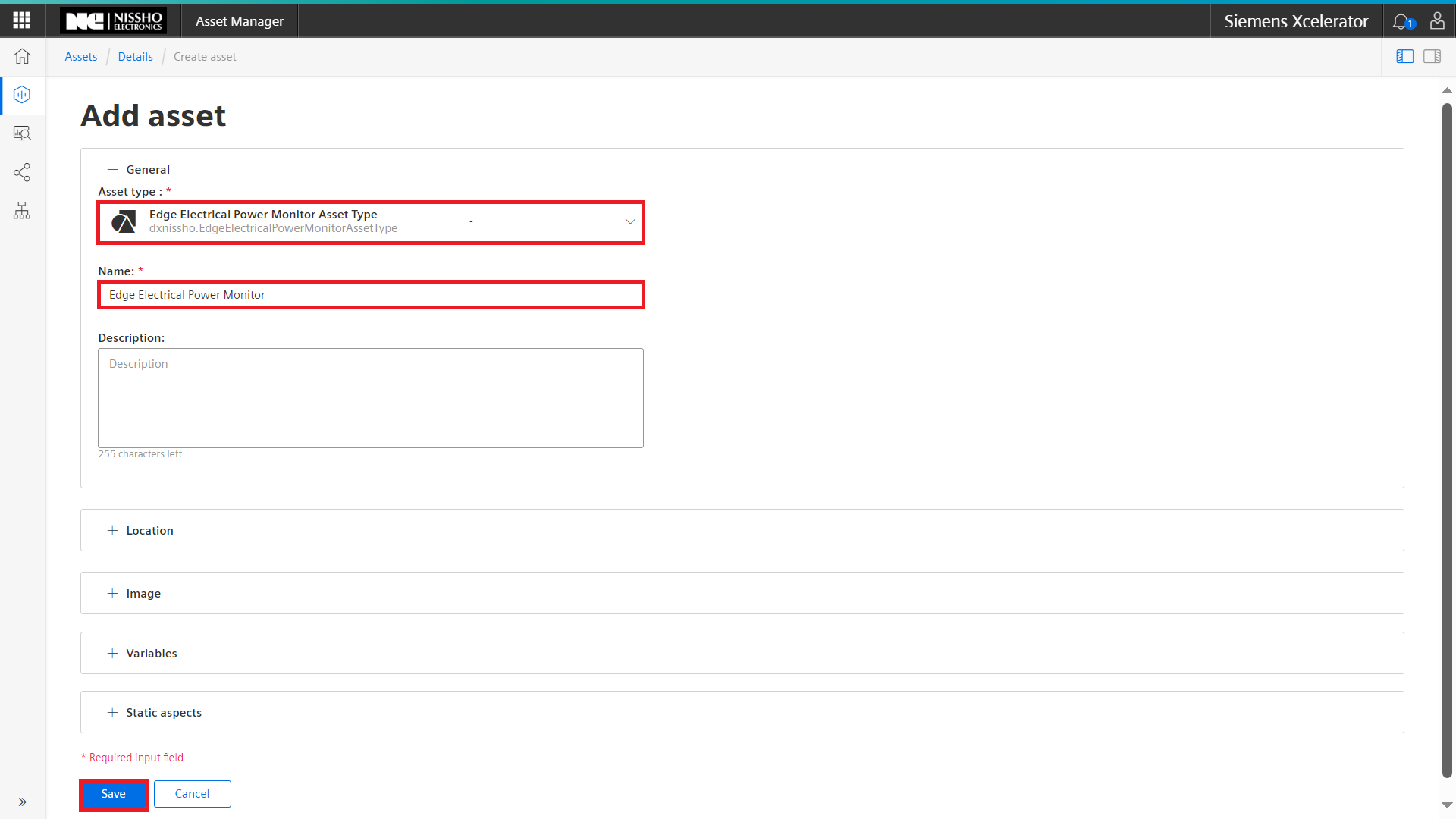
図38. Insights Hub Asset Manager -
Edge Electrical Power Monitorアセットが作成されました。Ege Electrical Power Monitor Agentアセットをクリックします。
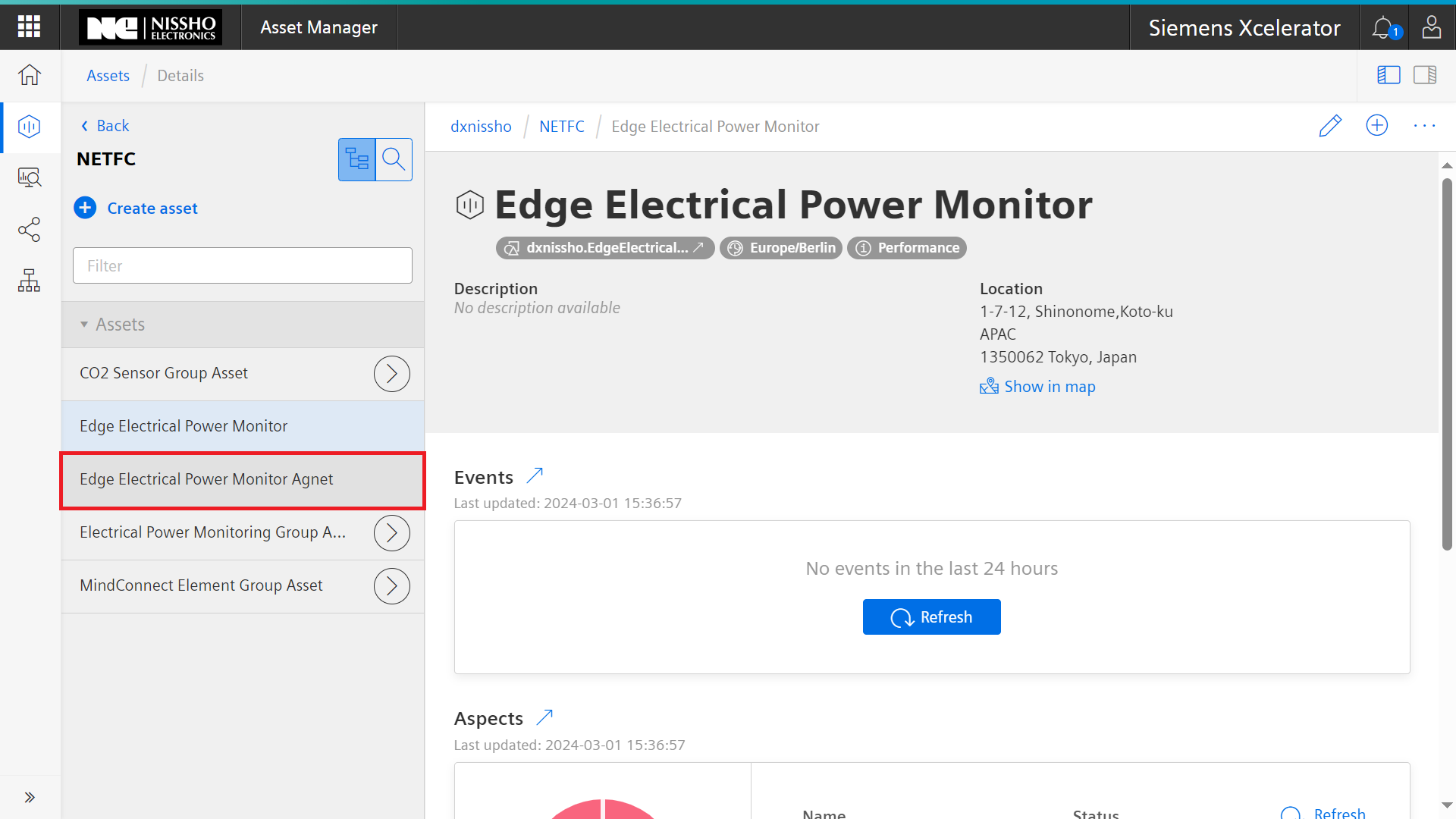
図39. Insights Hub Asset Manager -
ConnectivityのMindConnect Libの↗をクリックします。
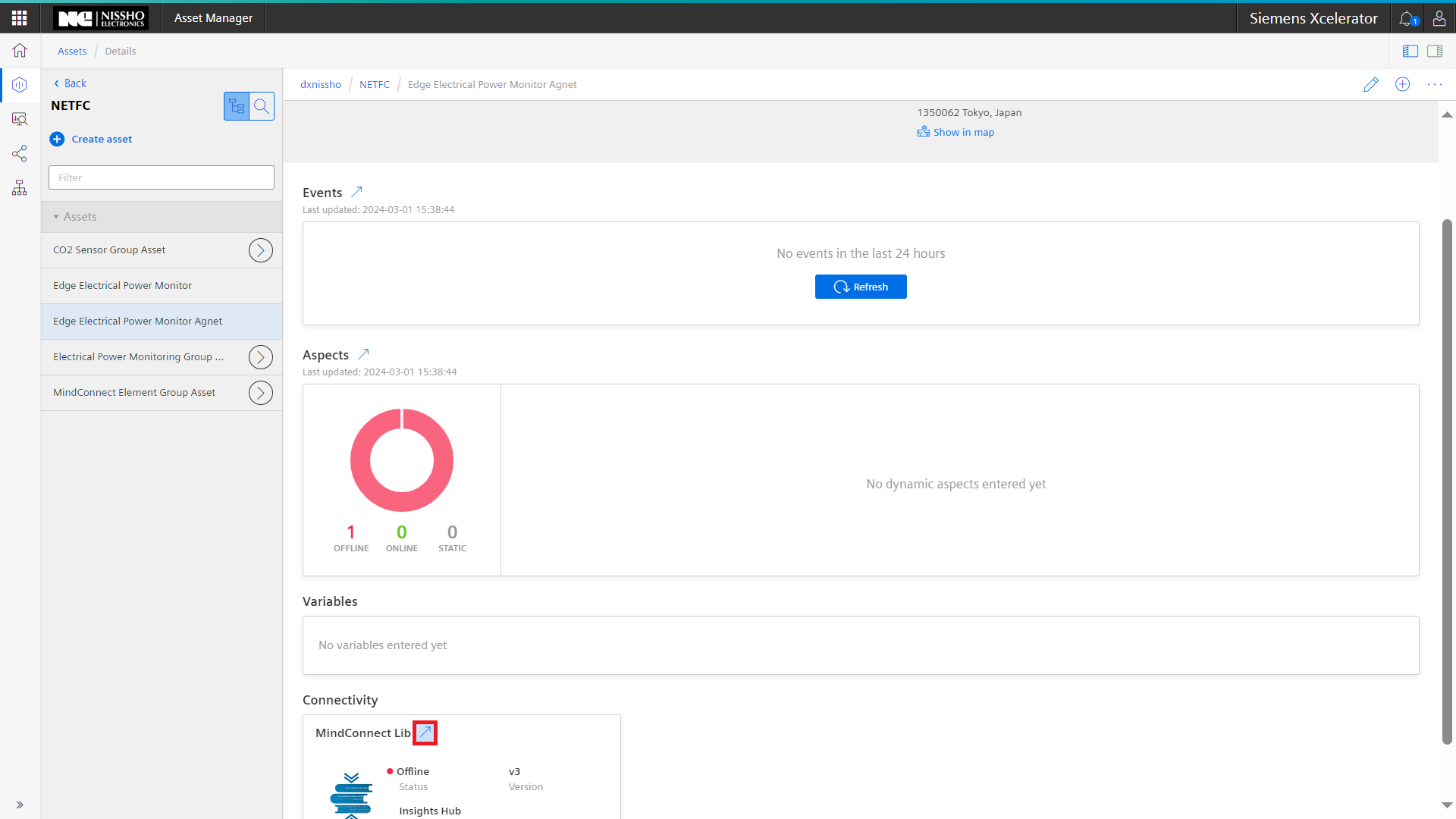
図40. Insights Hub Asset Manager -
SHARED_SECRETを選択し、Saveをクリックします。
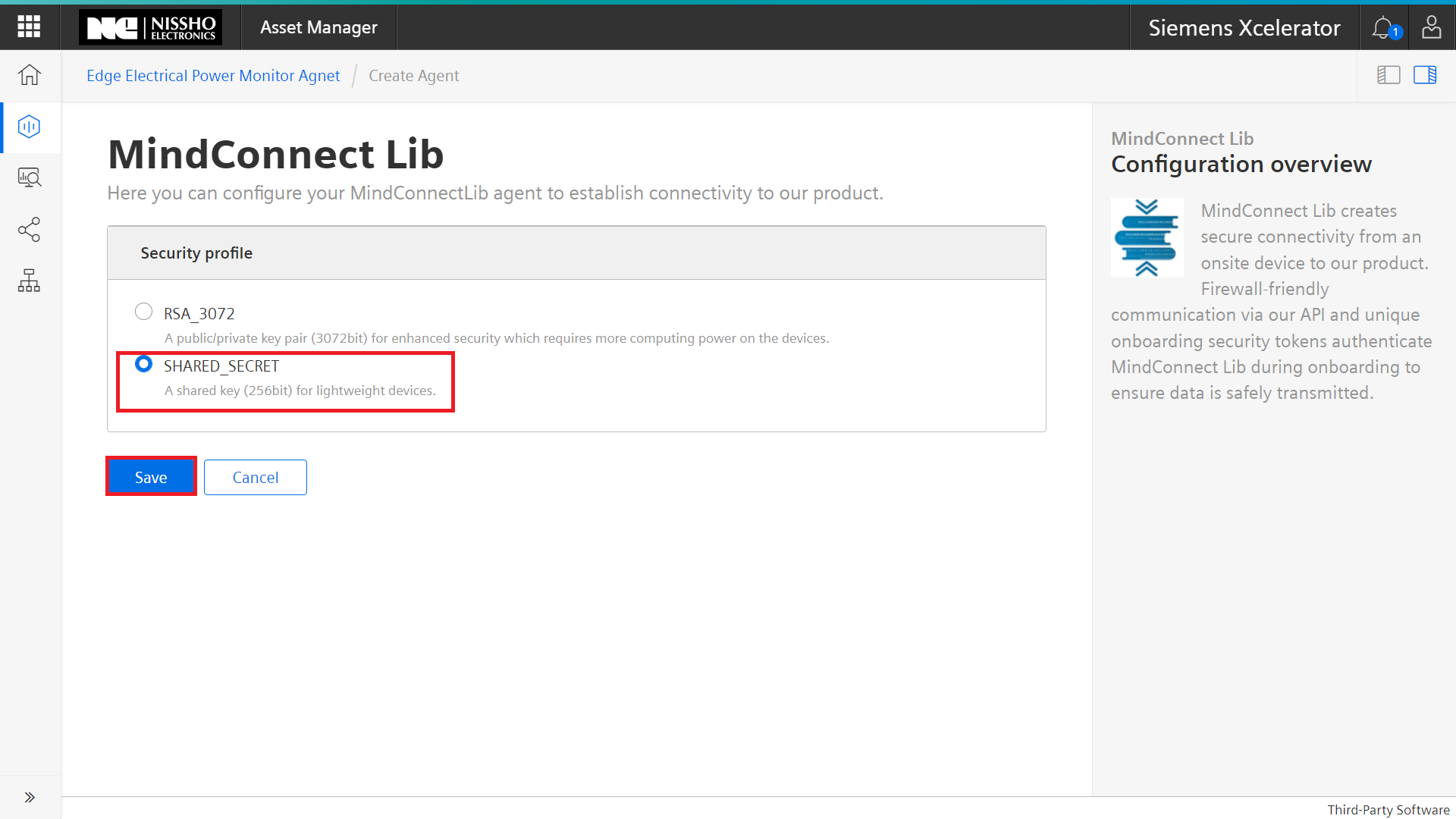
図41. Insights Hub Asset Manager -
Insights HubとIndutrial Edgeとの接続確立に使用するオンボードキーを作成します。Generate onboarding keyをクリックします。
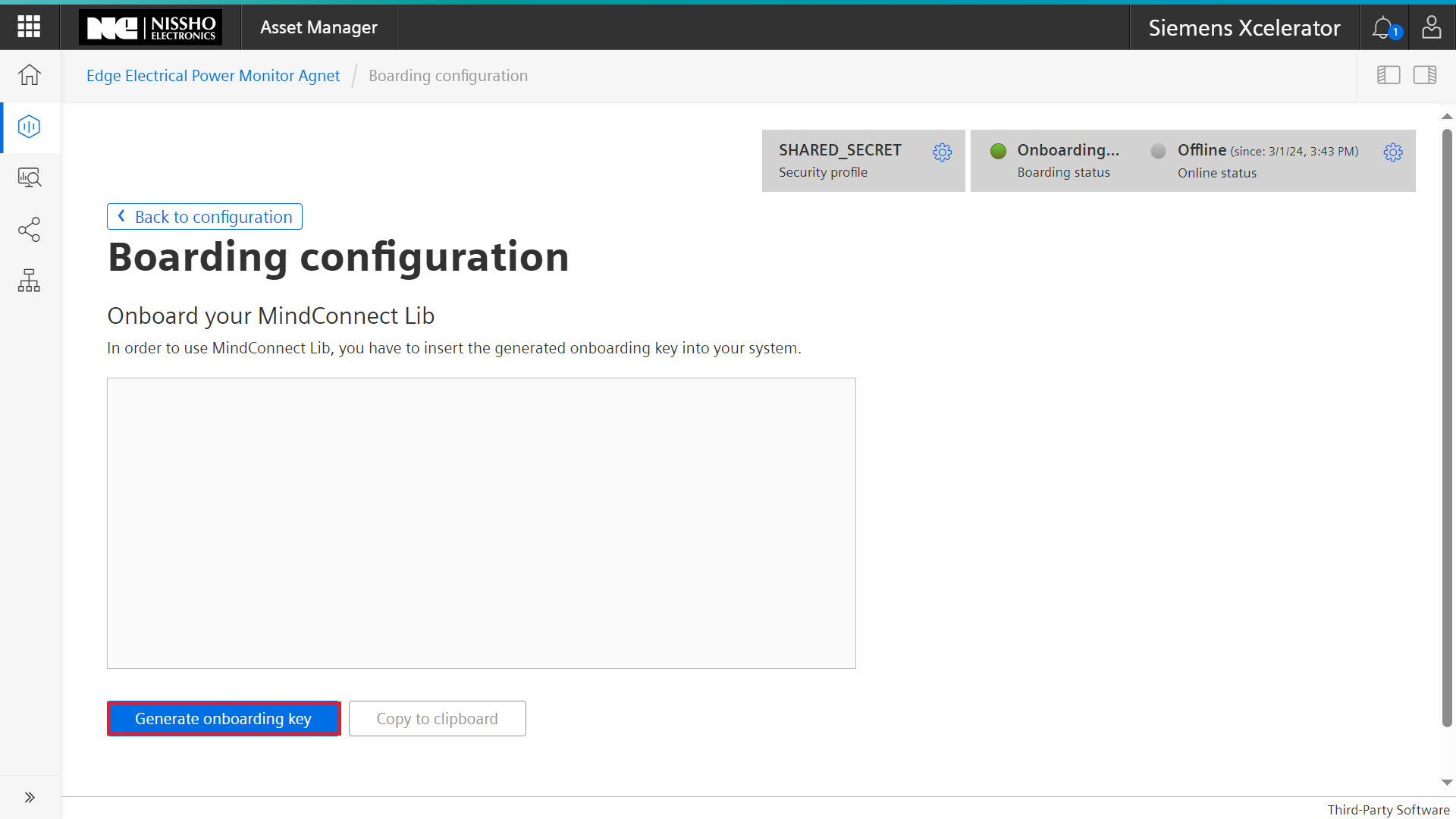
図42. Insights Hub Asset Manager -
Copy to clipboardをクリックするとオンボードキーがコピーされます。メモ帳などのテキストエディターに貼り付けた後、Back to configurationをクリックします。
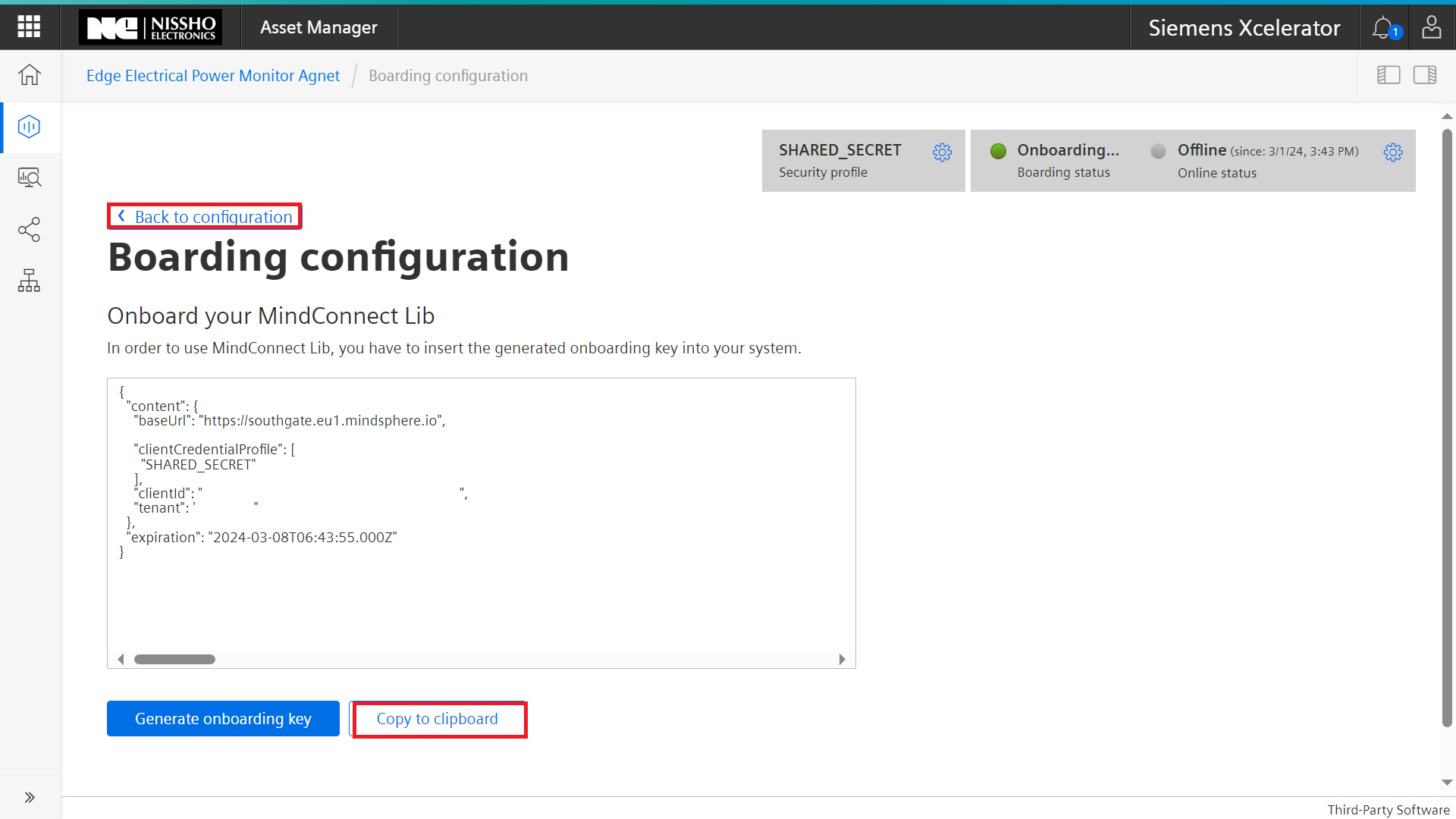
図43. Insights Hub Asset Manager
ここまで終了したら、再度IEDの設定を進ます。
Industrial Edge Deviceの設定②
-
ブラウザからIEDにアクセスします。電子メールアドレス、パスワードを入力しSign inをクリックします。
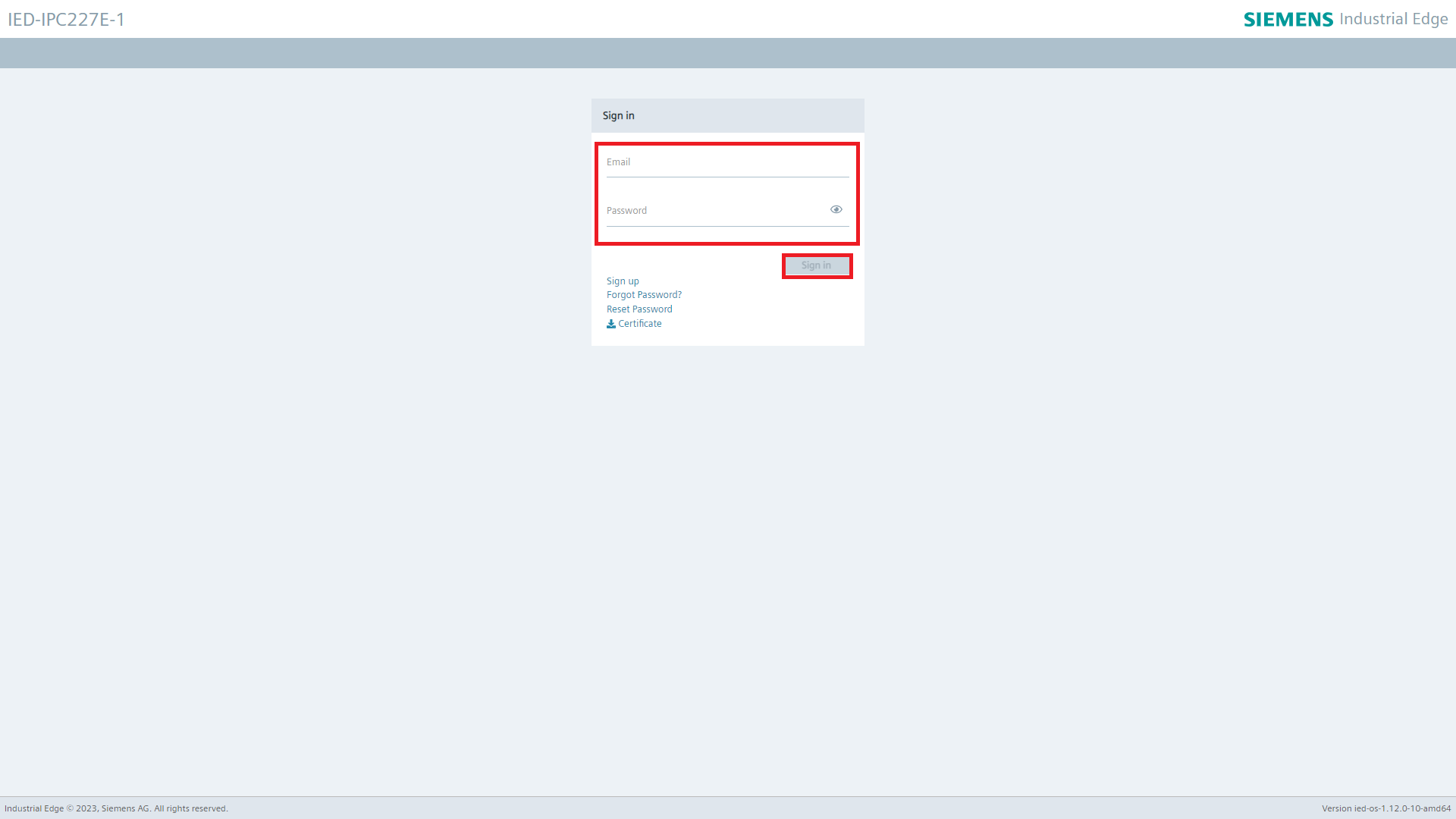
図44. IEDサインイン画面 -
当該フロータブをクリックして開きます。パレットのmindsphereからmindconnectノードをドラッグアンドドロップします。次にドラッグアンドドロップしたmindconnectノードをダブルクリックします。
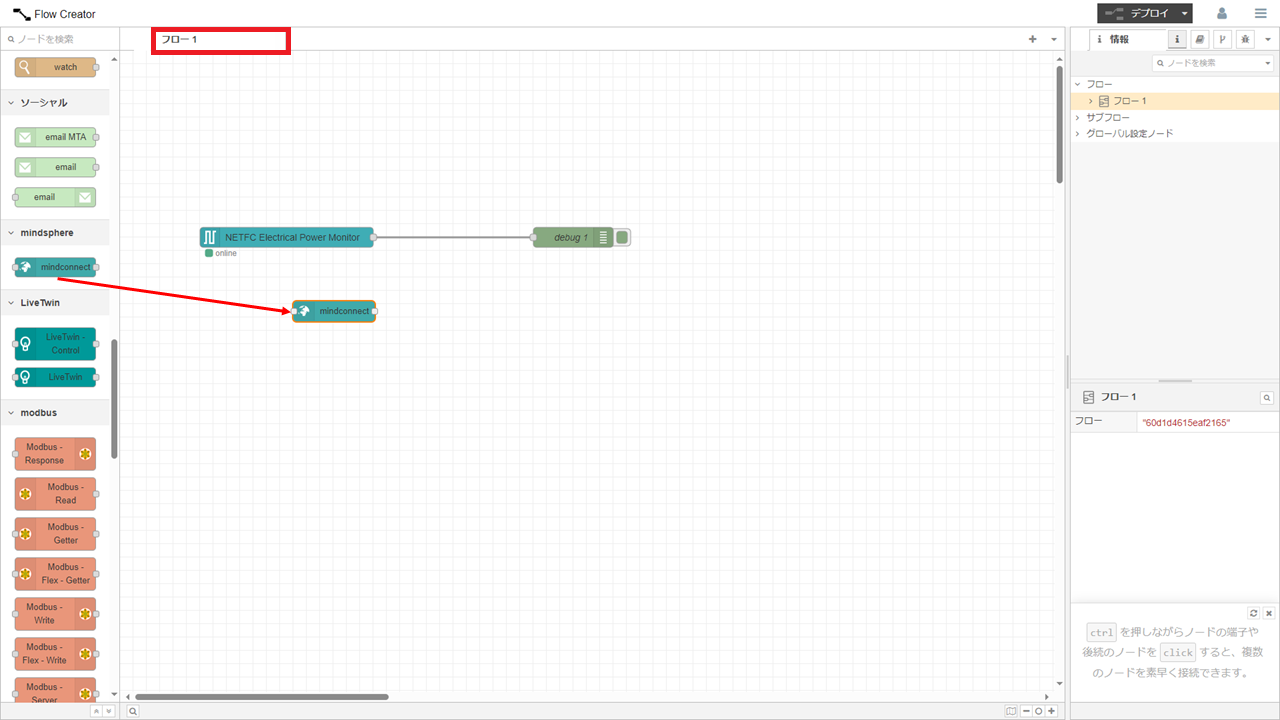
図46. Flow Creater フロー画面 -
ProfileでSHARED_SECRETを選択し、Agent ConfigurationにはInsights Hubで取得したオンボードキーをペーストします。ペーストしたら完了をクリックします。
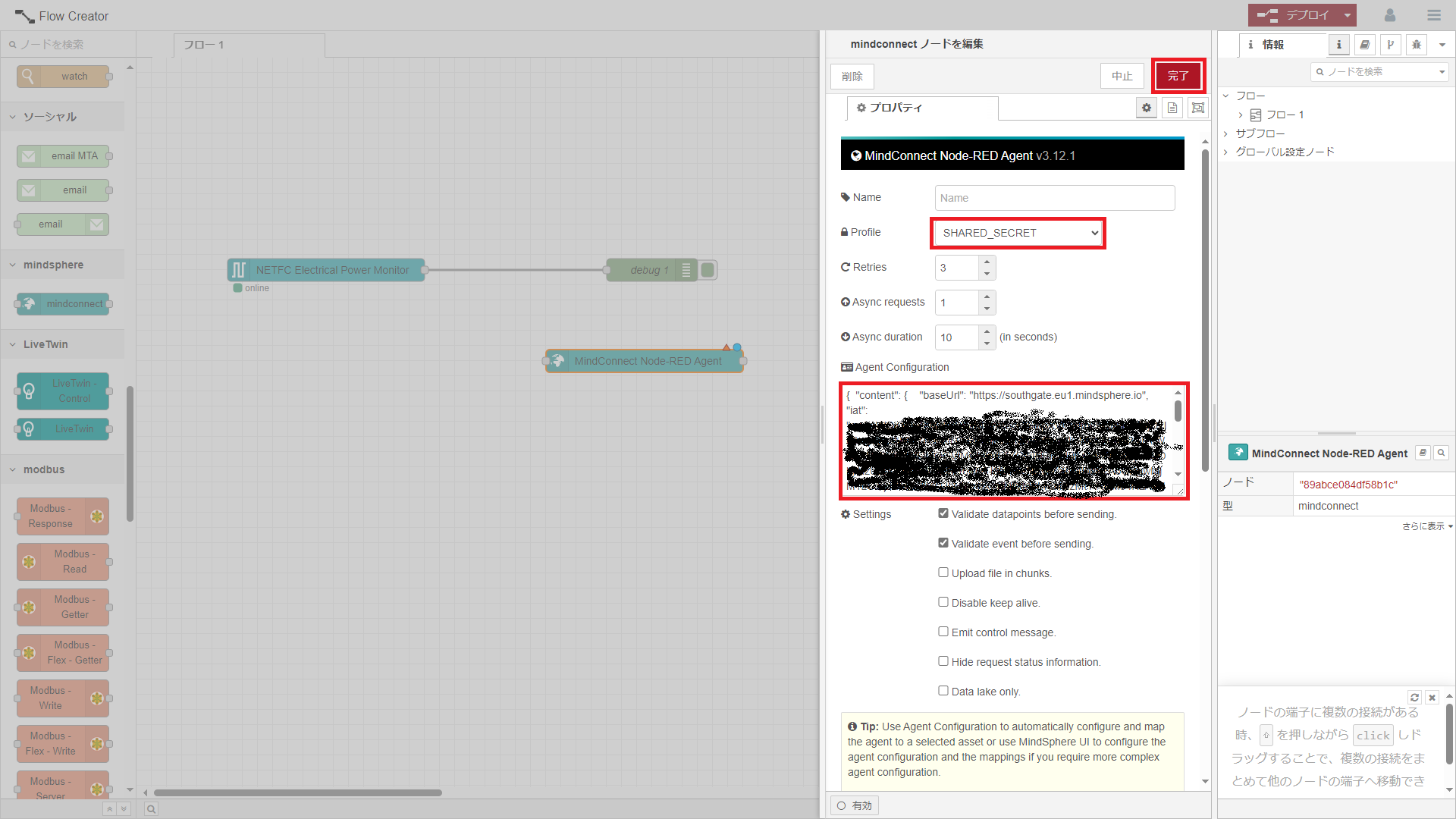
図47. ノード編集画面 -
Insights Hubとの接続が確立されると緑色の表示となります。ノードをダブルクリックします。
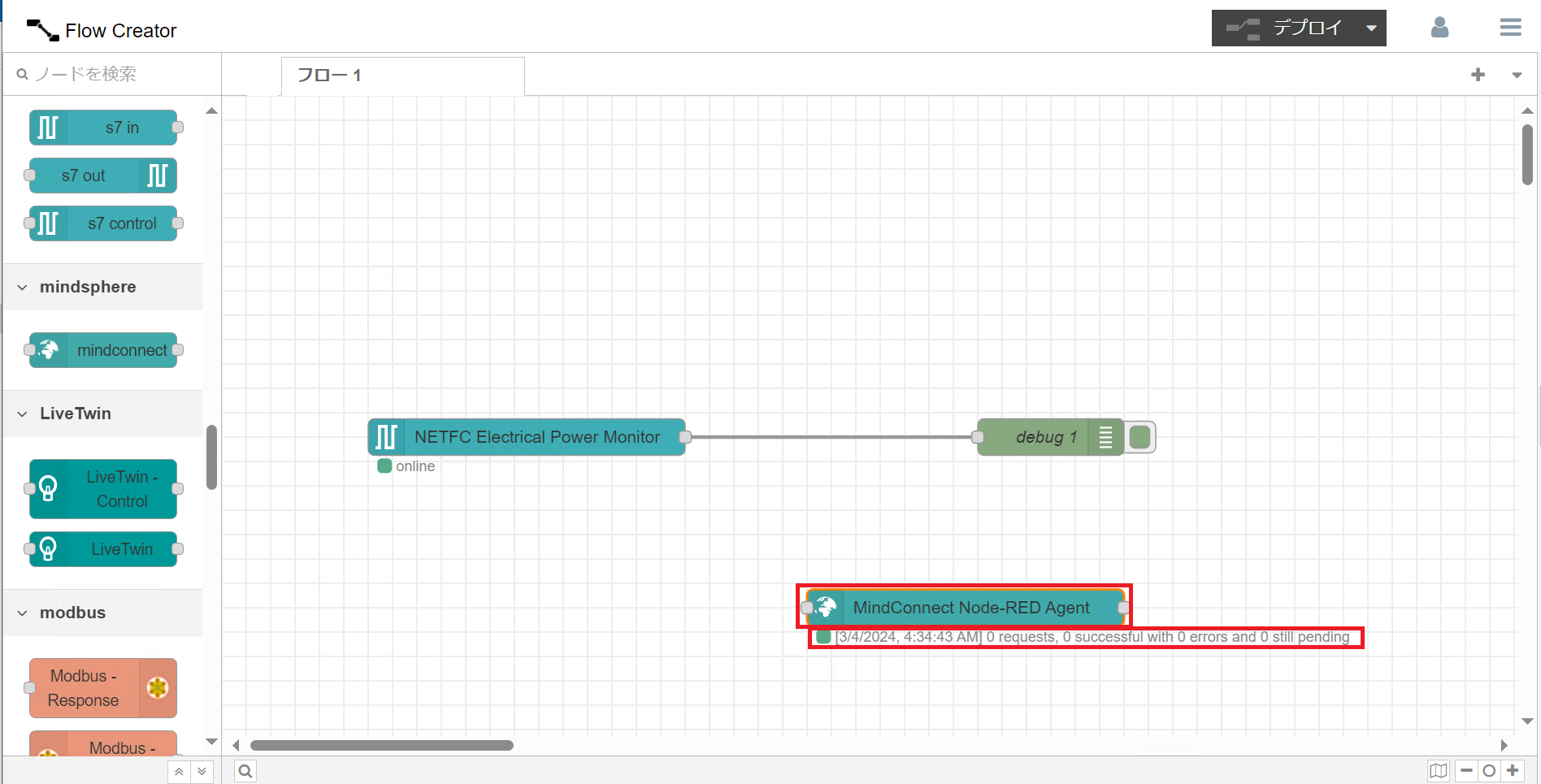
図49. Flow Creater フロー画面 -
取得したデータを格納するアセットを選択します。作成したEdge Electrical Power Monitorを選択します。
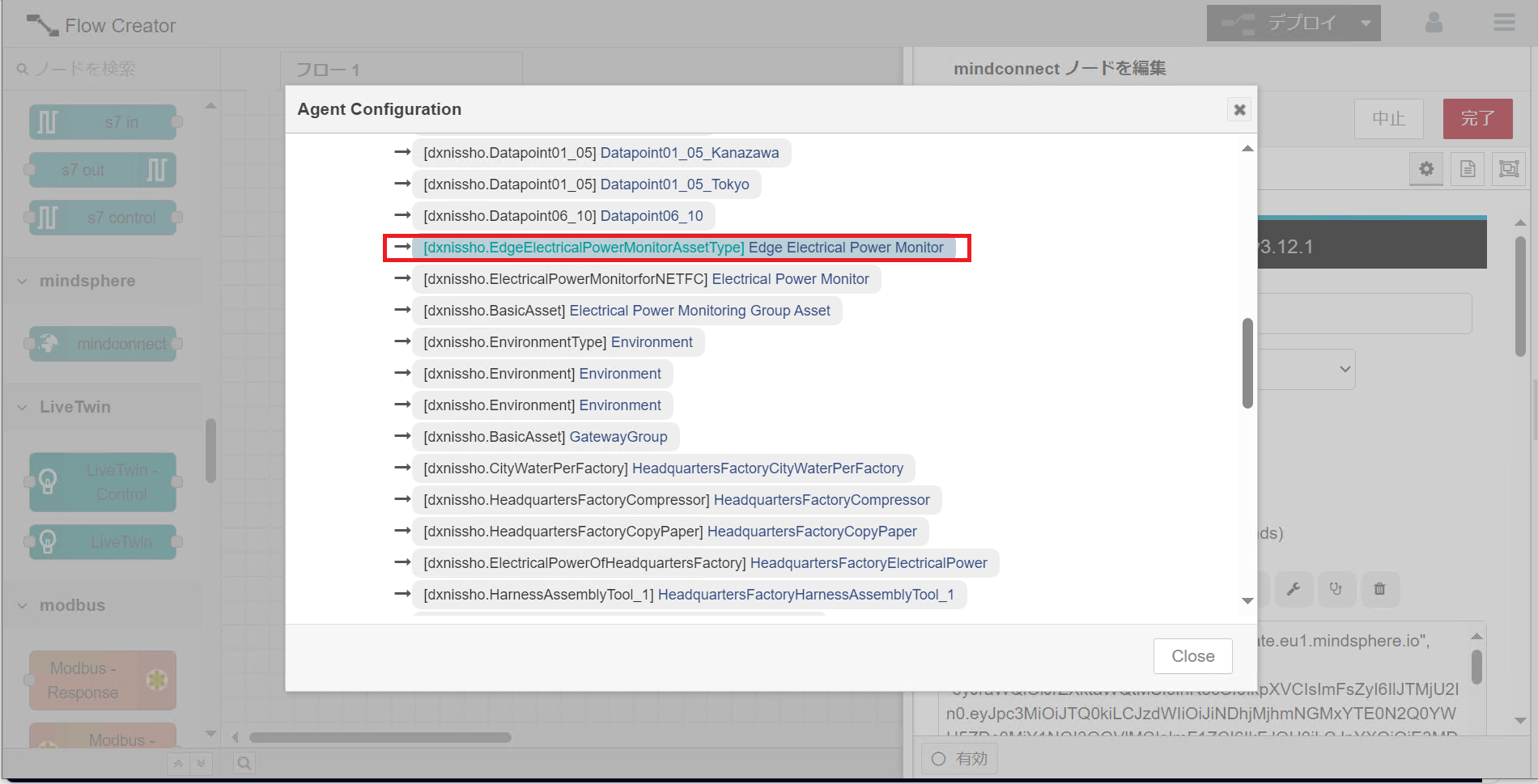
図51. ノード編集画面 -
表示が緑色に変われば正常終了です。このオペレーションによりInsights HubのアセットとIndustrial Edgeのデータのマッピングが自動的に構成されます。Closeをクリックします。
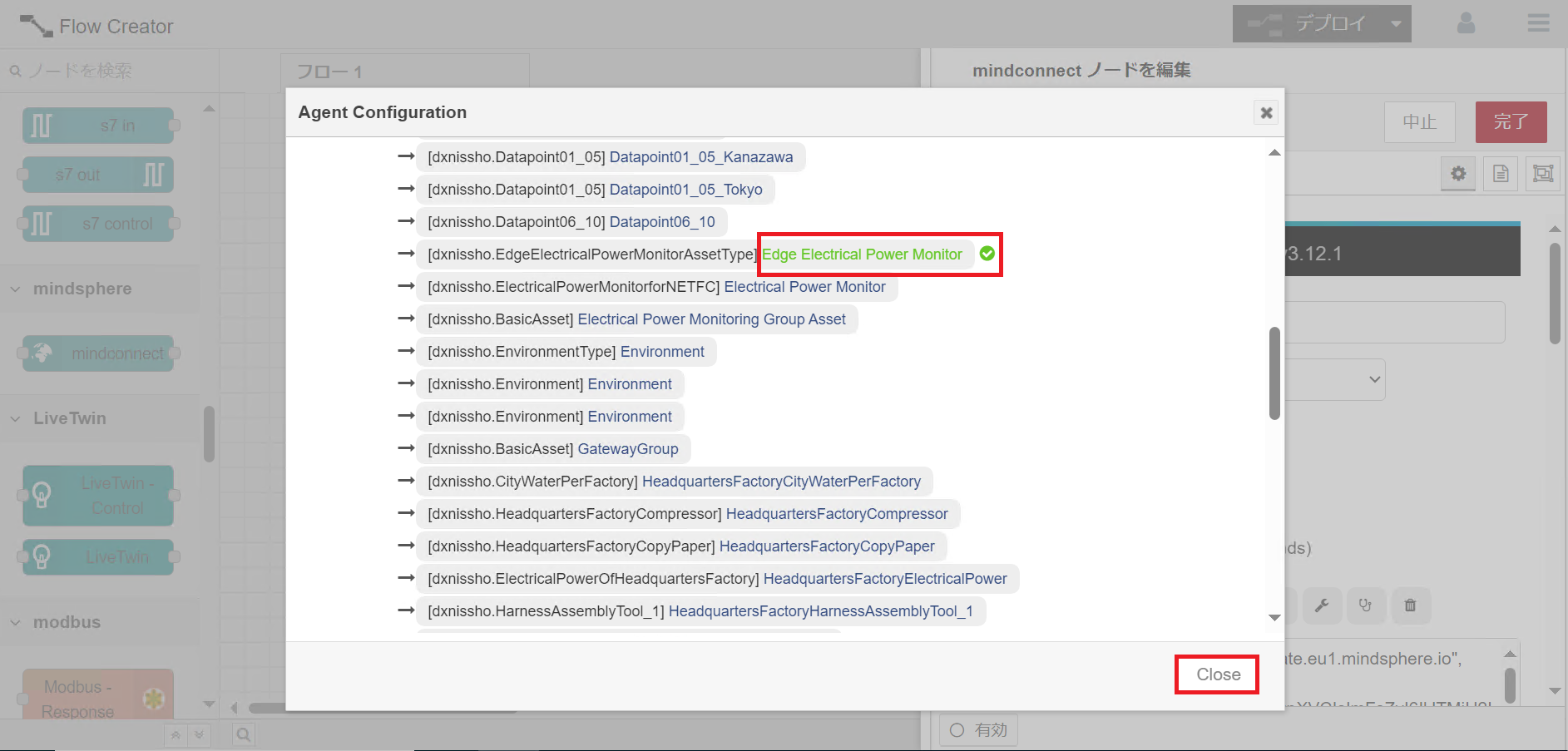
図52. ノード編集画面
ここまで設定したら、再度Insights Hubの設定を行います。
Insights Hubの設定②
-
Insights Hubにアクセスし、Asset Managerをクリックします。
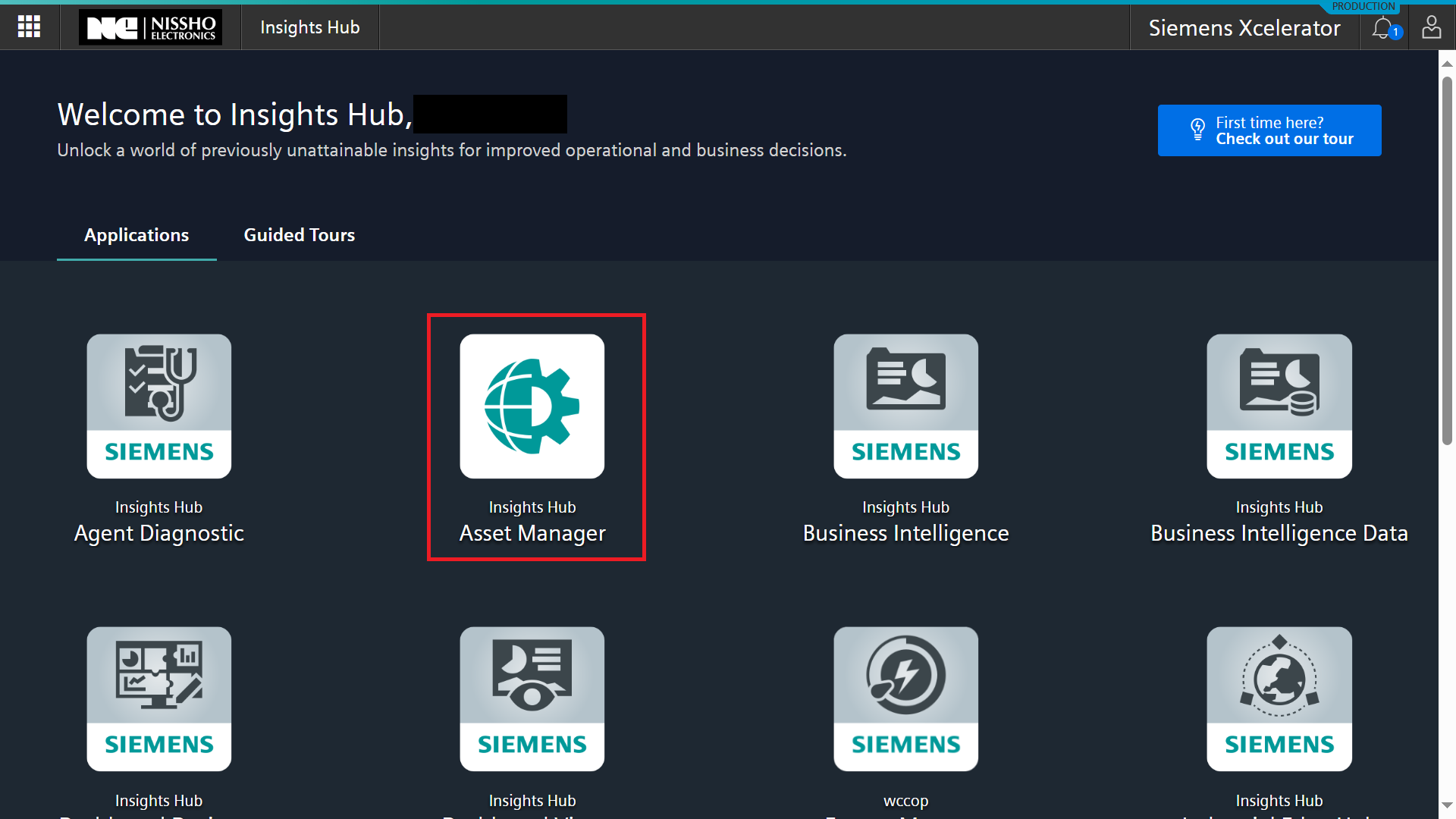
図53. Insights Hub Launchpad -
データのアセットが自動的に設定されていることを確認します。Edge Electrical Power Monitor Agentをクリックします。
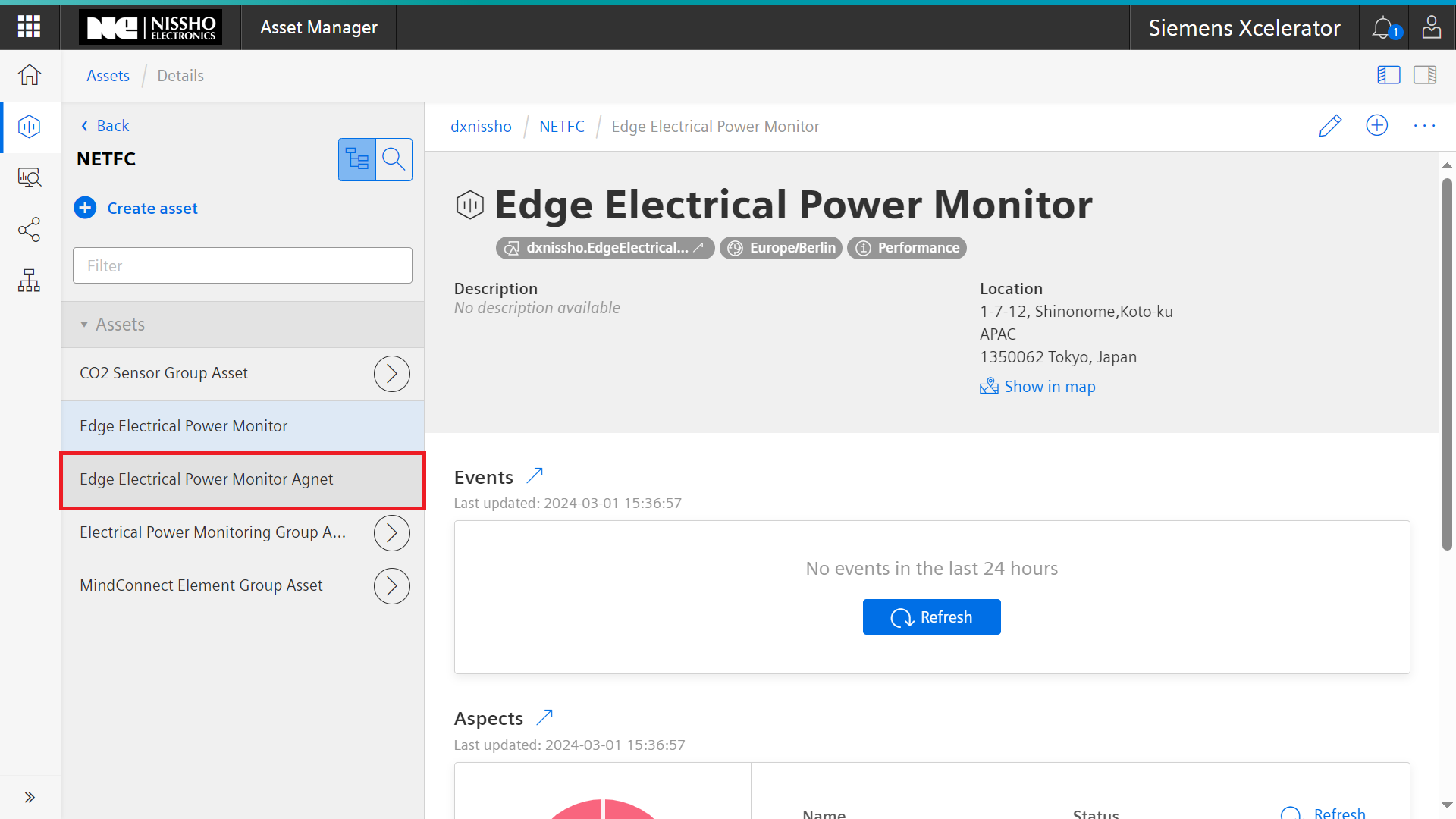
図56. Insights Hub Asset Manager -
Connectivity内のMindConnect Libの↗をクリックします。
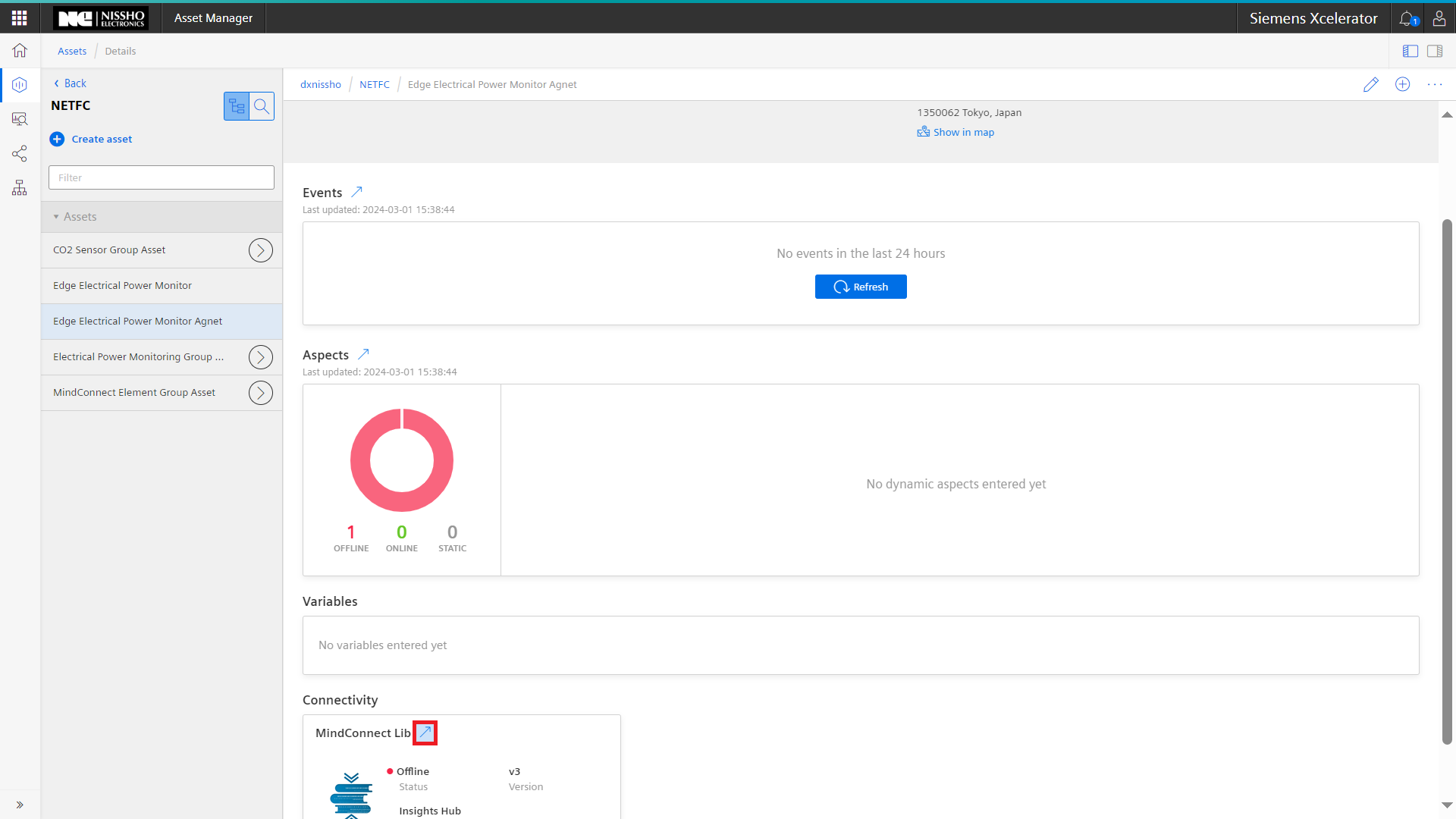
図57. Insights Hub Asset Manager -
取得するデータのデータポイント、データポイントID、データタイプ、単位が自動的に作成されていることが確認できます。次にdata mappingsをクリックします。
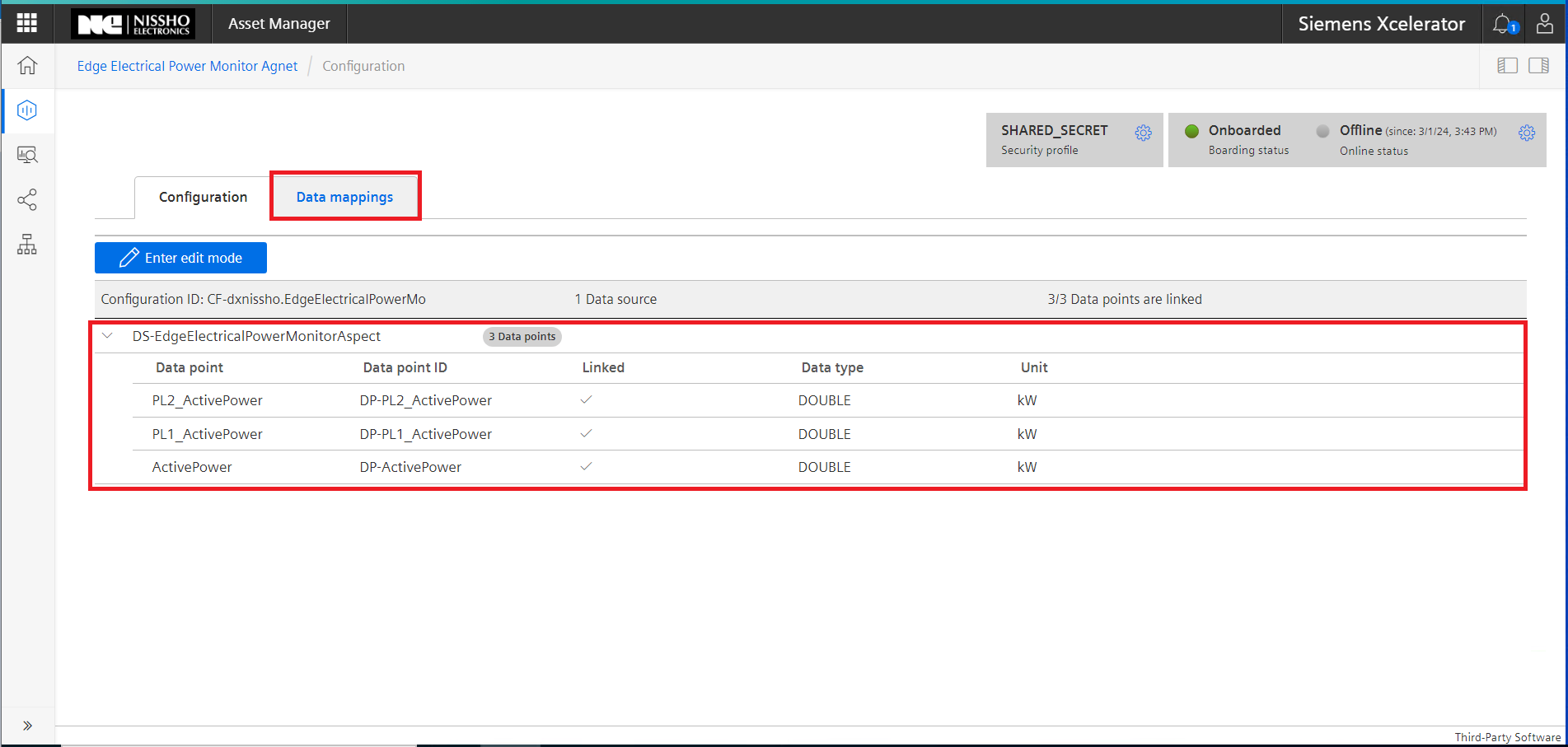
図58. Insights Hub Asset Manager -
Industrial Edgeのデータとデータを格納するアセットの紐づき(マッピング)を確認できます。
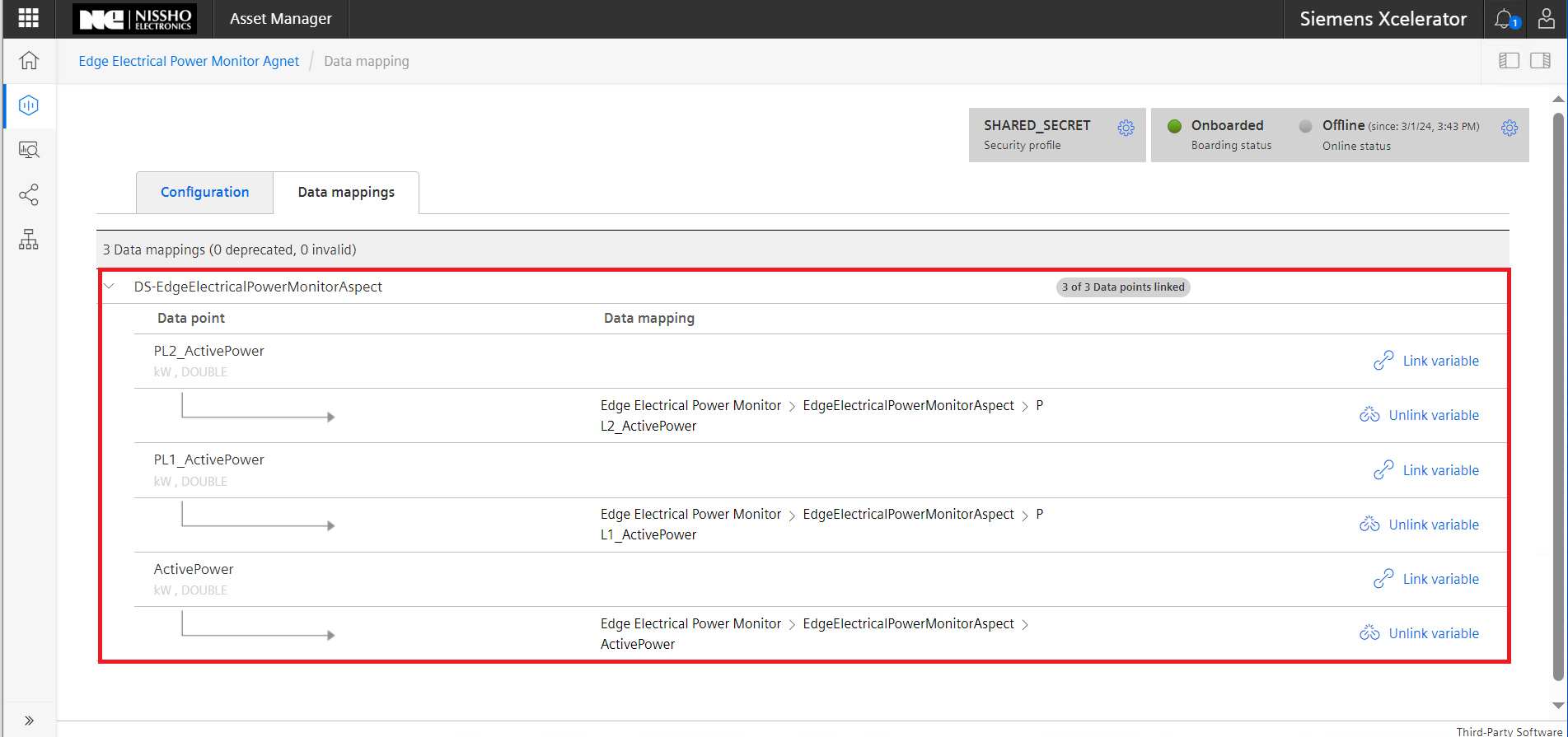
図59. Insights Hub Asset Manager
以上でInsights Hubの設定は完了となります。
次にIndustrial Edge Deviceの設定を進めます。
Industrial Edge Deviceの設定③
-
ブラウザからIEDにアクセスします。電子メールアドレス、パスワードを入力しSign inをクリックします。
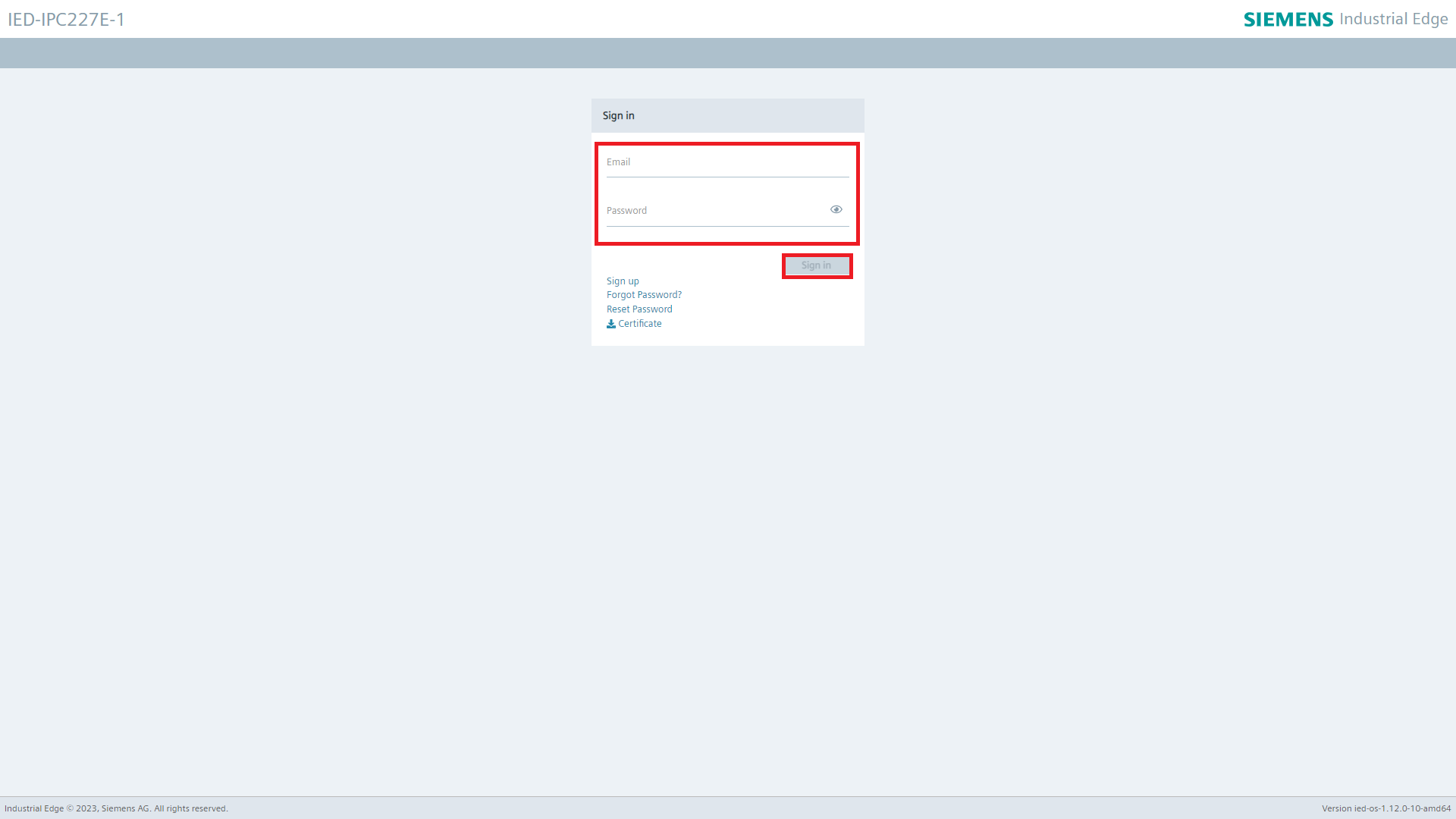
図60. IEDサインイン画面 -
当該フロータブをクリックして開きます。MindConnect Node-RED Agentノードをダブルクリックします。
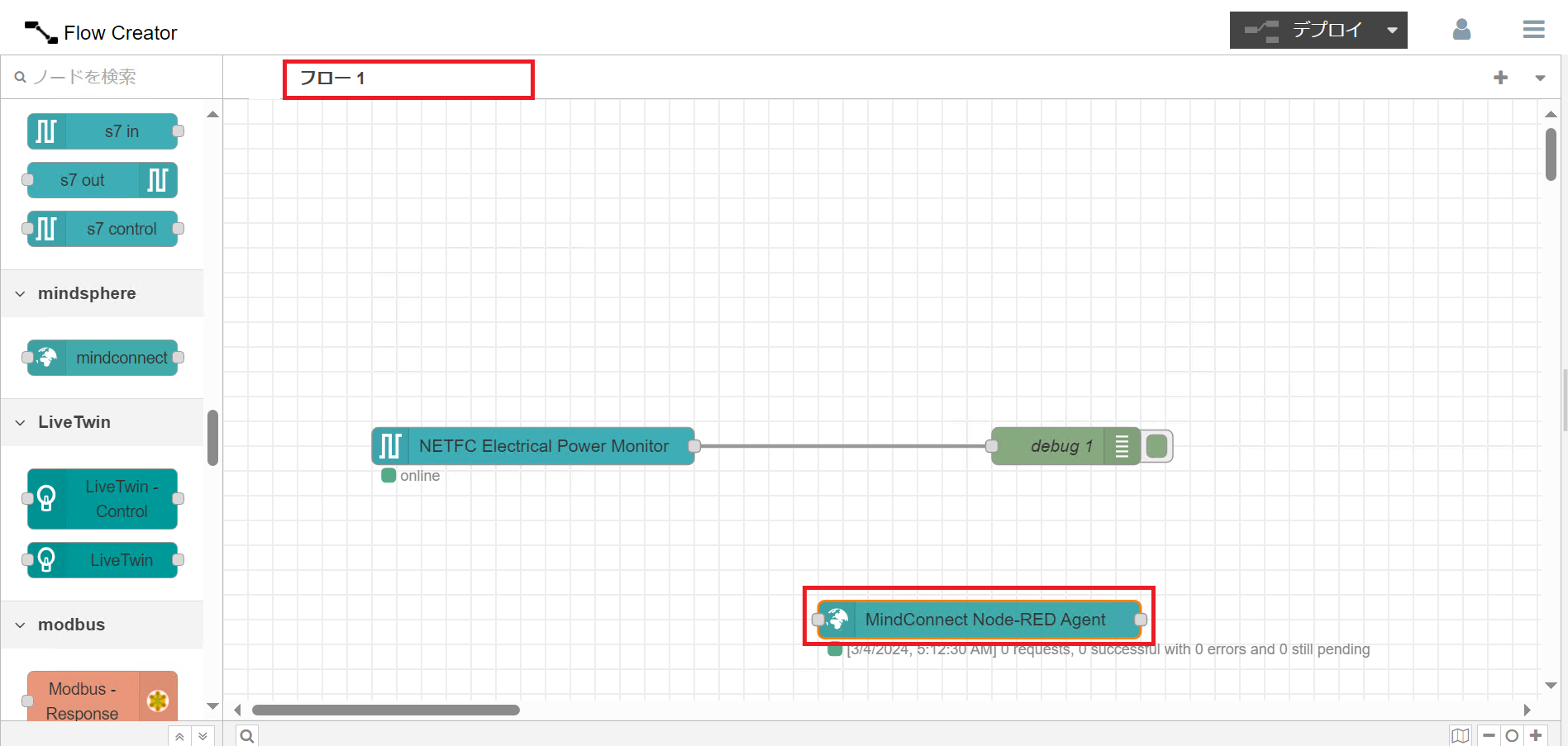
図62. Flow Creater フロー画面 -
時系列データの取得となるので、TimeSeries Templateをクリックします。クリップボードにファンクションノードに記載するjsonのテンプレートがコピーされ、Copied TimeSerise Template Data to Clipboard(Paste this template to a function node)と表示されたらCloseをクリックします。
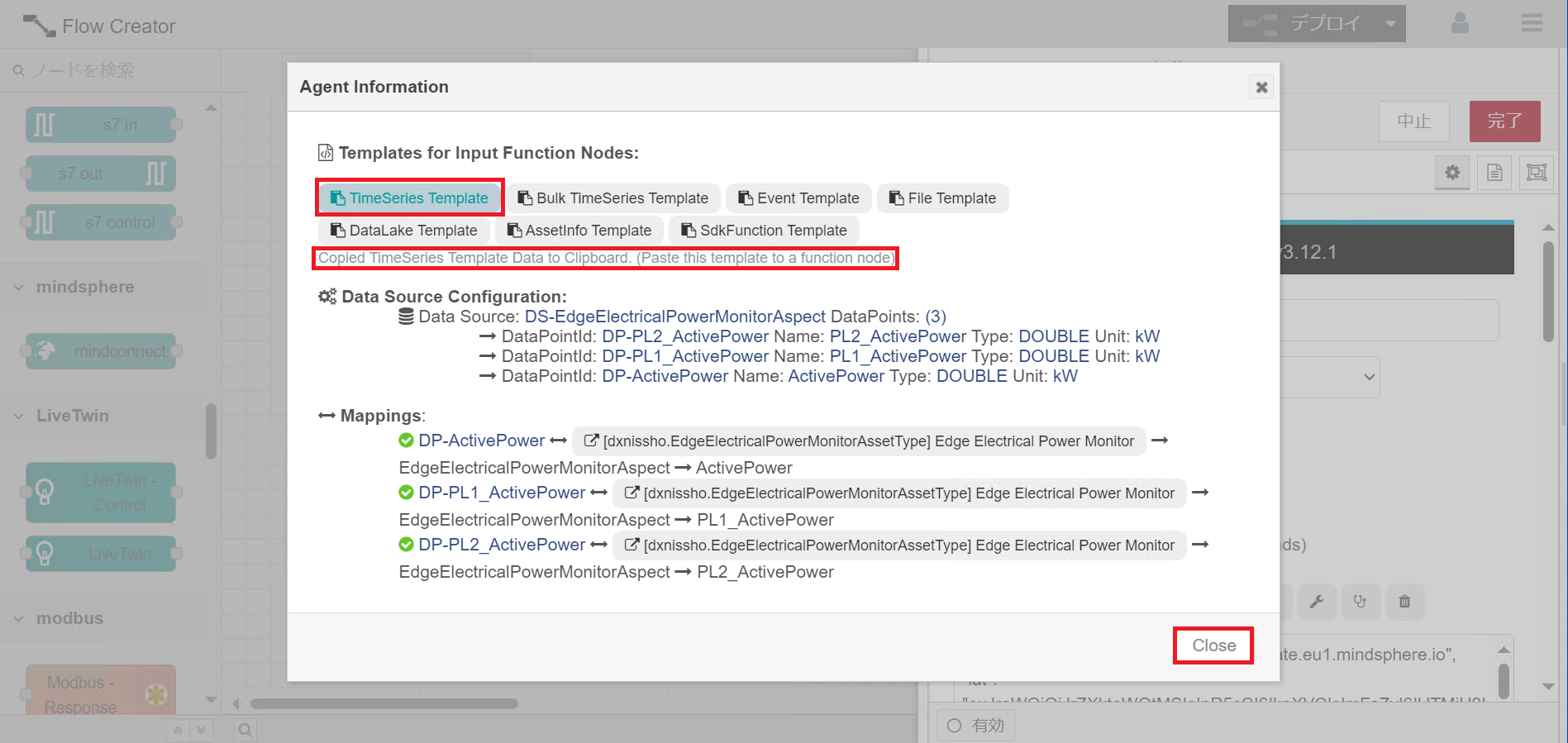
図64. ノード編集画面 -
パレットの機能のfunctionノードをドラッグアンドドロップし、そのノードをダブルクリックします。。
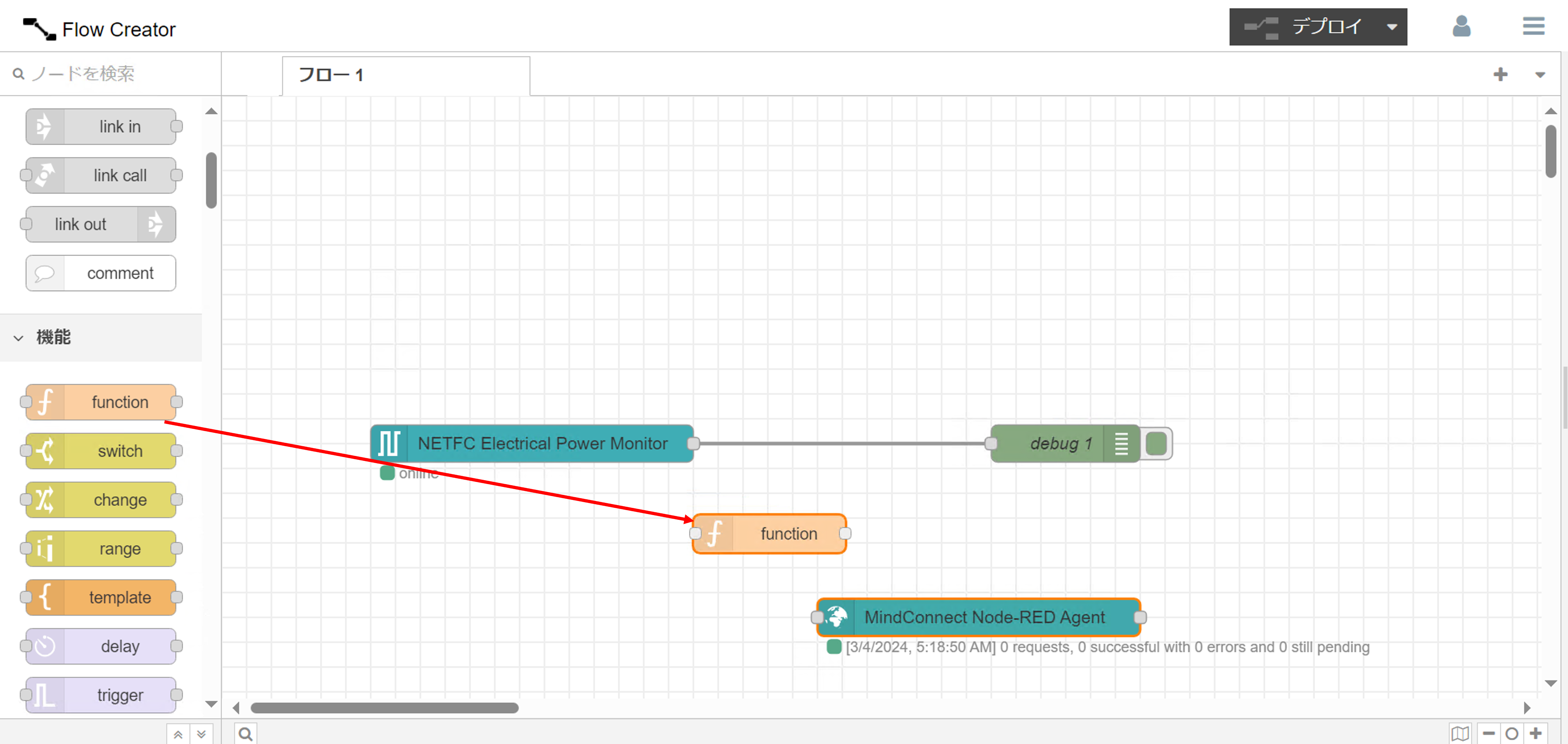
図66. Flow Creater フロー画面 -
コードにテンプレートをペーストし、必要に応じてjsonを修正します。今回は赤枠の部分を修正しました。修正が終わったら完了をクリックします。
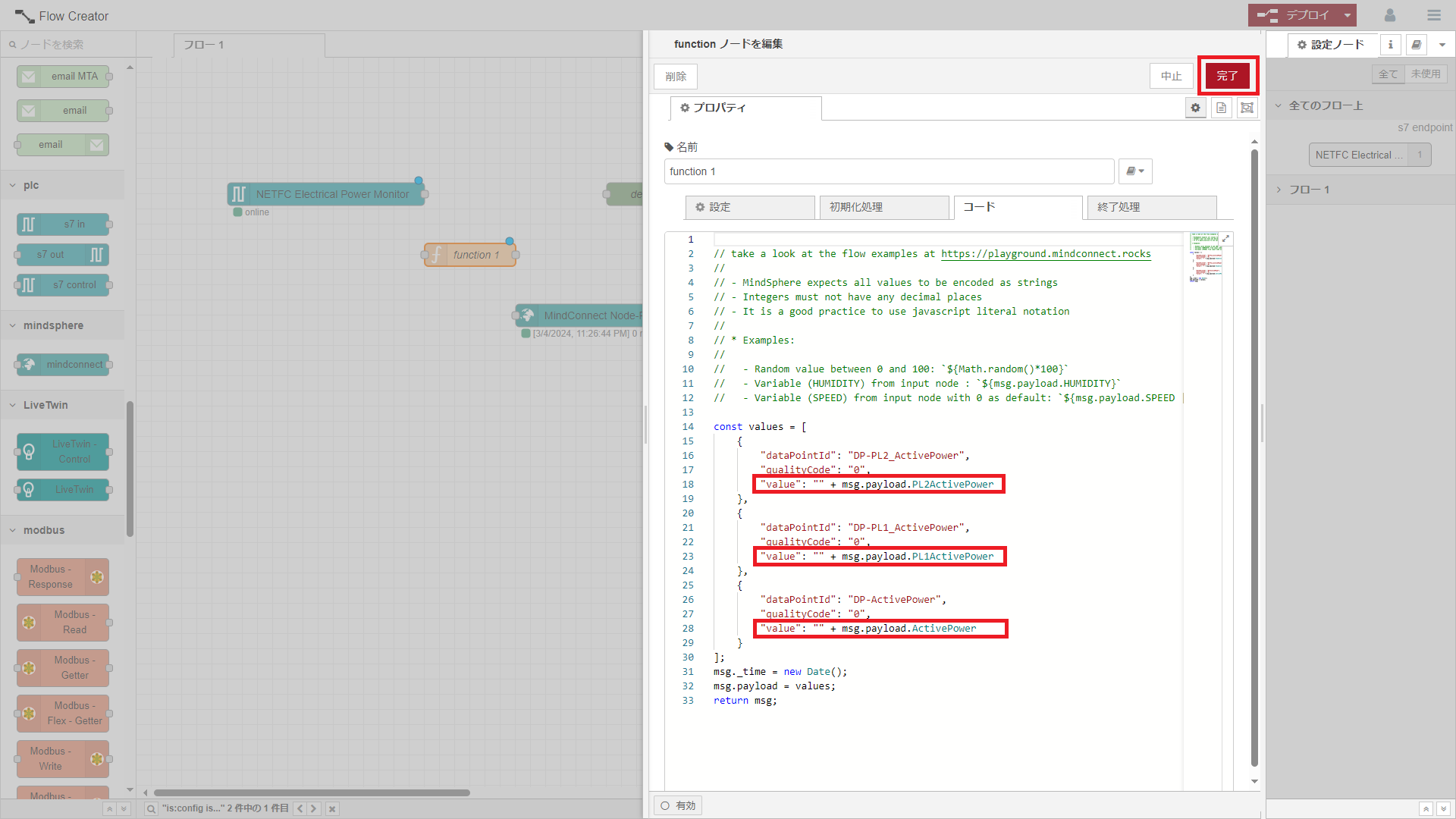
図67. ノード編集画面 -
NETFC Electrical Power Monitorノードとfunction1ノードの端子間をドラッグします。
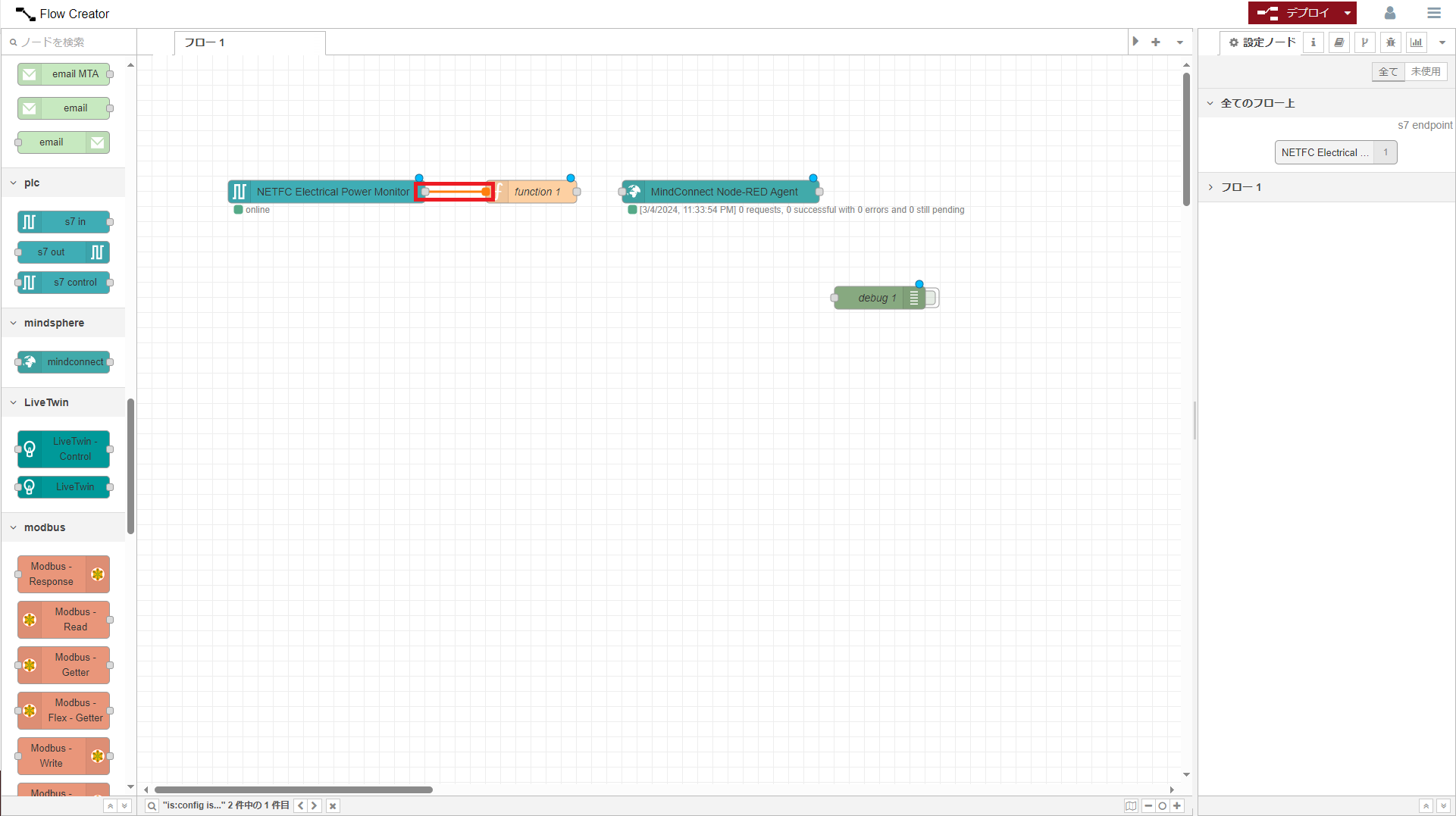
図68. Flow Creater フロー画面 -
同様にfunction1ノードとMindconnect Node-RED AgentおよびMindconnect Node-RED Agentとdebug1ノードを接続し、デプロイをクリックします。ノードはドラッグアンドドロップで移動することが可能です。
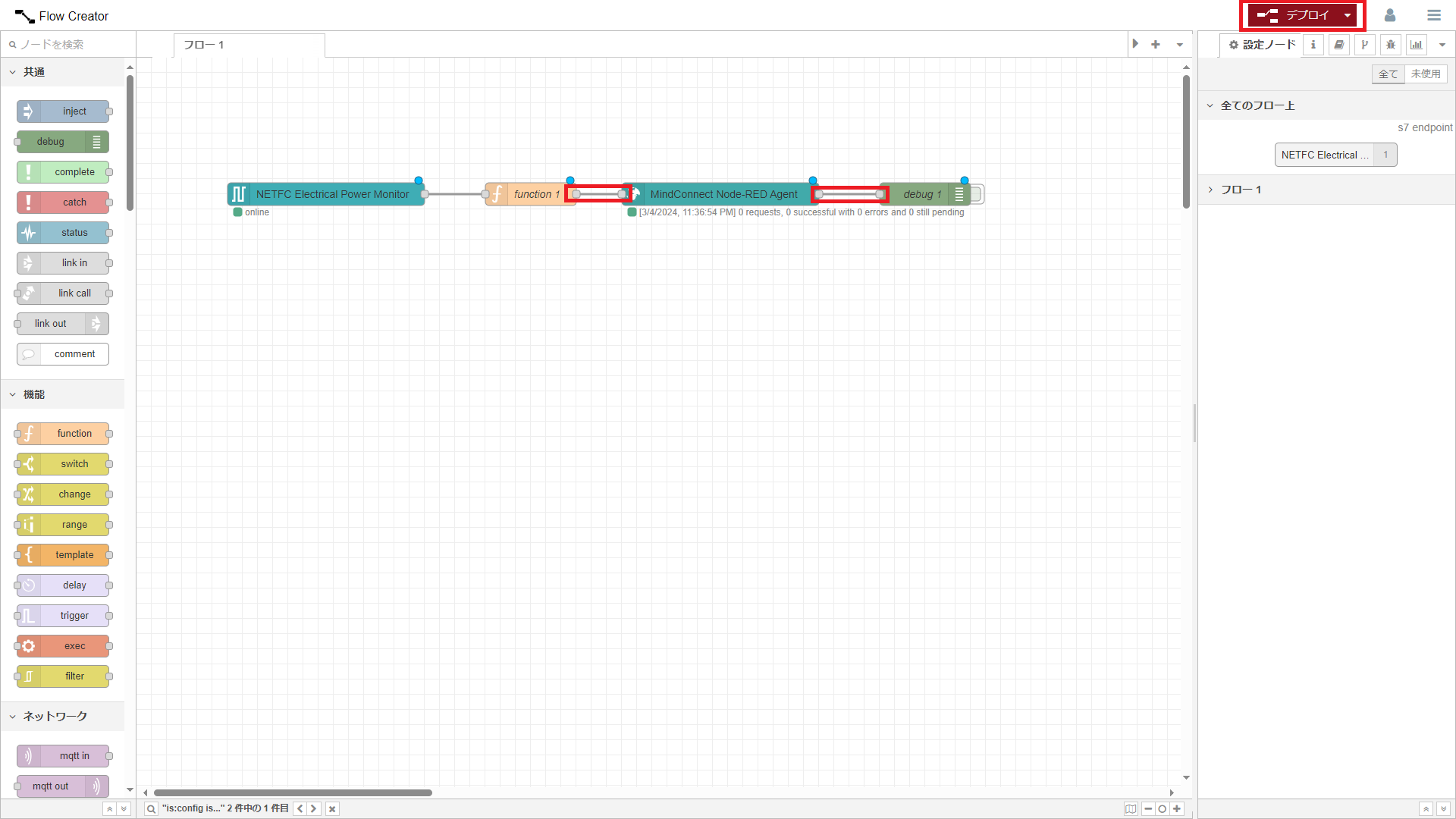
図69. Flow Creater フロー画面
以上で全ての設定が完了となります。
データアップロードの確認
Insights HubにIndustrial Edgeで取得したデータがアップロードされることを確認します。
-
Insights Hubにアクセスし、Asset Managerをクリックします。
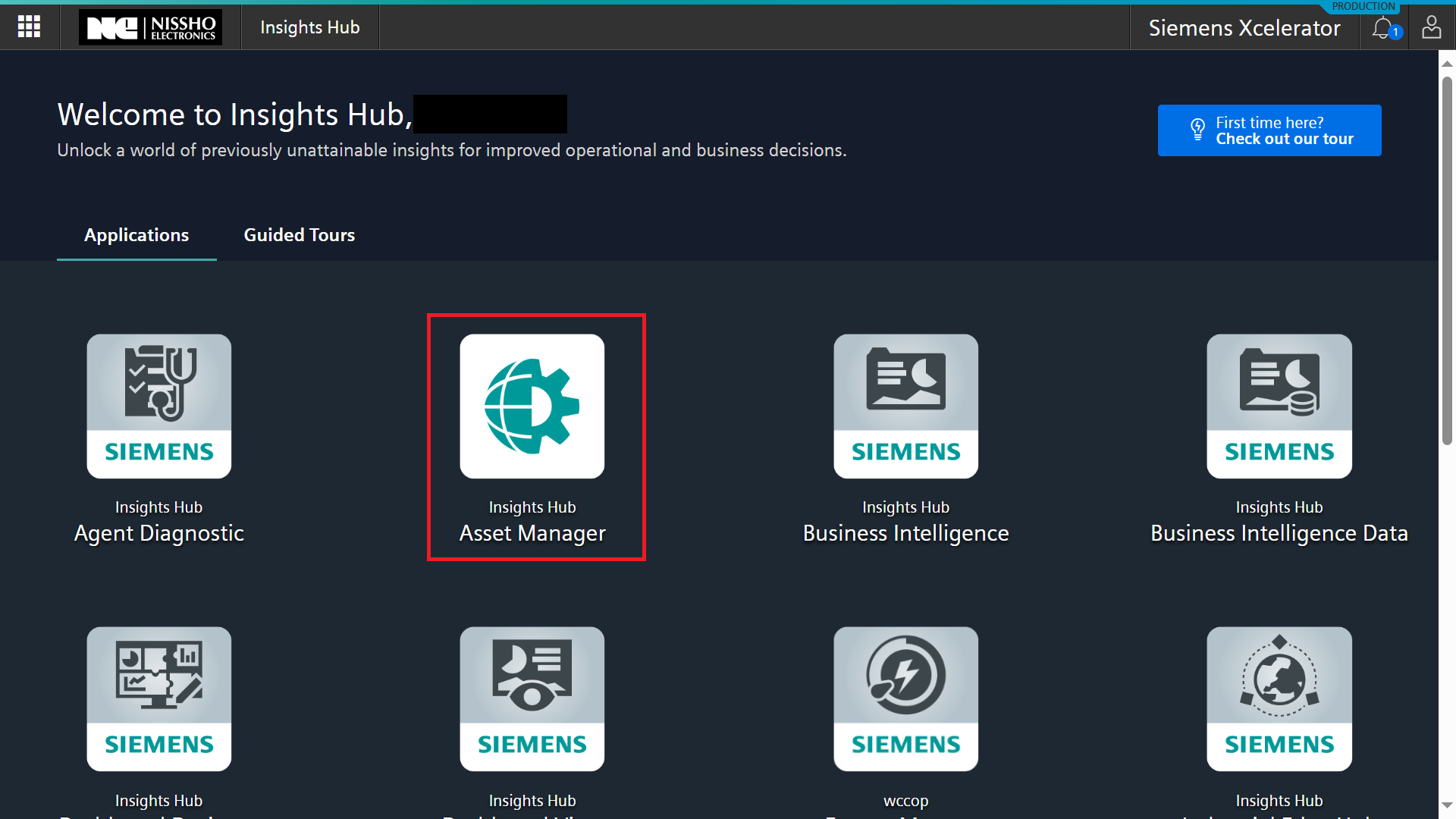
図71. Insights Hub Launchpad -
データの格納されるアセット(Edge Electrical Power Monitor)を選択します。
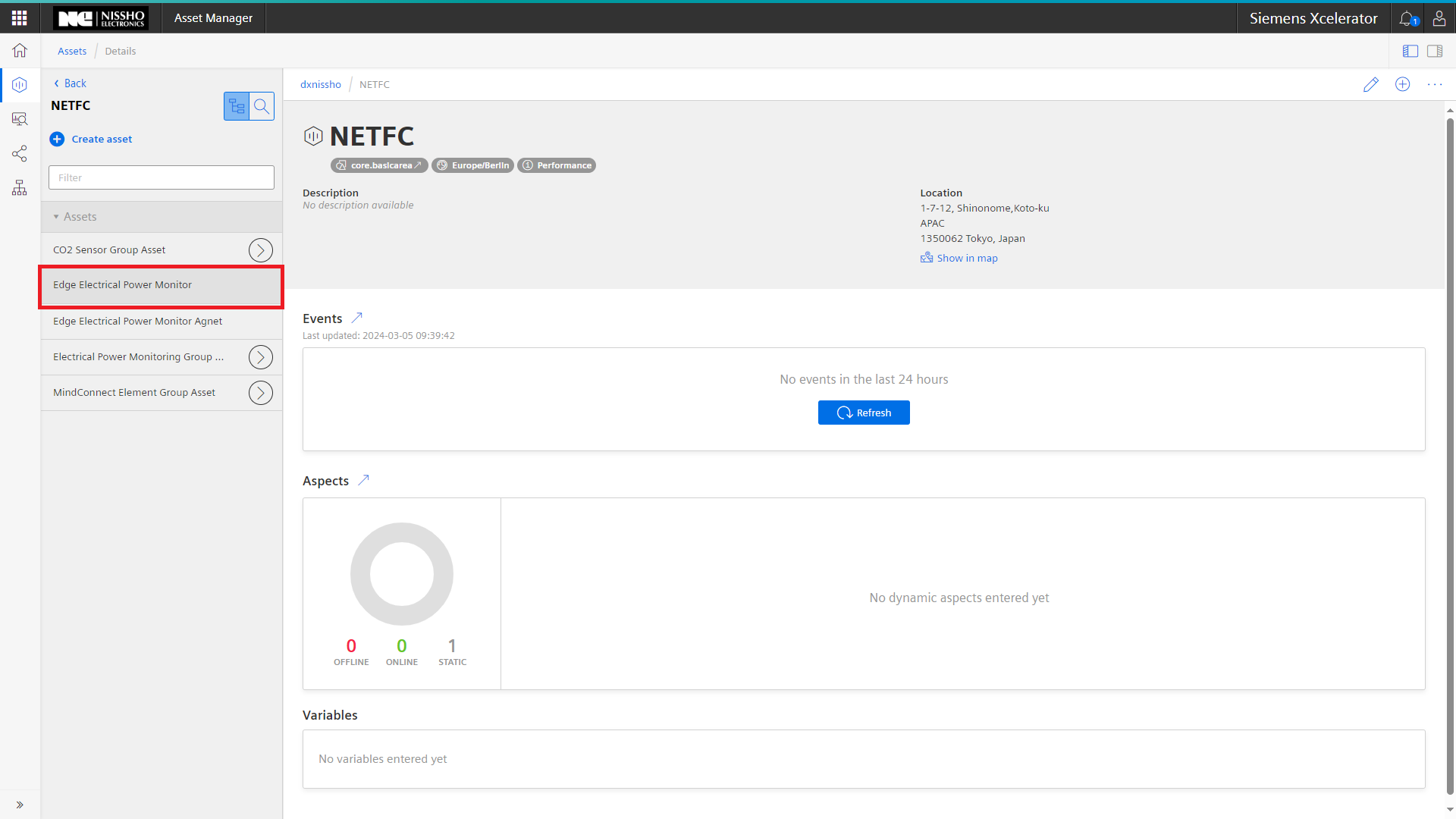
図74. Insights Hub Asset Manager -
EdgeElectricalPowerMonitorAspectのグラフマークをクリックします。
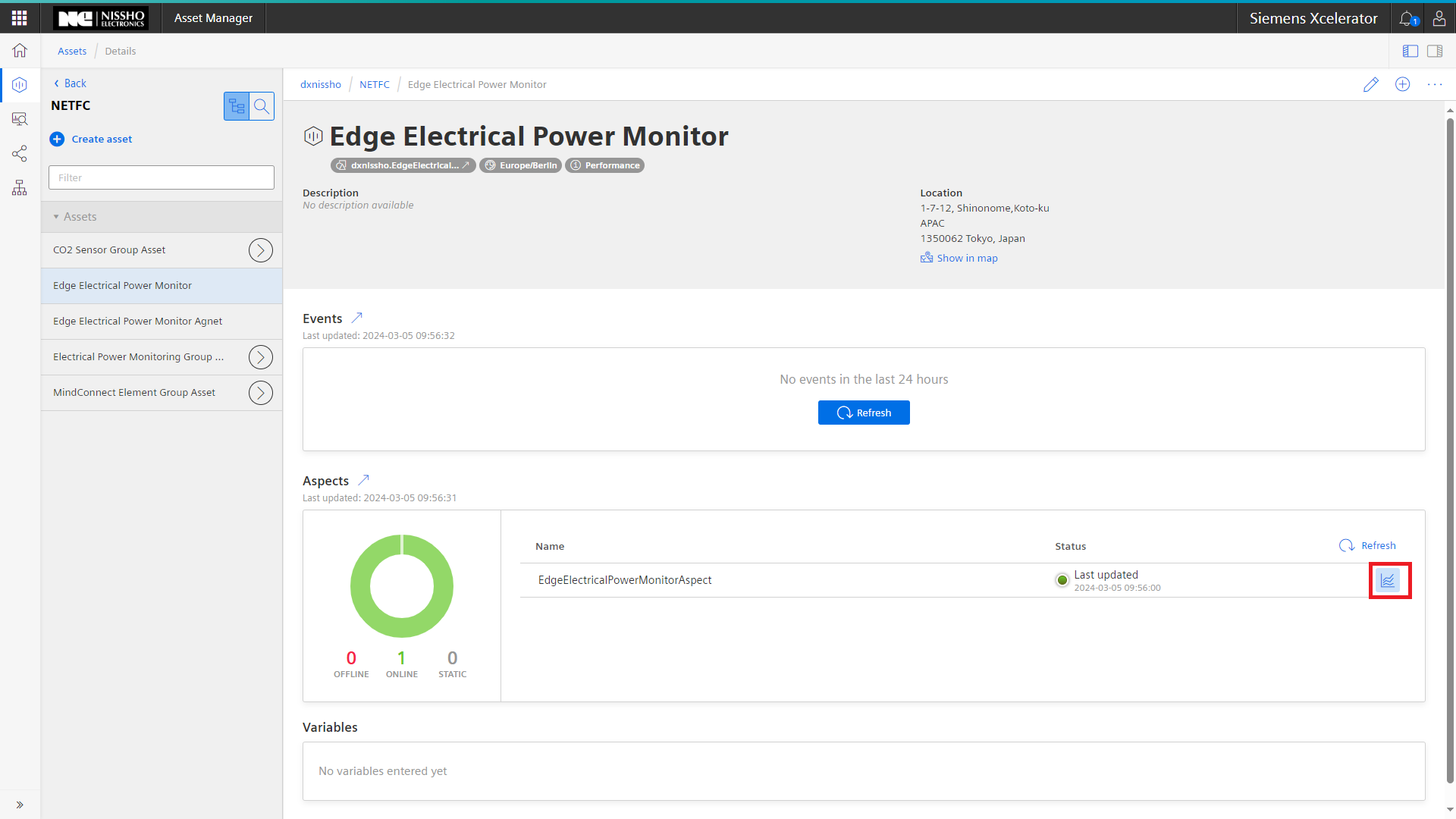
図75. Insights Hub Asset Manager -
アップロードされたデータが取得できていることが確認できます。
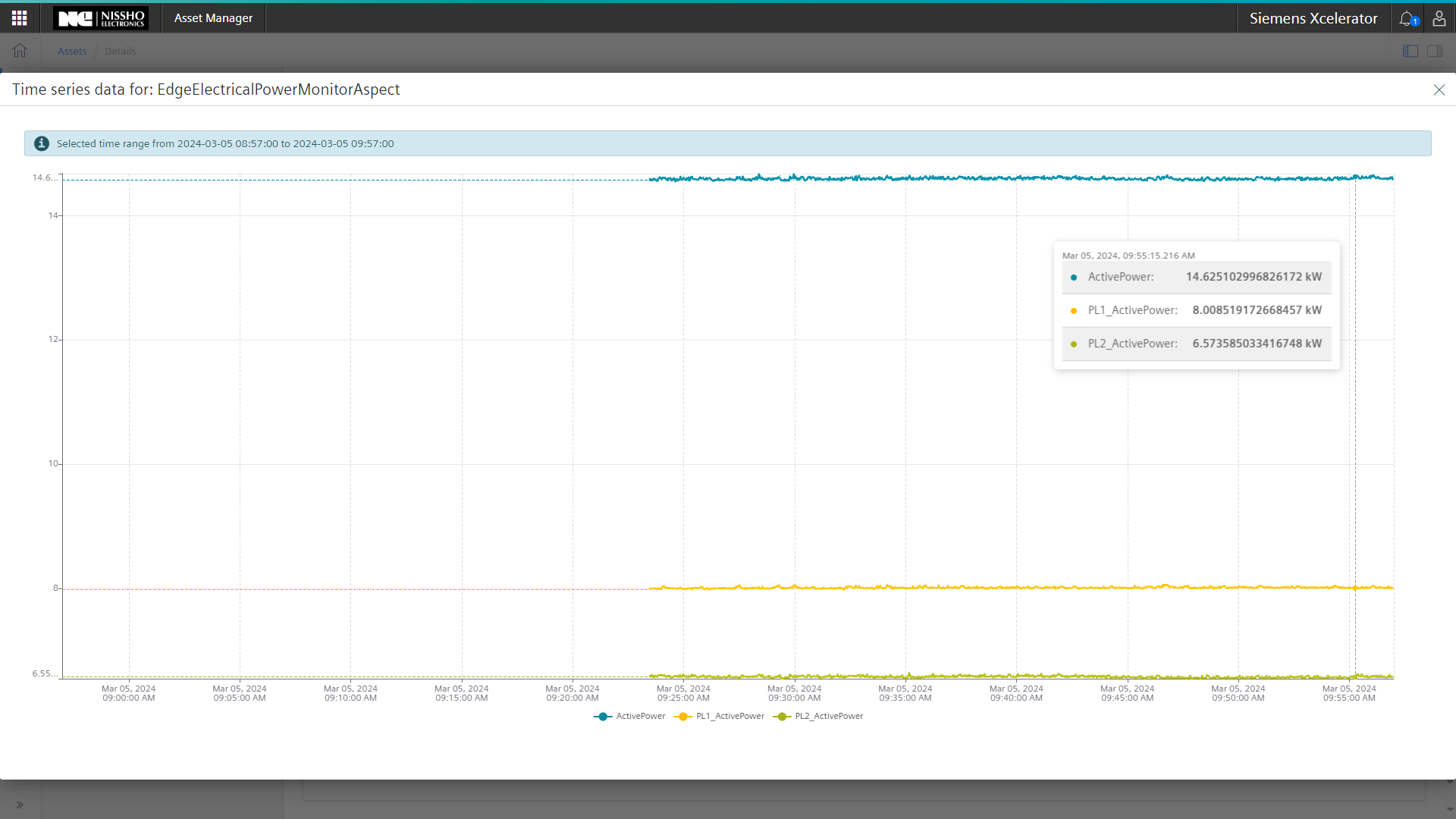
図76. Insights Hub Asset Manager
おわりに
Industrial Edgeからクラウド上のInsights Hubへデータをアップロードすることができました。
拠点ごとに特化した管理・データ分析をEdgeで行い、複数拠点の一括管理・データ分析をクラウドで行うといったことに活用できると考えています。
※SiemensおよびMindSphere、IndustrialEdgeは、Siemensの登録商標または商標です