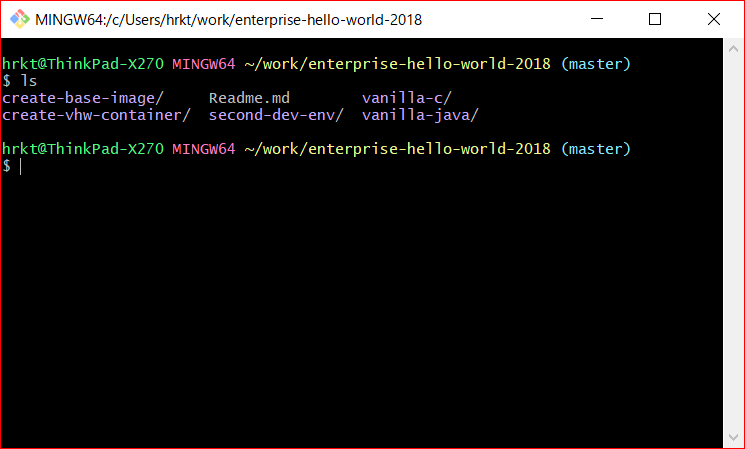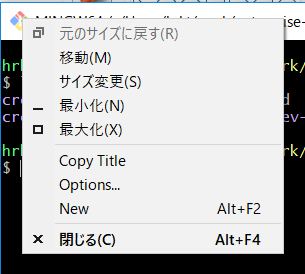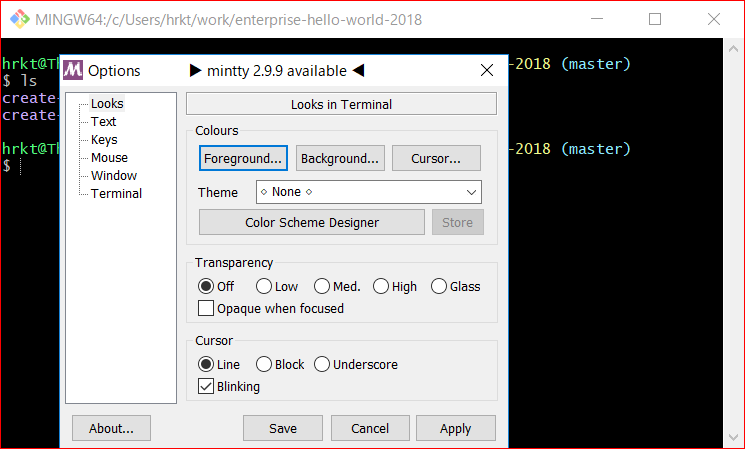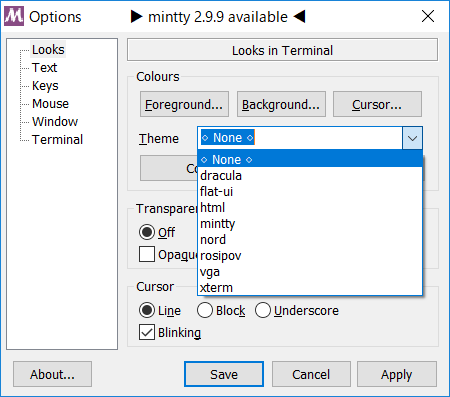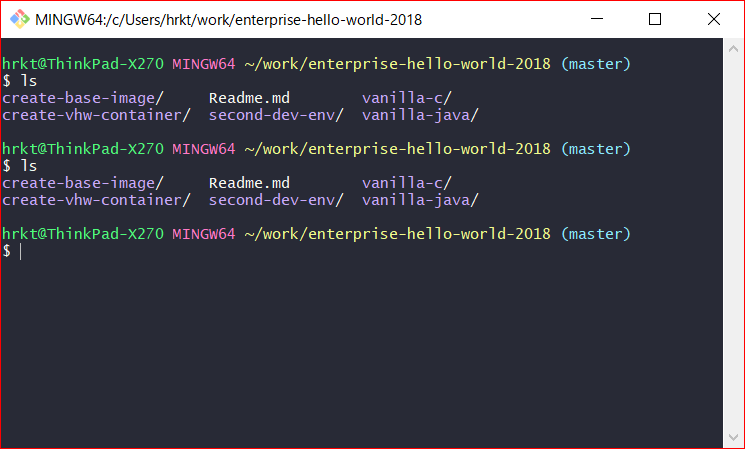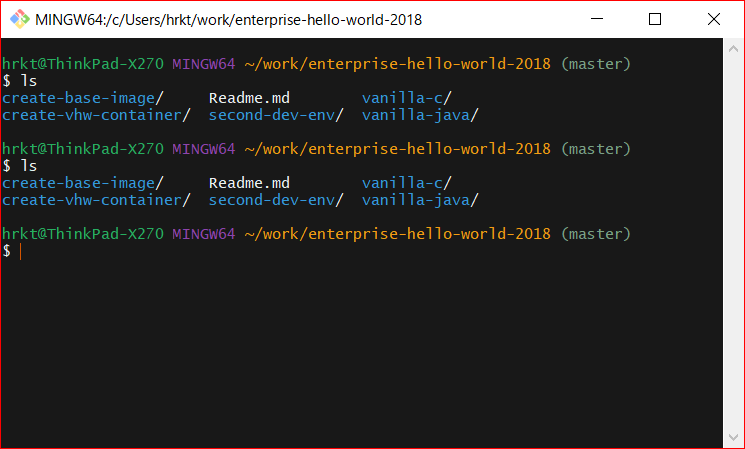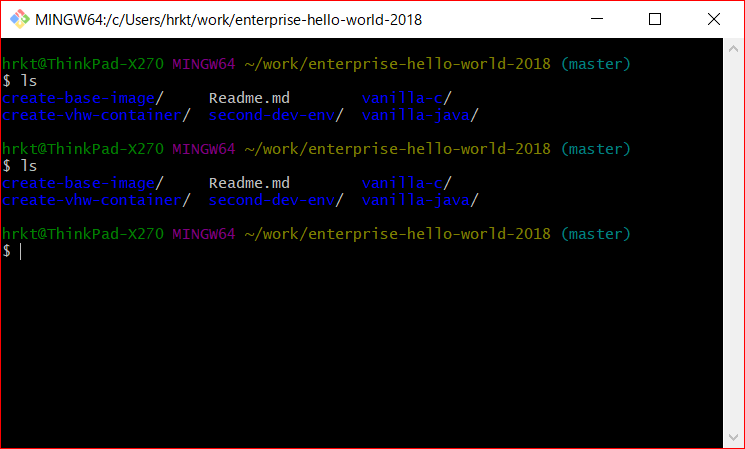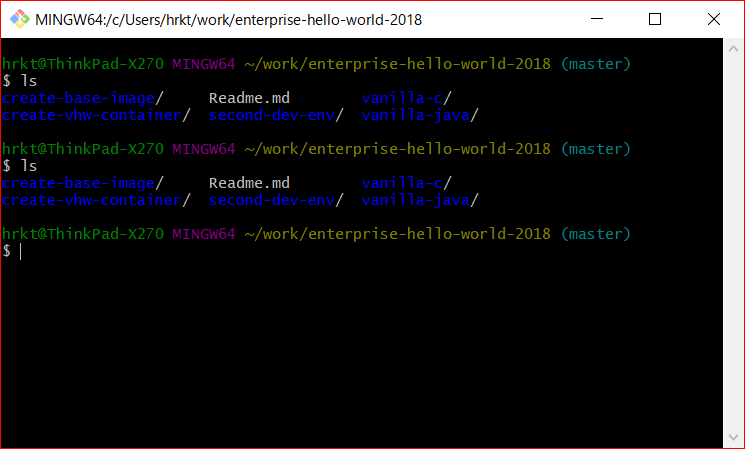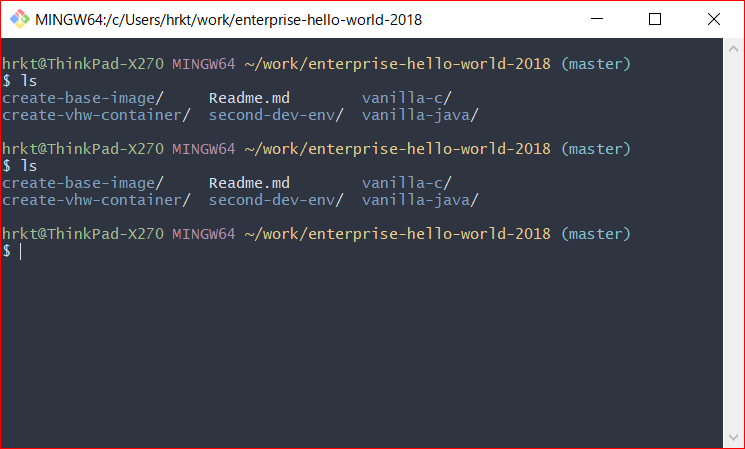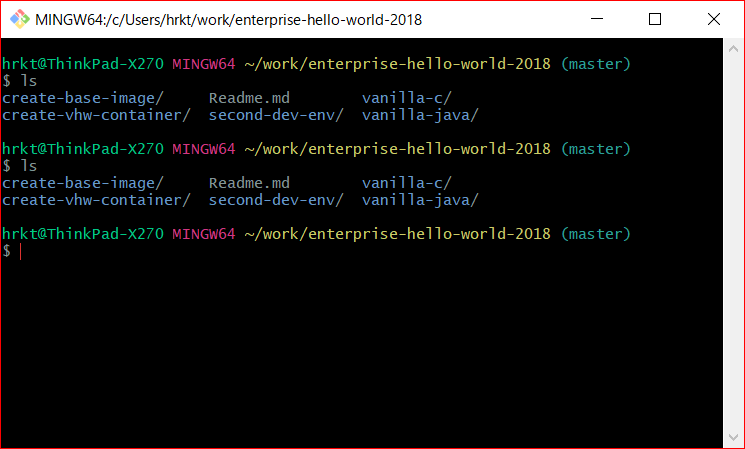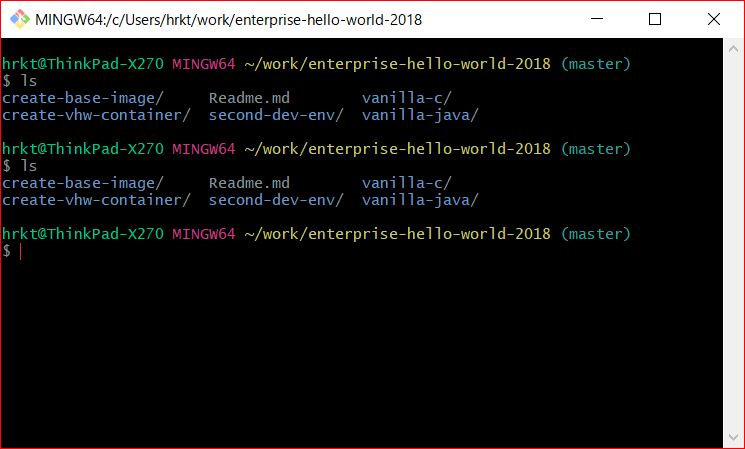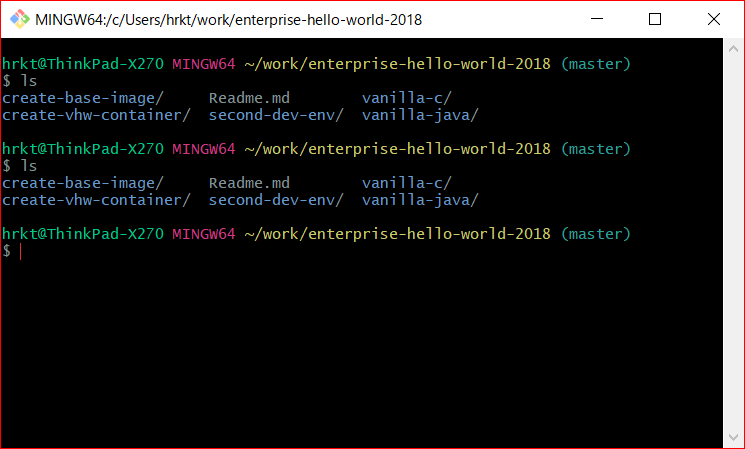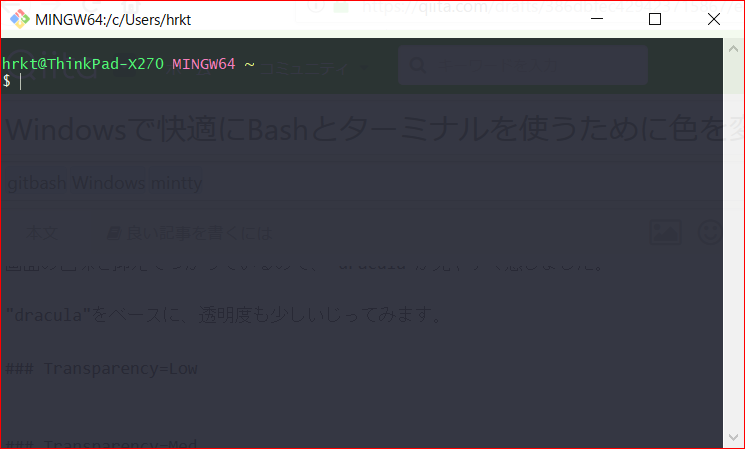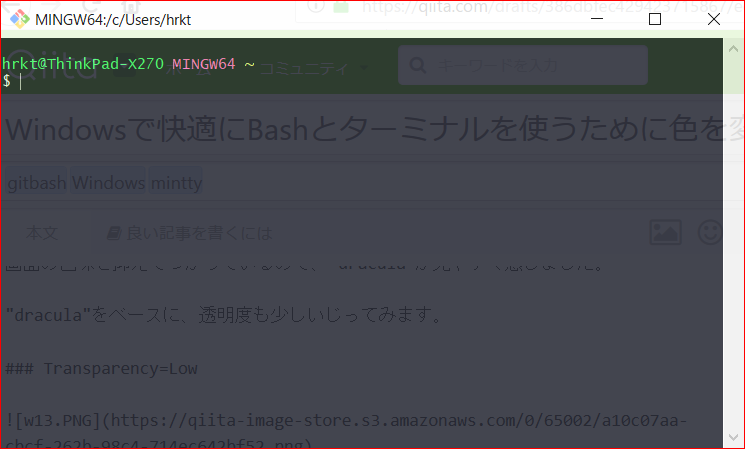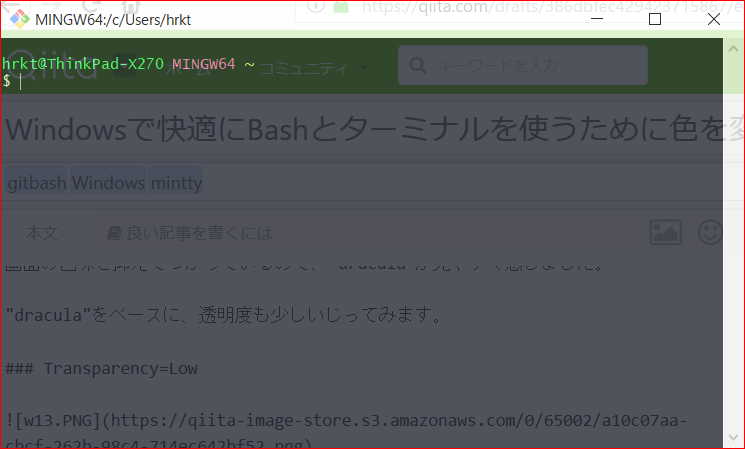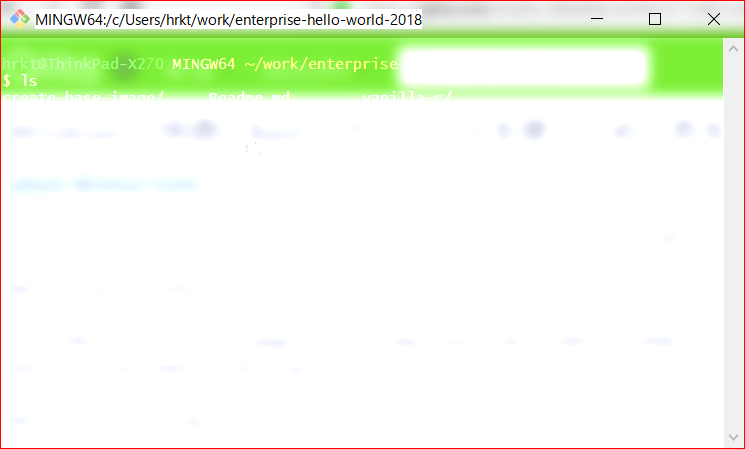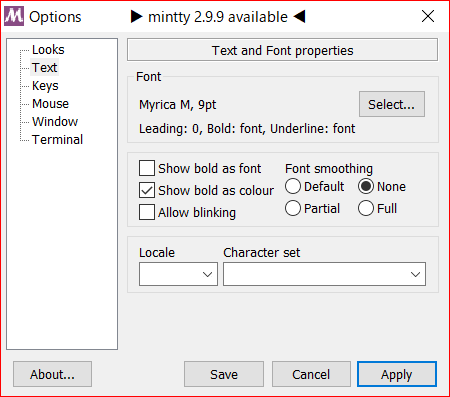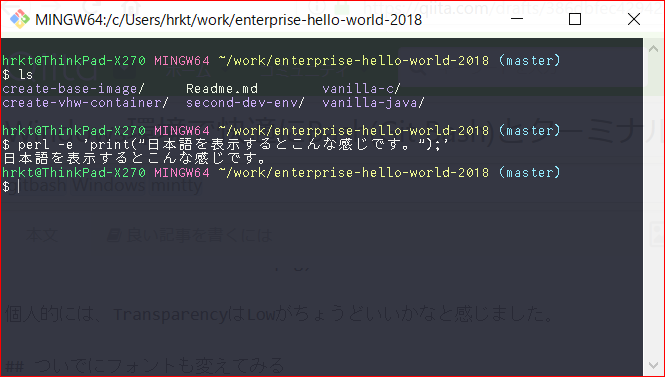概要
このエントリでは、Windows環境で快適にBash(Git Bash)とターミナル(mintty)を使うために色を変える方法について、各テーマをキャプチャ付きで紹介します。フォントを変えた例についても併せて紹介します。
前提
環境
- Windows 10 Professional
- Git Bash (Git for Windows付属,バージョンはGit-2.19.1)
まずはデフォルトの状態
GitBashを入れた直後は、こんな感じですよね。
カスタマイズ
ウインドウ左上のアイコンを右クリックしてメニューを出して、「Options...」を選択します。
Optionsメニューでは、ターミナルとして使われているminttyの設定を変更することができます。「Looks」の中の「Theme」から、いくつかの設定が選べます。
このエントリを書いている時点では、以下のテーマがありました。
- dracula
- flat-ui
- html
- mintty
- nord
- rosipov
- vga
- xterm
順番に見ていきましょう。
テーマだけ変える
dracula
flat-ui
html
mintty
nord
rosipov
vga
xterm
透明度もいじってみる
個人的には、ディスプレイの輝度を落としてf.luxでさらに画面の色味を抑えてつかっているので、"dracula"が見やすく感じました。
"dracula"をベースに、透明度も少しいじってみます。
Transparency=Low
Transparency=Med.
Transparency=High
Transparency=Glass
この"Glass"、設定した直後はターミナル全体が白くなって、あれ?となりましたが、設定を保存して別のウインドウを開いたら、透明なウインドウが現れました。
個人的には、TransparencyはLowがちょうどいいかなと感じました。
ついでにフォントも変えてみる
オプションの項目にフォントもあるので、変更してみます。
フォントをMyricaに変えてみます。MyricaM(日本語がMgen+ベース)を9pt、"Font smoothing"を"None"で表示すると、見た目はこんな感じです。数字のゼロにダッシュが入っていたりして、判別がつきやすいですね。
まとめ
このエントリでは、Windows環境で快適にBash(Git Bash)とターミナル(mintty)を使うため、テーマを変えてみたり、透明度を変えてみた場合の様子を示しました。あわせて、ターミナル用のフォントもプログラマ的に見やすいものに変えてみました。