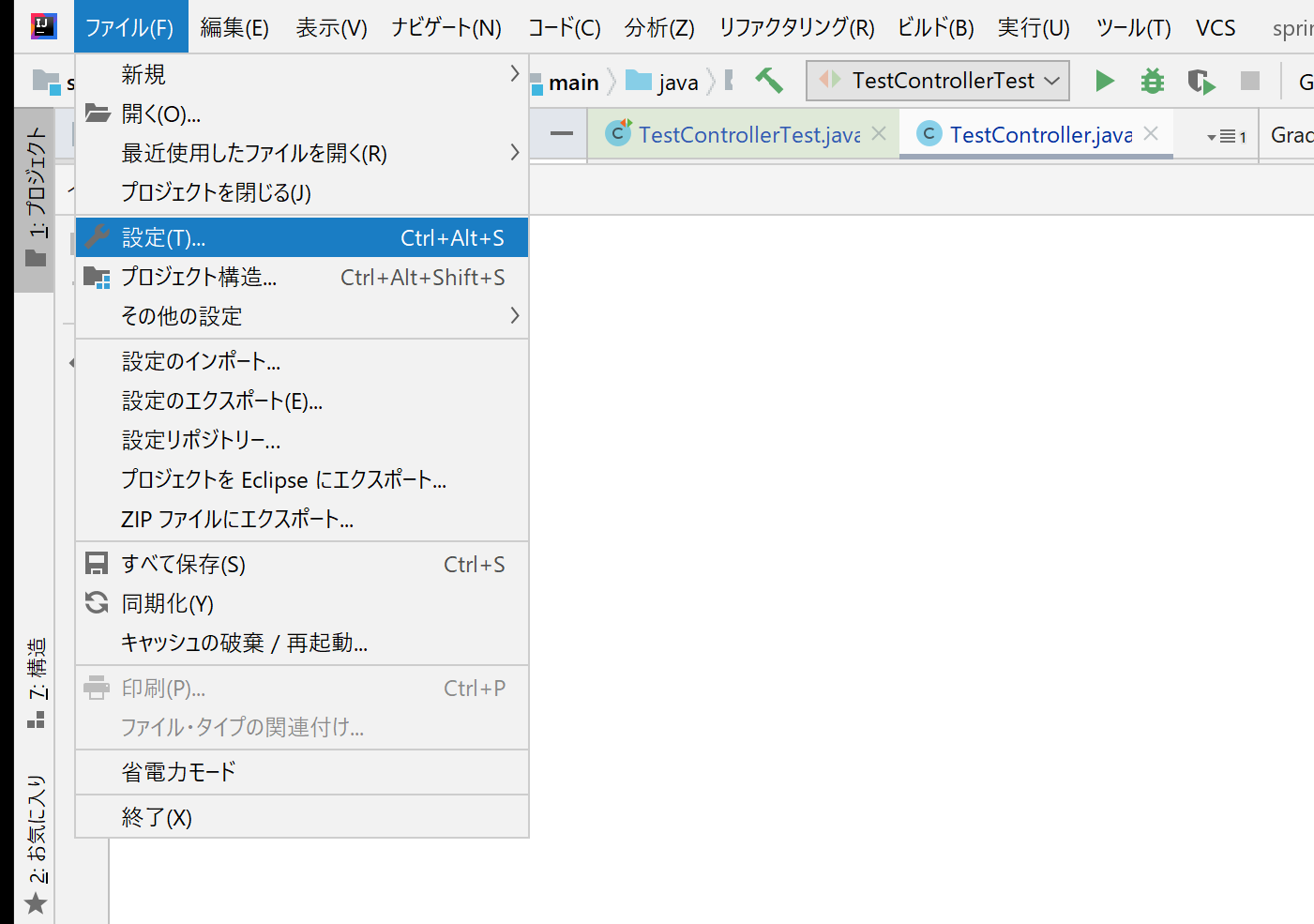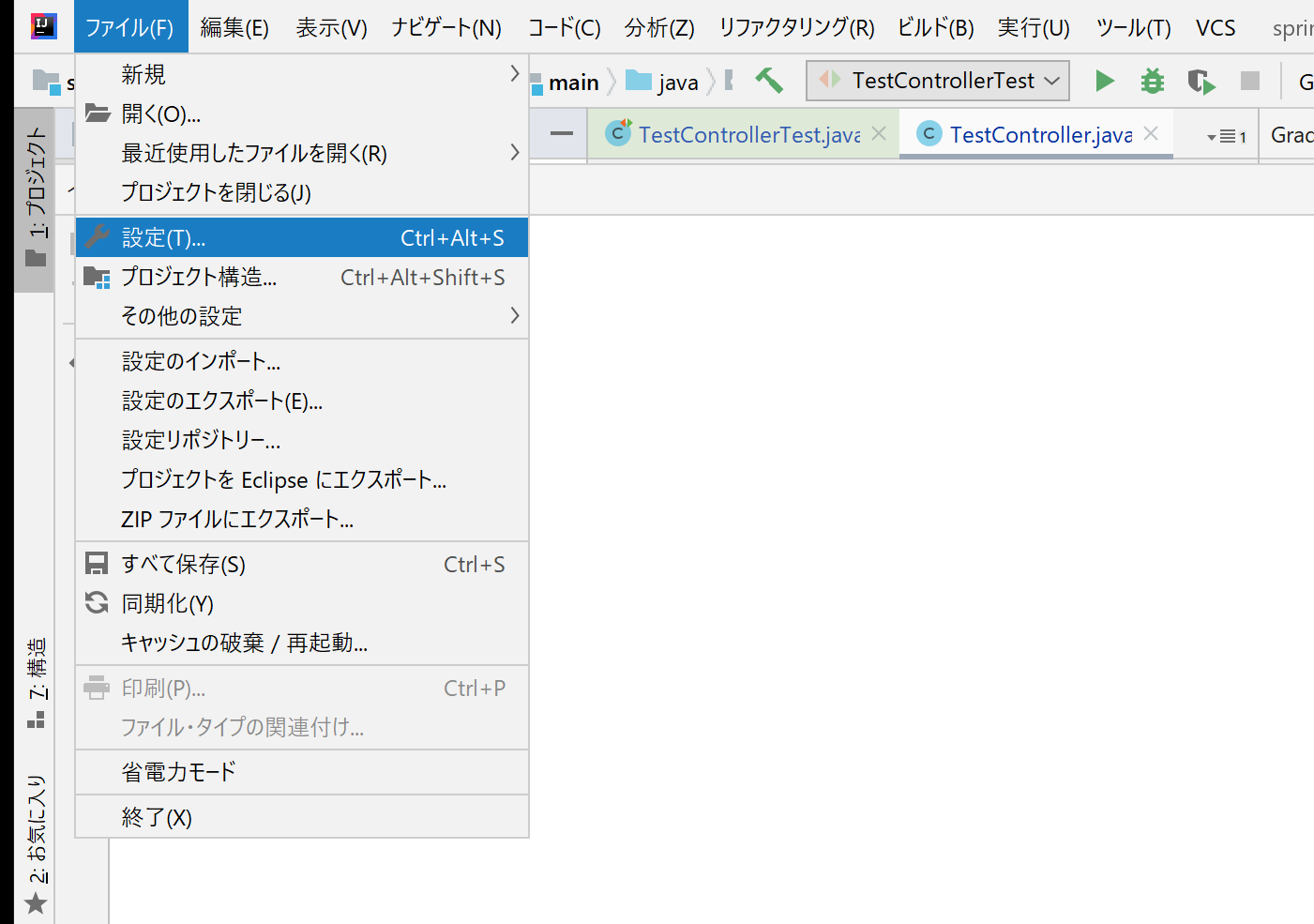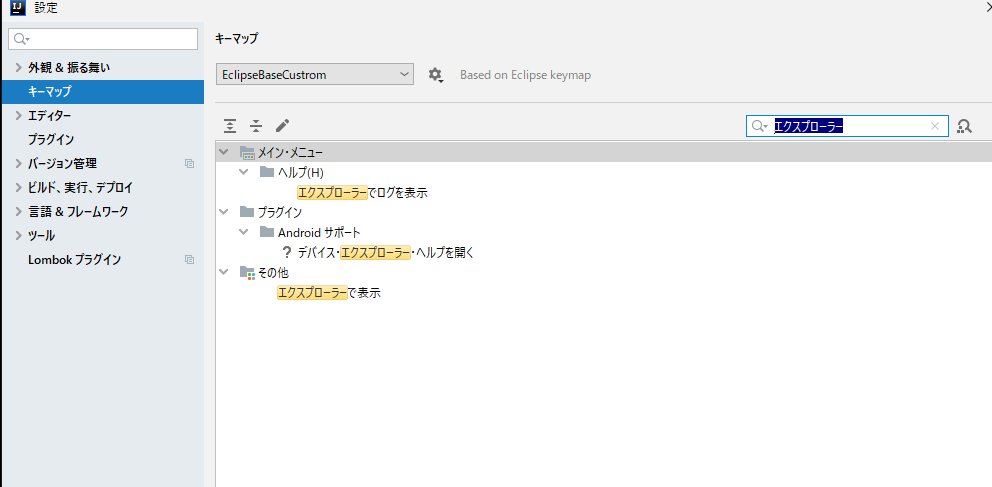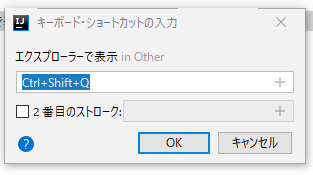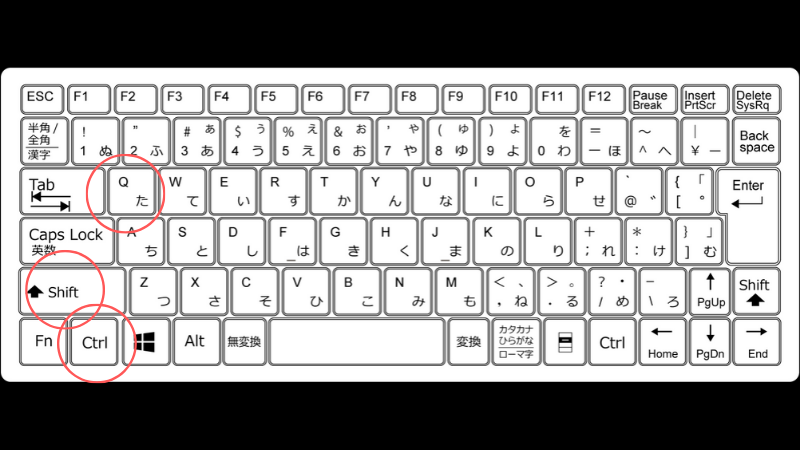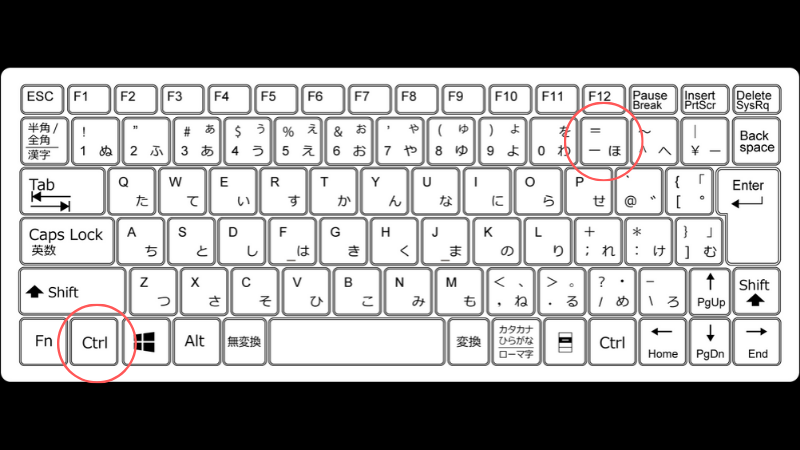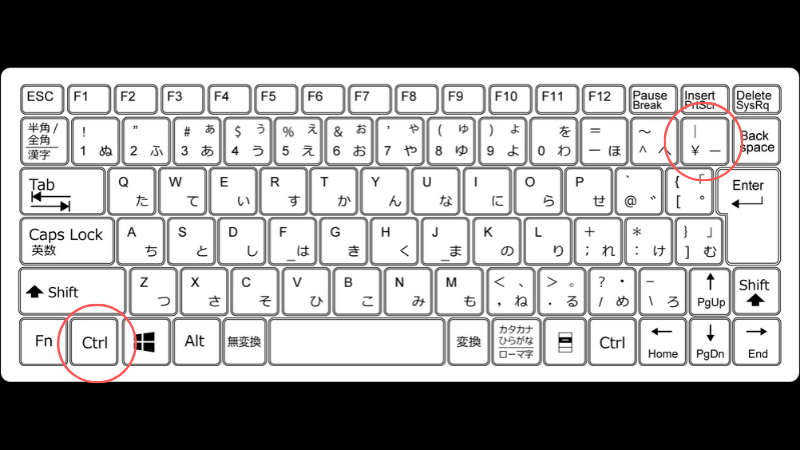プログラミングの効率的な作業のため、自分が使いやすいIDEを使用すると思います。
僕は主にJavaで開発していて、以前はEclipseを愛用していましたが、現在はIntelliJに乗り換えました。
当初は不慣れで使いづらさもありましたが、今では手放せなくなっています。
そのIntelliJについて、さらに使いやすくするためのカスタマイズ方法を掲載します。
既にカスタマイズしている人にはヒントにならないかもしれませんが、僕の周辺ではデフォルトのままで操作に時間をかけてしまう人も意外と多いです。
また、自分では思いつかない方法に気付くこともあると思うので、参考にしてもらえたら嬉しいです。
IntelliJとは
IntelliJについて簡単に説明しておきます。
IntteliJとは、JetBrains社が提供するJavaのIDE(統合開発環境)です。
JavaではオープンソースのEclipseが長年使われていてデファクトスタンダードの位置にありましたが、そのEclipseの牙城を崩したとも言われています。
IntelliJにはCommunity版(無料)とPro版(有料)があります。
Community版でも十分な機能を備えているので、今Eclipseを使用している人も一度試してもらえたらと思っています。
ちなみに、PHP最強のIDEといわれるPHP StormもJetBrains社の製品ですよ。
カスタマイズする上での前提条件
今回の記事の前提となりますが、僕はEclipseのキーマップをベースにしてカスタマイズを加えています。
理由は単純にキーマップを統一したいからです。
というのも、現在JavaのIDEはEclipseからIntelliJに移行されている過渡期です。
仮に現場を変えたとき、Eclipseしか使えない環境になるかもしれず(実際になりました)、操作性が異なるIDEに慣れる時間がもったいないです。
なので、デフォルトのキーマップを統一し問題を減らす対策を行っております。
そこはご了承頂ければと思います。
というわけで、先にベースの設定を複製しておきます。
◆ファイル⇒設定
◆左:キーマップを選択 中:Eclipseを選択 右:複製
IntelliJのショートカットのカスタマイズ
それでは本題のショートカットのカスタマイズです。
今回設定するショートカットは以下の5つです。
- エクスプローラーで表示:「Ctrl+Shift+Q」
- 名前変更:F2
- ブランチ:「Ctrl+-」
- フェッチ:「Ctrl+^」
- プル:「Ctrl+\」
エクスプローラーで表示:「Ctrl+Shift+Q」
現在フォーカスが当たっているファイル、もしくはフォルダの親フォルダをエクスプローラーで開きます。
元の操作は、左のプロジェクトで[右クリック]→[エクスプローラーで表示]。
ファイル操作は基本的にIntelliJからも操作可能なので、使用頻度は低めかもしれませんが、設定しておくと非常に便利になります。
ショートカットはどれを設定しても良いのですが、今回は「Ctrl+Shift+Q」に設定しました。
一つ目なので、登録方法も記述しておきます。
◆ファイル⇒設定
◆該当するコマンドにて右クリック⇒キーボードショートカットの追加
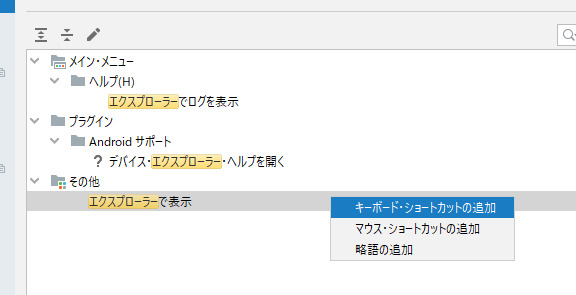
これで「Ctrl+Shift+Q」に「エクスプローラーで表示」が割り当てられました。そ
の他のショートカットも同様の方法で変更可能です。
名前変更:F2
クラス名やファイル名を変更した上で、プロジェクト全体をリファクタリングします。
元の操作は「リファクタリング⇒名前変更」です。
単なる名前変更ではなく、自動で全ファイルの名称を変更してくれる優れものです。
特に開発中は結構頻繁に使うので、さくっと操作ができる状態になっておくようにしておきます。
僕はエクスプローラーと同じ感覚にしたいため、「F2」に割り当てました。
ブランチ:「Ctrl+-」
gitのブランチの確認、切り替えなど、ブランチに関する様々な操作を行うために使います。
元の操作は「VCS⇒Git⇒ブランチ」。
見ての通り、面倒な操作なのでショートカットに登録しておきましょう。
僕は「Ctrl+-」に割り当てました。
これでブランチ操作はお手のもの。
改修作業も捗りますよ。
フェッチ:「Ctrl+^」
「git fetch」コマンドを実行するための操作です。
元の操作は「VCS⇒Git⇒フェッチ」です。
IntelliJでは、IDE上でプルの操作を行ったとしても、参照するリモートブランチが最新の状態でないときがあって、これは1回フェッチを行うことで解消されます。
フェッチ⇒プルというのは一連の流れで使用することになります。
もちろん、チェックアウト前にも実行しておきましょう。
プル:「Ctrl+\」
「git pull」コマンドを実行するための操作です。元の操作は「VCS⇒Git⇒プル」です。
プルを使う場面もやや限られますが、開発の初期段階でコンフリクトが頻繁に起きるときは、敢えてブランチを作成せずに作業を進めていく方が良いときもあります。
この場合、ローカルのソースをスタッシュやシェルブで退避させて、フェッチ⇒プルを頻繁に使うことになります。
別名でチェックアウトする方法でも問題ありませんが、IntelliJではプルの方がさっと実行できて速度向上に繋がります。
最後に:IntelliJも自分好みにカスタマイズしよう
IntelliJのショートカットのカスタマイズに焦点を合わせた紹介しました。
今回はgitに関連する操作が多くて、git使っていないと恩恵は少ないかもしれませんが、効率化のヒントになると思います。
キーマップの変更を行うことは非常に重要です。
一つ一つは小さい操作でも、何回も実行するとなれば極力短くしておくべきです。
とはいえ全てをショートカットに登録することはできないので、自分が頻繁に使う機能、やストレスを感じる操作に絞って積極的にショートカットを登録していきましょう。
ショートカットの登録は1分でできます。
1分をけちってそれ以上の損をしないように!