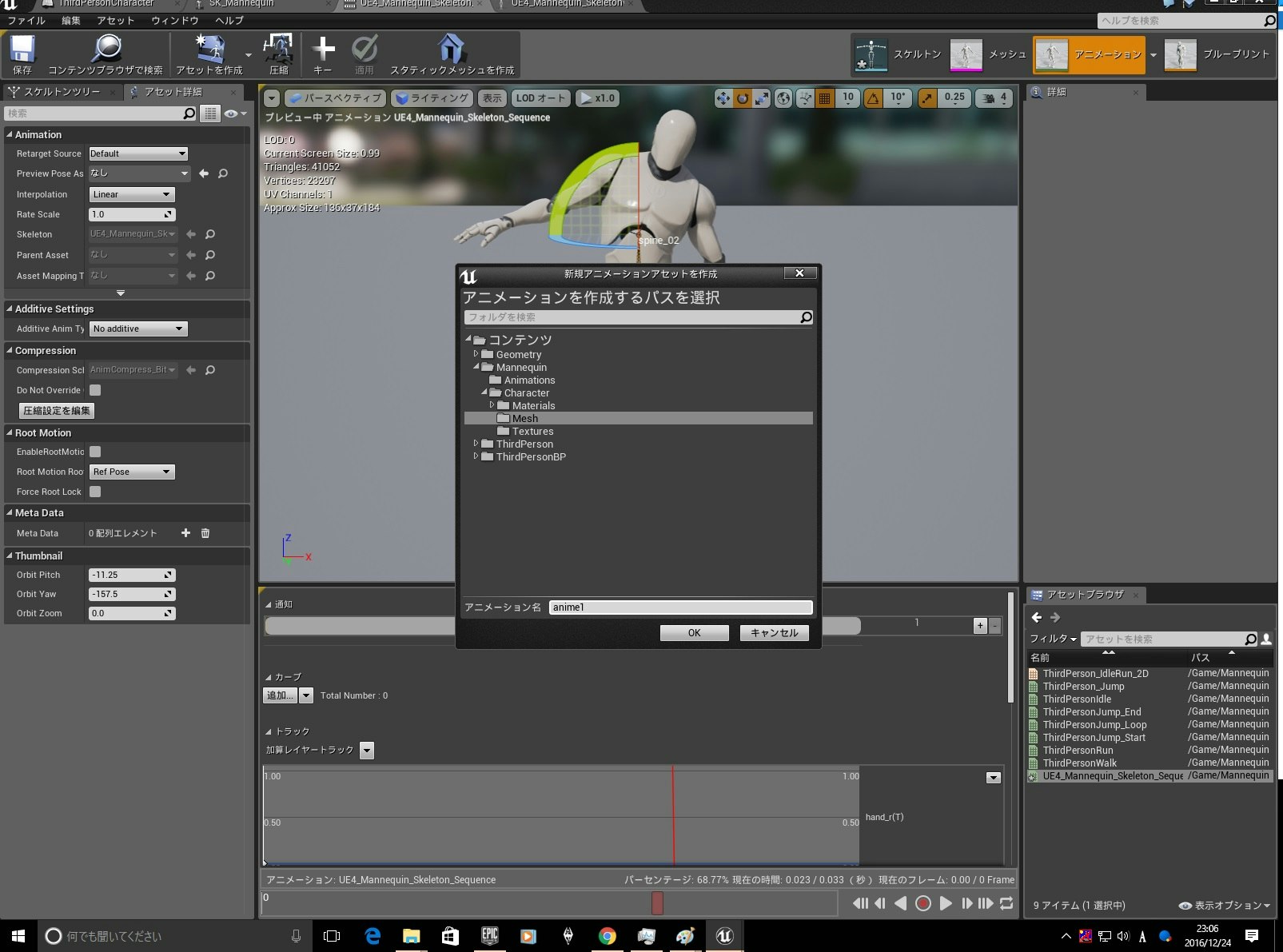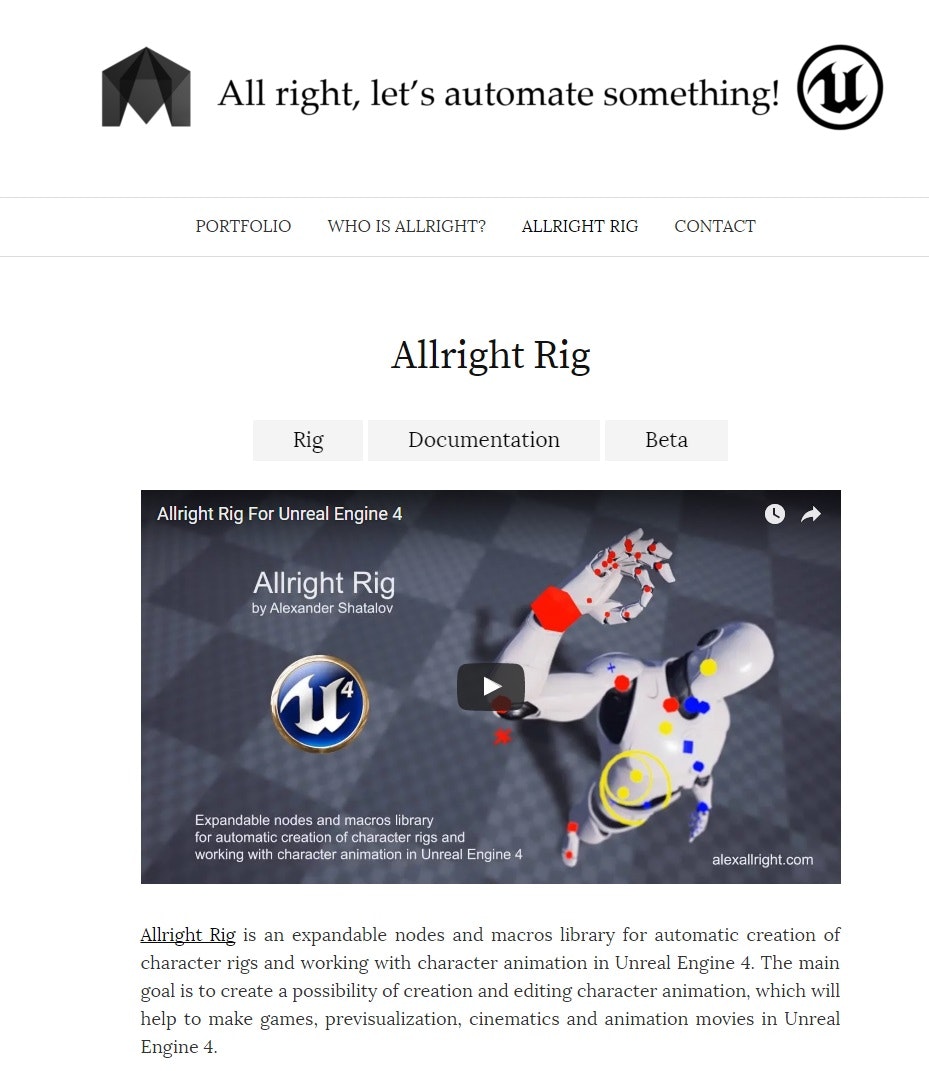【前提】
・ue4のバージョンはue4.14.1を前提にしています。
・うそを書くつもりはありませんが。経験や独学で学習した知識に基づいて記述しているため、間違いが多分にある可能性があります。
・裏 Unreal Engine 4 (UE4) Advent Calendar 2016 12月25日の記事の一つになります。
他の記事
[ue4]ゲームと構図のアンニュイな関係
http://qiita.com/housakusleeping/items/c1c8a2673315bb25a32f
[ue4]チャイルドアクターシンドローム
http://qiita.com/housakusleeping/items/2eadab9e6a7b985ff2f3
【目的】
ue4だけでアニメーションモーションを作成する沼へのお誘いです。
【新規アニメーション】
ue4でモデルの新規のアニメーション(モーション)を作成する方法は以下です。
1)どのポーズから始めるか決める
アニメーションのエディタで新規アセット作成から「アニメーション作成」を選び最初のポーズを選びます

4)アニメーションの総フレーム数を決める
画面下のフレーム番号「0」が表示されている部分で右クリックし、赤線の総フレーム数を設定する画面を開きます
アペンドなのでフレームが追加されますので何度もやると総フレーム数が増えます。

5)フレーム数を入力
とりあえず30フレーム(1秒)にしてみましょう。
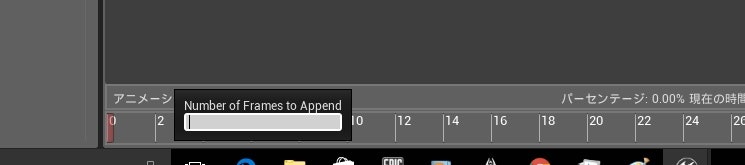
これで準備が整いました。
【加算キーを打つ】
フレームを6フレームに設定して(下の赤枠です)
ボーンを選択し回転させてポーズを作って
+ボタンのようなキーを打つボタンをおしてキーを打ちましょう。
キーが打たれると加算キーのグラフエディタが表示されます。
【FK、IK】
通常アニメーションのモーションの作成にはFK(フォワードキネマティクス)とIK(インバースキネマティクス)で作成することになります。
もう少し進化した環境であれば、FBIK(フルボディIK)などがあります。
今のところ、この加算キーによるモーション作成(アニメーション作成)は残念ながらFKのみにしか対応していないようです。
FKだけでアニメーションを作成することは、相当な高度な技術と経験、時間が必要になります。
ですので、多分、ue4でこの機能を使用して1からアニメーションを作ろうとする方は少ないと思われます。
故に沼なのです、、、、
ただし、既存のモーションを修正などには使えなくもないので、この機能を使ってみるのもありかもしれません
【アニメーションの修正】
1)既存のアニメーション選択
2)フレームにキーを打つ
修正フレームを選択し、ボーンを選択後、ボーンを回転させ、キーを打ちます

3)加算トラックが表示される
新規アニメーションと同じように加算キーのトラックのグラフエディタが表示されます
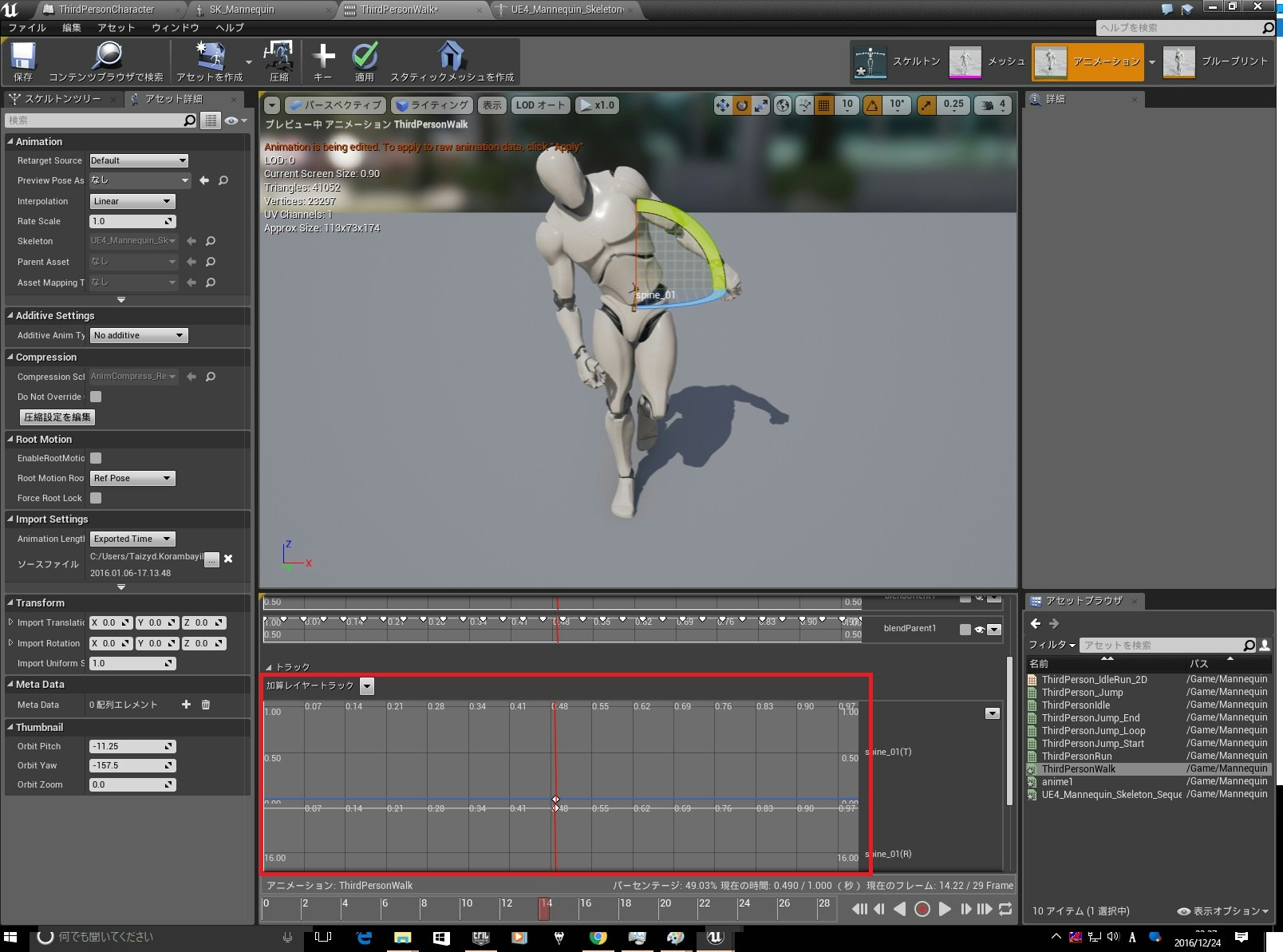
このようにちょっとしたアニメーションの修正には使える機能かもしれません。
【Allright Rig】
このようなFK沼を解消するためか、IKを手軽に使用することができる「Allright Rig」というアセットが
開発中です。
現在、β2ですが公開されていますのでダウンロードすることが可能です。
http://alexallright.com/allrightrig/
↑サイトです。
FKとIKが使えればFKだけでアニメーションを作成するよりは格段に生産性が上がるものと思われます。
こういったアセットがue4の標準になってくれると嬉しいのですが、、、
【最後に】
最後まで読んでいただいてありがとうございました。
ue4だけでアニメーションを作るという荒業を紹介してみました。
通常はこの辺りはDCCツールの担当部分です。
ですが、簡単なアニメーションの修正レベルならこの加算キーだけでも可能です。
最後の最後に、「裏 Unreal Engine 4 (UE4) Advent Calendar 2016」はこれにて終了になります。
アドベントカレンダーを執筆されたみなさん、読者のみなさん、今年一年、お疲れ様でした。
良いお年を。