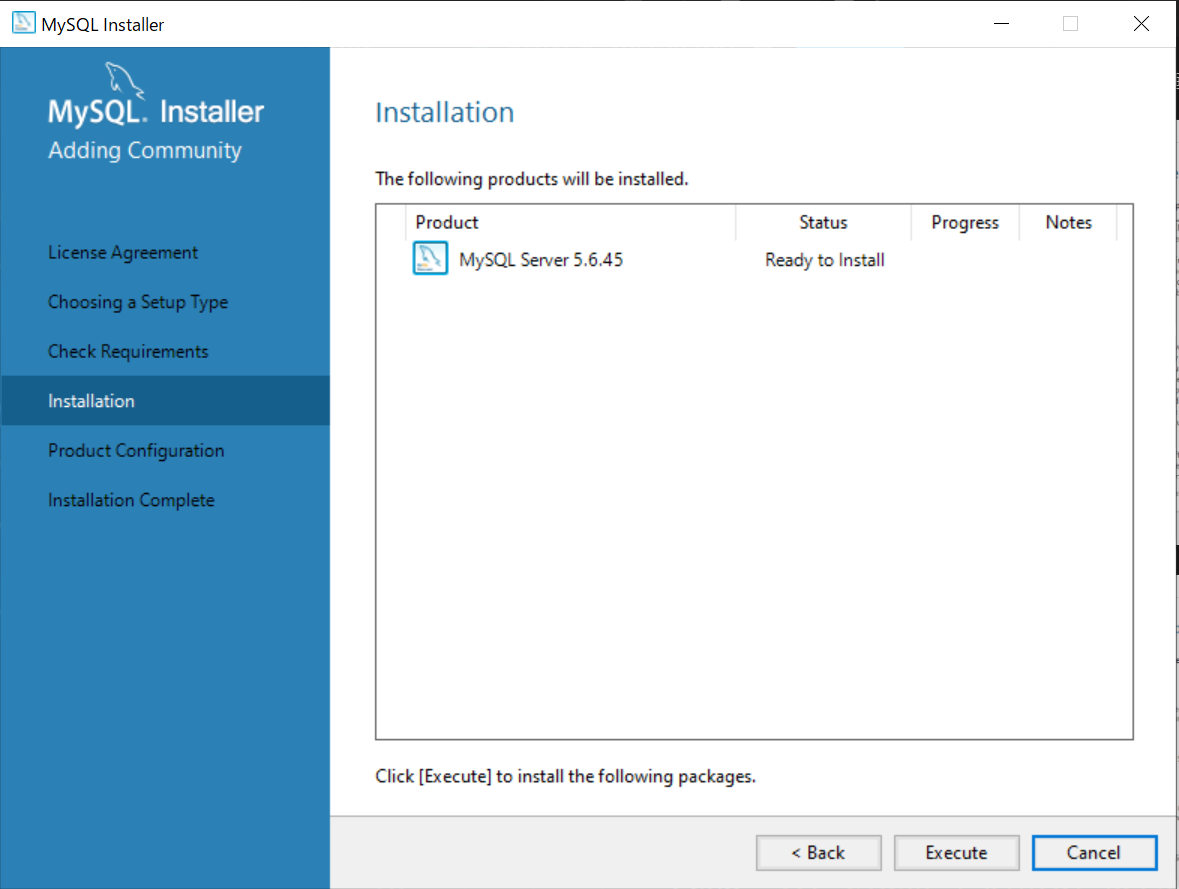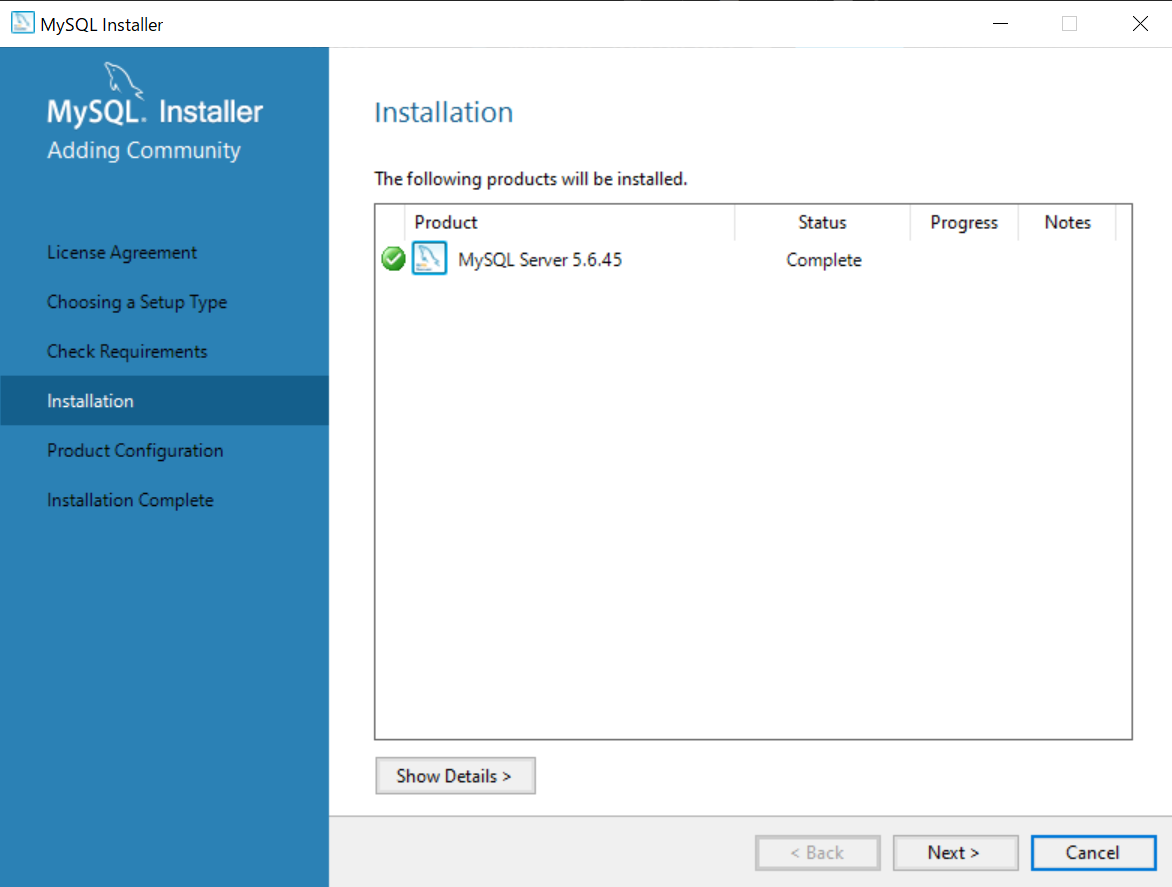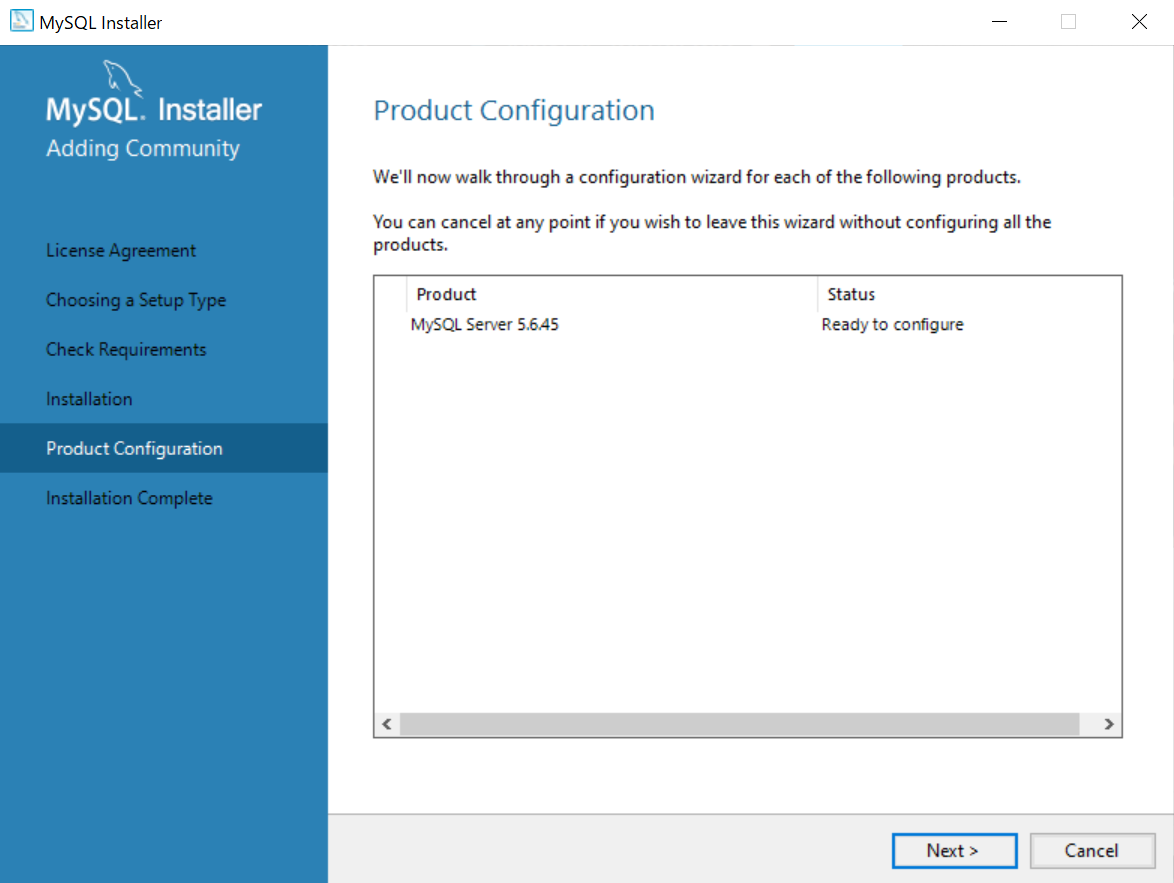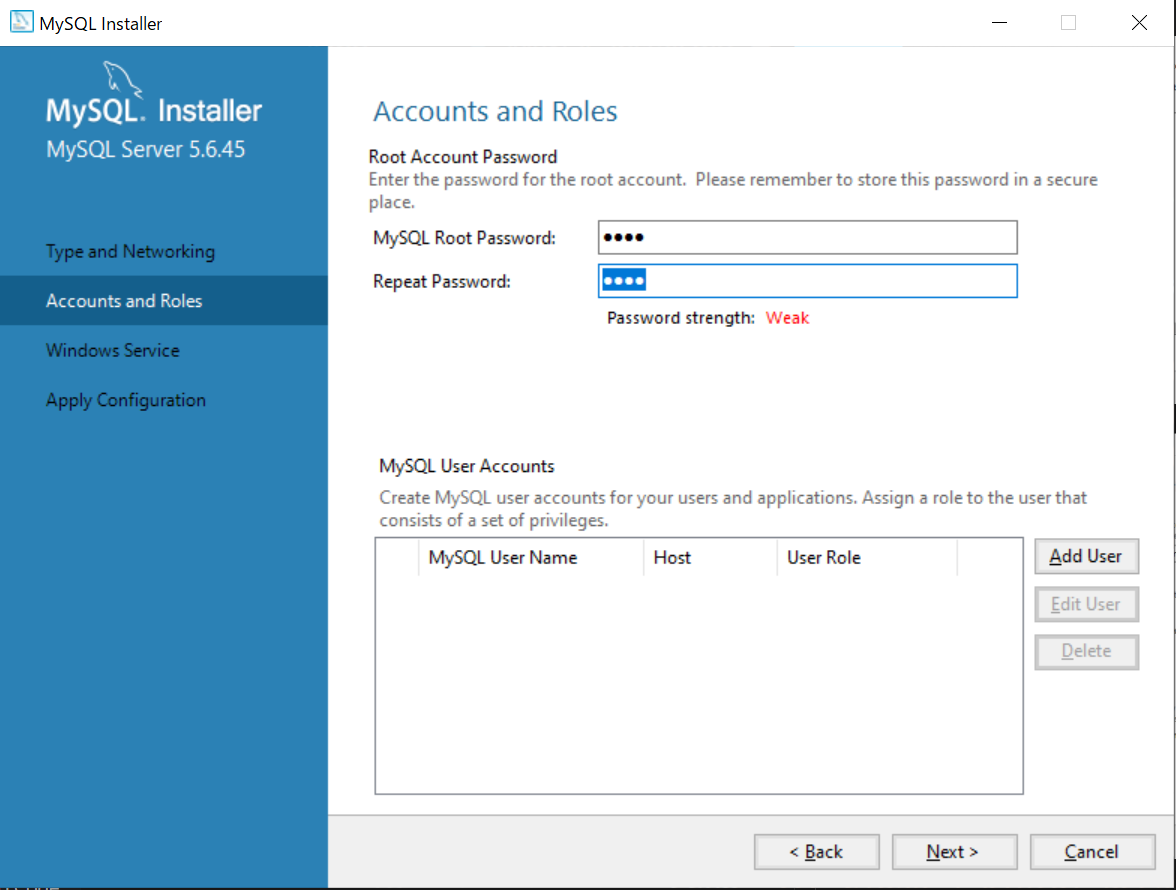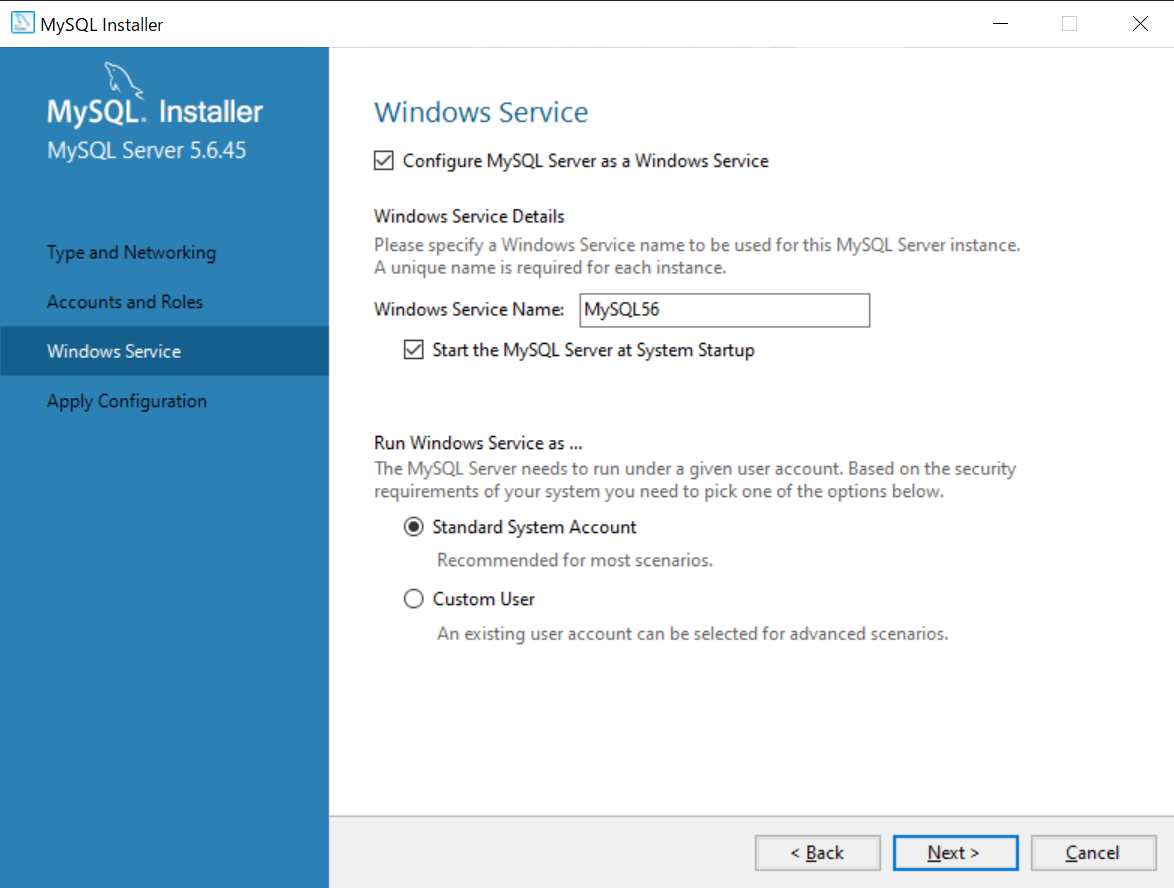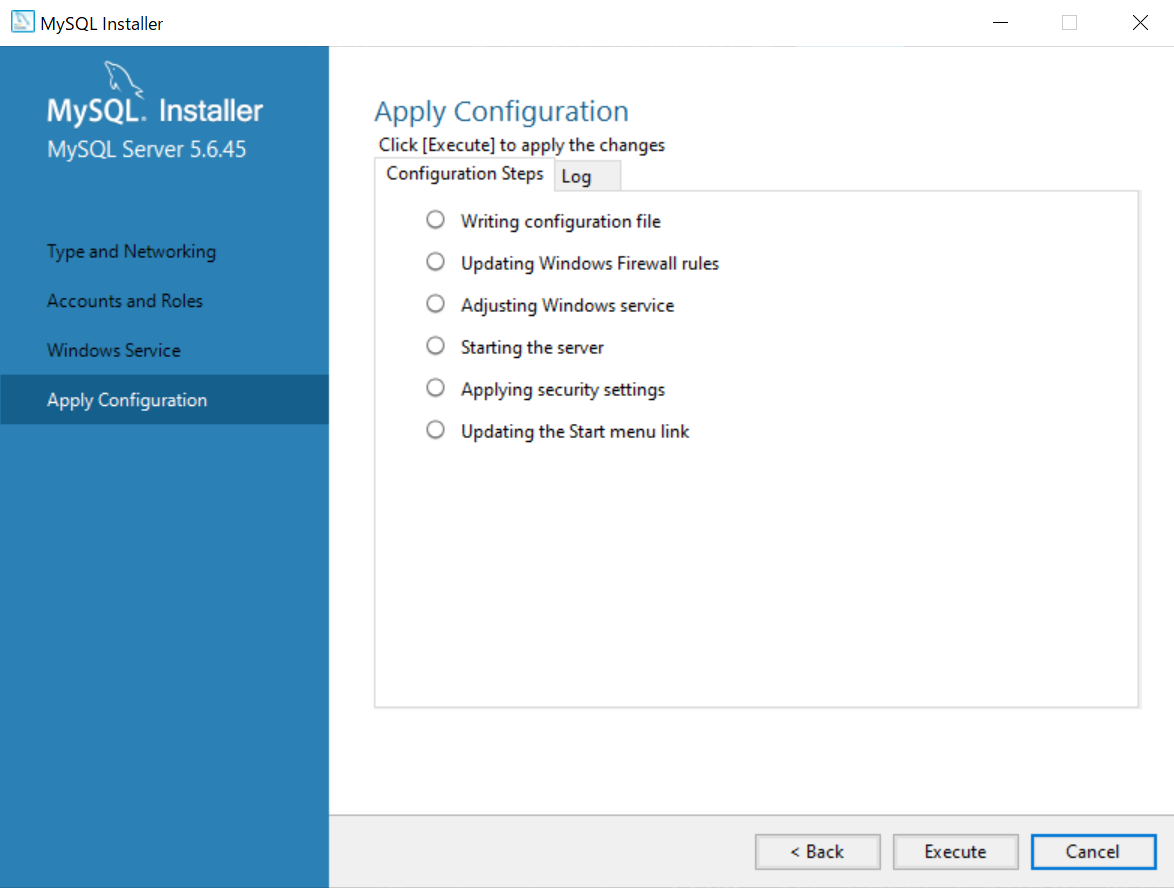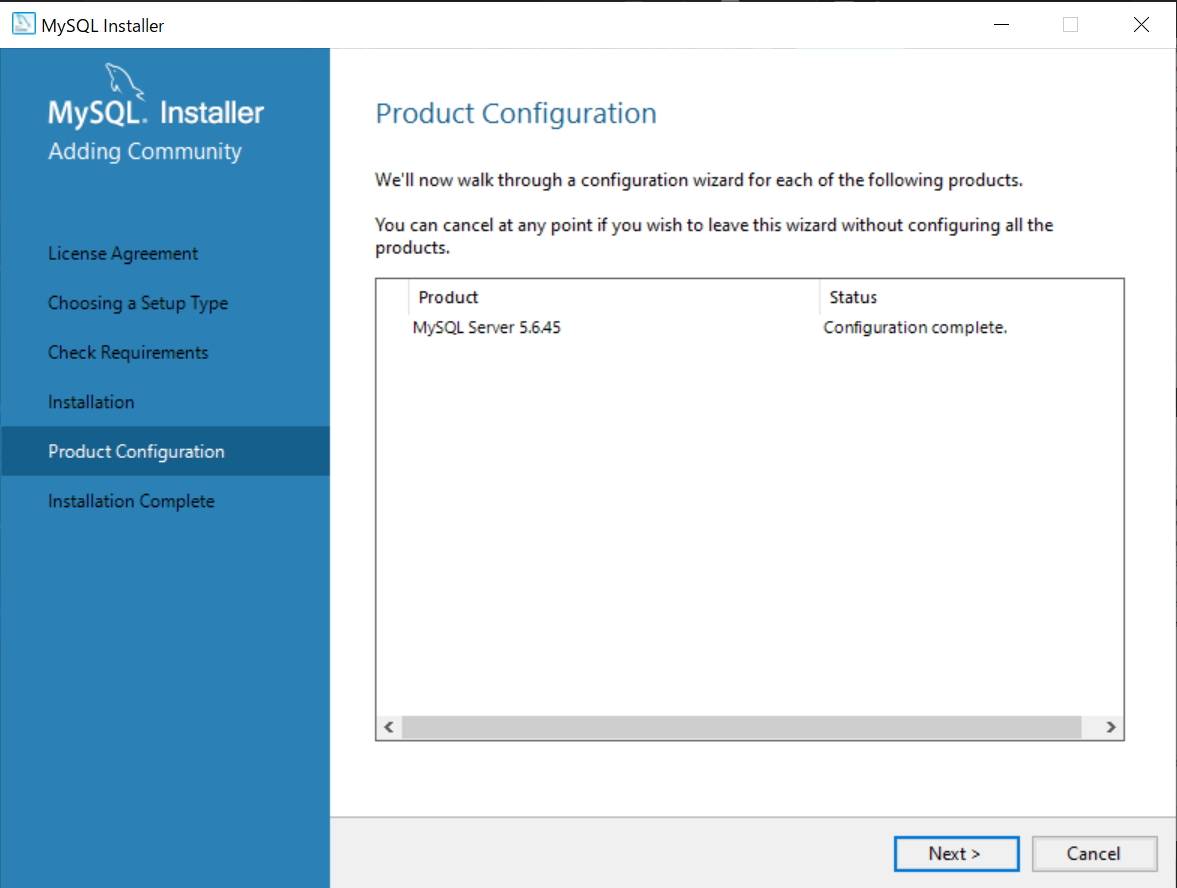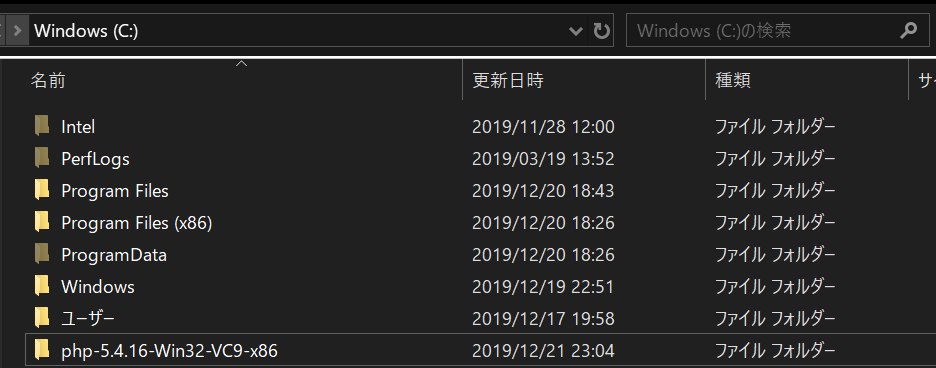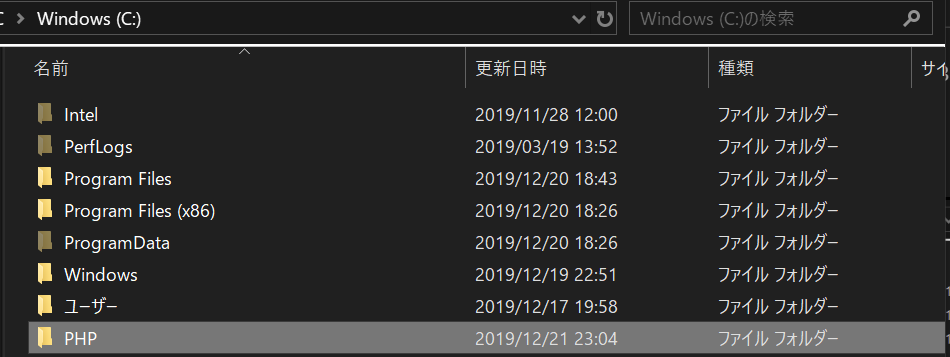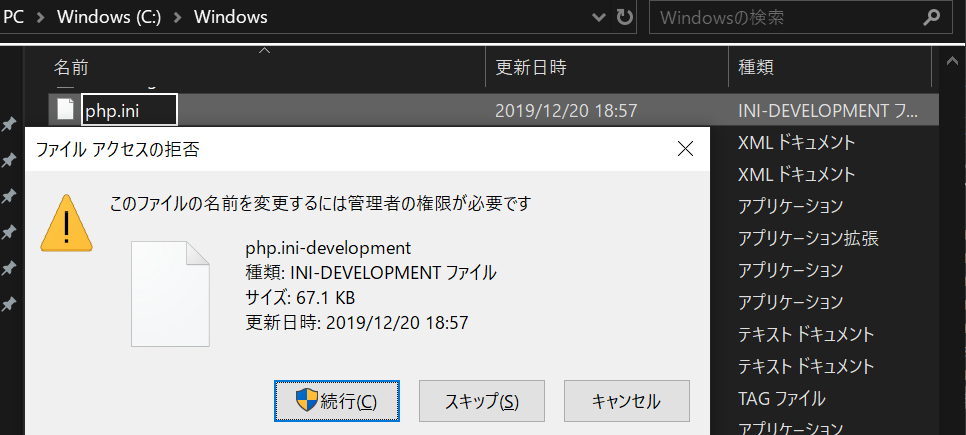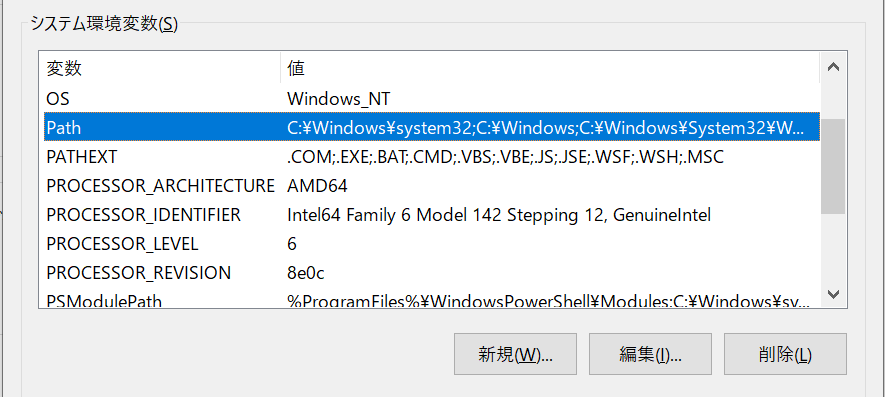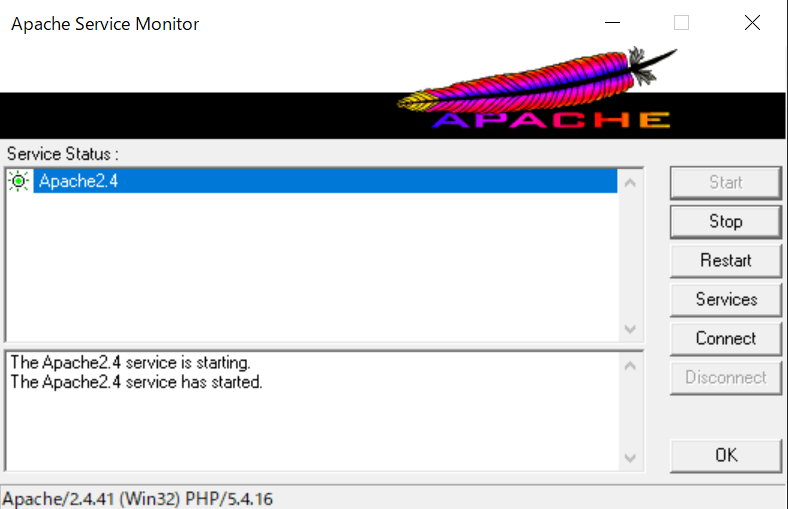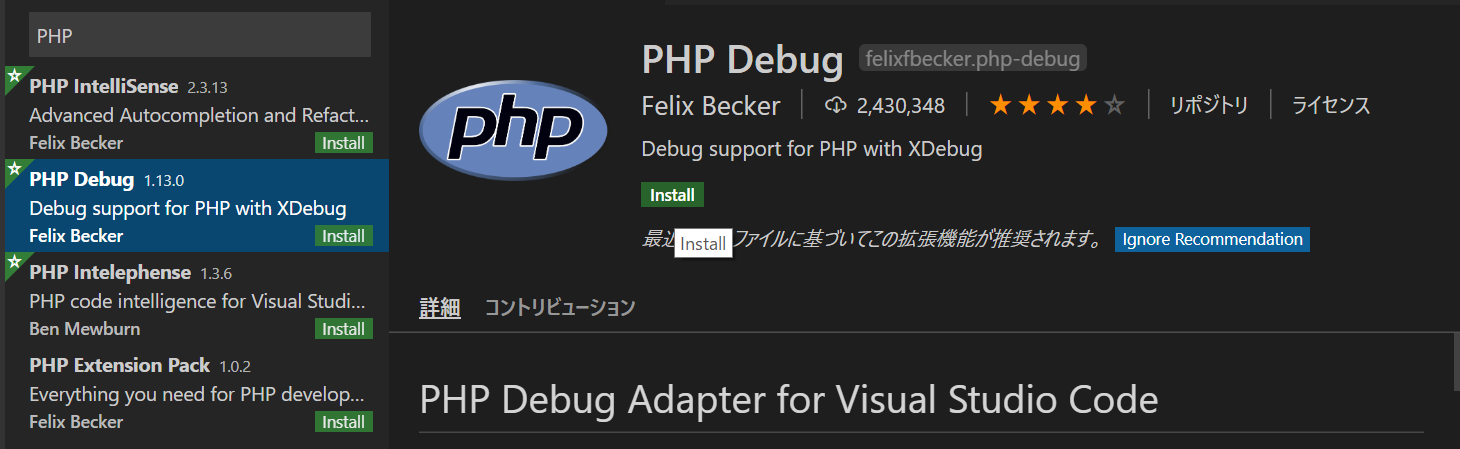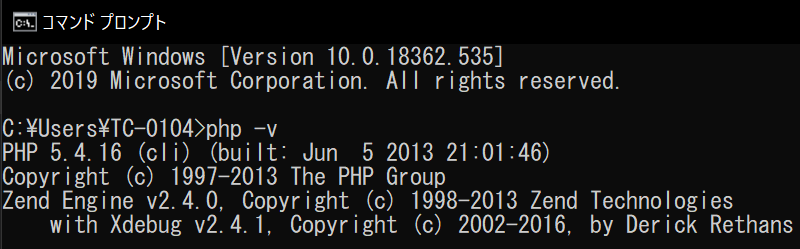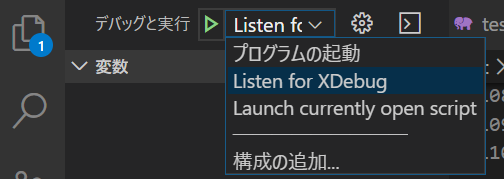目次
- 前書き
- MySQLのインストール
- PHP5.4のインストール
- Apache24のインストール
- 後書き
前書き
仕事でxoopsという古代によく使われていたコンテンツ管理システムを触る必要があり、
xoopsに依存した環境をローカルに構築しなくてはなりませんでした。
せっかくMarkDownで環境構築手順書を書いたので、少し手直ししたものを共有させていただきます。![]()
※VSCodeのインストールについては省略させていただきます。
MySQLのインストール
- 下記ダウンロードページからインストーラをダウンロード。サイズの小さいインストーラはインターネットに接続されていないと機能が制限されてしまうバージョンのようなのでデータサイズの大きい物をダウンロードする。
PHP5.4のインストール
- 下記ダウンロードページからphp-5.4.16-Win32-VC9-x86をダウンロード。
- 解凍し、C直下へコピーする。フォルダ名を「PHP」へ変更。
php.iniファイルの編集
・以下のように編集して保存。
;default_charset = "UTF-8"
↓
default_charset = "UTF-8"
; Windows: "\path1;\path2"
;include_path = ".;c:\php\includes"
↓
; Windows: "\path1;\path2"
include_path = ".;c:\PHP\includes;C:\PHP\PEAR"
doc_root =
↓
doc_root = "C:\Apache24\htdocs"
; On windows:
; extension_dir = "ext"
↓
; On windows:
extension_dir = "C:\PHP\ext"
;extension=php_gd2.dll
↓
extension=php_gd2.dll
;extension=php_mbstring.dll
↓
extension=php_mbstring.dll
;extension=php_mysql.dll
↓
extension=php_mysql.dll
システム環境変数の編集
PHPインストール確認
Apacheインストール
- 前提としてPHPがインストール済み
- 下記ダウンロードページからhttpd-2.4.41-win32-VS16をダウンロード。
httpd.confファイルの編集
- C:\Apache24内のconfフォルダを開き、httpd.confファイルを編集する。
- 176行目に一行追加
LoadModule php5_module "C:/PHP/php5apache2_4.dll"
- 以降は該当箇所を修正
# ServerName www.example.com:80
↓
ServerName localhost:80
<IfModule dir_module>
DirectoryIndex index.html
</IfModule>
↓
<IfModule dir_module>
DirectoryIndex index.html index.php
</IfModule>
- 385行目に2行追加
AddType application/x-httpd-php .php
AddType application/x-httpd-php-source .phps
インストール
-
コマンドプロンプトからApacheをインストールする。コマンドプロンプトを起動(管理者権限で起動する)し、「C:\apache24\bin\httpd.exe -k install」を実行。
下図のように出力されれば成功。「exit」でクローズ。
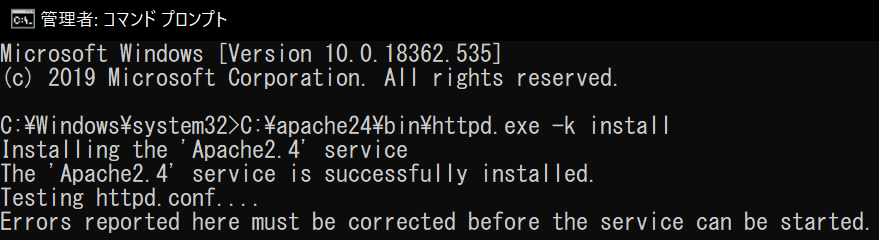
-
C:\Apache24\bin内のApacheMonitor.exeを実行し、タスクバーのアイコンをダブルクリック.

PHPデバッグ
- 前提としてPHPのインストール、Apacheのインストールが完了していること。
環境作成
-
「php_xdebug-2.4.1-5.4-vc9.dll」をXDebugダウンロードページでダウンロードし、C:\PHP\ext\へ配置。
(「Xdebug2.4.1」下の下図リンクをクリック)

-
C:\Windows\php.iniの末尾に下記追記。
[XDebug]
xdebug.dump_undefined = 1
xdebug.remote_enable = 1
xdebug.remote_host=localhost
xdebug.remote_port=9000
xdebug.remote_handler=dbgp
xdebug.remote_mode=req
xdebug.remote_autostart = 1
zend_extension=C:\PHP\ext\php_xdebug-2.4.1-5.4-vc9.dll
- ここでPHPとの紐づけは完了したのでコマンドプロンプトで確認。(「php -v」を実行し、「with Xdebug~~」が出力されればOK)
-
VSCodeでファイル>「フォルダーを開く」を選択し、C:\Apache24\htdocsを開く。
-
launch.jsonに下記を追記。
{
"name": "Listen for XDebug",
"type": "php",
"request": "launch",
"port": 9000,
"pathMappings": {
"${workspaceRoot}": "${workspaceRoot}"
}
},
{
"name": "Launch currently open script",
"type": "php",
"request": "launch",
"program": "${file}",
"cwd": "${fileDirname}",
"port": 9000,
}
デバッグ実践
-テストファイル(test.php)を下記のように記述し、C:\Apache24\htdocsに作成。
<?php
$name = "test";
echo $name;
$name = "test2";
echo $name;
?>
-
ブラウザでhttp://localhost/test.phpを開くとロードで止まり、VSCodeでブレイクポイント時点での変数の値等が見ることができる。F5キーで処理を進めることができる。
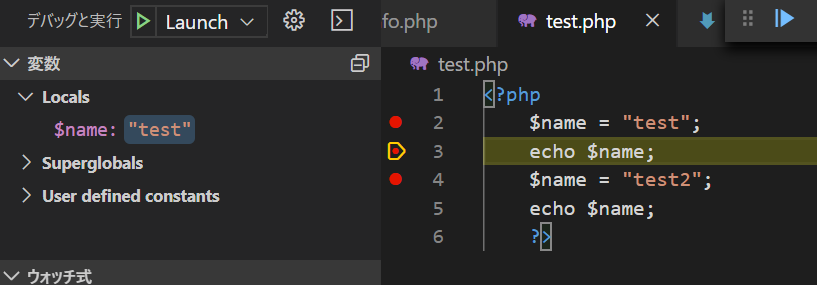
-
以降、Launch currently open scriptを選択して実行すればブラウザで対象ファイルを実行しなくともデバッグ可能。
参考:
https://qiita.com/ariaki/items/efbbf77849e0778c75fc
https://qiita.com/dz_/items/fb574782f4b4b30149a8
https://qiita.com/deux222/items/af75319ece05653c4bb5
https://www.webdlab.com/local/local-apache-5/
https://www.webdlab.com/local/local-php-4/
https://qiita.com/ariaki/items/efbbf77849e0778c75fc
https://qiita.com/dz_/items/fb574782f4b4b30149a8
https://qiita.com/deux222/items/af75319ece05653c4bb5
後書き
所謂レガシーなシステムの改修ということでこのサイトのやり方だけでデバッグまでできる!ということがなく、様々な情報を試行し開発環境を作り上げることができました。参考にさせていただいたサイト様、筆者様に感謝です。本記事もそんなサイトの一つになれればと思います。本記事の一部でも参考になれば幸いです。![]()
以上。