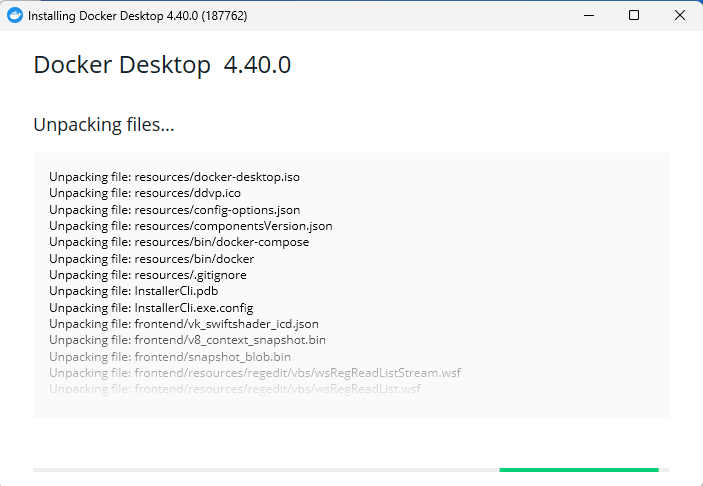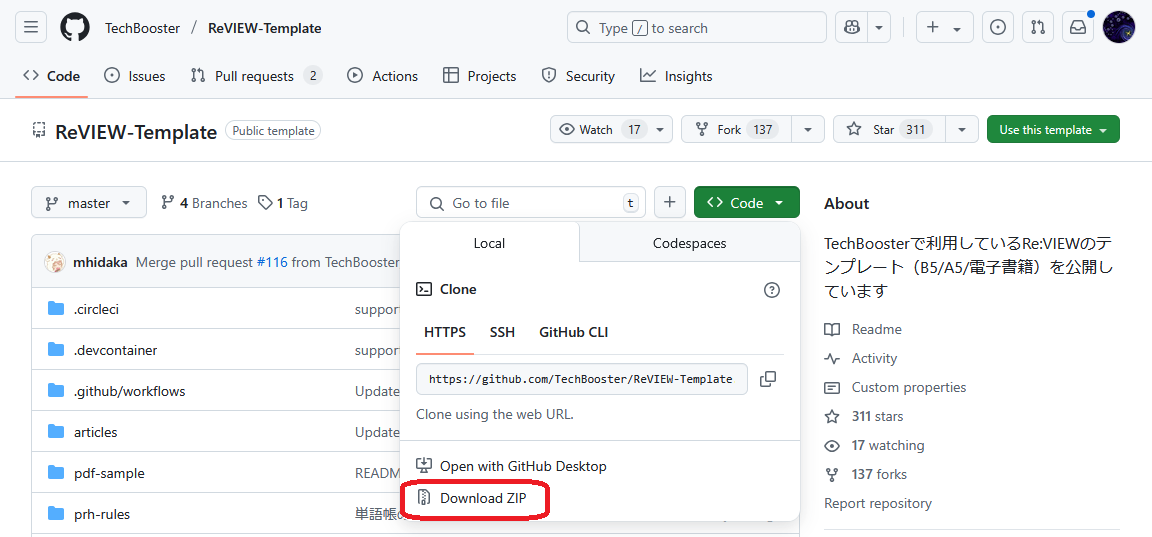概要
はじめてRe:VIEWを導入する方、且つ、Windows11ユーザーの方、を対象に「とりあえずPDFを作れる環境を構築する」までの手順を記載します(RubyもLaTexも不要で所要1h未満で実施可能)。
Windows 11(Home含む)環境にて、WSL2+Dockerイメージ経由でRe:VIEWコンパイルを行います。これにより、LaTeXやRubyの(ネイティブ)セットアップを不要とできます。
なお内容としては、当方の以下の過去記事をベースに、以下を変更して書き換えたのがこの記事です1。
- WSL1 →WSL2への変更
- Docker in Ubuntu →Docker Desktop for Windowsへの変更
- 動作環境をWindows10 →Windows11へ変更
環境構築の所要時間
本記事に記載の手順を実行する所要時間は、インターネット回線の速度に依存しますが、ダウンロードの実効速度が30~100Mbpsの環境で1h弱です。その大半は、ダウンロード時間です。
大まかな手順
次の手順で、Window11へRe:VIEW環境を導入します。
- WSL2 (=Windows Subsystem for Linux Version2) をセットアップ
- Docker Desktop for Windowsをセットアップ
- Re:VIEW image for Docker をセットアップ
- テクブさん(Teckboosterさん)のテンプレートをコンパイルしてサンプルPDF作成
なお、以降「WSL2」は「WSL」と表記します。
動作環境
動作検証した環境は以下です。
- Microsoft Windows 11 Home (24H2, OS-build: 26100)
- メモリ:16GB
- WSL : Ubuntu 22.04 LTS
- Docker Desktop : v4.40
なお、実行時のメモリ使用量は1GB程度に抑えることができます2。
§1. WSLのセットアップ
すでにWSLを利用中の場合は、この節はスキップして次の節に進んでください。
WSLがインストール済みか否かはwsl --versionを実行することで確認できます。実行した結果「WSL バージョン: xxxx」が表示されれば「既に利用中」です。
「Linux 用 Windows サブシステムがインストールされていません」と表示された場合は、利用中ではないので、この節の手順を進めてWSLをインストールします3。
1. 管理者権限のコマンドラインを開き、次のコマンドを実行します4。
wsl --install
2. WSLのインストールが終わると、OS再起動を要求されます。要求メッセージに従いOSを再起動します。
C:\Windows\System32>wsl --install
ダウンロード中: Linux 用 Windows サブシステム 2.4.13
Linux 用 Windows サブシステム 2.4.13 はインストールされました。
Windows オプション コンポーネントをインストールしています: VirtualMachinePlatform
展開イメージのサービスと管理ツール
バージョン: 10.0.26100.1150
イメージのバージョン: 10.0.26100.3775
機能を有効にしています
[==========================100.0%==========================]
操作は正常に完了しました。
要求された操作は正常に終了しました。変更を有効にするには、システムを再起動する必要があります。
C:\Windows\system32>
3. OS再起動後、再びコマンドラインを開き次のコマンドを入力します(これ以降は管理者権限は不要です)。WSLで利用可能なディストリビューションの一覧が表示されるの確認します。
>wsl.exe --list --online
インストールできる有効なディストリビューションの一覧を次に示します。
'wsl.exe --install <Distro>' を使用してインストールします。
NAME FRIENDLY NAME
AlmaLinux-8 AlmaLinux OS 8
AlmaLinux-9 AlmaLinux OS 9
AlmaLinux-Kitten-10 AlmaLinux OS Kitten 10
Debian Debian GNU/Linux
FedoraLinux-42 Fedora Linux 42
SUSE-Linux-Enterprise-15-SP5 SUSE Linux Enterprise 15 SP5
SUSE-Linux-Enterprise-15-SP6 SUSE Linux Enterprise 15 SP6
Ubuntu Ubuntu
Ubuntu-24.04 Ubuntu 24.04 LTS
archlinux Arch Linux
kali-linux Kali Linux Rolling
openSUSE-Tumbleweed openSUSE Tumbleweed
openSUSE-Leap-15.6 openSUSE Leap 15.6
Ubuntu-18.04 Ubuntu 18.04 LTS
Ubuntu-20.04 Ubuntu 20.04 LTS
Ubuntu-22.04 Ubuntu 22.04 LTS
OracleLinux_7_9 Oracle Linux 7.9
OracleLinux_8_7 Oracle Linux 8.7
OracleLinux_9_1 Oracle Linux 9.1
4. 特にこだわりが無ければ、Ubuntu 22.04 LTSのディストリビューションを次のコマンドでインストールします(自身で読み替えられる場合は、好きなディストリビューションを選んで構いません)。
wsl --install Ubuntu-22.04
5. ディストリビューションがダウンロードされインストールされます(数分かかります)。完了するとUbuntuで利用するユーザー名とパスワードの設定を求められるので、任意の値を入力します。
- ここで設定したユーザー名とパスワードは忘れないようにしてください(本記事の解説の範囲内では利用しませんが、その後のDocker開発でWSL上で操作をする際には必要となることがあります)
Ubuntu 22.04 LTS がインストールされました。
Ubuntu 22.04 LTS を起動しています...
Installing, this may take a few minutes...
Please create a default UNIX user account. The username does not need to match your Windows username.
For more information visit: https://aka.ms/wslusers
Enter new UNIX username: <UserName>
New password: <Password>
Retype new password: <Password>
passwd: password updated successfully
Installation successful!
To run a command as administrator (user "root"), use "sudo <command>".
See "man sudo_root" for details.
Welcome to Ubuntu 22.04.5 LTS (GNU/Linux 5.15.167.4-microsoft-standard-WSL2 x86_64)
* Documentation: https://help.ubuntu.com
* Management: https://landscape.canonical.com
* Support: https://ubuntu.com/pro
System information as of Fri May 9 22:29:10 JST 2025
System load: 0.4 Processes: 66
Usage of /: 0.1% of 1006.85GB Users logged in: 0
Memory usage: 5% IPv4 address for eth0: 172.19.71.15
Swap usage: 0%
This message is shown once a day. To disable it please create the
/home/<UserName>/.hushlogin file.
6. WSLにログインした状態になっているので、exitとコマンドを入力してWSLを抜けます。
7. 通常のWindowsコマンドラインに戻るので、以下のコマンドを実行し、先ほどインストールしたディストリビューションの名称が表示されることを確認します。
>wsl --list
Linux 用 Windows サブシステム ディストリビューション:
Ubuntu-22.04 (既定)
7. 次のように「.wslconfig」ファイルを作成して、WSLが使用するメモリー容量を1GBに制限します2。
(1) 以下の内容のテキストファイル「.wslconfig」を作成し、フォルダー「%USERPROFILE%」(C:\Users\<User名>等となるはず)の直下に格納します(C:\Users\<User名>\.wslconfig)5。
[wsl2]
memory=1GB
(2) 続いて、コマンド「wsl --shutdown」を実行してWSL2 を再起動します。以降のメモリー消費は、1GB未満の値に抑制されます。
以上でWSLのセットアップは完了です。
§2. Docker Desktopのインストール
1. 次のURLページの案内(節「ダウンロード」のところ)にしたがって飛んだ先のページから「Docker Desktop for Windows -x86_64」をダウンロードします。
先のページ内に記載の
インストールする前に、以下の手順を完了している必要があります
の内容は、先の節「§1. WSLのセットアップ」で実施済みの内容なので、ここでは読み飛ばします。
2. ダウンロードしたexeファイルをそのまま実行してインストールに進みます。
Docker Desktopのインストール中に「WSL2を有効化するか?(WSL2を利用するか?)」を聞いてくる画面が出たら画面の案内にしたがってWSL2の利用を選択します(Home等で選択の余地がない場合は選択肢は出ません)6。
3. 次の画面が出ればインストールは完了です。画面の要求にしたがって「Close and restart」ボタンを押すとOSが再起動します。
4. 再起動後に、(デスクトップに作成されたDocker Desktopアイコンなどから)Docker Desktopを起動します。利用規約への同意確認ダイアログが表示させるので、内容を読んで同意します。
5. 続いて、利用モードを問われるので「Personal」を選択します。
Docker Hubアカウントの入力を求める画面が表示されますが、右上の「Skip」ボタンを押すことで入力を省略できます7。
6. 以下の画面が表示されれば、Docker Desktopの起動は完了です。
7. Docker Desktopの起動設定を確認します。
メニューから「Setting(歯車マーク) > General > Start Docker Desktop when you sign in to your computer」を確認します。この設定のデフォルトが「On(OSアカウントへログイン時にDocker Desktopを起動する)」になっていることがあります。普段から恒常的にDockerコンテナーを起動することが目的でない限りは、普段は「起動しない」設定が望ましいでしょう。このチェックを外した状態とすることで、「自動起動しない」設定にできます。最初から外れている場合はそのままで設定を閉じます。
以上で、Docker Desktopのセットアップは完了です。
これで、WindowsのコマンドラインからDockerコマンドを叩けるようになりました。
§3. Re:VIEW image for Docker をセットアップ
先の節までの手順で準備したDocker Desktop for Windows環境を利用して、「Re:VIEW image for Docker」を起動できるようにします。
これは「必要なコマンドや動作環境を、簡単に導入できるようまとめたパッケージ」と捉えてください。
1. Re:VIEWイメージを取得します
Windowsコマンドライン上で(※管理者権限は不要です)、次のコマンドを実行します(※2025/05/10時点で最新のVer.5.9を指定)。8
docker pull vvakame/review:5.9
イメージのダウンロードが終わるのを待ちます(GBの単位なので数分かかります)。
D:\GitHub\repo-doc>docker pull vvakame/review:5.9
5.9: Pulling from vvakame/review
32cb90b044c9: Download complete
a219e294bf40: Pull complete
8ab100ee47e0: Download complete
d59d6f8e2840: Download complete
f8297e3dfb89: Pull complete
fa755e69e82d: Download complete
effb09a30964: Downloading [==============> ] 210.8MB/752.4MB
78326406123c: Pull complete
4f4fb700ef54: Pull complete
aff41803ce07: Downloading [==============================================> ] 246.4MB/265.8MB
0d33c0b7469f: Already exists
2. 取得したRe:VIEWイメージの動作確認をします
ダウンロードが終わりましたら、動作確認を目的に、次の操作を行います。
具体的には、任意の作業用フォルダ(この例では「D:\GitHub\repo-doc」上にて次のコマンドを実行します(※パスは任意に変更可能。変更した場合、以降は読み替え)。
- 作業フォルダ配下に、プロジェクトごとのフォルダ(PDFの作成単位)を作成します。
3. dockerイメージを利用して、reviewのサンプルファイルの作成とコンパイル(PDFの作成)を行います。
docker run -v %CD%:/work -it vvakame/review:5.9 /bin/sh
コマンドラインの表示が微妙に($→#)切り替わりますが(Windowsコマンドラインからdockerコンテナ上のシェルに切り替わる)、気にせず続けて次のコマンドを実行します。
cd /work
review-init review-sample
cd review-sample
review-pdfmaker config.yml
exit
※上記をコピペで一気に入力すると、表示の順序の異なる場合がありますが、気にしなくてよいです。気になる場合は、一行ずつ入力してください。
最後で、コマンドラインの表示が微妙に(#→$)切り替わりますが(dockerコンテナから抜ける)、気にしないでください。
D:\GitHub\repo-doc>docker run -v %CD%:/work -it vvakame/review:5.9 /bin/sh
# cd /work
# ls
# review-init review-sample
# cd review-sample
# review-pdfmaker config.yml
? INFO compiling review-sample.tex
? WARN review-sample.re:1: headline is empty.
? WARN review-sample.re:1: headline is empty.
? INFO uplatex -interaction=nonstopmode -file-line-error -halt-on-error __REVIEW_BOOK__.tex
? INFO uplatex -interaction=nonstopmode -file-line-error -halt-on-error __REVIEW_BOOK__.tex
? INFO uplatex -interaction=nonstopmode -file-line-error -halt-on-error __REVIEW_BOOK__.tex
? INFO dvipdfmx -d 5 -z 9 __REVIEW_BOOK__.dvi
? SUCCESS built book.pdf
# exit
D:\GitHub\repo-doc>
4. 作成されたPDFファイルを確認する
Windows上のExplorerで作業フォルダ「repo-doc」を開きます。中に「review-sample」というフォルダが作成され、フォルダ内に「book.pdf」ファイルが生成されていることを確認してください。このpefファイルが、「review-sample」のReviewドキュメント(review-sample.re)から作成されたpdfです。
以上で、Windows11上で、Docker Desktop for Windowsを用いてRe:VIEWのreviewコマンドによるPDF作成を行う環境構築が完了しました。
ここまでの作業は初回のみです。
普段の作業「Re:VIEWファイル(*.re)を書く→PDFファイルに出力する」は、次の節の「§3」からになります。
§4. テクブさん(Teckboosterさん)のテンプレートをコンパイルしてサンプルPDF作成
テクブさん(Teckboosterさん)のテンプレートを用いて、書籍用(同人誌などの製本用)のPDFを作成します。
※ここでテクブさんのテンプレを使うのは、単に筆者の好みです。
TechBooster/ReVIEW-Templateを取得
次のURLのページを開き、「Code > Download ZIP」からテンプレートをZipファイルで取得します(GitHub利用者は、右上の「Use this template」からcloneして構いません)。
取得したZipファイルを展開します。ここでは、「D:\repo-doc\ReVIEW-Template-master」に展開したものとして話を進めます。なおフォルダ名は任意に変更可能です。変更した場合は、以降は読み替えてください。
この時点で、D:\GitHub\repo-doc\ReVIEW-Template-master\articles 配下にはPDFファイルがまだありません。
article.reをreviewコマンドでコンパイルしてPDFファイルを作る
D:\GitHub\repo-doc\ReVIEW-Template-master\articles 配下にある article.re がPDF作成のもとになるテキストファイルです。
1つ上のフォルダ「D:\repo-doc\ReVIEW-Template-master」でコマンドラインを開きます(※通常のWindowsコマンドラインです。管理者権限も不要です)。
コマンドライン上で、次のコマンドを実行します。
docker run --rm -v %CD%\articles:/work vvakame/review:5.9 /bin/sh -c "cd /work && review-pdfmaker config.yml"
「docker: error during connect」のエラーが出る場合
先のコマンドの実行時に上記のエラーメッセージが出た場合は、Docker Desktopが未起動です。起動後に再試行してください。
reviewコマンドによるPDF作成結果
正常に「docker ~(中略)~ review-pdfmaker」コマンドが終了すると、次のようになります。
D:\GitHub\ReVIEW-Template-master>docker run --rm -v %CD%\articles:/work vvakame/review:5.9 /bin/sh -c "cd /work && review-pdfmaker config.yml"
INFO compiling preface.tex
INFO compiling article.tex
INFO compiling contributors.tex
INFO uplatex -interaction=nonstopmode -file-line-error -halt-on-error __REVIEW_BOOK__.tex
INFO uplatex -interaction=nonstopmode -file-line-error -halt-on-error __REVIEW_BOOK__.tex
INFO uplatex -interaction=nonstopmode -file-line-error -halt-on-error __REVIEW_BOOK__.tex
INFO dvipdfmx -d 5 -z 9 __REVIEW_BOOK__.dvi
SUCCESS built ReVIEW-Template.pdf
D:\GitHub\repo-doc\ReVIEW-Template-master\articles フォルダ配下に、PDFファイル「ReVIEW-Template.pdf」が作成されていることを確認してください。
以降、article.re ファイル他に文章を書き足したら、先の節「article.reをreviewコマンドでコンパイルしてPDFファイルを作る」を再実行することで、PDFファイルを再作成できます。
なお、「wsl」コマンドを一度打った後は、「exit」コマンドを実行するまでは、「wsl」は省略して「docker ~(中略)~ review-pdfmaker ~(略)」のみでPDF作成を行えます。
以上です。
余談
「re:view windows」で検索すると、私の過去のQiita記事がヒットしまって、でもその記事はWSL1前提なので、もう古く今の環境(WSL2)に合わないよなー、となった(記事へのコメントで「WSL2でも同様にできました!」というありがたいコメントをいただいたので、読み替えでできるは分かるのだけれど)。で、私自身がWindows11環境にRe:VIEW環境を再構築する必要が発生したので、この機会に書き直したみた。やっぱ「(読み替えなど考えることなく)書いてある通りに操作すれば完了する」状態の記事が欲しい!、と私は思うので、ね。
参考サイト
- Re:VIEW ナレッジベース
- 公式FAQ(Re VIEW knowledge ドキュメント) - Re VIEW の使い方について
- https://review-knowledge-ja.readthedocs.io/ja/latest/faq/faq-usage.html?highlight=Windows
- 「
Ruby インタプリタ 2.1 以上がインストールされた OS 環境であれば、基本的に動作します。TeX を使った PDF 生成を行う場合は、別途日本語 TeX 環境のセットアップが必要です。」の記載がありますが、本記事で紹介したDockerを使う方法では、Docker Image内にRubyもTexも内包されています。個別調達は不要です。
- Re:VIEW公式Github
- vvakame_docker-review Re VIEW build container by docker
- Re:VIEWの5.9での更新履歴 - kmuto_review
- TechBooster_ReVIEW-Template TechBoosterで利用しているRe VIEWのテンプレート(B5_A5_電子書籍)を公開しています
-
WSL+Dockerのところだけ、別記事を参照すれば、、、と最初は思ったんだけど、そちらの記事を書いた時から比較しても、微妙に操作手順が変わってるね、やっぱ(WSLのディストリビューションが自動では入らなくなったとか、Docker Desktopでアカウントログインを要求されるとか(Skipは可能)。 ↩
-
デフォルトだと、WSLは搭載メモリ容量の80%までを食い潰す仕様です。「空き容量の」ではなく「搭載量の」であるため、放っておくと大抵は「空いているだけのメモリーをWSLが占有する」状態となります。この仕様は、設定で任意のサイズまでで抑制するよう制限できます。Re:VIEWのDockerを動作させるには、WSLは1GBのメモリー消費で十分です(もっと少なくても良いかもしれません)。それ以外のDockerイメージを利用する場合は、イメージの要求スペックに合わせて、このファイルの記載を変更してください。利用可能なメモリーが不足すると、Docker コンテナーの動作時に分かり難い動作エラーを出すことがありますので注意ください。 ↩ ↩2
-
現時点のDocker Desktop for Windowsは、WSLが未インストールの場合はDocker Desktopセットアップ時に自動でインストールする仕様に変わったようです。しかし、Docker Desktopを経由せずにWSLを明示的に使う場面もあるため、本手順では明示的にDocker Desktopのセットアップ前に手動でWSLをインストールしておきます。 - https://docs.docker.jp/docker-for-windows/wsl.html ↩
-
このコマンドにより、WSL2動作に必要な設定が行われ、LinuxのUbuntuディストリビューションがインストールされます - https://learn.microsoft.com/ja-jp/windows/wsl/install ↩
-
ファイルの仕様はこちらを参照ください。- https://snowsystem.net/other/windows/
wsl2-fixed-memory-allocation/ ↩ -
インストール完了後に変更することも可能。Docker Desktopのメニューから「Setting > General > User WSL 2 based engine(WSL2対応エンジンを使う)」で切り替える。 ↩
-
ログインを省略した場合は匿名ユーザーでの利用となり、ログインしてのユーザーと比較してDockerイメージのダウンロード制限がかかりますが、Re:VIEWイメージの利用の範囲では匿名ユーザーのままで問題ありません。制限の詳細は、次のURLを参照してください。 - https://docs.docker.jp/desktop/get-started.html#docker-desktop ↩
-
最新バージョンは、こちらのページで確認できます。 - https://github.com/vvakame/docker-review ↩