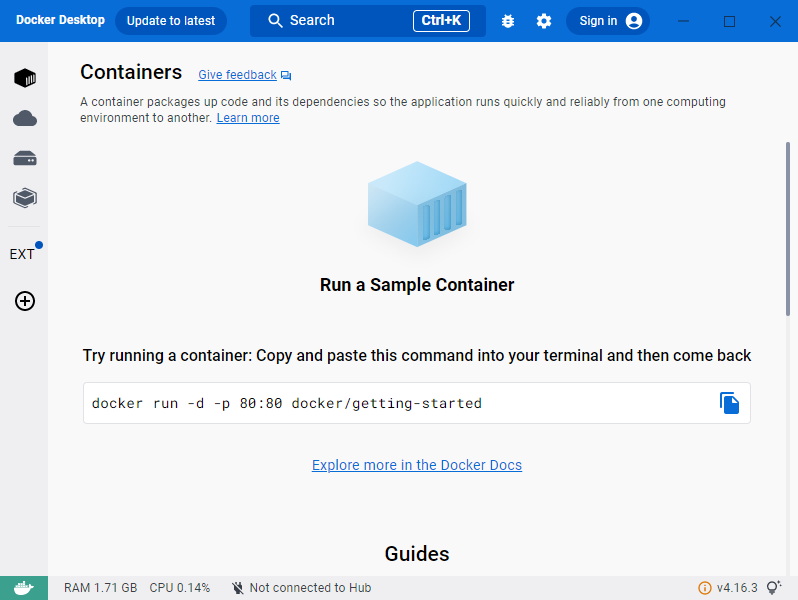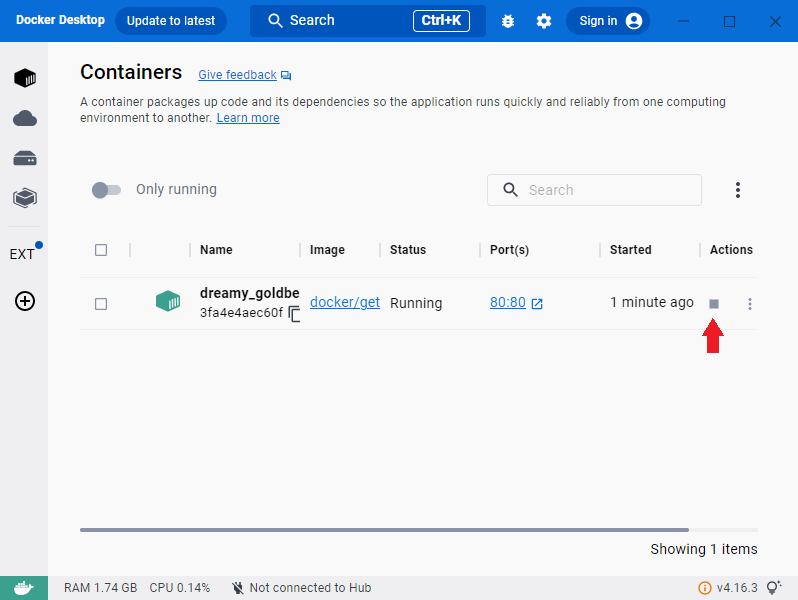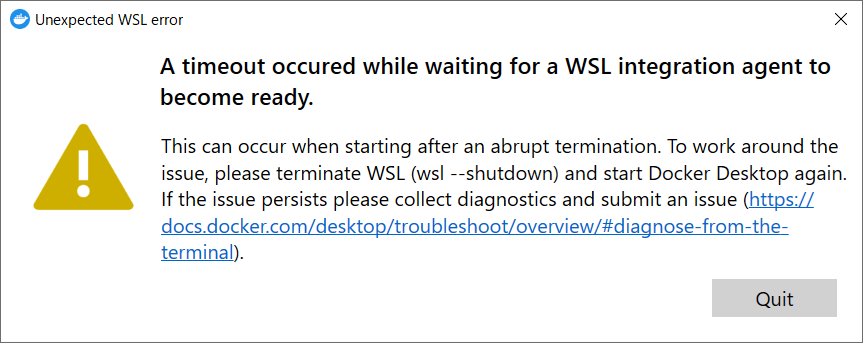概要
Windows環境でDockerイメージとコンテナーを取り扱うための環境のセットアップ手順と、その構成(Docker用語の定義を含む)を説明します。
Windows 10を前提としますが、Windows 11でも同様の見込みです。
本記事は「そのセットアップ手順で何が準備されるのか?」に注目して解説するので、
「セットアップできれば良い」を目的とする場合は冗長な内容となります。
なお、「Docker Desktopの利用条件」の説明は省略します(個人利用であれば無償で利用可能です)。
目的
本記事は以下を目的とします。
- 「Windowsコンテナー利用」と「Windows上でコンテナー利用」での意図するところ違い、などのDocker用語に関する混乱を解消すること
- Windows環境でLinuxコンテナーを動作する際の構成概要を把握し、Linux環境との差分を理解すること
- Windows 10環境でDockerコマンドを利用できるようにセットアップすること
想定読者
- Dockerとはなにか?は何となく理解しているが、実際にイメージ作成などはしたことがない方
- 「Dockerとは、イメージを作成してコンテナーを起動できる環境」くらいの理解を想定
- Windows 10環境でDocker開発をしたい方
- Linux環境との差分が気になる方
動作環境(検証環境)
- HW
- Windows 10 Pro 22H2 (OSビルド19045) / Home 22H2 (OSビルド19045)
- メモリ:16GB / 4GB
- SW
- Docker Desktop v4.16.3
- WSL Ubuntu 22.04 LTS
(参考)Docker Desktop WSL2バックエンドのシステム要件
- Windows 11 64ビット: HomeかProバージョン21H2以上、EnterpriseかEducationバージョン21H2以上
- Windows 10 64ビット: HomeかPro 2004(ビルド19041)以上、EnterpriseかEducation 1909(ビルド18363)以上
ref. https://docs.docker.jp/desktop/windows/install.html#id3
Windows環境でのDockerの構成
Windows 10環境でDockerを利用するには、次のものを準備します。
- Windows Subsystem for Linux 2(以降、WSL2と略記)
- Docker Hostが動作するためのホストOS環境
- Docker Host
- Dockerイメージ作成やコンテナー起動するための基盤
- Docker Client
- Dockerイメージやコンテナーを操作するためのI/F
WSL2はWindows 10のオプション機能(設定で有効化する)として導入でき、
Docker HostとDocker Clientは「Docker Desktop for Windows」を用いて導入できます。
Dockerの構成要素とは?
本節では、Docker周りの用語の整理をします。
単純に、Docker環境をセットアップすることが目的の場合は、
後半の節「Docker環境のセットアップ手順」まで読み飛ばしてください。
言葉の整理
本記事では、次の左列の用語はぞれぞれ右列を意図する、とします。
| 用語 | 意味するところ |
|---|---|
| Dockerで開発 | DockerのLinuxコンテナーを利用して開発 |
| Dockerコンテナー | DockerのLinuxコンテナー |
| Docker Desktop | Docker Desktop WSL2バックエンド |
わざわざ断ったのは、これらの用語に次のような揺れがあるためです。
- 「Dockerコンテナー」には、「DockerのLinuxコンテナー」と「DockerのWindowsコンテナー」がある
- 「Docker Desktop」は「Windows向け」と「Mac向け」があり、且つ「Windows向け」には「Windows Hyper-V向け」と「WSL2向け」がある
「Docker」とは「Docker社(旧dotCloud)が開発するコンテナーのアプリケーション実行環境を管理するオープンソースソフトウェア(OSS)」1です。
「Dockerコンテナー」とは「Dockerにおけるコンテナー実装」であり、「コンテナー」は「コンテナー型仮想化技術」のことです。
「コンテナー」はWindowsにおける実装である「Windowsコンテナー」とLinuxにおける実装である「Linuxコンテナー」があり2、一般には「Linuxコンテナー」のことを指す場合が多いです。多いですが、両者があり得るため上述のように整理しました。なお、Docker自体は「Linuxコンテナー」だけなく「Windowsコンテナー」もサポートしています。
「Linuxコンテナー」は、UNIX系のOS3が有する「namespaces」と「cgroups」という機能に基づいたコンテナー実装であり、その実装形式はいくつの種類があります。
「Dockerコンテナー」は「DockerによるLinuxコンテナー実装」を意味します。
Windows上でLinuxコンテナーを動作させるには?
次の2つのいずれかの方法を用いることで、Windows上で「Dockerコンテナー」(Linuxコンテナー)を動作できます。
- Hyper-Vの上にLinux OSをインストールしたうえで、そのLinux OS環境にDockerをインストールする
- WSL2の上にLinux OSをインストールしたうえで、そのLinux OS環境にDockerをインストールする
「Docker Desktop」は双方の形式へのセットアップをサポートしています。
前者はHyper-Vが必須となるため、Proエディション以上が必須です。
後者はWSL2が必須ですが、WSL2はWindows 10 Homeでも利用可能であるためエディションを問わずに利用可能です。
本記事では、Windows 10 Pro版に限らずWindows 10 Home版でも動作な後者の「Docker Desktop WSL 2バックエンド」を採用するものとします。
Docker環境の構成
「Docker」は「コンテナーの実行環境とその管理ツール」の一式です。
クライアント・サーバーアーキテクチャを有しており、Dockerコンテナーの起動やその元となるDockerイメージの作成と管理等を行う基盤である「Docker Host」と、Dockerイメージの配布のための格納場所である「Registry」、そしてDocker Hostに対して操作の指示をするためのコマンドライン・インターフェイスである「Docker Client」と言う構成を取ります。
- Docker Host
- Docker daemon
- Docker Clientからの指示を受けて、Docker Objectsの操作と管理を行う
- Docker Clientからの指示に従い、Docker ImageをRegistryへ格納する
- Docker Object
- Docker Image
- Docker Container
- Docker daemon
- Docker Client
- Docker CLIコマンド
- docker build
- docker image [コマンド]
- docker container [コマンド]
- docker compose [コマンド]
- ・・・
- 定義ファイル
- dockerfile
- compose.yml
- Docker CLIコマンド
- Registry
- Docker Hub
- (AWS ECR)
- (Azure Container Registory)
Windows 10環境でDockerを用いた開発を行うには、上記のうち「Docker Host」と「Docker Client」をセットアップします。4
Docker HostとDocker Clientの導入方法
Docker Desktopを用いると、Windows 10環境へ容易に「Docker Host」と「Docker Client」の一式をセットアップできます5。一式には次のものが含まれています。
- Docker daemon
- Docker CLI
- Docker Composeプラグイン
- Kubernetes
- ・・・
したがって、Dockerイメージの作成とコンテナーの起動といった基本操作だけでなく、複数コンテナーの起動管理(Compose)や、コンテナーの運用管理(Kubernetes)も行えるようになります6。
また、Windowsコマンドライン上で動作する「Docker CLI」も提供してくれるため、「WSL2環境で動作しているDocker Host(Docker daemon)」にたいして「Windows 10コマンドラインで動作するDocker Client」から操作を行えるようになります。WSL2を意識せずに行えるため、便利です。
Docker Desktopを用いず、WSL2環境へ直接Docker HostとDocker Clientをセットアップすることもできますが、その場合は「Linux上でコマンドラインからDockerをセットアップする」ことと同義となります。したがって、複数のモジュールを順にインストールしサービスの開始処理する等の手間がかかります7。Windows 10での利用に際して、開発に必要なモジュール一式をまとめてセットアップしてくれるDocker Desktopを用いる方法を、本記事では採用します。
Docker環境のセットアップ手順
次の順に、必要モジュールのセットアップを行います。
- WSL2を有効化し、Ubuntuをダウンロードしてセットアップする
- Docker Desktop (Docker Desktop for Windows) をインストールする
セットアップ途中で、Ubuntuでのログインユーザー名称とパスワードの設定を求められますので、あらかじめ準備しておいてください(任意のユーザー名とパスワードで構いません)。
WSL2の有効化とUbuntuのセットアップ
※すでに「WSL1を利用中」の環境の場合は手順が異なります。節「(補足)WSL1をすでに利用中の場合のWSL2有効化の方法」を参照してください。
Docker Desktopのインストールを行う前にWSL2を有効化し、Linuxのディストリビューションをセットアップします8。具体的には次のようにします。
1. 管理者権限のコマンドラインを開き、次のコマンドを実行します9。
wsl --install
2. LinuxのUbuntuディストリビューションのダウンロードとインストールまでが自動で実行され、OS再起動を要求されます。要求メッセージに従いOSを再起動します。
C:\Windows\system32>wsl --install
インストール中: 仮想マシン プラットフォーム
仮想マシン プラットフォーム はインストールされました。
インストール中: Linux 用 Windows サブシステム
Linux 用 Windows サブシステム はインストールされました。
インストール中: Linux 用 Windows サブシステム
Linux 用 Windows サブシステム はインストールされました。
インストール中: Ubuntu
Ubuntu はインストールされました。
要求された操作は正常に終了しました。変更を有効にするには、システムを再起動する必要があります。
C:\Windows\system32>
3. OS再起動後、自動でUbuntuインストールの続きが始まります(数分かかります)。完了するとUbuntuで利用するユーザー名とパスワードの設定を求められるので、任意の値を入力します。
4. 「x64 マシン用 WSL2 Linux カーネル更新プログラム パッケージ」をダウンロードして実行します。
- x64 マシン用 WSL2 Linux カーネル更新プログラム パッケージ
5. (念のため)OSを再起動しておきます。
以上でWSL2側の準備は完了です。次は節「Docker Desktopのインストール」に進みます。
(補足)「wsl --install」コマンドで実施されること
コマンド「wsl --install」によって実行される内容は次の3つです10。
a) Linux用Windowsサブシステムの有効化
b) 仮想マシンの機能の有効化
c) Ubutunのダウンロードとインストール
最初の2つの設定変更の操作は、管理者権限のコマンドラインから次のように行うことができます。
dism.exe /online /enable-feature /featurename:Microsoft-Windows-Subsystem-Linux /all /norestart
dism.exe /online /enable-feature /featurename:VirtualMachinePlatform /all /norestart
この2つのコマンド操作は、以前はコントロールパネルから次の設定で操作を案内されていた内容と等しいです。
(補足)WSL1をすでに利用中の場合のWSL2有効化の方法
すでにWSL1を利用中の場合(インストール済みの場合)、コマンド「wsl --instal」でのインストールは動作しません。実行すると「WSLヘルプ」のテキストが表示されてしまいます。
この場合は、この場合は、次の節「WSL1利用中の環境にWSL2を追加する(有効化する)」から説明する手順でWSL2に必要な設定を明示的に有効化したのちにWSL2用のUbuntuをインストールします11 12。
なお、WSL1とWSL2は共存が可能です(WSL2有効化後の、WSL1の起動方法は後述)。ただしWSL1でのDocker動作は保証されないので注意ください(少なくとも当方の環境では、WSL2追加後は動作しなくなりました)。
WSL1利用中の環境にWSL2を追加する(有効化する)
WSL1が存在する環境に、WSL2用の設定を追加する手順は次です。
- 仮想マシンの機能を有効にする(WSL1では不要だったので改めて有効化)13
- 「x64マシン用WSL2 Linuxカーネル更新プログラム パッケージ」をインストール14
- WSL 2を既定のバージョンとして設定する15
具体的には次のようにします。
管理者権限のコマンドラインから次のコマンドを実行します。
dism.exe /online /enable-feature /featurename:VirtualMachinePlatform /all /norestart
続いて、x64 マシン用 WSL2 Linux カーネル更新プログラム パッケージをダウンロードして実行後、OSを再起動します。
再起動を終えたら、コマンドラインから次のコマンドを実行します。
wsl --set-default-version 2
以上で、WSL2の有効化は完了です。
次のコマンドを実行すると、セットアップされているディストリビューションの一覧を確認できます。
wsl --list -v
WSL2用のディストリビューションのセットアップ前なので、WSL1の既存のディストリビューションのみが表示されるはずです。WSL1のディストリビューションが仮に「Ubuntu-16.04」の場合は、次のコマンドで「WSL1としての起動」が可能です。
wsl -d Ubuntu-16.04
続いて、WSL2用ディストリビューションの追加へ進みます。
WSL2用のUbuntuを手動セットアップ
コマンドラインから次のコマンドを実行して、UbuntuのWSL2向けディストリビューションをインストールします。
wsl --install -d Ubuntu
完了すると、WSL1とWSL2が同居した状態になります。
C:\WINDOWS\system32>wsl --list -v
NAME STATE VERSION
* Ubuntu-16.04 Stopped 1
Ubuntu Stopped 2
コマンドラインで単純に「wsl」と打った場合は、「*」がついているデフォルトのディストリビューションが起動します16。
次のコマンドを実行して、デフォルトを先ほどインストールしたWSL2モードのUbuntuへ変更しておきます。
wsl --set-default Ubuntu
最後に、WSL2で利用するディストリビューションを最新化するために、次のコマンドを実行します(この「最新化」はWSL2が対象です)。
wsl --update
Docker Desktopのインストール
次のURLページの案内(節「ダウンロード」のところ)にしたがって飛んだ先のページから
「Docker Desktop for Windows」をダウンロードします。
先のページ内に記載の
インストールする前に、以下の手順を完了している必要があります
の内容は、先の節「WSL2の有効化とubuntuのセットアップ」で実施済みの内容です。なので、ダウンロードしたexeファイルをそのまま実行してインストールに進みます17。
Docker Desktopのインストール中に「WSL2を有効化するか?(WSL2を利用するか?)」を聞いてくる画面が出たら画面の案内にしたがってWSL2の利用を選択します(Home等で選択の余地がない場合は選択肢は出ません)18。
次の画面が出ればインストールは完了です。画面の要求にしたがってログアウトした後、再ログインします。
このあとに、利用規約への同意確認ダイアログが表示させるので、内容を読んで同意します。
Docker Desktopのメニューから「Setting > General > Start Docker Desktop when you log in」を確認します。この設定のデフォルトが「On(OSアカウントへログイン時にDocker Desktopを起動する)」になっていることがあります。普段から恒常的にDockerコンテナーを起動することが目的でない限りは、普段は「起動しない」設定が望ましいでしょう19。このチェックを外すことで、「起動しない」設定にできます。最初から外れている場合はそのままで設定を閉じます。
以上で、Docker Desktopのセットアップは完了です。
これで、WindowsのコマンドラインからDockerコマンドを叩けるようになりました。
Docker環境の動作確認
Dockerイメージ「docker/getting-started」からDockerコンテナーを起動することで、環境の動作確認をします。具体的には、Docker Desktopのトップ画面に案内のある次のコマンドをコピーして、コマンドラインで実行します。
docker run -d -p 80:80 docker/getting-started
初回はイメージのダウンロードが走ります(60MBくらい)。
C:\Users>docker run -d -p 80:80 docker/getting-started
Unable to find image 'docker/getting-started:latest' locally
latest: Pulling from docker/getting-started
c158987b0551: Pull complete
1e35f6679fab: Pull complete
cb9626c74200: Pull complete
b6334b6ace34: Pull complete
f1d1c9928c82: Pull complete
9b6f639ec6ea: Pull complete
ee68d3549ec8: Pull complete
33e0cbbb4673: Pull complete
4f7e34c2de10: Pull complete
Digest: sha256:d79336f4812b6547a53e735480dde67f8f8f7071b414fbd9297609ffb989abc1
Status: Downloaded newer image for docker/getting-started:latest
c6cbdb95486e2447d0628dcc8f5af8a5c330df2c19bde38a24e30fa4b0ddf9f0
ブラウザで次のURLへアクセスすると、先のコマンドで実行したコンテナー「docker/getting-startd」で提供されるWebサイトが表示されます。
http://localhost/
起動中のコンテナーはDocker Desktopの「コンテナー」タブに表示されます。「■」ボタンを押して停止することが出来ます。
以上です。
トラブルシューティング
Docker Desktop起動時に次のようなエラーダイアログが出て起動しないことがあります。
A timeout occured while waiting for a WSL integration agent to become ready.
Docker.Core.HttpBadResponseException:
この現象となる原因は様々らしいですが、当方の環境では次の手順を実施すると解決できたので、記載しておきます20。
- Docker Desktopを終了する
- WSL2をコマンド「
wsl --shutdown」で明示的に終了する - 管理者権限のコマンドラインから「
netsh winsock reset」を実行して、Windows Sockets APIの設定情報を初期化 - 念のためOSを再起動
- Docker Desktopを改めて起動
ref. https://github.com/docker/for-win/issues/13236
-
Docker is an open platform for developing, shipping, and running applications. https://docs.docker.com/get-started/overview/ ↩
-
より正確には、「LinuxやFreeBSDにおける実装があり」と言う記載すべきだが、基づく技術が同一のため略する。 ↩
-
Linux、FreeBSD、macOS、SolarisなどOSのこと。 ↩
-
サーバークライアント型アーキテクチャのため「Docker Host」と「Docker Client」は同一環境にある必要はありません。両者はREST APIで通信する仕様であり、通信が可能であれば異なる環境に導入できます。今回はとくに分ける必要もないので、同一の環境に導入します。 - https://docs.docker.com/get-started/overview/#docker-architecture ↩
-
Docker Desktop is a one-click-install application for your Mac, Linux, or Windows environment that enables you to build and share containerized applications and microservices. - https://docs.docker.com/desktop/ ↩
-
Docker Desktop includes the Docker daemon (dockerd), the Docker client (docker), Docker Compose, Docker Content Trust, Kubernetes, and Credential Helper. - https://docs.docker.com/get-started/overview/#docker-desktop ↩
-
sudo apt-get install docker-engineでDocker daemonとDocker CLIのCore部分をインストールし、sudo apt-get install docker-compose-pluginでDocker CLIのCompose機能をインストールし、、、とDockerの機能構成を理解して進める必要があります。- https://docs.docker.jp/compose/install/compose-plugin.html ↩ -
Docker Desktop WSL 2バックエンドをインストールする前に、以下の手順を完了している必要があります。- https://docs.docker.jp/docker-for-windows/wsl.html ↩
-
このコマンドにより、WSL2動作に必要な設定が行われ、LinuxのUbuntuディストリビューションがインストールされます - https://learn.microsoft.com/ja-jp/windows/wsl/install ↩
-
コマンド「
wsl --install」を使用する代わりに、以前のバージョンのWSLの手動インストール手順を行う場合。 - https://learn.microsoft.com/ja-jp/windows/wsl/install-manual ↩ -
wsl --installコマンドが利用できるようになる前にWSLを手動でインストールした場合は、WSL2で使用される仮想マシンのオプション コンポーネントを有効に - https://learn.microsoft.com/ja-jp/windows/wsl/install#upgrade-version-from-wsl-1-to-wsl-2 ↩ -
【検索して】WSL1とWSL2の共存【なぞっただけ】 - https://qiita.com/query1000/items/04409b8e28793a9407d0 ↩
-
https://learn.microsoft.com/ja-jp/windows/wsl/install-manual#step-3---enable-virtual-machine-feature ↩
-
https://learn.microsoft.com/ja-jp/windows/wsl/install-manual#step-4---download-the-linux-kernel-update-package ↩
-
https://learn.microsoft.com/ja-jp/windows/wsl/install-manual#step-5---set-wsl-2-as-your-default-version ↩
-
任意のディストリビューションを起動するには、「
wsl -d Ubuntu-16.04」などのように「NAME」を明示的に指定する。 ↩ -
稀に?インストーラーが起動エラーする場合がある。その場合は、すこし古いバージョンに遡って取得して実施する。 ↩
-
インストール完了後に変更することも可能。Docker Desktopのメニューから「Setting > General > User WSL 2 based engine(WSL2対応エンジンを使う)」で切り替える。 ↩
-
WSL2のLinux OSが意図せずメモリを確保してしまい、他の作業が圧迫される、ようなことが起こるためです(デフォルト設定では、実装メモリの80%まで確保し得る)。適切に設定でガードはできますが、使う時だけ明示的に起動する運用を筆者はしています。 ↩
-
「WSL2バックエンドへのAgent構築がタイムアウト」というエラー内容なので、WSL2とWindows側のモジュールとの通信エラーと推定される。Host/Client間の通信がREST APIであるので恐らく他も順じているだろうと推測できるので、Windows Sockets APIの設定初期化と言うアプローチは、まぁ妥当? ↩