はじめに
この記事は前回の記事でserver側の構築を完了した人向けです。
済んでいない方は先にそちらからお願いします。
ユーザーのバッチ登録
注意と説明
過去にVPNを構築した経験があり、ユーザー登録バッチファイルを持っている方向けのセクションです。
今回が初めての人は次の#サーバー管理ツールのダウンロードまでスキップしてください。
バッチファイルの例
今回はユーザー登録とパスワード登録をバッチファイルで処理します。
書式は以下の通りです。
なお、先にvpnhubの作成等の初期設定は済ませた状態で、ユーザー登録とグループの作成を行います。
Hub hubname
UserCreate username /GROUP:groupname /NOTE:none /REALNAME:hogeyama tarou
UserPasswordSet username /password:password
バッチの実行
バッチの保存場所はどこでも構いません。
以下のコマンドで実行します。
/usr/local/vpnserver/vpncmd /server serveradress /in:/home/hoge/batch.txt
adressはlocalhostと入力しても構いません。
コマンドは正常に終了しました
と表示されれば完了です。
サーバー管理ツールのダウンロード
Clientのwindows PCにサーバー管理ツールをインストールします。
公式ダウンロードサイトよりSoftether VPN Server→Windows→Intel(x86 and x64)を選択してください。
一番上のrtm版をダウンロードしてください。
サーバー管理ツールのインストール
先程ダウンロードしたソフトをインストールします。
ダブルクリックで実行し、画面の指示に従ってください。
途中で以下の画面が表示されたときは一番下のサーバー管理マネージャーを選択してください。
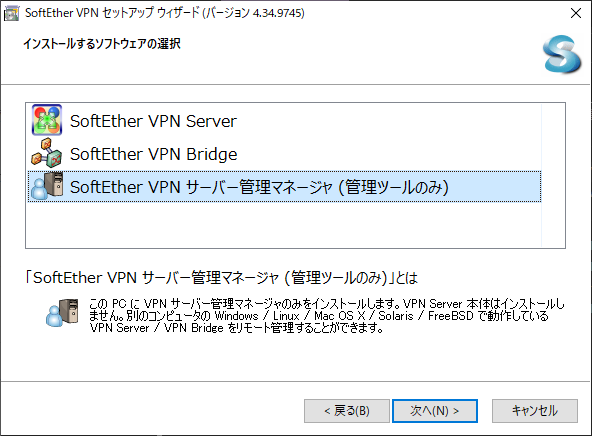
マネージャーの起動と接続先登録
管理マネージャーを起動すると以下の画面になります。
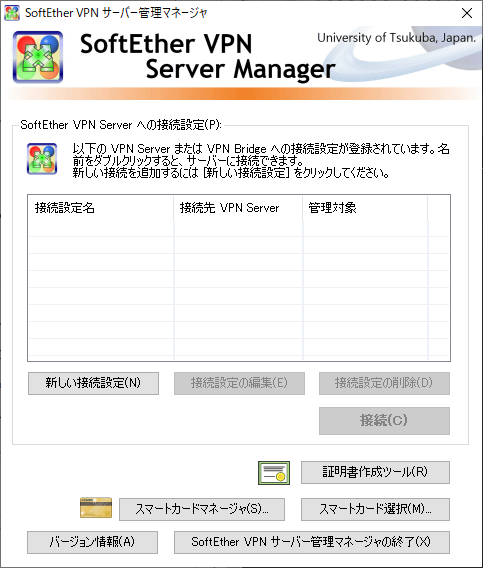
ここで中心左側の新しい接続設定を選択してください。
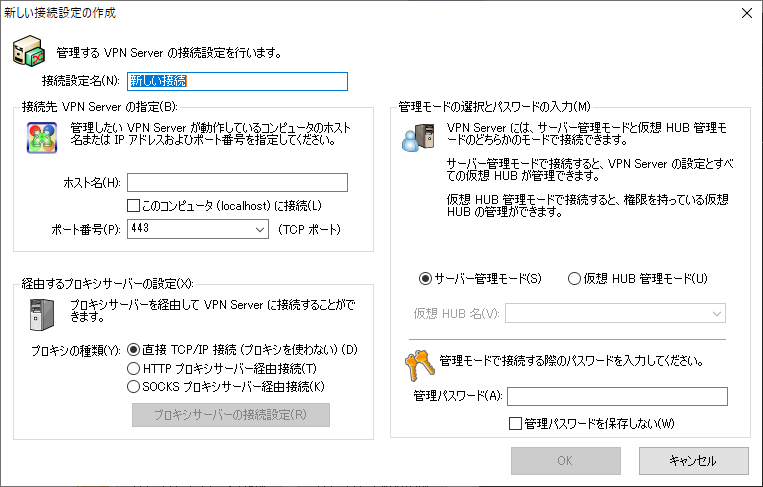
接続設定名は任意に変更して構いません。
ホスト名はサーバーのグローバルipアドレスを入力し、これ以外は変更せずにOKをクリックしてください。
管理パスワードの設定
最初の画面に戻るので、先程設定した接続設定をダブルクリックして下さい。
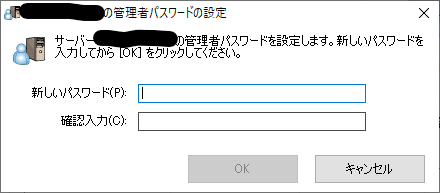
すると以下のように管理パスワードを設定する画面が出てきますので任意に設定して下さい。
パスワードを変更しました、という画面が出たら成功です。
初期設定ウィザード
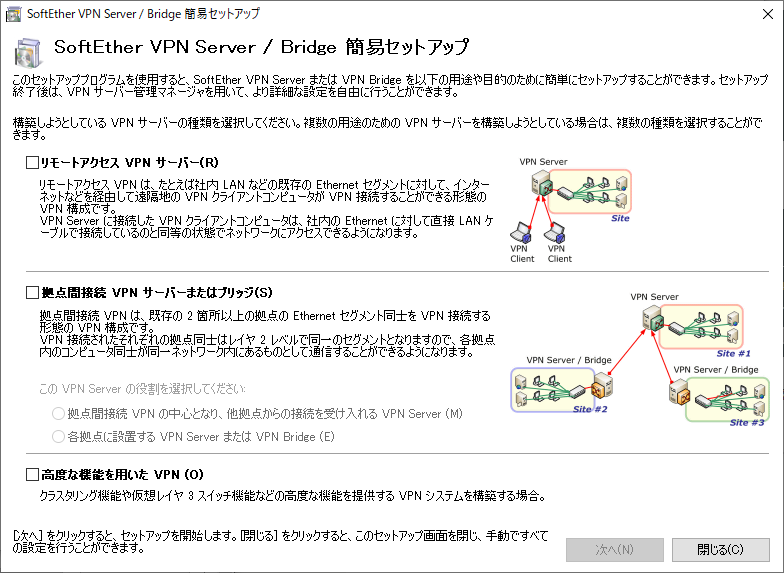
パスワードの設定が完了すると初期設定画面が出てきます。この画面では一番上のリモートアクセスVPNサーバーを選択してください。
現在の設定内容が初期化される、といった警告が表示されますが、初期設定をしているため問題ないないのではいを選択してください。
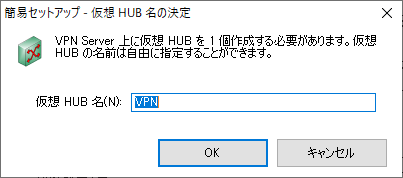
仮想hub名は既定でも構いません。設定したらOKを選択してください。
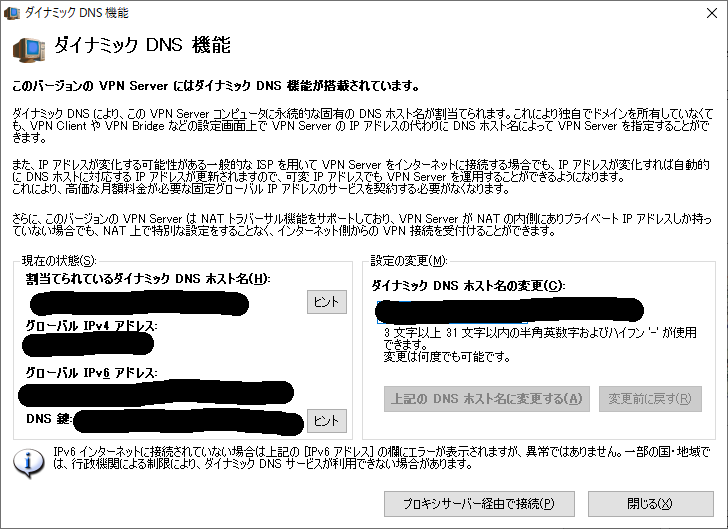
ダイナミックDNS機能(DDNS)の設定画面が出てきますが使わないので閉じるを選択してください。
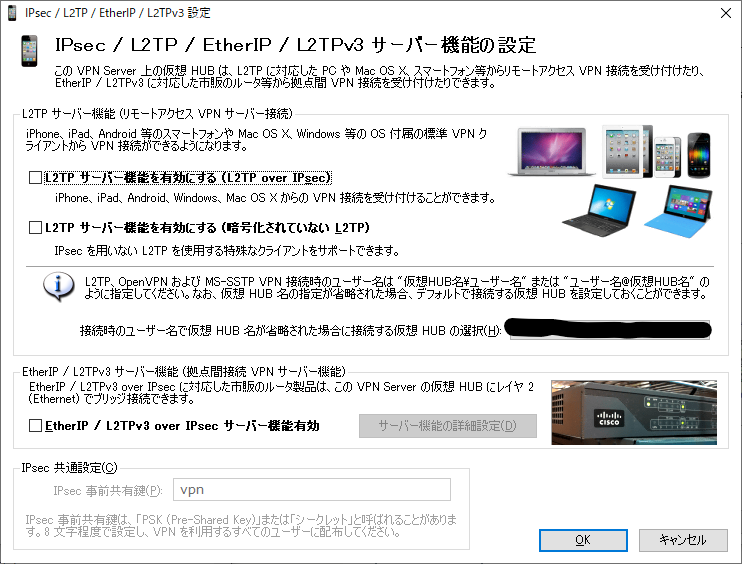
IPsecなどの設定画面です。androidやwindows、iosでのOS標準の機能でVPNに接続できます。
今回はSoftetherクライアントソフトを用いてwindowsからのアクセスを行うためそのままOKを選択してください。
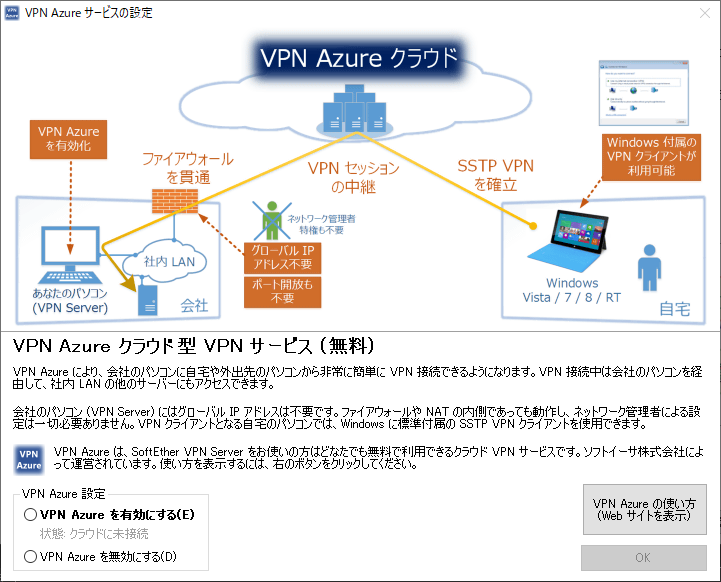
VPN Azureに関する設定です。利用しないので右下の無効にするを選択しOKをクリックして下さい。
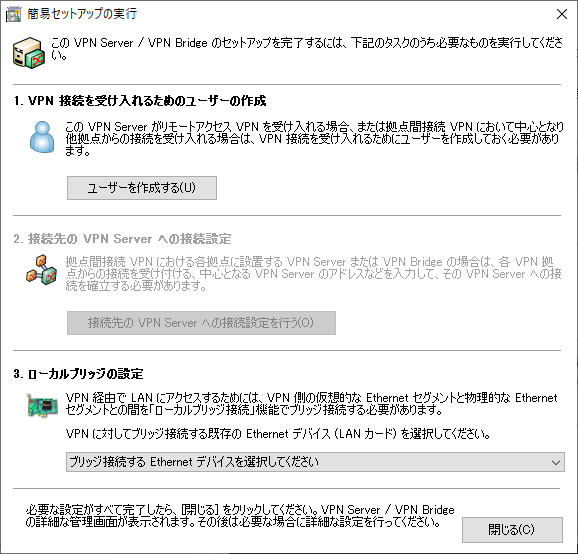
VPN クライアント用の設定画面です。
セクション1.のユーザーを作成するを選択してください。
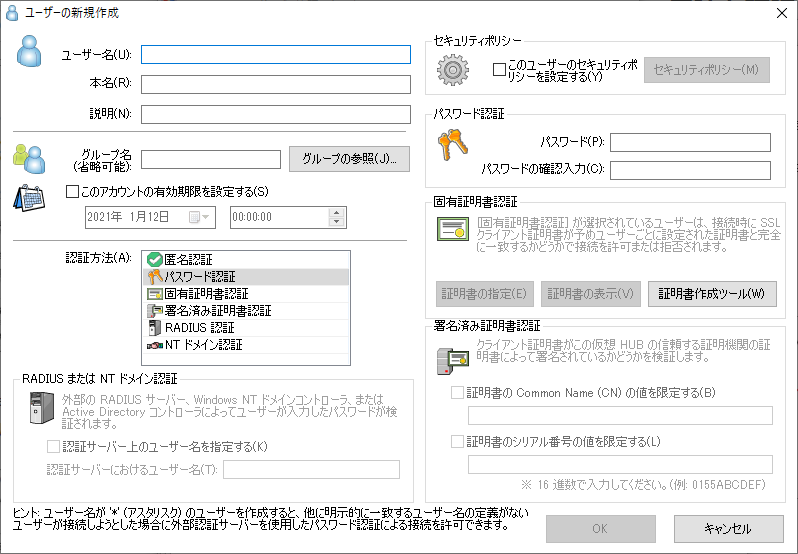
ユーザー作成画面です。
ユーザー名とパスワード(右側)を入力しOKを選択してください。
ユーザー(ユーザー名)を作成しました。と出れば成功です。OKを押して下さい。
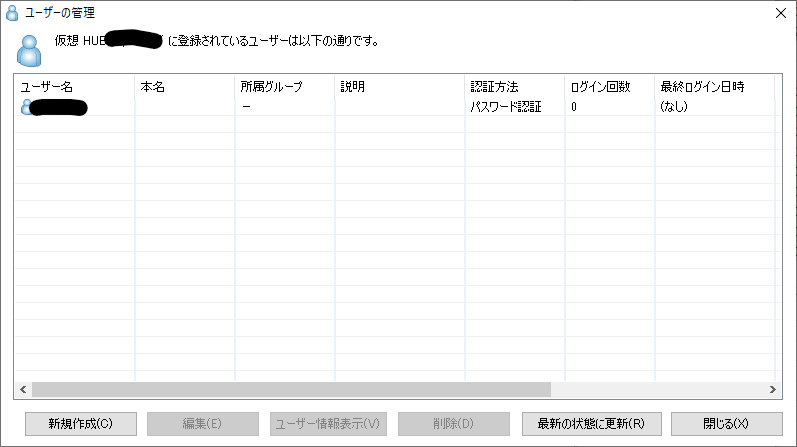
ユーザーを更に追加したい場合はここから追加できます。
また、今せずに後から追加することもできます。
閉じるを選択してください。
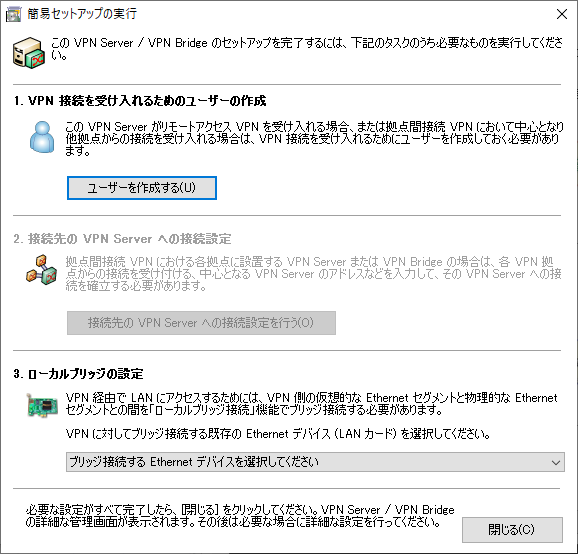
またこの画面に戻るので閉じるを選択してください。
管理画面
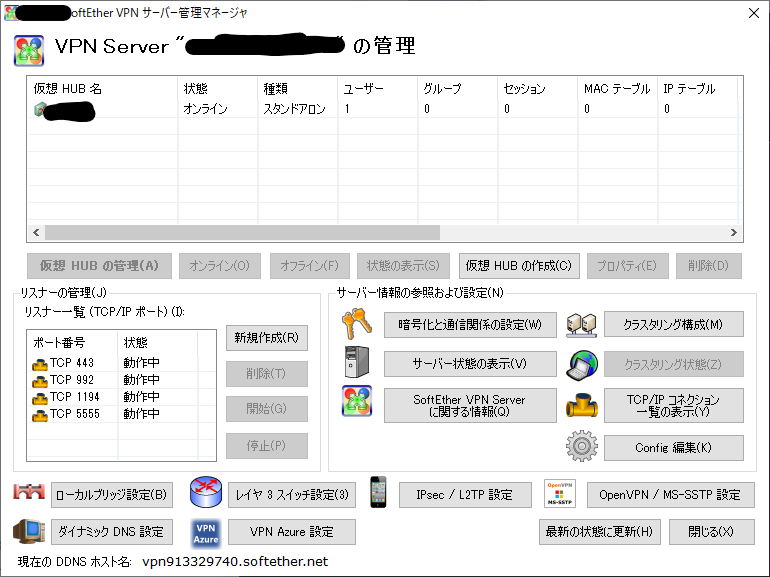
これが管理画面のホームです。
詳しい使い方は公式ドキュメントを参考にして下さい。
初期設定の続き
ウィザードではやってくれない範囲の設定をします。
なお、この設定はあくまで私のクライアント環境下で使用するための設定ですのですべての人の動作を保証するものではありません。
仮想NATの設定
管理画面ホームに戻り、最初に作成した仮想hubを選択して仮想hubの管理を選択して下さい
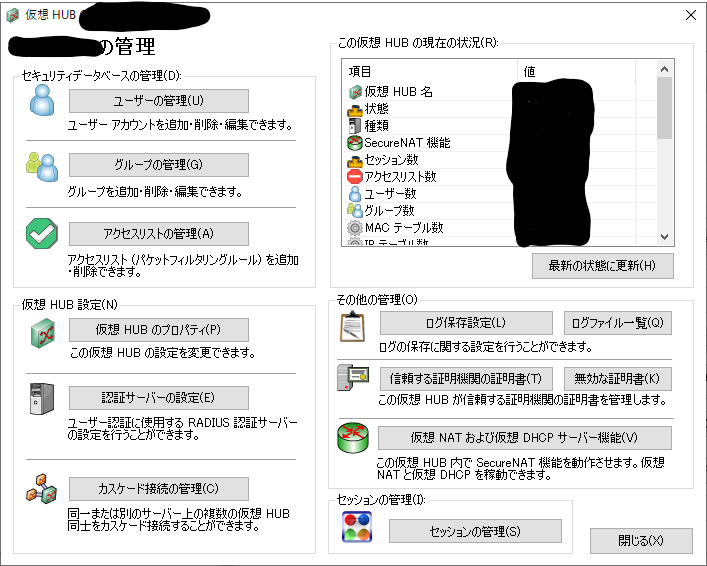
この画面になったら右下の仮想NATおよび...を選択して下さい。
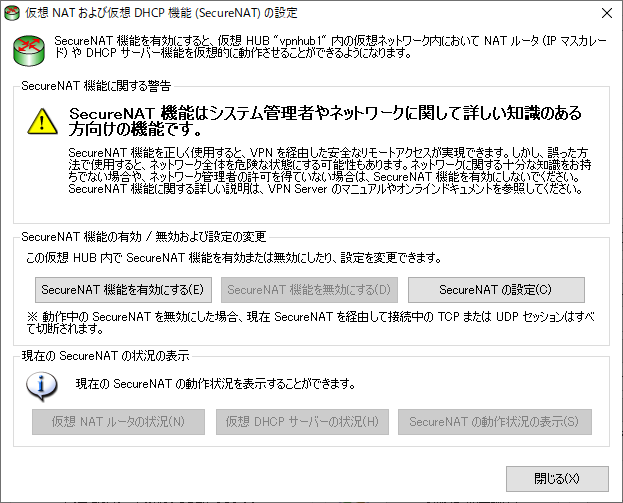
この画面でSecureNAT機能を有効にするを選択して下さい。
OKを押して続行します。
右側のSecureNATの設定を選択して下さい。
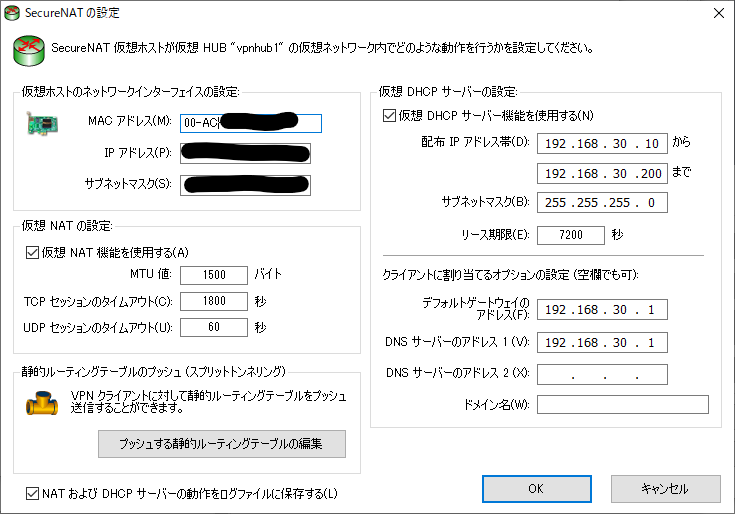
右上MACアドレスの最初を00-ACに設定して残りはそのままにしてOKを選択して下さい。
VPNクライアントのダウンロード
Clientのwindows PCにクライアント接続ツールをインストールします。
公式ダウンロードサイトよりSoftether VPN Client→Windows→Intel(x86 and x64)を選択してください。
一番上のrtm版をダウンロードしてください。
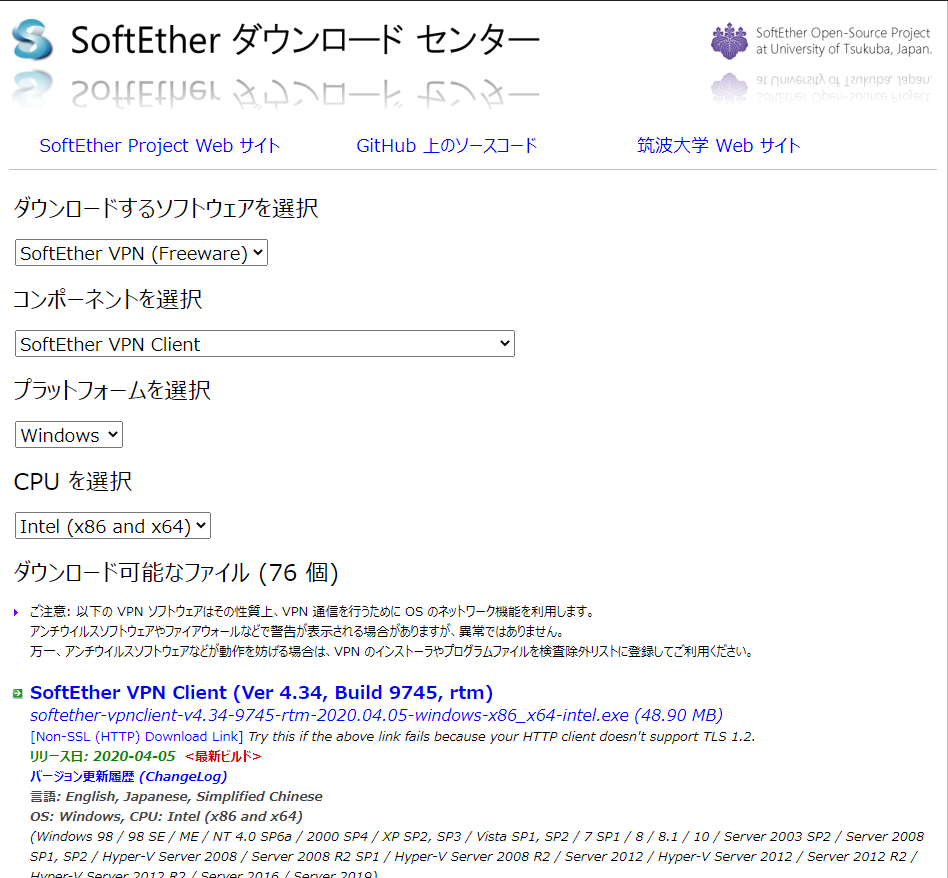
クライアントのインストール
ダウンロードしたファイルを実行します。
最初の画面で次へを選択して下さい。
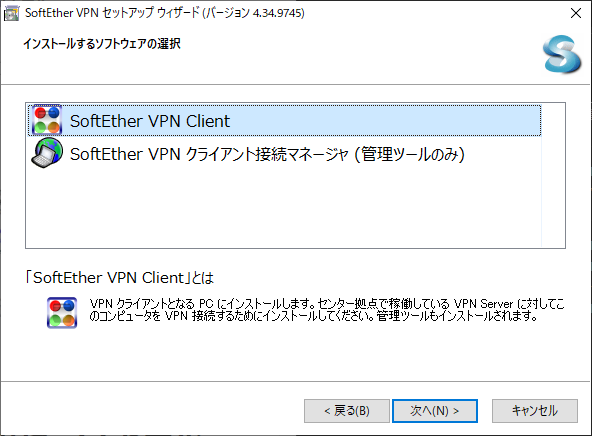
その後のこの画面で上のクライアントを選択して次へをクリックしてください
その後は画面の指示に従ってください。
クライアントの接続設定
ここではクライアントをwindowsで想定して話を進めますが、macやlinuxの方はこの記事が参考になると思います。
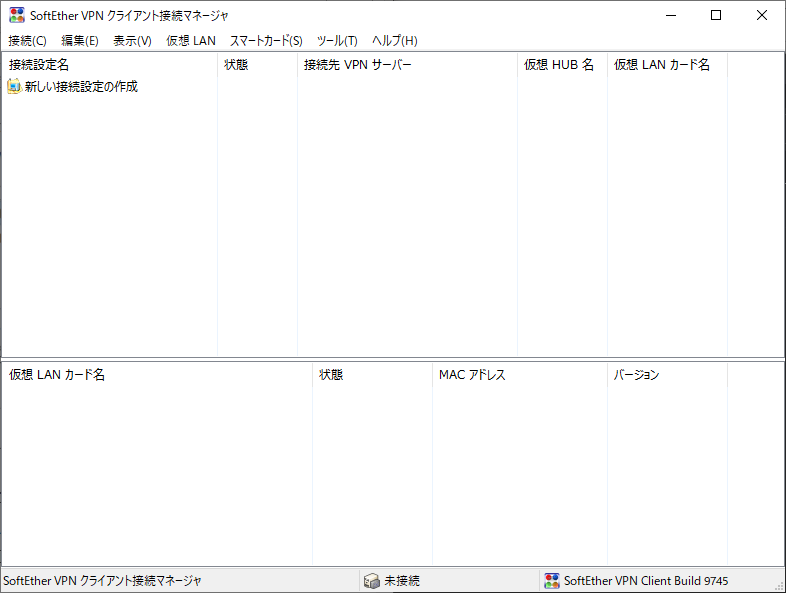
インストール完了後にクライアント接続ツールが開きます。
この画面がクライアントのホームです。
上の新しい接続設定の作成を選択してください。
仮想LANカードのインストールを求められるのでそのままはいを選択してください
仮想LANカードの名前はそのままでOKを選択してください。
LANカードの作成完了後に上の新しい接続設定の作成をもう一度選択してください。
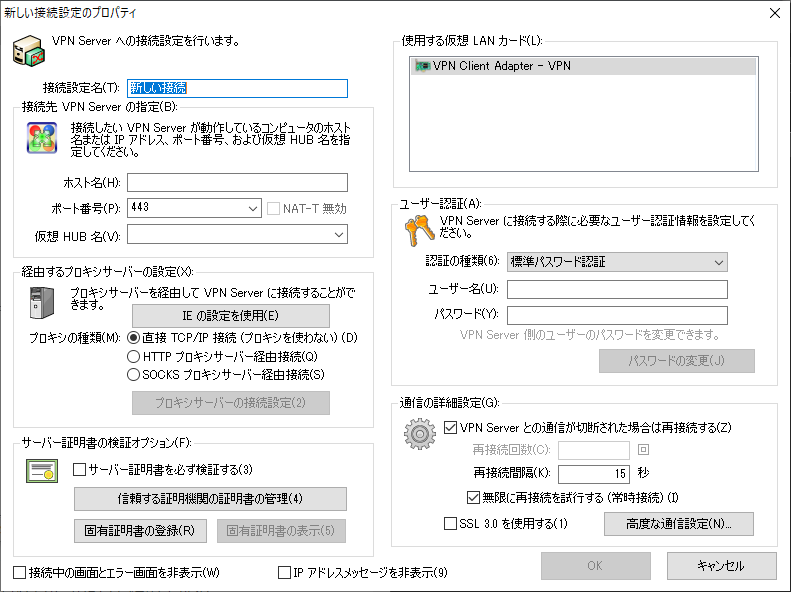
接続設定名は任意に設定して構いません。
ホスト名はサーバーのドメイン、
ポートは既定の443
仮想hub名は先程に作成した仮想hub名です。
プロキシの種類はあなたの環境に合わせて任意に設定してください。
右側のユーザー認証で初期設定ウィザードで作成したユーザーの接続情報を入力します。
すべて入力したらOKを選択してください。
クライアントのホームに戻るので、今設定した接続設定をダブルクリックして接続して下さい。
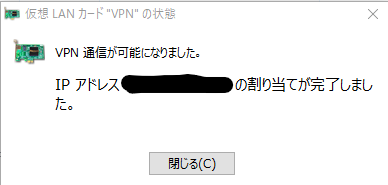
このような画面が出れば成功です。
おわり
なお、インストールの一部をDockerで自動化出来ます。
記事はこちらをご覧ください。
参考文献
公式ドキュメント2
https://ja.softether.org/4-docs/1-manual/6/6.3
公式ドキュメント-バッチ処理
https://ja.softether.org/4-docs/1-manual/6/6.2