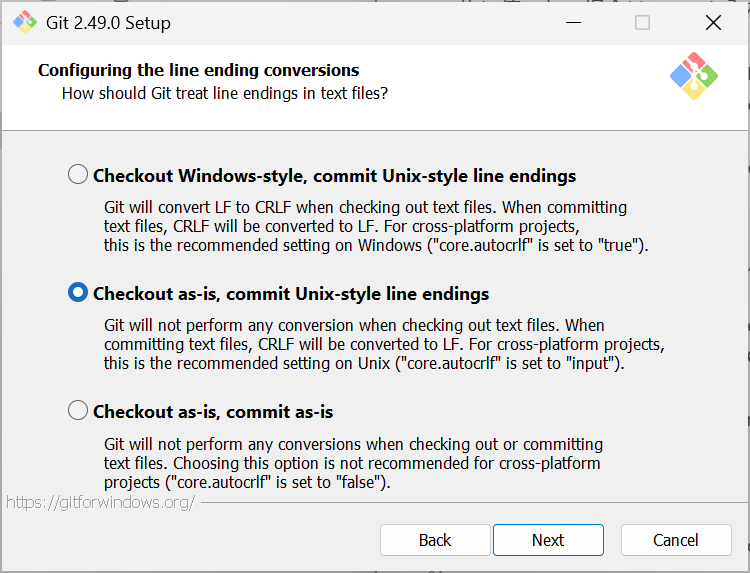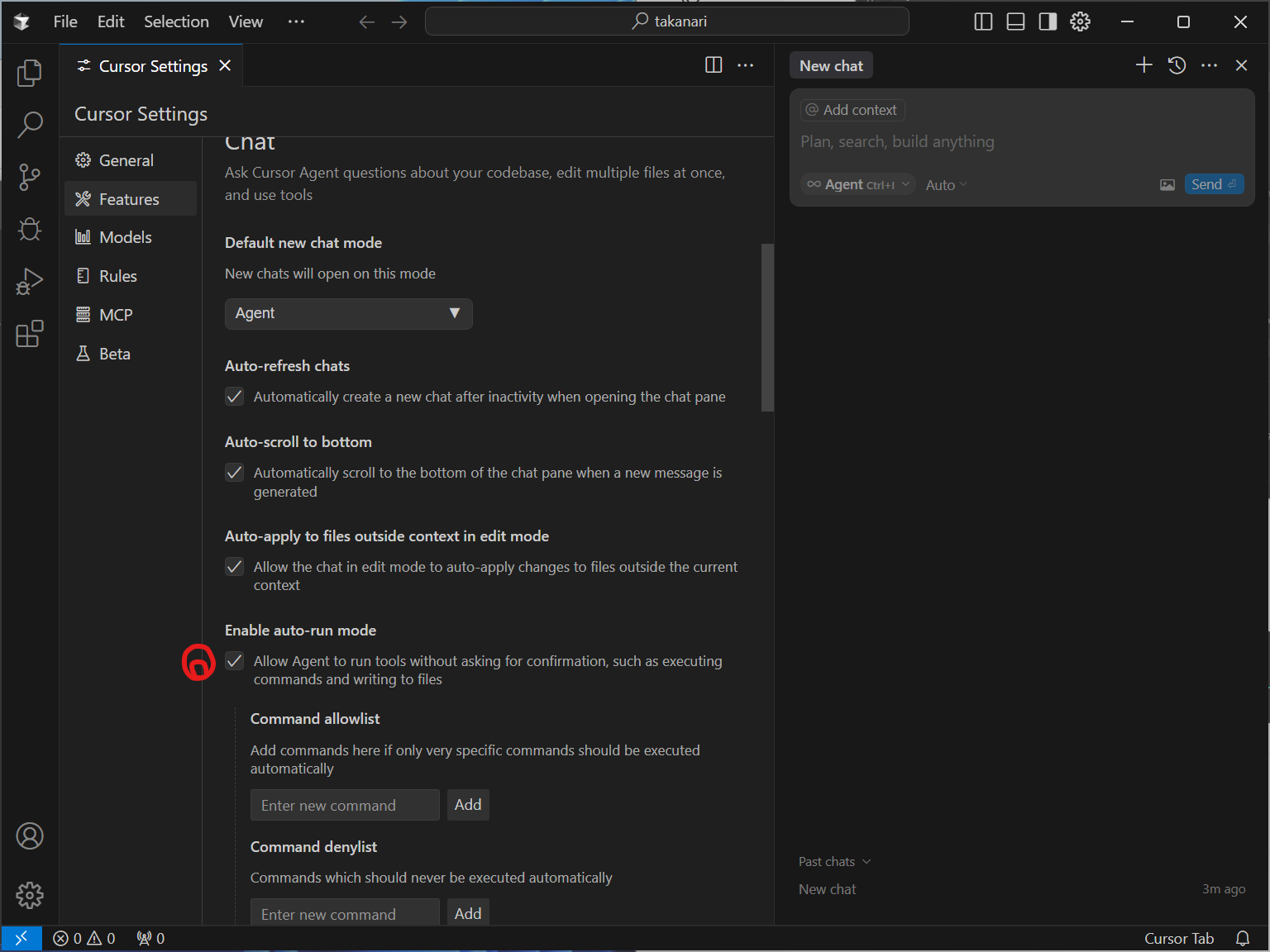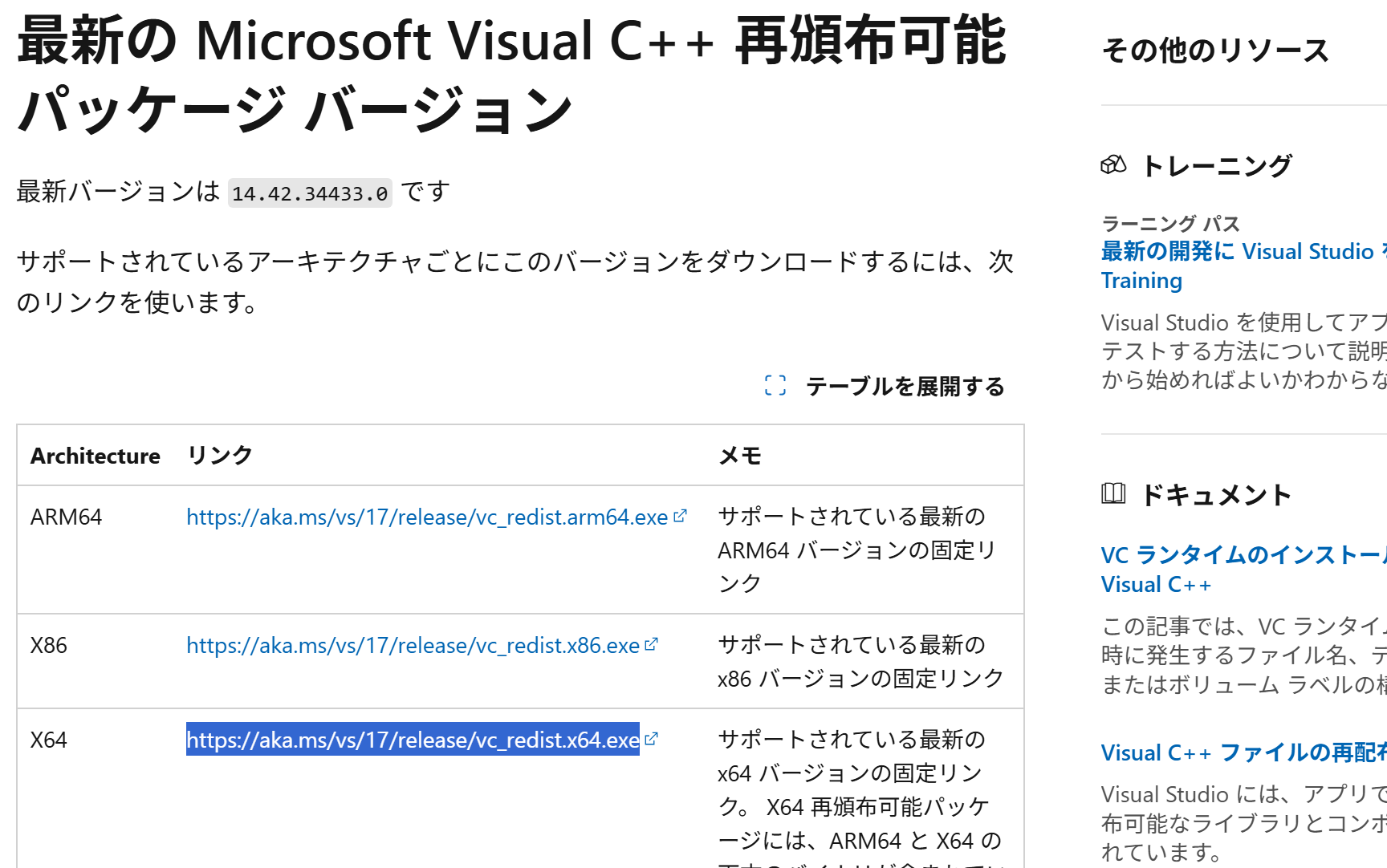以下、Hyper-V でセキュアな Claude Desktop x MCP 環境を作るための手順。
HyperV で Windows11
クイック作成だと Enterprise Eval になる。お手軽だが、90日間しか使えない。恒久的に使いたい場合は、Proを入れる(プロダクトキー必要)。
Windows11 Enterprise Eval
Windows11 Pro
関連ソフトのインストール
Git for windows
インストール時は以下を変更
インストール後は、name, email を設定
git config --global user.name 'TaroYamada'
git config --global user.email 'taro.yamada@gmail.com'
ページャーを無効化
git config --global core.pager ""
FFmpeg(必須でない)
以下から、ダウンロードし解凍
https://ffmpeg.org/download.html
https://github.com/BtbN/FFmpeg-Builds/releases
最後にシステムの環境変数を変更する
Pathに以下をを追加
C:\ffmpeg\bin
Cursor
以下からダウンロード
メニューを横から縦に 「Ctrl+Shift+P → Open VSCode Setting → orientation → vertical」
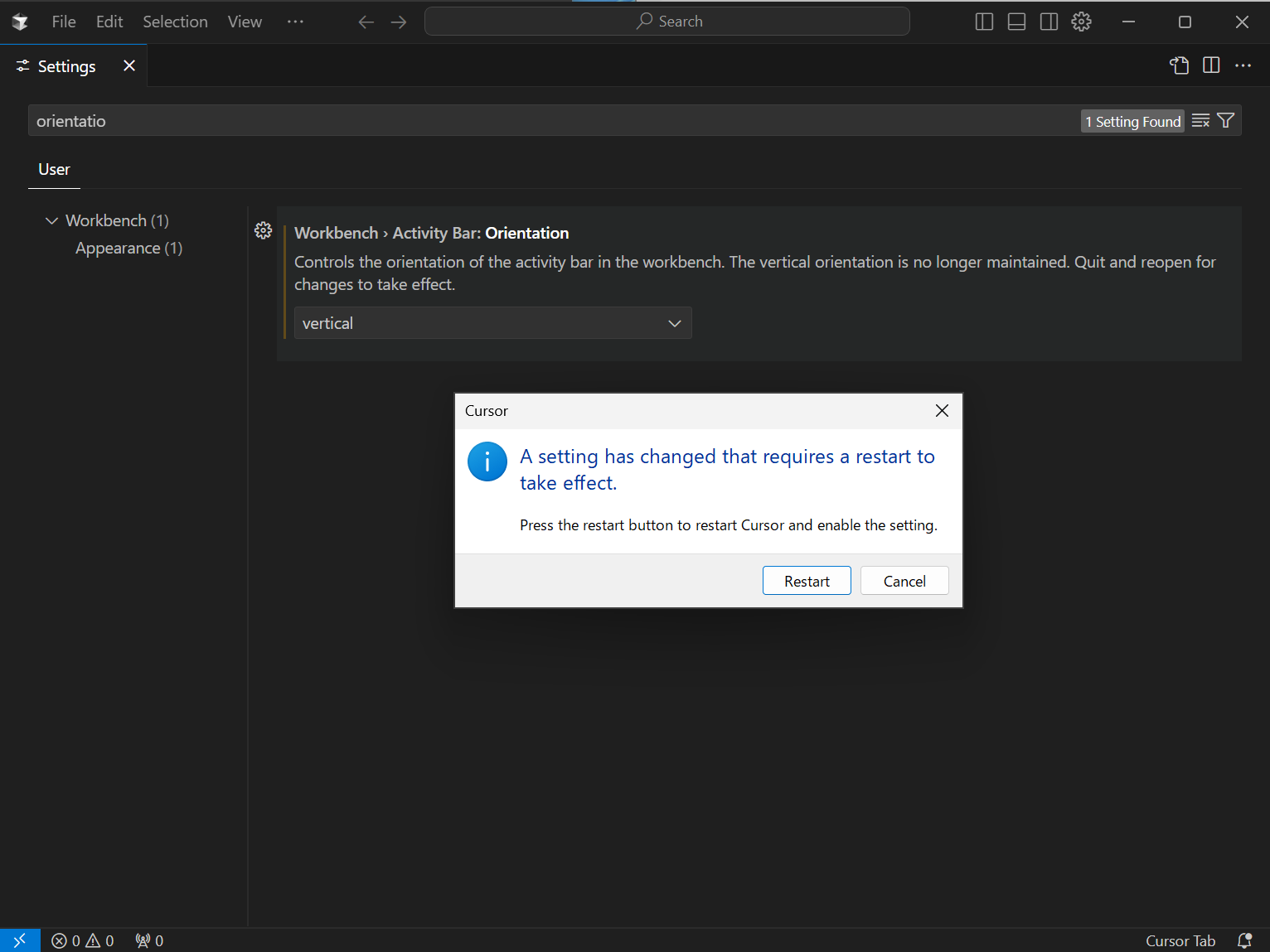
uv
uv のインストール
powershell -ExecutionPolicy ByPass -c "irm https://astral.sh/uv/install.ps1 | iex"
Volta
volta のインストール
winget install Volta.Volta
node、pnpm のインストール
volta install node
volta install pnpm
Docker Desktop
以下、ホストで実行
Set-VMProcessor -VMName "VM Name" -ExposeVirtualizationExtensions $true
以下、VMで実行
仮想マシン プラットフォームを有効化
dism.exe /online /enable-feature /featurename:VirtualMachinePlatform /all /norestart
必要に応じて Hyper-V 関連を有効化
dism.exe /online /enable-feature /featurename:HypervisorPlatform /all /norestart
Windows Subsystem for Linux(WSL) 機能を有効化(未有効の場合)
dism.exe /online /enable-feature /featurename:Microsoft-Windows-Subsystem-Linux /all /norestart
再起動
Restart-Computer
wsl のアップデート
wsl.exe --update
VS Runtime 2015-2022
以下からダウンロードし、インストール
MCP Servers の初期設定
Playwright
C:/Users/username/mcp_projects ディレクトリを作成し、そこでターミナルを開く
git clone https://github.com/TakanariShimbo/playwright-mcp.git
cd playwright-mcp
npm install
npm run build
Markdownify
C:/Users/username/mcp_projects ディレクトリを作成し、そこでターミナルを開く
git clone https://github.com/TakanariShimbo/markdownify-mcp.git
cd markdownify-mcp
pnpm install --ignore-scripts
uv sync
pnpm build
Win-CLI
C:/Users/username/mcp_projects/win-cli-mcp で config.json を作成。
{
"security": {
"maxCommandLength": 2000,
"blockedCommands": [
"rm",
"del",
"rmdir",
"format",
"shutdown",
"restart",
"reg",
"regedit",
"net",
"netsh",
"takeown",
"icacls"
],
"blockedArguments": [
"--exec",
"-e",
"/c",
"-enc",
"-encodedcommand",
"-command",
"--interactive",
"-i",
"--login",
"--system"
],
"allowedPaths": ["C:/Users/username"],
"restrictWorkingDirectory": true,
"logCommands": true,
"maxHistorySize": 1000,
"commandTimeout": 30,
"enableInjectionProtection": true
},
"shells": {
"powershell": {
"enabled": true,
"command": "powershell.exe",
"args": ["-NoProfile", "-NonInteractive", "-Command"],
"blockedOperators": ["&", "|", ";", "`"]
},
"cmd": {
"enabled": true,
"command": "cmd.exe",
"args": ["/c"],
"blockedOperators": ["&", "|", ";", "`"]
},
"gitbash": {
"enabled": true,
"command": "C:/Program Files/Git/bin/bash.exe",
"args": ["-c"],
"blockedOperators": ["&", "|", ";", "`"]
}
},
"ssh": {
"enabled": false,
"defaultTimeout": 30,
"maxConcurrentSessions": 5,
"keepaliveInterval": 10000,
"keepaliveCountMax": 3,
"readyTimeout": 20000,
"connections": {}
}
}
Cluade Desktop
インストール
開発者モードを有効にするを選択します。
ツール使用の自動認証設定
Claude Desktop で Ctrl + Shift + Alt + I を押し、DevToolsを開き、Sources -> Snippets から、以下を追加する。
// Cooldown tracking
let lastClickTime = 0;
const COOLDOWN_MS = 1000; // 1 second cooldown
const observer = new MutationObserver((mutations) => {
// Check if we're still in cooldown
const now = Date.now();
if (now - lastClickTime < COOLDOWN_MS) {
console.log('🕒 Still in cooldown period, skipping...');
return;
}
console.log('🔍 Checking mutations...');
const dialog = document.querySelector('[role="dialog"]');
if (!dialog) return;
const buttonWithDiv = dialog.querySelector('button div');
if (!buttonWithDiv) return;
const toolText = buttonWithDiv.textContent;
if (!toolText) return;
console.log('📝 Found tool request:', toolText);
const allowButton = Array.from(dialog.querySelectorAll('button'))
.find(button => button.textContent.includes('チャット'));
if (allowButton) {
lastClickTime = now; // Set cooldown
allowButton.click();
}
});
// Start observing
console.log('👀 Starting observer for all tools');
observer.observe(document.body, {
childList: true,
subtree: true
});
※ チャットの部分は言語に合わせて設定する。
設定後は右クリックからRunを選択すると有効化される。
以下を参考にした。
コンフィグファイル設定
Claude Desktop が MCP Serer をハンドリングできるように設定ファイルを変更します。
Claude Desktopの設定ファイル(例: claude_desktop_config.json)に以下を追記します。
{
"mcpServers": {
"filesystem": {
"command": "npx",
"args": [
"-y",
"@modelcontextprotocol/server-filesystem",
"C:/Users/username"
]
},
"playwright": {
"command": "node",
"args": [
"C:/Users/username/mcp_projects/playwright-mcp/cli.js"
]
},
"windows-cli": {
"command": "npx",
"args": [
"-y",
"@simonb97/server-win-cli",
"C:/Users/username/mcp_projects/win-cli-mcp/config.json"
]
},
"markdownify": {
"command": "node",
"args": [
"C:/Users/username/mcp_projects/markdownify-mcp/dist/index.js"
],
"env": {
"UV_PATH": "C:/Users/username/.local/bin/uv.exe"
}
},
"youtube-transcript": {
"command": "npx",
"args": [
"-y",
"@kimtaeyoon83/mcp-server-youtube-transcript"
]
}
}
}