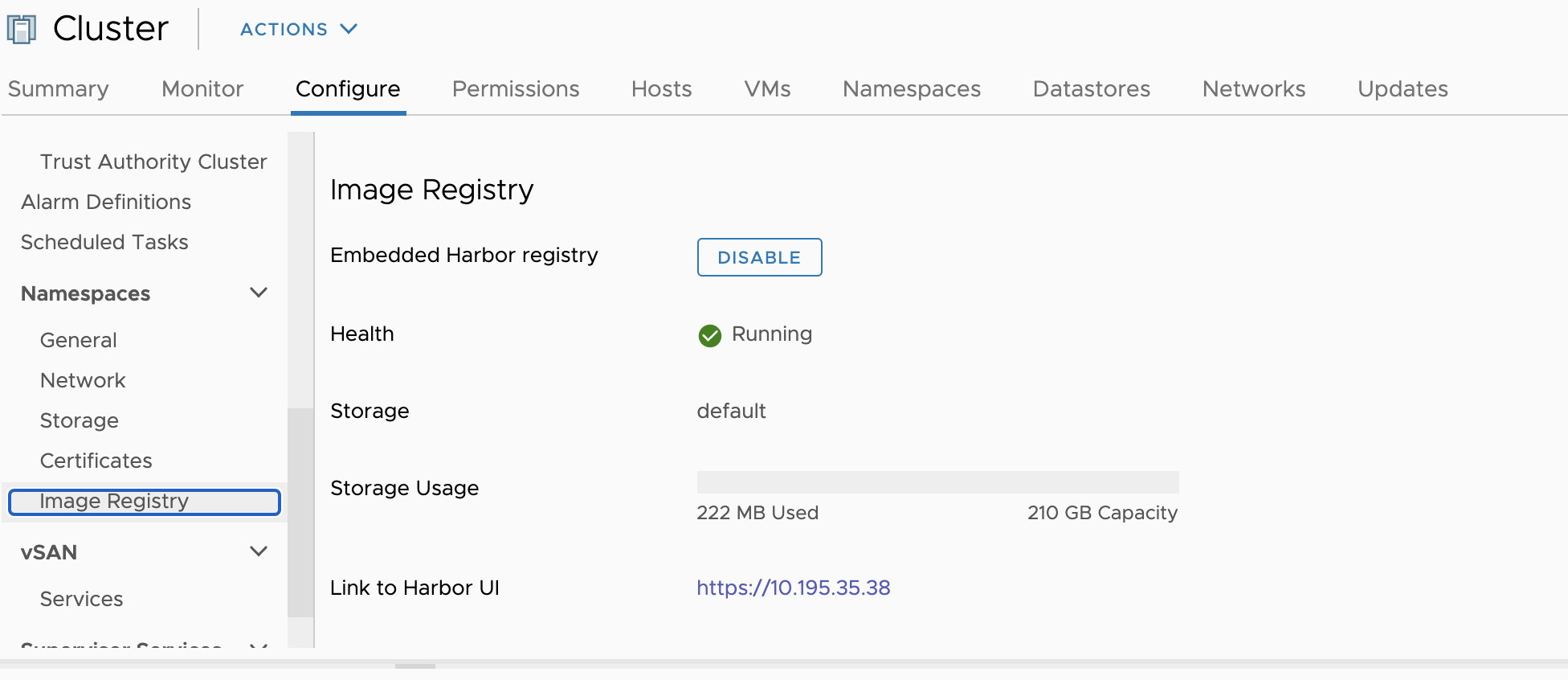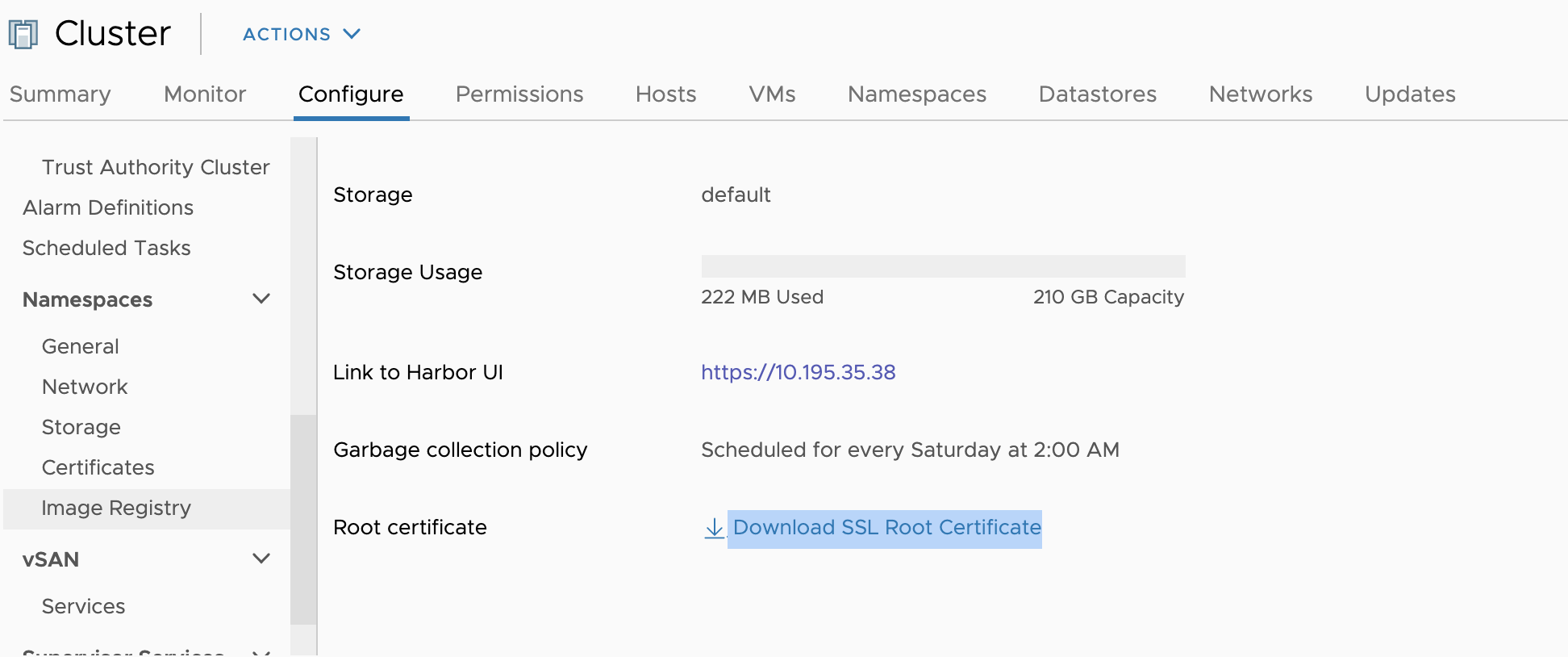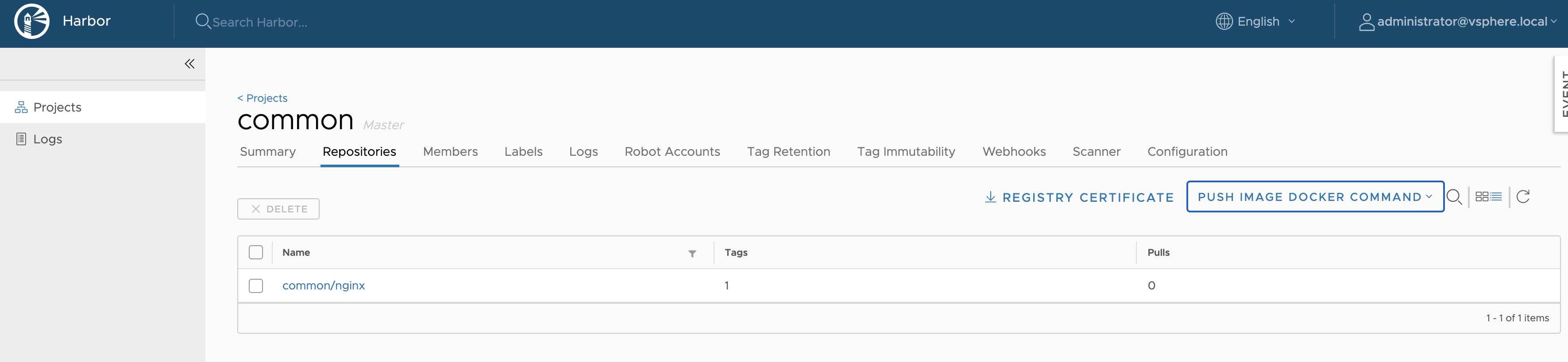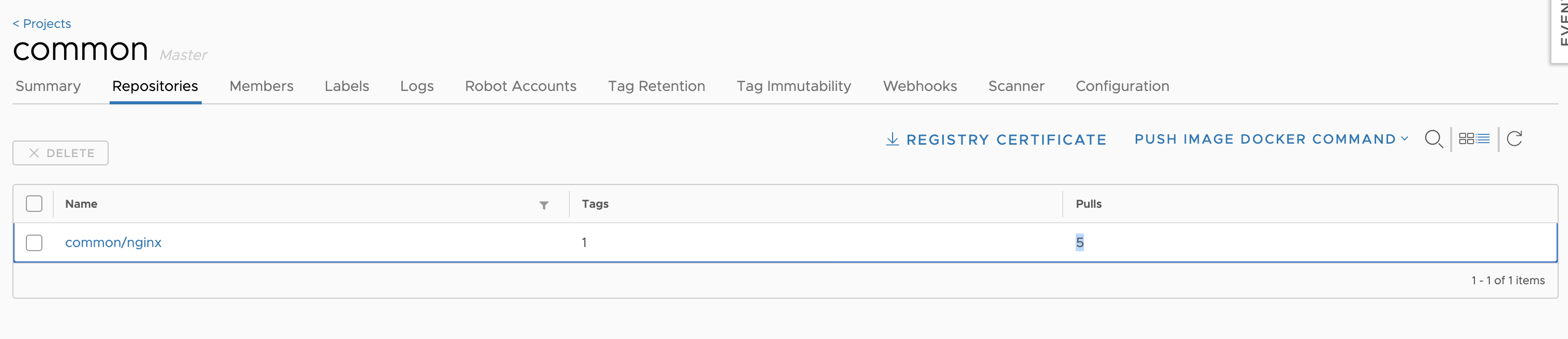問題提起
vSphere for k8sの目玉機能としてvCenterからEmbedded Harborをつくることができるという点です。
こんな感じでvCenterからHarborをいじれるようになります。
基本的には、これをそのまま使えばいいのですが、一つ問題があり、 TKC(Tanzu Kubernetes Guest Cluster)からは利用できないという点です。
理由がHarborのSSL証明書がTKC側で登録がされておらず、使えない状態のためです。
海外のブログで直しかたが紹介されていますが、異様に煩雑な手順となっており、気軽に試せそうにないです。
この記事では、上の改良版として
- Step 2.をKubernetesの仕組みで自動化
- Step 3.の手順を汎用化
- Step 4.も改良
- 日本語化
したものとなっています。
注意事項
この手段はサポートされた手段ではないです。
また、Privileged Podsの仕組みを使っているので、セキュリティ上よろしくない手段です。
よく理解した上、自己責任でお願いします。
手順
1. TKCのKubeconfigを生成する
まずTKCのkubeconfigをダウンロードするのですが、手順はここにあるものを使います。
最後のtkg-cluster-kubeconfig-adminをKUBECONFIG関数などにエクスポートします。
export KUBECONFIG=/enter_dir/tkg-cluster-kubeconfig-admin
kubectl get nodesなどして、問題ないか確認します。
2. HarborのRoot証明書をSecretとして登録
次に、Root証明書をゲットします。
[ Cluster ] > [ Configure ] > [ Namespaces ] > [ Image Registry ]にあるのでそれをダウンロードします。
これを./root-certificate.txtなどに保管してkubernetes側に登録します。
kubectl create ns harbor-setup
kubectl create secret generic harbor-registry --from-file=./root-certificate.txt -n harbor-setup
3. TKCノードの証明書を更新するシェルスクリプト(ConfigMap)の用意
以下のシェルスクリプトを作成します。
これによってホストOSの証明書を更新するシェルスクリプトを実行します。
名前はharbor-setup.shとしてください。
# !/bin/bash
set -x
NSENTER="/usr/bin/nsenter -t 1 -m -u -n -i --"
HEAD=`cat /tmp/harbor-cert | head -2 | sed 1d`
${NSENTER} grep -q ${HEAD} /etc/pki/tls/certs/ca-bundle.crt || {
${NSENTER} cp /etc/pki/tls/certs/ca-bundle.crt /tmp/
cat /tmp/harbor-cert >> /host/ca-bundle.crt
${NSENTER} cp /tmp/ca-bundle.crt /etc/pki/tls/certs/ca-bundle.crt
${NSENTER} systemctl -a | grep -q docker.service && {
${NSENTER} systemctl restart docker.service
${NSENTER} systemctl status docker.service
}
${NSENTER} systemctl -a | grep -q containerd.service && {
${NSENTER} systemctl restart containerd.service
${NSENTER} systemctl status containerd.service
}
}
while true; do
sleep 3600
done
そしてそれをConfigMapとして登録します。
kubectl create configmap harbor-setup-bash --from-file=harbor-setup.sh -n harbor-setup
4. Daemonsetを作成する。
harbor-setupネームスペースで、privileged podの作成を許可します。
kubectl create rolebinding harbor-setup --namespace=harbor-setup --clusterrole=psp:vmware-system-privileged --group=system:serviceaccounts
以下を実行します。
kubectl create -n harbor-setup -f - <<EOF
apiVersion: apps/v1
kind: DaemonSet
metadata:
name: harbor-setup
spec:
selector:
matchLabels:
job: harbor-setup
template:
metadata:
labels:
job: harbor-setup
spec:
hostPID: true
containers:
- image: alpine
name: harbor-setup
command: ["sh", "/tmp/harbor-setup.sh"]
securityContext:
privileged: true
volumeMounts:
- name: harbor-setup
mountPath: /tmp/harbor-setup.sh
subPath: harbor-setup.sh
readOnly: true
- name: harbor-cert
mountPath: /tmp/harbor-cert
subPath: root-certificate.txt
readOnly: true
- name: host-mount
mountPath: /host
volumes:
- name: harbor-setup
configMap:
name: harbor-setup-bash
- name: harbor-cert
secret:
secretName: harbor-registry
- name: host-mount
hostPath:
path: /tmp/
EOF
kubectl get ds -n harbor-setupでWorkerNode数分起動している確認します。
NAME DESIRED CURRENT READY UP-TO-DATE AVAILABLE NODE SELECTOR AGE
harbor-setup 3 3 3 3 3 <none> 11s
なお、このデーモンセットはprivilegedで走らせているため非常に危険なPodです。
1分以上したら 以下のコマンドでけしてあげてください
kubectl delete ds harbor-setup -n harbor-setup
手順としては以上です。
検証
HarborにあるこのイメージをTKCからダウンロードできるか試します。
1. ImagePullSecretをNamespaceごとに生成
面倒ですが、Harborの認証情報はNamespaceごとに作らないといけないです。
検証用のNamespaceを作ります。
kubectl create ns pulltest
そして、認証情報を登録します。
kubectl create -n pulltest secret docker-registry regsecret --docker-server=10.195.35.38 --docker-username=XXXXXXX --docker-password='XXXXXX'
XXXX には正しい情報をいれてください。
そして、それをdefaultサービスアカウントにパッチします。
kubectl patch sa default -n pulltest -p '"imagePullSecrets": [{"name": "regsecret" }]'
これで準備完了です。
2. 検証する
これでイメージを走らせてみます。
kubectl create deployment -n pulltest --image=10.195.35.38/common/nginx test
走っていることを確認します。
kubectl get po -n pulltest
NAME READY STATUS RESTARTS AGE
test-ccf848d49-p42kc 1/1 Running 0 30s
ちゃんとイメージがPullされたことを確認します。
OKですね。成功です。
まとめ
TKCでHarborをつかうのも簡単にできます。