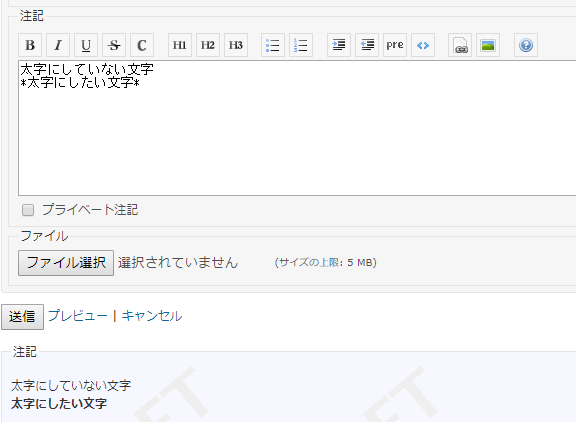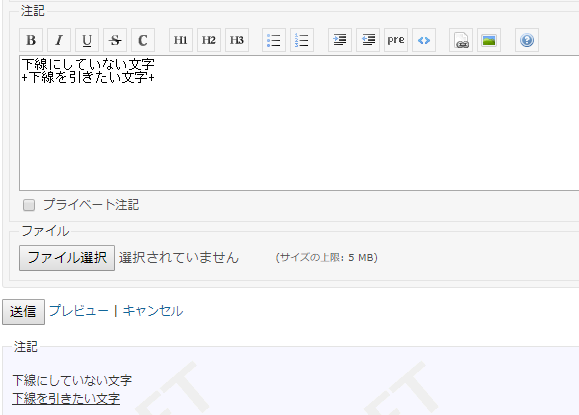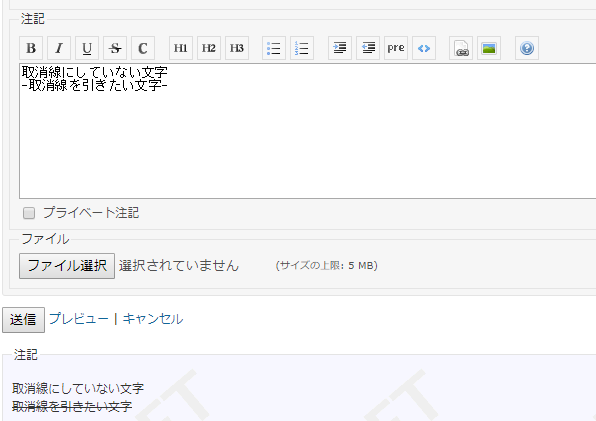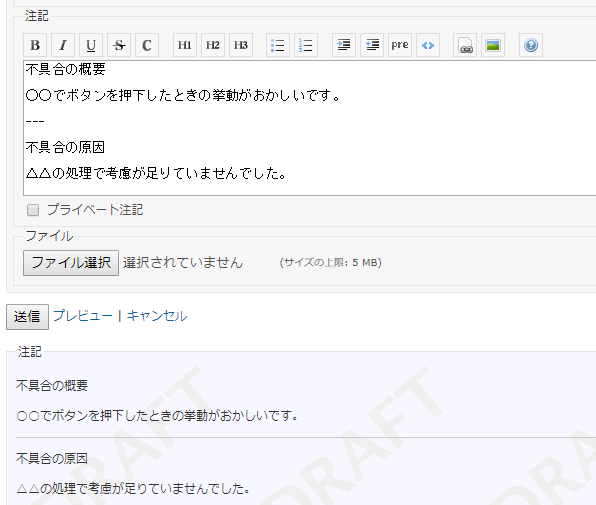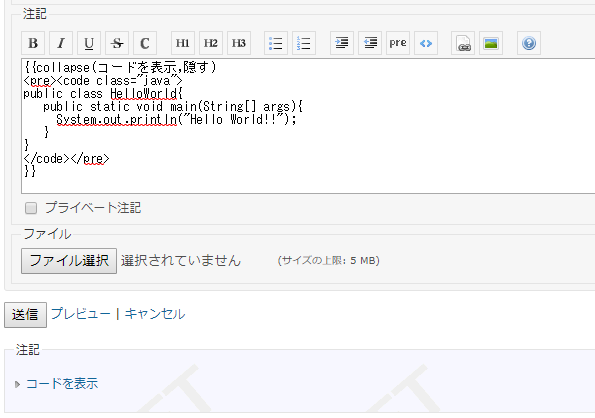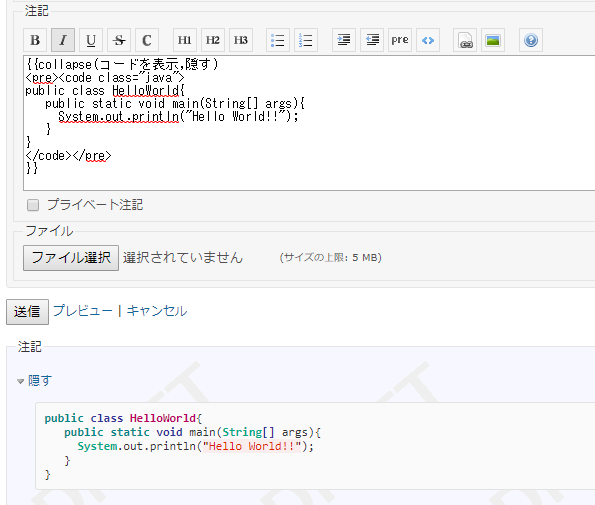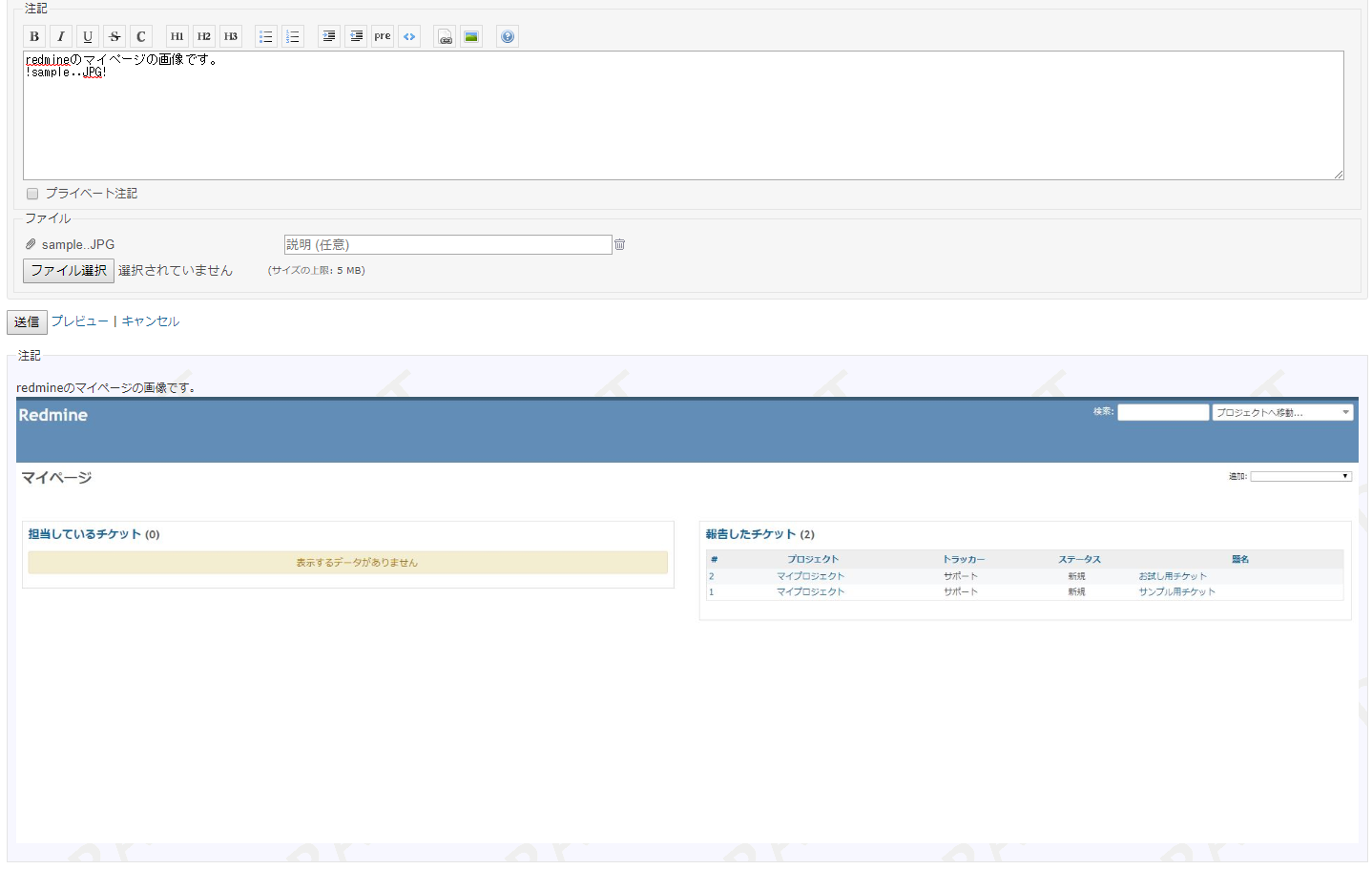はじめに
Redmineのチケットの本文や注記、wikiに記載する際の「textile」記法について、
実際に使用してみた結果利用頻度が高かった機能を備忘録として記載しています。
文字に対して書体を変更する
文字に対して、書体を変更したい場合に使用する。
文字を太字にする
文字に下線を引く
文字に取消線を引く
箇条書き
行の先頭に「*」や「#」を用いることで、箇条書きを実現できより見やすくできます。
※「*」、「#」の後ろに半角スペースが必要
リスト
箇条書きにしたい行の先頭に「*」を付ける。
「*」の数を増やすことで記号やインデントを調整可能。
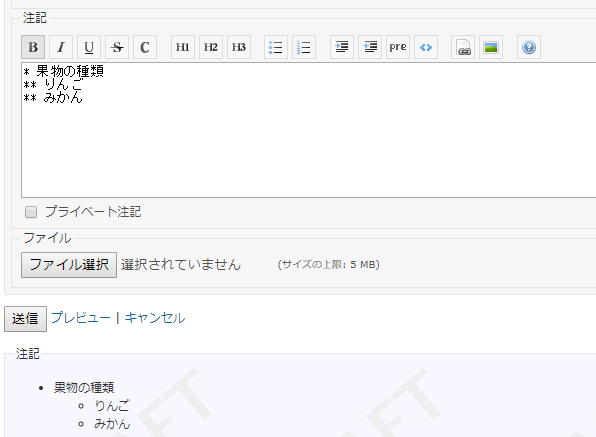
番号付きリスト
箇条書きのリストに番号を付与する場合、箇条書きにしたい行の先頭に「#」を付ける
「#」の数を増やすことで数字やインデントを調整可能。
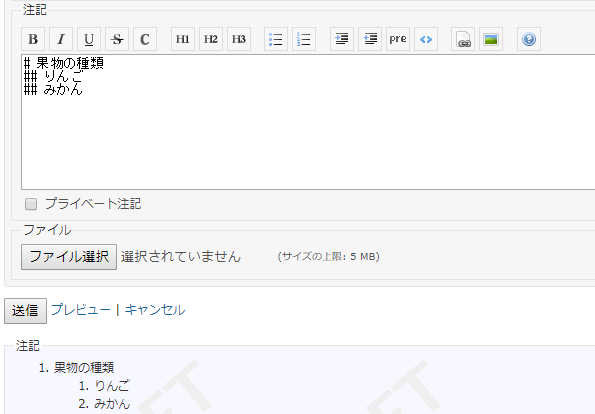
水平線
1つの内容の中で分割して表現したい場合、「---」を記載することで水平線を入れることができる。
※「---」の前後の行に空白行が必要
テーブル
記載内容に表を表示したい場合に使用する。
シンプルなテーブル
文字列を「|」で挟むとテーブルとして表示できる。
例)|セルの内容|
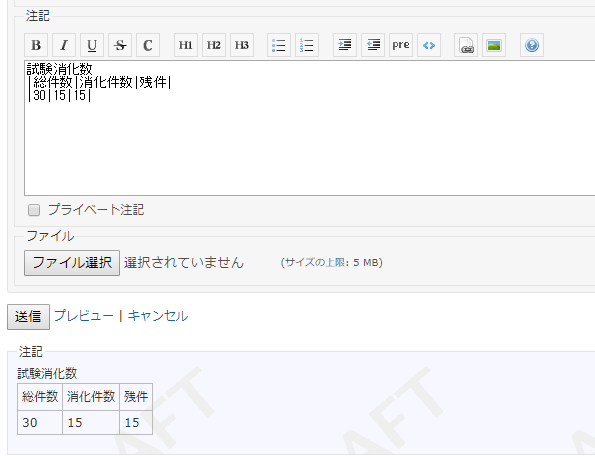
縦方向にセル結合したテーブル
縦方向にセルを結合してテーブルを表現したい場合は、
「|」+「/結合したいセル数」+「.」+「セルの内容」+「|」で挟むと、
縦方向にセル結合したテーブルとして表現できる。
例)|/2.セルの内容|
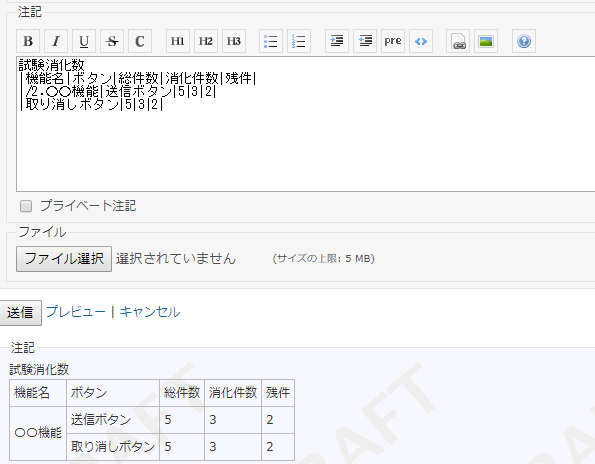
横方向にセル結合したテーブル
横方向にセルを結合してテーブルを表現したい場合は、
「|」+「\結合したいセル数」+「.」+「セルの内容」+「|」で挟むと、
横方向にセル結合したテーブルとして表現できる。
例)|\2.セルの内容|
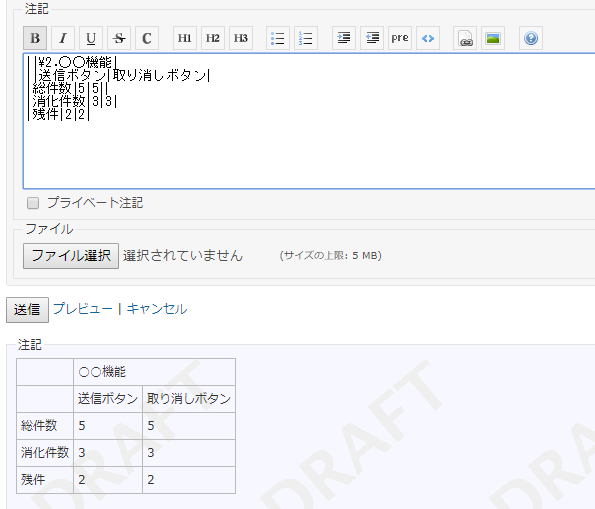
整形済みテキスト
ソースコードや、ログなどを整形やtextile記法による加工をせず、そのまま表示したい場合に使用する。
整形済みテキスト
そのまま表示したい文章を<pre>で挟むことで表現できる。
例)「<pre>記載したい内容</pre>」
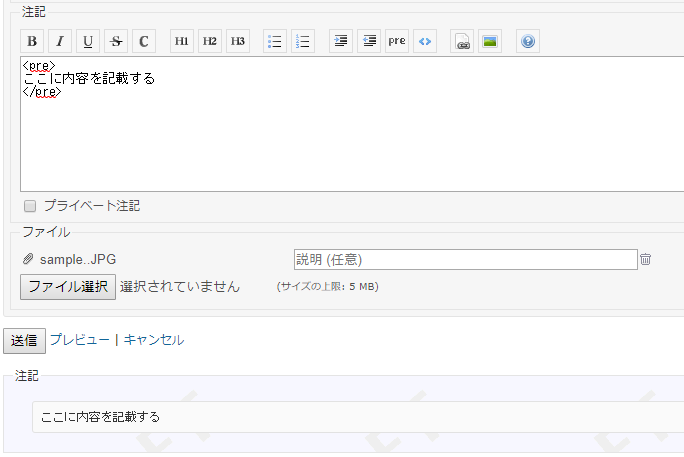
整形済みテキスト+コードハイライト
整形済みテキスト同様、<pre>を使用するが<pre>の内側でソースコードを<code>タグで挟みます。
さらに、<code>タグにclass属性を付与することで表現することが可能です。
例)「<pre><code class="コードハイライトしたい言語">記載したい内容</code></pre>」
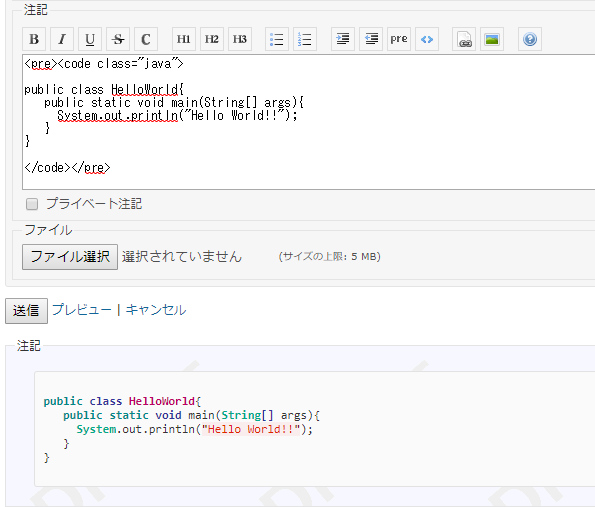
テキストの折りたたみ
行数が多いログファイルやソースコードを記載した際に、縦に長くなってしまう。
それを防ぐために、「{{collapse}}」を使用する。
「collapse」で囲われている部分は折り畳みが可能になる。
また、「collapse」に引数を指定することで、別の表示にすることができる。
※引数を指定しない場合は、折り畳んでいる状態は「表示」開いている状態は「隠す」と表記される。
例)引数を指定しない場合
{{collapse
折り畳みを開いた時に表示したい内容
}}
例)引数を指定する場合
{{collapse(折り畳んでいる時に表示したい内容,開いた時に表示したい内容)
折り畳みを開いた時に表示したい内容
}}
以下の画像は、引数を指定した場合になります。
折りたたんでいる状態
開いている状態
添付した画像ファイルを本文内に埋め込む
アップロード予定の画像ファイルを「!」で挟み込む。
画像ファイルをダウンロードやプレビュー表示しなくても、確認できるため意外と便利。
例)「!sample.JPG!」
おわりに
記載後にうまく適用されていない場合は、以下のことを確認しましょう。
・「半角文字になっているか」
・「半角スペースや空行が入っているか」
記載内容を見やすくして、相手に伝わりやすい表現にしよう!
参考
http://redmine.jp/tech_note/textile/
http://blog.redmine.jp/articles/syntax-hilight/
http://blog.redmine.jp/articles/2_2/collapsed-text/